Stacer est une application Linux qui se présente comme un tableau de bord complet pour surveiller les ressources de votre ordinateur. Elle permet de visualiser l’utilisation de la mémoire vive, du processeur, de l’espace disque, et bien plus encore. Mais Stacer ne se limite pas à la surveillance : elle offre également des fonctionnalités de gestion des applications au démarrage, de nettoyage des fichiers inutiles, d’arrêt des processus, de désinstallation de logiciels, et même de contrôle des dépôts de logiciels.
Petite note : une vidéo tutorielle vous attend à la fin de cet article. N’hésitez pas à la regarder après avoir parcouru le texte.
Pour profiter de Stacer, vous pouvez l’installer sur Ubuntu, Debian, Fedora, OpenSUSE, Arch Linux ou utiliser son AppImage autonome.
Installation sur Ubuntu
L’installation sur Ubuntu est simple grâce à un dépôt de logiciels externe. Pour commencer, ouvrez un terminal et ajoutez le dépôt avec la commande suivante :
sudo add-apt-repository ppa:oguzhaninan/stacer
Après avoir ajouté le PPA, il est nécessaire de mettre à jour la liste des sources de logiciels pour que votre système puisse détecter le nouveau dépôt. Cette opération ne nécessite pas de téléchargement de mises à jour, juste une actualisation.
sudo apt update
Maintenant que les sources de logiciels sont à jour, vous pouvez installer Stacer :
sudo apt install stacer
L’avantage d’installer Stacer via un dépôt est que vous bénéficierez des mises à jour automatiques du logiciel en même temps que les autres mises à jour de votre système.
Si vous souhaitez désinstaller Stacer, utilisez cette commande :
sudo apt remove stacer -y
Installation sur Debian
Bien que Debian et Ubuntu soient similaires, les PPA ne sont pas conçus pour Debian. Pour installer Stacer sur Debian, vous devrez procéder différemment. Il n’existe pas de dépôt spécifique pour Debian. Vous devrez vous rendre sur la page des versions de Stacer et télécharger le paquet Debian le plus récent. Double-cliquez ensuite sur le fichier pour lancer l’installation.
L’outil d’installation de paquets Debian GUI devrait s’ouvrir automatiquement. Cliquez sur « Installer le paquet » et entrez votre mot de passe pour finaliser l’installation.
Si vous préférez utiliser le terminal, ouvrez-le, déplacez-vous vers le dossier ~/Downloads avec la commande cd et listez les fichiers .deb :
cd ~/Downloads ls *.deb sudo dpkg -i stacer_*_amd64.deb
L’installation manuelle ne vous permet pas de profiter des mises à jour automatiques. Pensez à ajouter la page de versions de Stacer à vos favoris pour vérifier régulièrement les nouveautés.
Pour désinstaller Stacer, utilisez la commande suivante :
sudo apt-get remove stacer
Ou, vous pouvez double-cliquer sur le fichier .deb et choisir « Supprimer le paquet » dans l’outil d’installation.
Installation sur Arch Linux
Il n’existe pas de paquet natif pour Stacer sur Arch Linux. Les utilisateurs d’Arch devront utiliser le paquet AUR pour installer le logiciel. Le paquet AUR compile le programme à partir des sources, ce qui garantit une compatibilité accrue.
Ouvrez un terminal et utilisez Git pour récupérer la dernière version du paquet :
Assurez-vous que le paquet « git » est installé, sinon cette opération ne fonctionnera pas.
git clone https://aur.archlinux.org/stacer.git
Déplacez le terminal dans le dossier Stacer avec la commande CD.
cd stacer
Lancez le processus de compilation avec la commande makepkg -si. L’option « -si » permet à votre système d’installer automatiquement les dépendances manquantes et d’installer Stacer après la compilation.
makepkg -si
Installation sur Fedora
Les développeurs n’ont pas mis à jour le paquet RPM de Stacer pour Fedora. La version 1.0.8 est la plus récente disponible. Vous pouvez télécharger le fichier RPM ici. Double-cliquez sur le fichier téléchargé pour l’ouvrir dans l’outil d’installation de Fedora. Cliquez sur « Installer » et entrez votre mot de passe.
Vous pouvez également installer Stacer via le terminal :
cd ~/Downloads sudo dnf -y install stacer-1.0.8_x64.rpm
Pour désinstaller Stacer de Fedora, utilisez cette commande :
sudo dnf remove stacer
Installation sur OpenSUSE
Bien qu’il n’y ait pas de support officiel pour OpenSUSE, vous pouvez essayer d’installer le paquet RPM. Téléchargez le paquet et installez-le avec Zypper :
cd ~/Downloads sudo zypper install stacer-1.0.8_x64.rpm
Vous pouvez également double-cliquer sur le paquet RPM pour l’installer avec l’interface graphique de Suse.
Pour désinstaller Stacer de Suse :
sudo zypper remove stacer
Utilisation de Stacer
Une fois lancée, l’application Stacer affiche un tableau de bord qui résume les informations de votre système : utilisation du processeur, de la mémoire vive, de l’espace disque (sous forme de graphiques circulaires), ainsi que des informations système détaillées : nom d’hôte, plateforme, distribution Linux, version du noyau, modèle de processeur, nombre de cœurs, et vitesse du processeur.
Ce tableau de bord est pratique pour avoir une vue d’ensemble rapide de votre système. Pour une gestion plus approfondie, accédez à la barre latérale et cliquez sur l’icône de la fenêtre. Vous pourrez y consulter les programmes en cours d’exécution, trier les processus par utilisation de la mémoire ou du processeur, et les arrêter.
Pour arrêter un processus, sélectionnez-le et cliquez sur « Terminer le processus ».
Gestion des logiciels
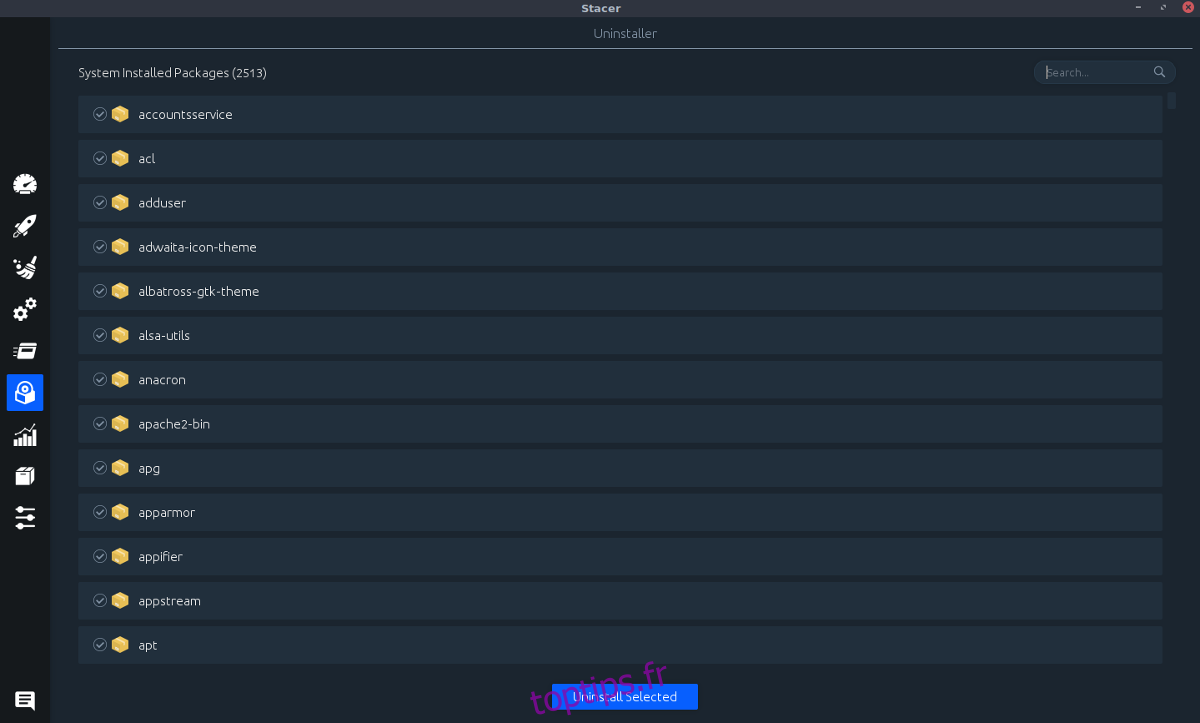
Stacer ne se contente pas de la surveillance et de la gestion des processus. Vous pouvez également l’utiliser pour gérer les logiciels installés. Cliquez sur l’icône du disque pour accéder à la liste des logiciels installés. Cochez les logiciels que vous souhaitez désinstaller et cliquez sur « Désinstaller la sélection ». Vous pouvez également utiliser la zone de recherche pour filtrer la liste.
Gestion des dépôts de logiciels
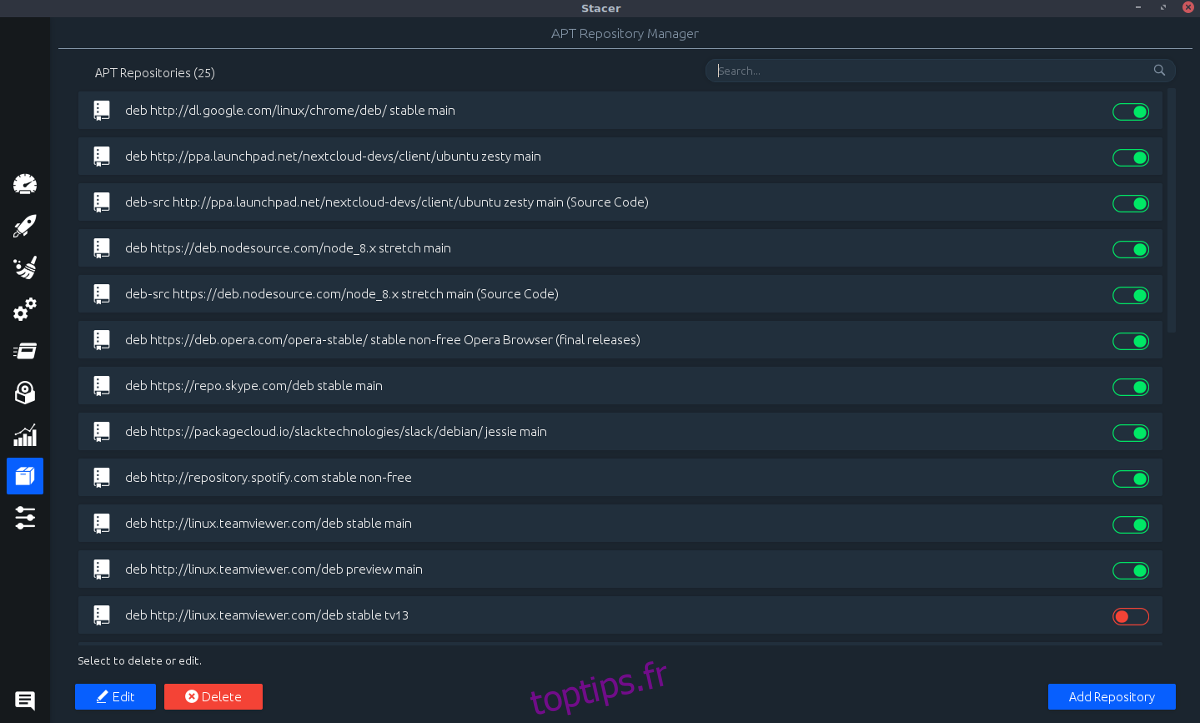
Outre la désinstallation de logiciels, Stacer vous permet de gérer les dépôts de logiciels. Cliquez sur l’icône de la boîte pour accéder à la liste des dépôts. Vous pouvez activer ou désactiver un dépôt en cliquant sur le curseur (vert = activé, rouge = désactivé).
Pour supprimer un dépôt, sélectionnez-le et cliquez sur « Supprimer ». Vous pouvez également ajouter un nouveau dépôt en cliquant sur « Ajouter un dépôt ».
Gestion des services système
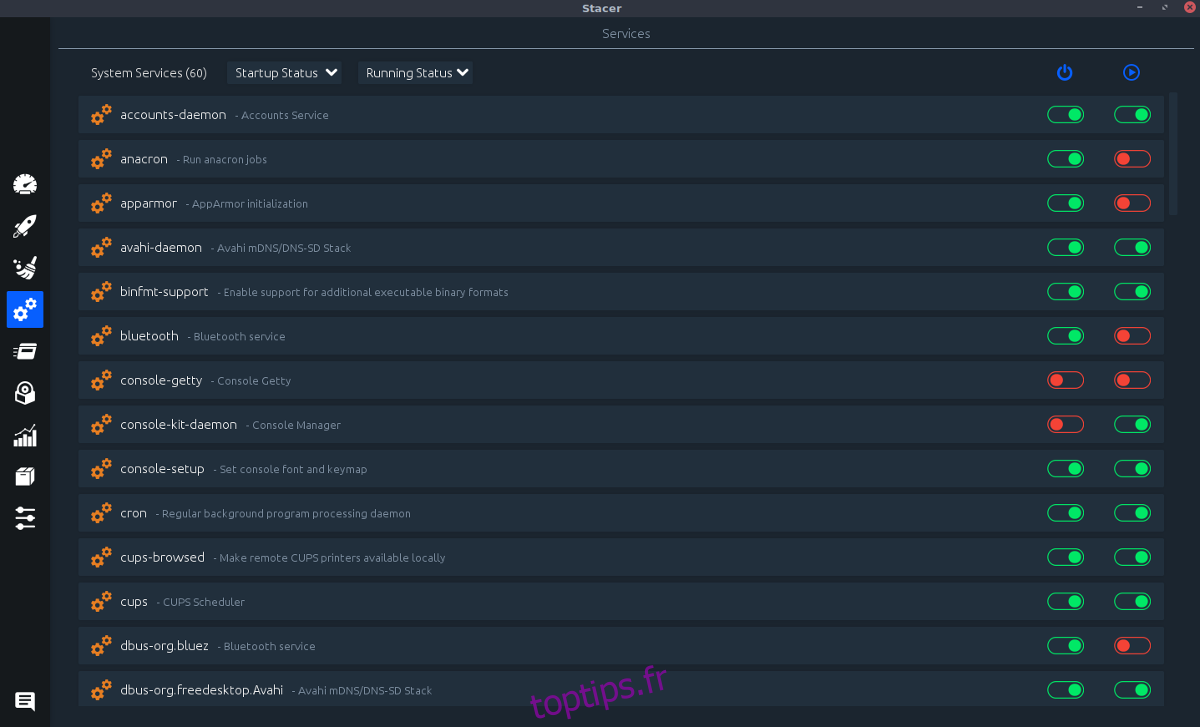
Stacer vous offre également la possibilité de désactiver ou d’activer les services système en un clic. Si vous souhaitez désactiver Bluetooth par exemple, il vous suffit de cliquer sur le curseur correspondant. Cette fonctionnalité permet de gérer facilement les services de votre système Linux.
Attention : la gestion des services système est réservée aux utilisateurs avancés. Si vous n’êtes pas familier avec ce domaine, il est préférable de ne pas y toucher, car cela pourrait endommager votre système.
L’outil de gestion des services système se trouve derrière l’icône d’engrenage.