MSI Afterburner s’impose comme une solution privilégiée pour observer les performances de votre PC pendant vos sessions de jeu. Il est important de souligner que cet outil est compatible avec tous les systèmes, indépendamment de la marque de votre carte graphique. Découvrez comment le configurer pour une utilisation optimale.
Prérequis indispensables
MSI Afterburner est principalement reconnu comme un logiciel d’overclocking, permettant d’optimiser les performances de votre carte graphique. Il fonctionne de concert avec le Serveur de Statistiques RivaTuner de Guru3D.com afin d’afficher en temps réel les données de performance durant vos parties.
Pour débuter, il est nécessaire de télécharger et d’installer ces deux applications sur votre ordinateur fonctionnant sous Windows.
Première approche avec Afterburner
Une fois MSI Afterburner téléchargé et installé, vous serez confronté à l’interface présentée ci-dessus. Bien que l’apparence puisse être modifiée, nous ne détaillerons pas cette option ici. L’interface par défaut met en avant deux cadrans qui illustrent l’état actuel de vos cartes graphiques, incluant les fréquences du GPU et de la mémoire, la tension et la température.
Entre ces deux cadrans, des curseurs sont mis à votre disposition pour ajuster ces différentes valeurs (c’est ainsi que vous pouvez overclocker votre carte graphique, si cette pratique vous intéresse).
Avant de faire apparaître ces informations sur votre écran, il est crucial de ne pas fermer les fenêtres d’Afterburner ou de RTSS, sous peine de stopper leur fonctionnement. Il est préférable de les réduire. Elles apparaîtront alors sous forme d’icônes dans la barre d’état système : un jet (Afterburner) et un écran d’ordinateur avec un « 60 » (RivaTuner Statistics Server).
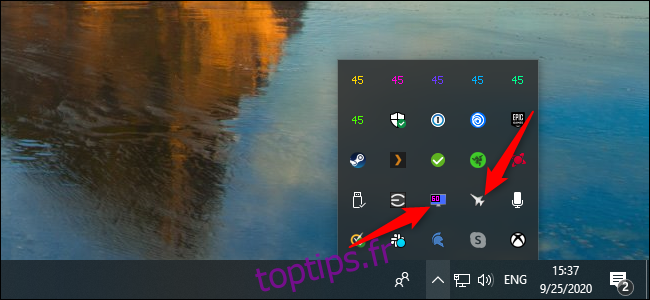
Nous pouvons désormais passer à la configuration de l’affichage. Lancez Afterburner et accédez aux paramètres en cliquant sur la roue crantée. Dans la fenêtre qui s’ouvre, sélectionnez « Affichage à l’écran ». Dans la section « Touches de raccourci globales pour l’affichage à l’écran », vous pouvez définir les raccourcis souhaités ou conserver les valeurs par défaut.
Ensuite, dirigez-vous vers l’onglet « Surveillance ». C’est ici que vous choisissez les statistiques que vous désirez voir apparaître pendant vos jeux. Jetez un œil à la liste « Graphiques de surveillance active du matériel ». Il serait peu pratique d’afficher toutes ces données à l’écran si vous voulez réellement profiter de votre jeu. Heureusement, aucune de ces options n’est activée par défaut.
Pour activer une donnée, sélectionnez-la. Sous « Propriétés du graphique d’utilisation du GPU », cochez la case « Afficher dans l’affichage à l’écran ». Nous vous conseillons d’utiliser la valeur par défaut qui affiche les informations sous forme de texte plutôt que de graphique, mais n’hésitez pas à explorer d’autres options.
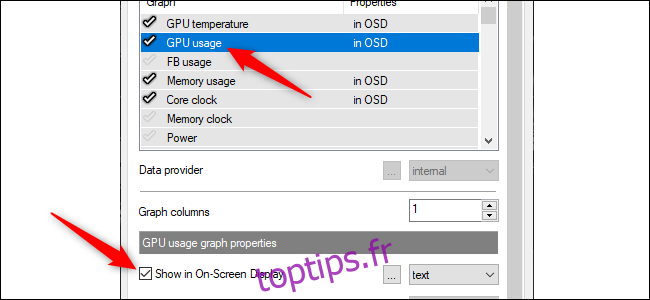
Une fois que vous avez sélectionné une donnée à afficher dans l’OSD (On-Screen Display), vous verrez la mention « Dans l’OSD » sous l’onglet « Propriétés » à droite de chaque nom.
L’une des statistiques les plus souvent recherchées est le framerate, afin de s’assurer que votre machine atteint la zone cruciale des 60 images par seconde. Pour l’activer, cochez la case située à côté de « Framerate », puis cochez celle à côté de « Show in On-Screen Display ».
Il est courant d’entendre parler de jeux mal optimisés pour les processeurs avec quatre cœurs. Si vous possédez un processeur avec six ou huit cœurs, vous voudrez certainement surveiller ses performances et la manière dont le travail est distribué.
Afterburner détecte automatiquement le nombre de threads de votre CPU et adapte les options en conséquence. Par exemple, si vous avez un processeur Intel avec quatre cœurs et Hyper-Threading, vous verrez : « Utilisation du processeur », « Utilisation de l’UC1 », « Utilisation de l’UC2 », « Utilisation de l’UC3 », et ainsi de suite jusqu’à « Utilisation CPU8 ». Les fréquences du processeur, sa température, l’utilisation de la RAM et la consommation d’énergie sont également des choix populaires.
Bien sûr, beaucoup apprécient de visualiser les performances du GPU. La principale statistique ici est « Utilisation du GPU », exprimée en pourcentage. La « Température du GPU » est aussi une option intéressante pour observer le travail fourni par les ventilateurs afin de maintenir le GPU au frais.

La liste peut devenir conséquente si l’on n’y prend pas garde. Toutefois, il est pratique d’avoir toutes ces informations à portée de main pendant que vous jouez. Notre sélection inclut la température et l’utilisation du GPU, l’utilisation de la mémoire, la fréquence du cœur, la température du processeur et son utilisation pour chaque thread, la fréquence du processeur, l’utilisation de la RAM et le framerate.
Ce n’est pas une fonctionnalité que vous utiliserez en permanence, mais elle peut se révéler très utile lorsque vous découvrez un nouveau jeu afin d’évaluer la manière dont votre système le gère. Elle est également pratique pour mesurer l’amélioration des performances après une mise à jour de pilote ou d’un jeu.
Bien que nous ayons fait le nécessaire pour activer Afterburner, nous n’en avons pas fini. Dans la barre d’état système, faites un clic droit sur l’icône RivaTuner Statistics Server et sélectionnez « Afficher ». Assurez-vous une nouvelle fois que l’option « Afficher l’affichage à l’écran » est activée.
Nous vous recommandons également de définir l’option « Niveau de détection d’application » sur « Élevé », afin que la plupart des jeux soient détectés automatiquement et que l’affichage apparaisse durant le jeu. Il peut y avoir quelques faux positifs de temps à autre, mais généralement l’affichage ne se manifeste que lorsque vous jouez.
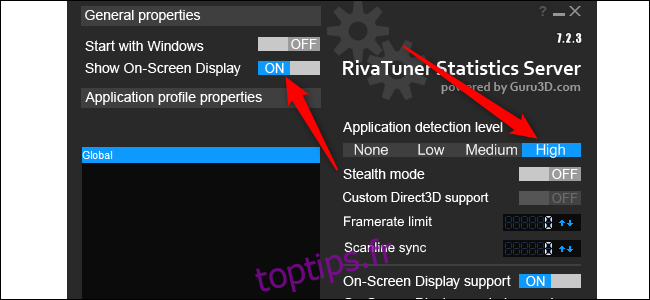
Par défaut, Afterburner affiche les statistiques dans le coin supérieur gauche de l’écran. Pour modifier cela, cliquez simplement sur les coins. Vous pouvez aussi ajuster les coordonnées pour un déplacement plus précis. Il n’y a pas d’emplacement idéal pour ces informations. Dans certains jeux, il sera parfois nécessaire de déplacer l’affichage afin qu’il ne recouvre pas des éléments importants de l’écran.
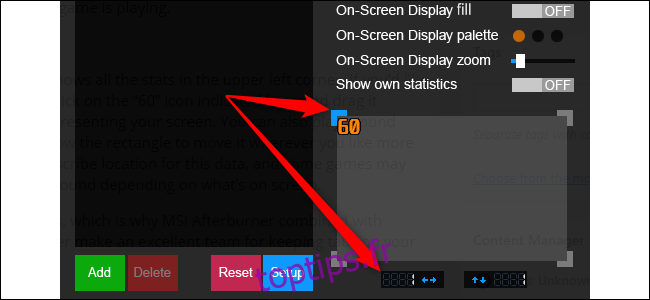
Il est également possible de personnaliser les couleurs et la taille du texte dans l’affichage. Au-dessus de la zone de réglage de l’emplacement des statistiques, cliquez sur « Palette d’affichage à l’écran » et/ou « Zoom d’affichage à l’écran ».
MSI Afterburner et RivaTuner Statistics Server forment une combinaison idéale pour garder un œil sur les performances de votre système.
Windows 10 dispose également de panneaux de performances intégrés que vous pouvez activer. Ils sont moins complets et présentent moins d’informations, mais ils sont faciles à activer et à désactiver rapidement.