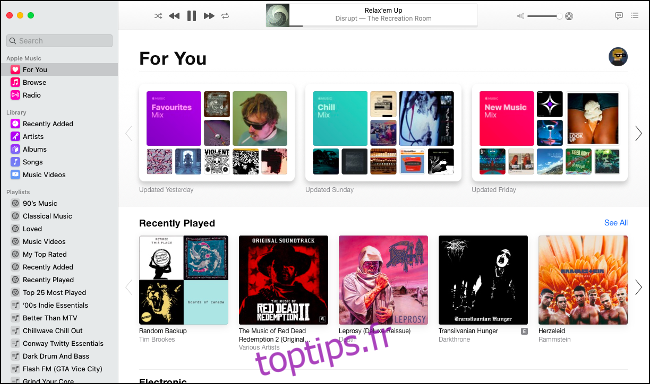Avec macOS Catalina, iTunes est parti une fois pour toutes. La musique, les vidéos et les podcasts ont de nouvelles applications et le Finder gère désormais la synchronisation et les sauvegardes de l’appareil. Voici ce que vous devez savoir dans un monde post-iTunes.
iTunes n’est pas complètement parti, cependant – Apple fournira toujours l’application iTunes classique pour les PC Windows.
Table des matières
La musique est désormais disponible dans l’application Music
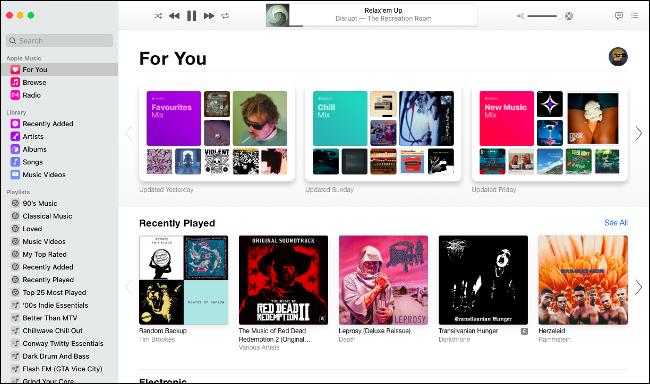
macOS Catalina comprend une nouvelle application appelée Musique, qui utilise une icône d’application très similaire à celle utilisée par iTunes. C’est ici que vous allez pour diffuser Apple Music, accéder à la musique achetée précédemment, gérer votre bibliothèque musicale locale et effectuer de nouveaux achats numériques sur l’iTunes Store. C’est également là que vous pouvez trouver la bibliothèque de clips vidéo d’Apple.
L’application Musique ressemble beaucoup à iTunes, bien que rationalisée et allégée pour se concentrer uniquement sur la musique. Si vous avez un abonnement Apple Music, l’application doit automatiquement se remplir avec votre bibliothèque musicale iCloud, à condition que vous soyez connecté à votre identifiant Apple sous Préférences système> Identifiant Apple.
L’application Musique n’affiche pas l’iTunes Store ni vos notes par étoiles par défaut. Vous pouvez réactiver ces fonctionnalités en cliquant sur Musique> Préférences puis en activant «iTunes Store» et «Classement par étoiles» sur l’onglet Général. Ces préférences sont très similaires à ce que vous trouveriez autrefois dans iTunes, y compris la possibilité de spécifier des dossiers multimédias locaux sous l’onglet Fichiers.
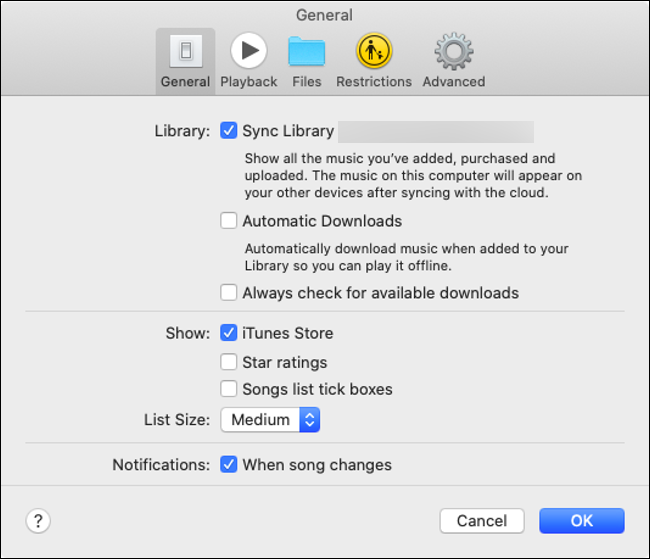
Cliquez sur l’icône de citation dans le coin supérieur droit de l’écran pour afficher les paroles, le cas échéant. Vous pouvez également cliquer sur l’icône de liste à côté pour voir quelles chansons sont en cours de lecture. Accédez à l’ancien mini-lecteur iTunes en cliquant sur l’illustration de l’album dans la zone Lecture en cours.
Si d’autres utilisateurs ont partagé leur bibliothèque localement, vous verrez une petite liste déroulante à côté de «Bibliothèque» dans la barre latérale. Cliquez dessus pour afficher toutes les autres bibliothèques auxquelles vous pouvez vous connecter.
Comment partager de la musique dans macOS Catalina
S’il y avait une chose qu’iTunes avait bien, c’était le partage de bibliothèque – un moyen simple de partager votre bibliothèque musicale avec le reste de votre réseau local en cochant une case. Heureusement, vous pouvez toujours le faire; il vous suffit de l’activer à partir des préférences de partage de votre Mac à la place:
Allez dans Préférences système> Partage.
Cliquez sur Partage multimédia et donnez un nom à votre bibliothèque, puis cochez l’option «Partager le contenu multimédia avec les invités».
Cliquez sur «Options» pour définir un mot de passe facultatif. Vous pouvez également spécifier si vous souhaitez partager des listes de lecture spécifiques ou l’intégralité de votre bibliothèque musicale.
C’est également là que vous pouvez activer le partage à domicile, ce qui vous permet de partager de manière transparente votre bibliothèque sur d’autres appareils connectés au même identifiant Apple.
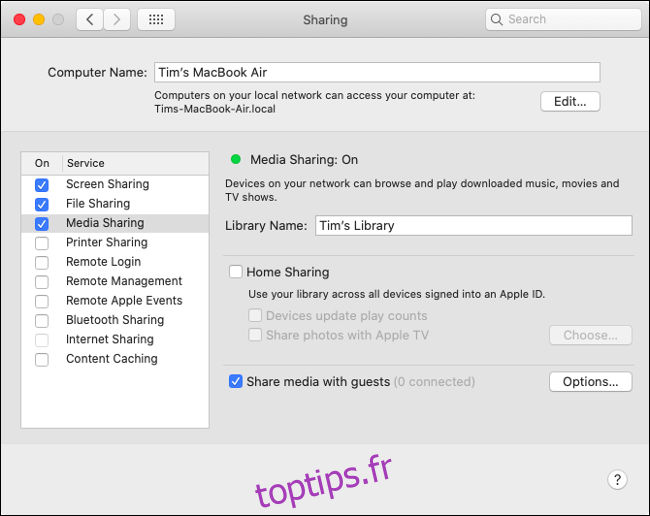
Autres applications qui partagent des données XML iTunes
iTunes est souvent favorisé par les DJ et autres professionnels des médias pour son approche simple de l’organisation musicale. De nombreuses applications tierces ont été conçues avec la bibliothèque iTunes à l’esprit, permettant aux DJ d’utiliser leur bibliothèque musicale dans des applications tierces.
La suppression d’iTunes en faveur de Music a causé des problèmes pour beaucoup. Le partage de données XML est pris en charge dans Musique, mais de nombreuses applications tierces n’ont pas encore été mises à jour pour tenir compte du changement. Apple recommande à quiconque s’appuie sur des applications comme Traktor et Serato (qui peuvent tous deux utiliser des données XML iTunes) d’attendre que les développeurs aient corrigé leurs applications.
Pour l’instant, vous pouvez toujours utiliser les données XML de Music dans des applications tierces, mais vous devrez exporter manuellement chaque liste de lecture en utilisant les options sous Fichier> Bibliothèque (en vous rappelant de changer le «Format» en XML). Toutes les modifications apportées ne seront pas synchronisées avec votre bibliothèque musicale, il s’agit donc vraiment d’une solution temporaire.
La synchronisation des appareils est désormais gérée par le Finder
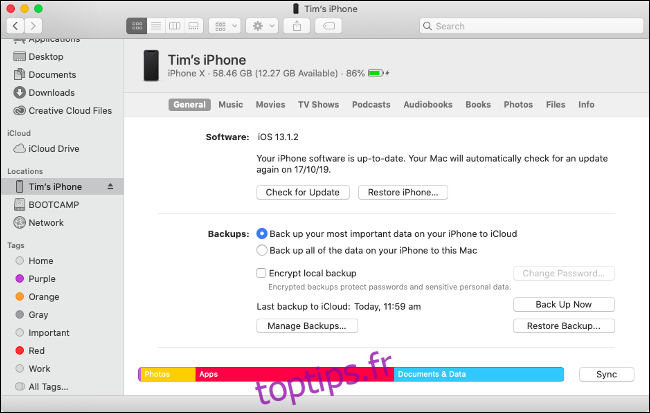
La gestion des appareils iPhone, iPad et iPod est désormais entièrement gérée par Finder. Cela inclut la synchronisation des médias, la mise à jour manuelle d’iOS, la restauration des paramètres d’usine et la création de sauvegardes locales. Apple vient essentiellement de déplacer les contrôles qui se trouvaient autrefois dans iTunes vers Finder.
Pour gérer votre appareil iOS dans macOS Catalina:
Connectez votre iPhone ou iPad à votre Mac via un câble Lightning.
Déverrouillez votre appareil et appuyez sur «Faire confiance», puis entrez votre code d’accès lorsque vous y êtes invité.
Ouvrez une fenêtre du Finder et faites défiler la barre latérale jusqu’à ce que vous voyiez «l’iPhone de Tim» (ou quel que soit le nom de votre iPhone).
Cliquez sur l’iPhone et cliquez sur «Trust» puis attendez.
Vous devriez maintenant voir votre iPhone apparaître dans la fenêtre du Finder et un tableau d’onglets pour gérer les paramètres de l’appareil et les médias. Sur l’onglet Général, vous pouvez cocher «Afficher cet iPhone en Wi-Fi» pour activer la synchronisation sans fil (sachez que c’est beaucoup plus lent que d’utiliser un câble Lightning).
Ces contrôles sont pratiquement identiques à ceux trouvés dans iTunes avant sa suppression. Vous pouvez choisir de sauvegarder manuellement votre iPhone sur votre ordinateur ici, idéal si vous passez d’un ancien iPhone à un nouveau. Si vous souhaitez gérer manuellement les sauvegardes de votre appareil iOS, vous les trouverez toujours dans le dossier ~ / Library / Application Support / MobileSync /.
Cliquez sur chacun des onglets pour gérer la musique, les films, les émissions de télévision et tout autre contenu que vous voudrez peut-être synchroniser avec votre appareil iOS. L’onglet Fichiers vous permet de télécharger et de téléverser des fichiers dans les répertoires d’applications, une fonctionnalité précédemment connue sous le nom de «Partage de fichiers iTunes». Utilisez le glisser-déposer pour copier des fichiers vers et depuis votre appareil mobile.
Remarque: Apple a maintenu la compatibilité descendante avec les versions antérieures d’iOS afin que vous puissiez synchroniser les appareils pré-iOS 13 à l’aide de Catalina et du Finder. Cependant, si vous avez mis à jour votre appareil iOS vers iOS 13, vous devrez utiliser Catalina pour synchroniser et gérer votre appareil (les versions antérieures de macOS ne fonctionneront pas).
Écoutez des podcasts dans la nouvelle application Podcasts
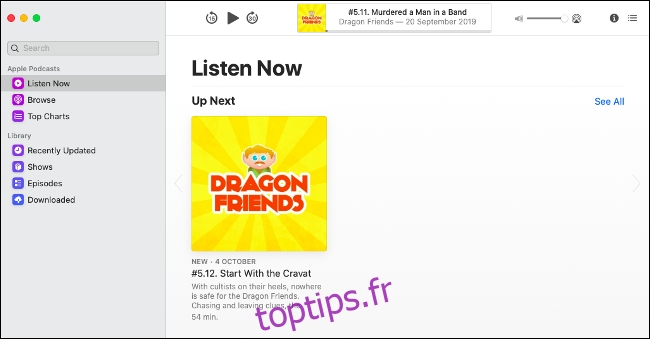
Une nouvelle application appelée Podcasts est désormais utilisée pour la gestion des podcasts. Cela ressemble à peu près à l’application Musique, sauf qu’au lieu de la musique, vous trouverez de nouveaux épisodes de vos podcasts préférés. Tous les podcasts que vous souhaitez synchroniser avec votre iPhone devront être gérés à l’aide du Finder.
Vous pouvez utiliser l’application Podcasts pour parcourir la bibliothèque de podcasts Apple, vous abonner à de nouvelles émissions et voir ce qui est populaire en cliquant sur Top Charts. Accédez à Podcasts> Préférences pour définir des options telles que la fréquence à laquelle l’application vérifie le nouveau contenu, quand télécharger de nouveaux épisodes et désactiver la suppression automatique des épisodes lus.
Les épisodes de podcast téléchargés n’apparaissent plus dans le dossier de votre bibliothèque iTunes et peuvent être trouvés cachés dans ~ / Library / Group Containers / 243LU87edral.groups.com.apple.podcasts / Library / Cache.
Regarder du contenu vidéo dans l’application TV
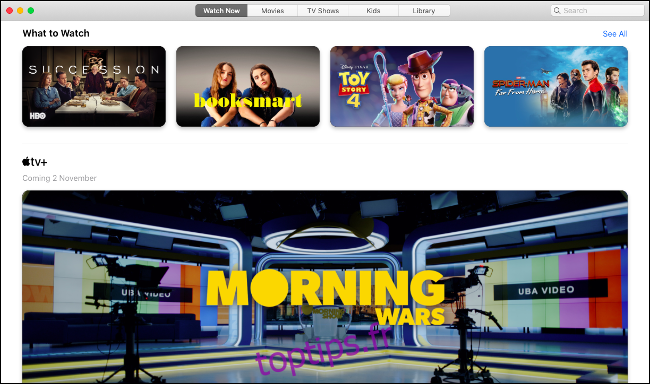
La nouvelle application finale s’appelle TV, et malgré son nom, c’est une maison pour tous les contenus vidéo que vous pouvez acheter, louer ou vous abonner. Cela comprend tout ce que vous avez déjà acheté sur iTunes, les nouveaux films à louer et le prochain service d’abonnement Apple TV +.
Cliquez sur l’onglet Bibliothèque pour accéder rapidement aux vidéos que vous possédez déjà. Les autres onglets concernent la navigation, la location et l’achat de nouveau contenu. Cliquez sur un film ou une émission de télévision pour visionner les bandes-annonces et en savoir plus. Vous verrez également une liste des acteurs et de l’équipe impliqués dans le film, et vous pouvez cliquer sur l’un d’eux pour voir plus de leur contenu.
Lancez TV> Préférences et cliquez sur Fichiers pour définir l’emplacement de votre dossier multimédia préféré. Vous pouvez importer des films et autres contenus par glisser-déposer. Tout ce que vous téléchargez sera stocké dans votre dossier Films régulier en tant qu’extension MOVPKG pouvant être lue par l’application TV. Les applications tierces ne pourront pas afficher ces fichiers correctement en raison du DRM utilisé.
Au revoir iTunes
La suppression d’iTunes est l’un des changements les plus radicaux de macOS Catalina. L’utilisation d’applications dédiées pour la musique, les podcasts et la vidéo est logique. Supprimer la gestion des appareils iOS d’iTunes est une décision qu’Apple aurait probablement dû prendre il y a des années. Les choses ont tellement plus de sens maintenant.
Ce ne sont pas les seules fonctionnalités que nous aimons du dernier système d’exploitation de bureau d’Apple. Découvrez les autres nouveautés de macOS Catalina et si vous devez ou non mettre à niveau maintenant ou attendre.