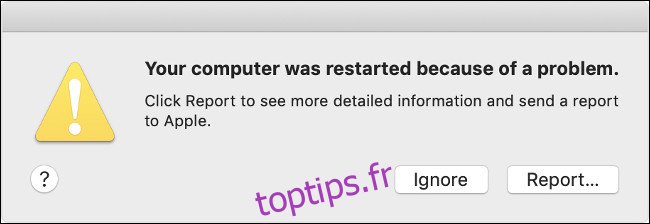Votre Mac plante-t-il beaucoup? Avez-vous remarqué un bruit constant du ventilateur ou des problèmes de batterie? Votre Mac pourrait avoir un problème, mais la solution pourrait être simple! Examinons quelques problèmes Mac courants et comment vous pouvez les résoudre.
Table des matières
Redémarrages soudains et fréquents
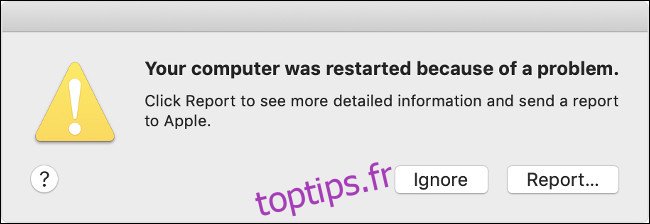
Les redémarrages soudains et fréquents, en particulier ceux accompagnés d’un avertissement à l’écran, sont connus sous le nom de paniques du noyau. C’est l’équivalent Apple de l’écran bleu de la mort de Microsoft, et vous voyez souvent l’erreur «Votre ordinateur a été redémarré en raison d’un problème» lorsque votre ordinateur redémarre.
Beaucoup de choses peuvent provoquer une panique du noyau. Cela pourrait indiquer un problème avec le matériel, tel que la RAM ou le processeur. Un périphérique non fiable que vous avez connecté à votre Mac peut également provoquer une panique du noyau, ou simplement un cas d’espace disque insuffisant. Les paniques du noyau se produisent occasionnellement, mais si vous ne les rencontrez pas fréquemment (plusieurs fois par semaine), vous ne devriez pas trop vous en préoccuper.
Si votre Mac a des paniques régulières du noyau, essayez ces solutions possibles:
Retirez tous les périphériques susceptibles d’être à l’origine du problème. Par exemple, si la panique ne survient que lorsque votre webcam est branchée, faites fonctionner votre machine sans elle pendant une semaine et voyez comment les choses se passent.
Vérifiez si vous disposez de suffisamment d’espace libre. Si vous avez besoin de plus d’espace, vous pouvez supprimer des fichiers pour en créer davantage.
Courir memtest86 pour tester la mémoire de votre Mac. Vous devrez créer une clé USB amorçable et tester la mémoire de votre ordinateur en dehors de l’environnement macOS. Si vous rencontrez des problèmes avec la RAM, vous pouvez essayer de la remplacer si possible.
Exécutez Apple Diagnostics. Pour ce faire, maintenez la touche D enfoncée pendant que vous démarrez votre Mac, puis voyez si des problèmes matériels sont détectés.
Démarrez en mode sans échec. Maintenez la touche Maj enfoncée pendant que votre système démarre en mode sans échec. Vérifiez si le problème persiste. Le mode sans échec exclut toutes les extensions de noyau tierces, qui pourraient être à l’origine du problème. Il analysera également votre volume à la recherche d’erreurs et corrigera tout ce qu’il trouve.
Réinstallez macOS à partir de zéro. C’est l’option nucléaire, mais cela effacera probablement tout logiciel à l’origine du problème.
Gels et plantages d’applications
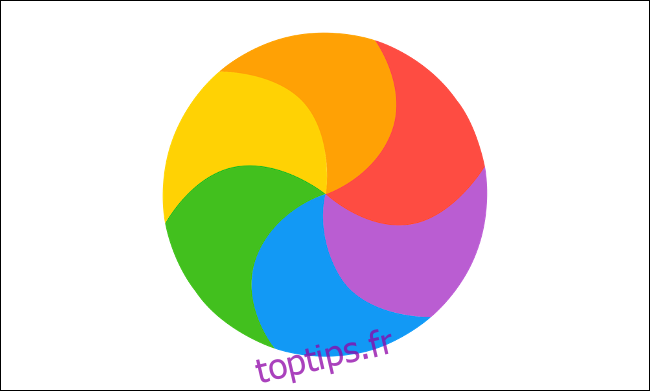
Voyez-vous régulièrement le moulin à vent de la mort? Les applications ne répondent-elles pas, sont-elles lentes ou tombent-elles complètement en panne? Votre Mac se fige soudainement sans raison?
Beaucoup de choses peuvent causer ces problèmes, mais certaines sont plus courantes que d’autres. Un espace disque insuffisant entraîne souvent des problèmes de performances, en particulier lorsque vous sortez votre Mac du mode veille. Des problèmes de mémoire et de stockage, ou simplement une machine qui mord plus qu’elle ne peut mâcher, pourraient également être à blâmer.
Si vous rencontrez ces problèmes, essayez ces solutions possibles:
Créez plus d’espace disque. Vous devrez peut-être simplement laisser à macOS un peu d’espace pour respirer. Essayez de conserver environ 10 Go d’espace libre sur votre disque pour les tâches ménagères macOS. Vous pouvez supprimer et déplacer des fichiers pour libérer plus d’espace sur votre Mac.
Courir memtest86 pour vérifier la mémoire de votre Mac pour les problèmes. Vous pouvez également maintenir la touche D enfoncée pendant que votre Mac démarre pour exécuter Apple Diagnostics et rechercher d’autres problèmes matériels.
Exécutez l’utilitaire de disque. Si votre machine est équipée d’un disque dur, lancez l’Utilitaire de disque, sélectionnez le lecteur, puis cliquez sur «Vérifier le disque». Si vous voyez des erreurs, cliquez sur « Réparer le disque ». Cela peut isoler les secteurs défectueux, de sorte que macOS sait ne pas stocker de données dans ces sections du lecteur (une cause fréquente du moulin à vent de la mort).
Réinstallez macOS. Cela supprimera tous les problèmes liés au logiciel et libérera une tonne d’espace. Votre Mac devrait alors fonctionner aux vitesses les plus rapides qu’il peut gérer.
Supprimez les applications gourmandes en ressources. Si vous pensez que les problèmes sont causés par un matériel vieillissant, abandonnez les applications comme Chrome pour des options plus légères, comme Safari. Essayez d’utiliser SimpleNote et GIMP au lieu d’Evernote et Photoshop.
Diminution de la durée de vie de la batterie
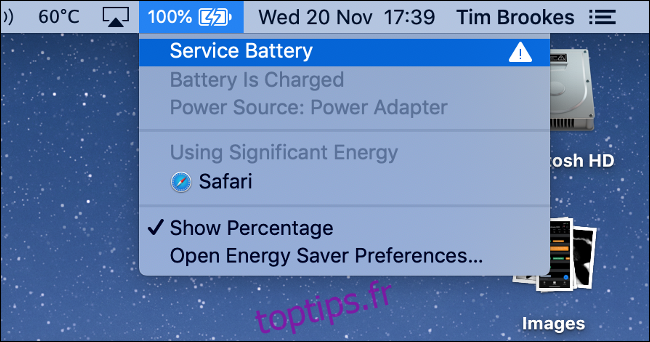
Les piles ne durent pas éternellement. Au fil du temps, ils présentent tous des signes de vieillissement. Par exemple, votre appareil ne fonctionnera pas aussi longtemps avec une seule charge et, parfois, il tiendra à peine une charge. Il y a un plan d’action très clair dans ce cas, mais ce n’est pas la seule chose que vous pouvez essayer.
Les problèmes d’alimentation peuvent également indiquer des problèmes avec le contrôleur de gestion système (SMC). Cette puce des Mac Intel est responsable des opérations de bas niveau, y compris le comportement de charge des LED et le contrôle du ventilateur.
Si vous avez remarqué des problèmes de batterie, essayez ces solutions possibles:
Vérifiez l’état de la batterie. La cause la plus fréquente d’une mauvaise autonomie de la batterie est qu’elle est en mauvais état. Heureusement, macOS peut vous dire exactement dans quel état se trouve votre batterie, combien de cycles de charge et de décharge elle a traversé et s’il est temps de la remplacer.
Réinitialisez le contrôleur de gestion système (SMC). Si la batterie est en bon état, la réinitialisation du SMC peut résoudre certains problèmes liés à l’alimentation, comme un Mac qui ne se charge pas.
Prolongez la batterie de votre Mac. C’est une bonne idée si vous utilisez régulièrement votre Mac pendant de longues périodes sans source d’alimentation principale.
Ajustez vos habitudes lorsque vous utilisez la batterie. Démarrez le moniteur d’activité et cliquez sur l’onglet «Énergie» pour voir quelles applications utilisent votre batterie. Effectuez des tâches telles que l’édition de vidéos et de photos uniquement lorsque votre Mac est branché sur une source d’alimentation. Utilisez Safari pour la navigation sur le Web: il est beaucoup plus efficace que Chrome ou Firefox.
Votre Mac ne démarre pas

Beaucoup d’entre nous paniquent lorsque nos ordinateurs ne démarrent pas correctement. Vous pouvez voir un écran noir ou gris uni, un écran noir avec un point d’interrogation ou un message d’erreur concernant un problème rencontré par votre appareil.
Tout comme les pannes système, il existe de nombreuses raisons pour lesquelles un Mac peut sembler être DOA. Cela peut être un problème avec un câble, le SMC, une mise à jour logicielle ou une mise à niveau du système d’exploitation bâclée.
Si votre Mac ne démarre pas correctement, essayez ces solutions possibles:
Vérifiez les câbles. Assurez-vous que tout est branché et que la prise est branchée au mur (le cas échéant). Cela vaut toujours la peine de vérifier cela en premier.
Démarrez en mode sans échec. Pour ce faire, maintenez la touche Maj enfoncée pendant le démarrage de votre Mac. Le mode sans échec vérifiera votre disque, puis démarrera votre machine avec le strict minimum nécessaire pour fonctionner. Vous pouvez ensuite essayer de redémarrer normalement.
Parcourez notre liste de contrôle. Nous avons déjà couvert ce problème en profondeur. Si les étapes de dépannage de base de cet article ne fonctionnent pas, passez à d’autres que vous pouvez essayer.
Réinstallez macOS. Lorsque tout le reste échoue, vous pouvez démarrer en mode de récupération et réinstaller le système d’exploitation à partir de zéro.
Ventilateurs irréguliers, comportement étrange des voyants et problèmes d’alimentation
Si les ventilateurs de votre MacBook Pro 2019 fonctionnent en permanence, réinitialisez le SMC.
Cela a fonctionné pour moi:
Fermer.
Maintenez la puissance 10 secondes. (Ajoutons ne respirez pas).
Allons y. (Vous pouvez respirer maintenant).
Appuyez à nouveau rapidement sur l’alimentation.
La vitesse du ventilateur revient à la normale.
– Todd Bruss (@StarPlayrX) 12 novembre 2019
Le contrôleur de gestion système (SMC) est responsable des opérations de bas niveau qui ne peuvent pas nécessairement dépendre du système d’exploitation principal. Ces opérations se produisent avant même que le système d’exploitation ne démarre et, sur les Mac Intel, la puce SMC les contrôle.
Si le SMC a un problème, vous pouvez rencontrer des ventilateurs qui fonctionnent constamment, des voyants de batterie et d’indicateur qui se comportent mal ou des rétroéclairages de clavier qui ne répondent pas aux commandes. Vous pouvez également rencontrer des problèmes d’alimentation, tels que des arrêts soudains et un refus de mise sous tension.
Le SMC peut également entraîner des problèmes de chargement de la batterie, des périphériques externes non détectés et des performances médiocres, même sous une faible charge du processeur. Ces problèmes sont pour la plupart irritants, mais certains peuvent avoir un impact sérieux sur la façon dont vous utilisez votre machine.
Heureusement, le correctif pour cela est relativement simple; suivez simplement ces instructions pour réinitialiser le SMC de votre Mac.
Votre Mac oublie les paramètres
 Utilisez ce raccourci clavier pour réinitialiser la PRAM / NVRAM sur votre Mac.
Utilisez ce raccourci clavier pour réinitialiser la PRAM / NVRAM sur votre Mac.
Lorsque votre Mac est éteint, de nombreux paramètres, tels que la résolution actuelle, le disque de démarrage utilisé par la machine, votre fuseau horaire local et le volume sont tous stockés dans la mémoire non volatile à accès aléatoire (NVRAM) ou la RAM de paramètres (PRAM).
Parfois, les choses tournent mal et ces paramètres sont perdus. Votre Mac peut démarrer à partir d’un disque de démarrage différent de la normale, ou vous devrez peut-être constamment réinitialiser l’heure et la résolution après le démarrage du système.
Pour résoudre ces problèmes, vous devez réinitialiser la NVRAM / PRAM sur votre Mac.
Votre Mac surchauffe
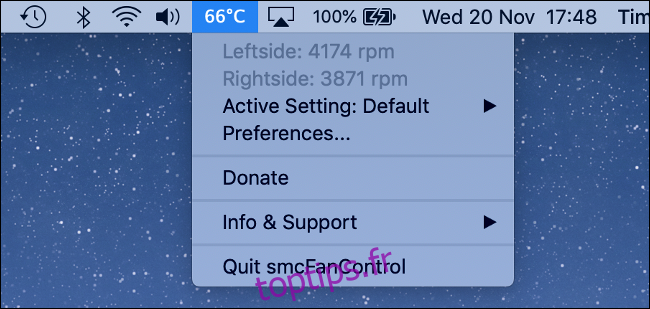
Si votre Mac surchauffe, c’est assez évident car il fera chaud. D’autres signes incluent la limitation thermique (lorsque macOS limite la vitesse de votre CPU pour générer moins de chaleur) et les redémarrages aléatoires. Pour vérifier la température interne, vous pouvez installer une application comme smcFanControl.
En plus d’utiliser votre Mac dans des conditions très chaudes, la surchauffe peut signaler un problème plus grave que vous ne devez pas ignorer. S’il y a un problème avec le refroidissement interne ou les capteurs de température et que vous continuez à utiliser votre Mac, vous pourriez l’endommager. Le matériel et la chaleur ne se mélangent pas.
Si votre Mac surchauffe, essayez ces solutions possibles:
Réinitialisez le SMC. Parce qu’il contrôle les ventilateurs, cela pourrait potentiellement résoudre votre problème.
Prenez-le pour les réparations. Si vous n’entendez aucun bruit de ventilateur, il est possible qu’il y ait un problème avec le système de refroidissement ou le capteur de température de votre Mac. Si tel est le cas, confiez votre ordinateur à un technicien, car une utilisation continue pourrait endommager votre appareil.
Votre Mac ne s’arrête pas correctement
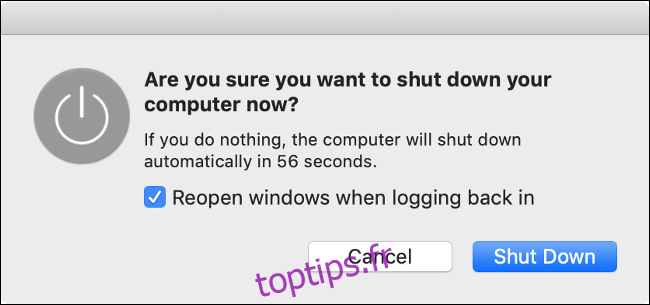
Un Mac qui ne s’éteint pas n’est pas aussi courant ou panique qu’un Mac qui ne démarre pas. Cependant, si cela se produit fréquemment, il est probable qu’un logiciel tiers s’exécute en arrière-plan et bloque la procédure d’arrêt.
Si votre Mac ne s’éteint pas, essayez ces solutions possibles:
Quittez toutes les applications ouvertes. Vous devrez peut-être forcer la fermeture de certaines applications qui se sont plantées. Vous pouvez également utiliser Activity Monitor pour rechercher les processus qui ne répondent pas. Après avoir tout fermé, essayez à nouveau d’arrêter votre Mac.
Débranchez tous les périphériques. N’oubliez pas d’éjecter en toute sécurité les disques externes avant de les débrancher.
Forcez votre Mac à s’éteindre. Appuyez et maintenez le bouton d’alimentation (ou le lecteur d’empreintes digitales Touch ID) jusqu’à ce que l’écran devienne noir.
Essayez les suggestions de notre liste de contrôle. Si les suggestions ci-dessus ne résolvent pas le problème, essayez les étapes de dépannage décrites dans notre article précédent sur ce sujet.
Obtenez de l’aide d’Apple
Même si votre Mac est en dehors de sa période de garantie et n’est pas couvert par AppleCare, vous pouvez toujours apporter votre Mac à l’Apple Store et obtenir de l’aide. Un technicien peut exécuter des diagnostics spécifiques au modèle sur votre appareil pour détecter tout problème matériel. En dehors du téléchargement de copies de ces outils de diagnostic, vous ne pouvez pas faire grand-chose d’autre.
Apple vous fera savoir si des réparations doivent être effectuées et vous pourrez décider si cela en vaut la peine. Selon le coût, il peut être préférable de passer à un nouveau modèle. Apple ne vous facturera rien sauf si vous acceptez la réparation ou le remplacement du matériel.