Aucun antivirus ou pare-feu ne sauvegardera les données de votre PC si quelqu’un y accède physiquement et parvient à se connecter. Si votre PC est vulnérable à un accès non autorisé, vous devez prendre des mesures pour sécuriser l’écran de connexion Windows.
Par défaut, Windows 11 utilise un code PIN pour sécuriser votre compte, qui peut être deviné, forcé ou compromis lors d’une attaque d’ingénierie sociale. En fonction de votre convenance, de la compatibilité des appareils et de l’importance des données sur votre PC, il existe de nombreuses façons de sécuriser votre écran de connexion Windows.
Windows propose plusieurs méthodes pour vous connecter à Windows et sécuriser votre PC sans surveillance. Dans cet article, je parlerai de différentes méthodes pour sécuriser l’écran de connexion Windows et vous aiderai à décider ce qui fonctionnera le mieux pour vous.
Table des matières
Importance de choisir la bonne méthode de connexion
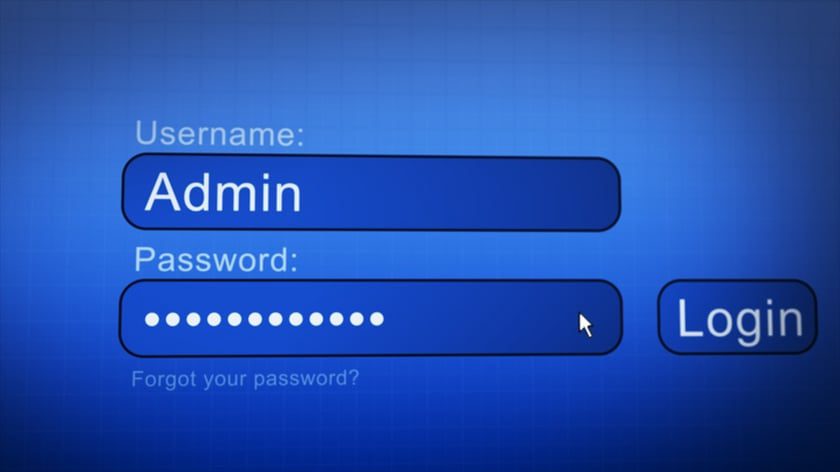
Comme je l’ai déjà dit, la méthode de connexion par défaut basée sur le code PIN peut être pratique, mais elle est très vulnérable. De même, les autres méthodes ont également leurs propres vulnérabilités et limites. Selon les circonstances, vous devez choisir la méthode qui offre une protection suffisante tout en étant pratique à utiliser.
Par exemple, si votre PC est à la maison et que vous ne souhaitez pas que d’autres personnes accèdent à vos données privées, utiliser la reconnaissance faciale ou le mot de passe Image peut suffire. Cependant, si votre PC est dans une configuration d’entreprise contenant des données confidentielles, il sera préférable d’utiliser une clé physique telle qu’une clé USB.
Ci-dessous, vous trouverez différentes manières de sécuriser votre écran de connexion Windows pour empêcher tout accès non autorisé :
Utilisez un code PIN plus fort
Par défaut, Windows utilise un code PIN à 4 chiffres, beaucoup plus facile à deviner ou à déchiffrer. Heureusement, il existe une option distincte que vous pouvez activer pour autoriser les lettres et les caractères afin que vous puissiez utiliser un mot de passe fort. Voici ce que vous devez faire :
Accédez à Paramètres Windows > Comptes > Options de connexion.
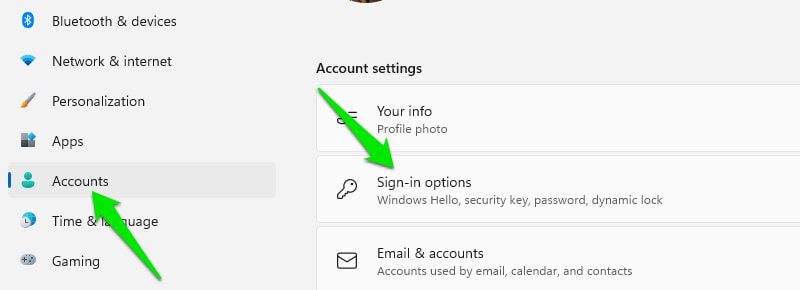
Cliquez ici sur l’option PIN (Windows Hello), puis cliquez sur Modifier le code PIN.
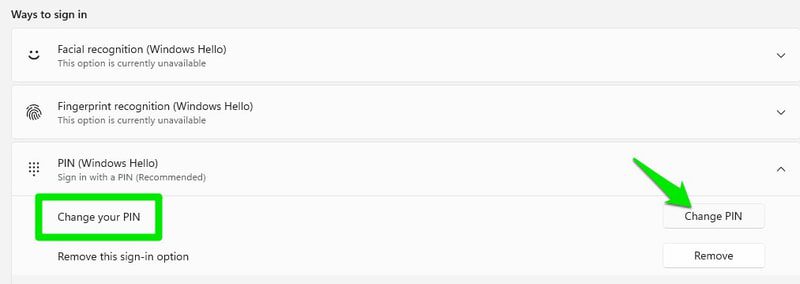
Dans la fenêtre contextuelle qui apparaît, cochez la case à côté de l’option Inclure les lettres et les symboles. Désormais, au lieu d’un code PIN, vous pouvez définir un mot de passe avec des lettres, des caractères, des chiffres et des lettres minuscules/majuscules.
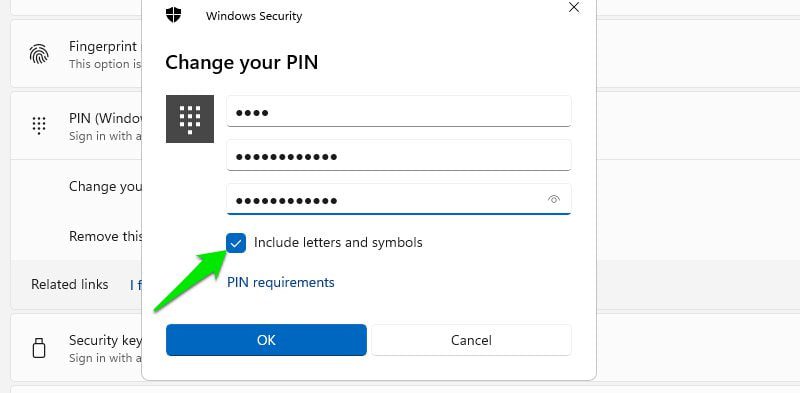
Utilisez votre compte Microsoft
Lors de la création d’un compte utilisateur pour votre PC, Windows vous offre la possibilité de le créer à l’aide d’un compte Microsoft ou d’un compte local (limité à l’appareil). Sauf raison particulière, essayez de toujours utiliser un compte Microsoft.
Le compte Microsoft est non seulement plus utile car vous pouvez accéder à de nombreuses fonctionnalités Windows en ligne, mais il est également plus sécurisé et offre une récupération facile en cas d’oubli du mot de passe.
Si votre compte Microsoft est piraté, il y a de fortes chances qu’ils n’aient pas d’accès physique à votre PC. Cependant, si un pirate informatique a l’intention de pirater votre compte local, il est évident qu’il a l’intention d’accéder physiquement à votre PC et peut également utiliser des méthodes de piratage matériel.
Si vous êtes connecté à l’aide d’un compte local, accédez à Comptes > Vos informations dans les paramètres Windows et connectez-vous à l’aide de votre compte Microsoft.
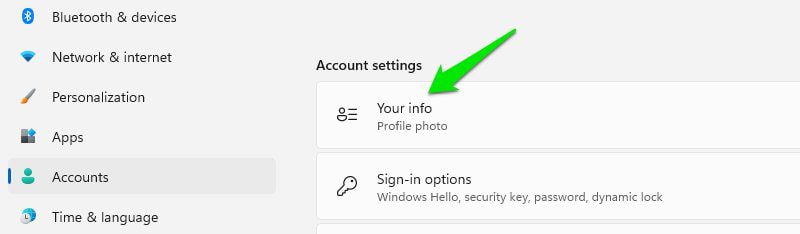
Reconnaissance d’empreintes digitales
La reconnaissance d’empreintes digitales n’est pas nécessairement une meilleure protection que l’utilisation d’un code PIN. Puisqu’un code PIN est requis pour que cette méthode fonctionne, il peut être contourné si le pirate informatique parvient à pirater le code PIN. Cependant, il est beaucoup plus pratique à utiliser et peut dissuader des tentatives de piratage spécifiques comme le phishing ou le keylogging.
Vous pouvez définir la reconnaissance d’empreintes digitales dans les options de connexion des paramètres Windows. Vous aurez besoin d’un PC prenant en charge la reconnaissance d’empreintes digitales ou achetez un scanner d’empreintes digitales séparé, comme Clé à empreinte digitale Kensington VeriMark.
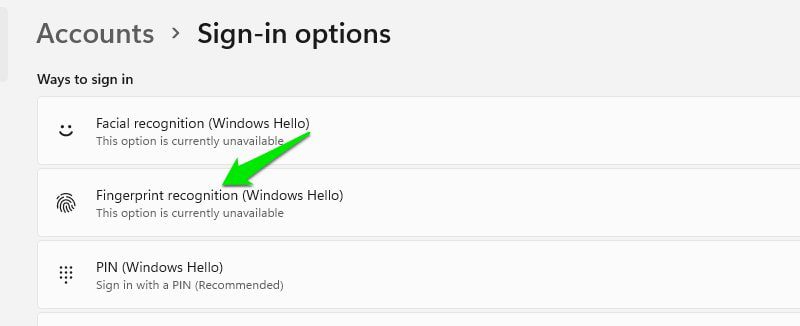
Avantages
- Permet de se connecter à Windows et à d’autres services en un seul clic.
- Résistant aux tentatives de piratage de vol de mot de passe telles que le phishing, le keylogging et les attaques d’ingénierie sociale.
- Comparée à d’autres méthodes basées sur la reconnaissance, la reconnaissance des empreintes digitales est beaucoup plus précise.
Les inconvénients
- Bien qu’il soit difficile à pirater, il s’agit néanmoins d’une méthode supplémentaire pour accéder à votre PC, qui pourrait être piraté. Votre PC devient plus vulnérable aux tentatives de piratage telles que la réplication biométrique ou quelqu’un vous forçant physiquement à mettre votre doigt sur le scanner.
La reconnaissance faciale
La reconnaissance faciale est un autre système de vérification biométrique qui mérite d’être utilisé. Tout comme la reconnaissance d’empreintes digitales, elle nécessite également un code PIN pour pouvoir le contourner. Cependant, il ne nécessite aucune interaction physique avec le PC et offre une vérification tout aussi rapide.
Vous aurez besoin d’un PC avec une webcam prenant en charge la reconnaissance faciale à l’aide de capteurs infrarouges ou de profondeur. Vous pouvez également acheter séparément une webcam qui la prend en charge, comme Webcam Lenovo 510. Accédez aux options de connexion dans les paramètres Windows pour le configurer si vous disposez de la bonne webcam.
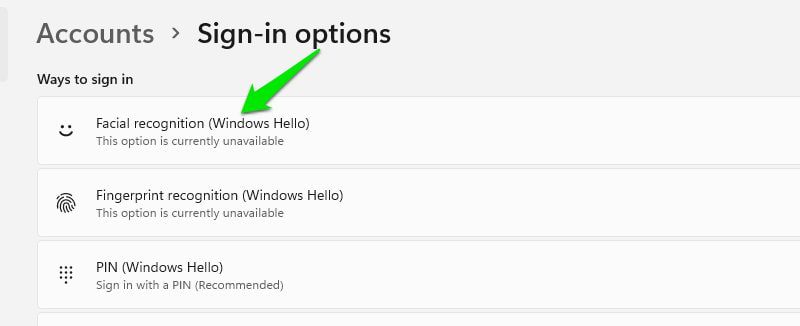
Avantages
- Authentifiez rapidement Windows et d’autres services sans toucher au PC.
- La plupart des tentatives de piratage visant à voler des mots de passe ne fonctionneront pas.
Les inconvénients
- Les traits du visage changent facilement par rapport aux empreintes digitales, comme se laisser pousser la barbe. Ils peuvent parfois interférer avec l’authentification et provoquer des faux négatifs.
- La foudre et les effets environnementaux peuvent également affecter la précision de la reconnaissance.
- Semblable à la reconnaissance d’empreintes digitales, cela ajoute une autre façon pour votre PC d’être piraté. Il est vulnérable à l’usurpation d’identité à l’aide de vidéos de haute qualité ou de modèles 3D du visage.
Mot de passe image
Il s’agit d’une autre fonctionnalité de Windows pour vous aider à vous connecter sans utiliser de mot de passe ni de code PIN. Pour vous connecter via cette méthode, vous dessinez 3 gestes sur une image fournie par vos soins. Cela offre un type de sécurité différent, unique et qui ne peut pas être piraté à l’aide de méthodes de piratage de mot de passe.
Que ce soit plus pratique que de saisir un mot de passe dépend de l’utilisateur, mais je suis sûr que les personnes disposant d’un PC à écran tactile trouveront cela plus facile.
Avantages
- Étant donné que l’image et les gestes vous sont propres, il offre une fonctionnalité de sécurité vraiment unique qui ne peut pas être forcée de manière brutale.
- C’est plus facile à retenir puisqu’il s’agit d’une représentation visuelle.
- Les tentatives de piratage de mot de passe ne l’affecteront pas.
Les inconvénients
- Vulnérables au surf sur l’épaule ou à la surveillance de toute sorte puisqu’ils peuvent voir les gestes, contrairement aux mots de passe cachés par un astérisque.
- Complexité limitée car vous ne disposez que de 3 gestes avec lesquels travailler.
Comment utiliser le mot de passe photo ?
Pour activer un mot de passe image, organisez une photo (toutes œuvres) et accédez aux options de connexion. Ici, cliquez sur Ajouter sous l’option Mot de passe image.
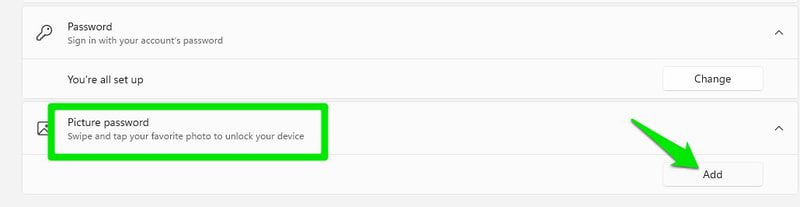
Téléchargez maintenant l’image et dessinez 3 gestes dessus. Une fois que vous les aurez confirmés, le mot de passe image sera créé et utilisé pour la connexion à partir de maintenant.
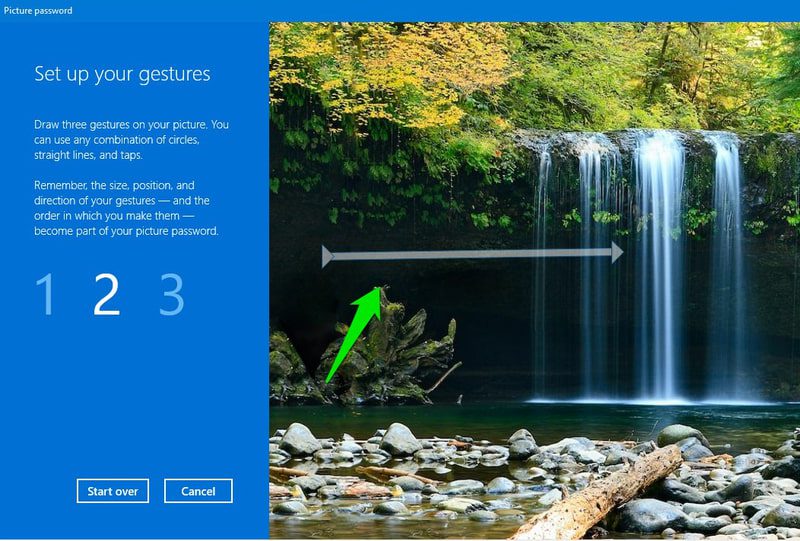
Vous pouvez toujours le supprimer de la même option de connexion sans nécessiter aucune authentification.
Clé de sécurité USB
La clé de sécurité USB est une clé physique qui ajoute une authentification à deux facteurs à l’écran de connexion Windows pour une sécurité maximale. Actuellement, une clé physique constitue le système de sécurité le plus fiable pour Windows, car Windows ne prend pas en charge d’autres méthodes d’authentification, telles que le texte ou les applications d’authentification.
Avec une clé de sécurité USB, il vous suffit d’insérer la clé physique dans le port USB du PC et d’appuyer sur le bouton situé dessus lorsque vous y êtes invité lors de la connexion. Sans la clé physique, personne ne pourra accéder à votre PC.
Vous devrez acheter une clé de sécurité USB compatible ; Yubikey et Thétis FIDO2 sont deux options fiables. Une fois que vous avez la clé, accédez aux options de connexion et cliquez sur Gérer sous l’option Clé de sécurité. Insérez maintenant la clé USB et Windows vous donnera la possibilité de sélectionner la marque de la clé et de suivre l’assistant de configuration du fabricant.
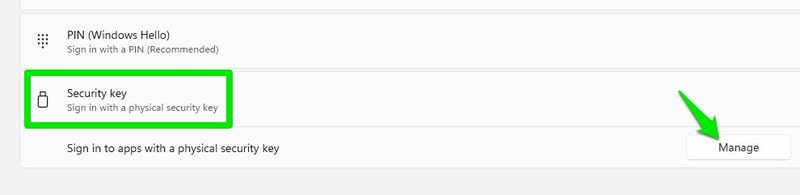
Une fois la clé configurée, Windows vous demandera de fournir un code d’authentification pour vous connecter. Appuyez sur le bouton de la clé pour le fournir et accéder à Windows.
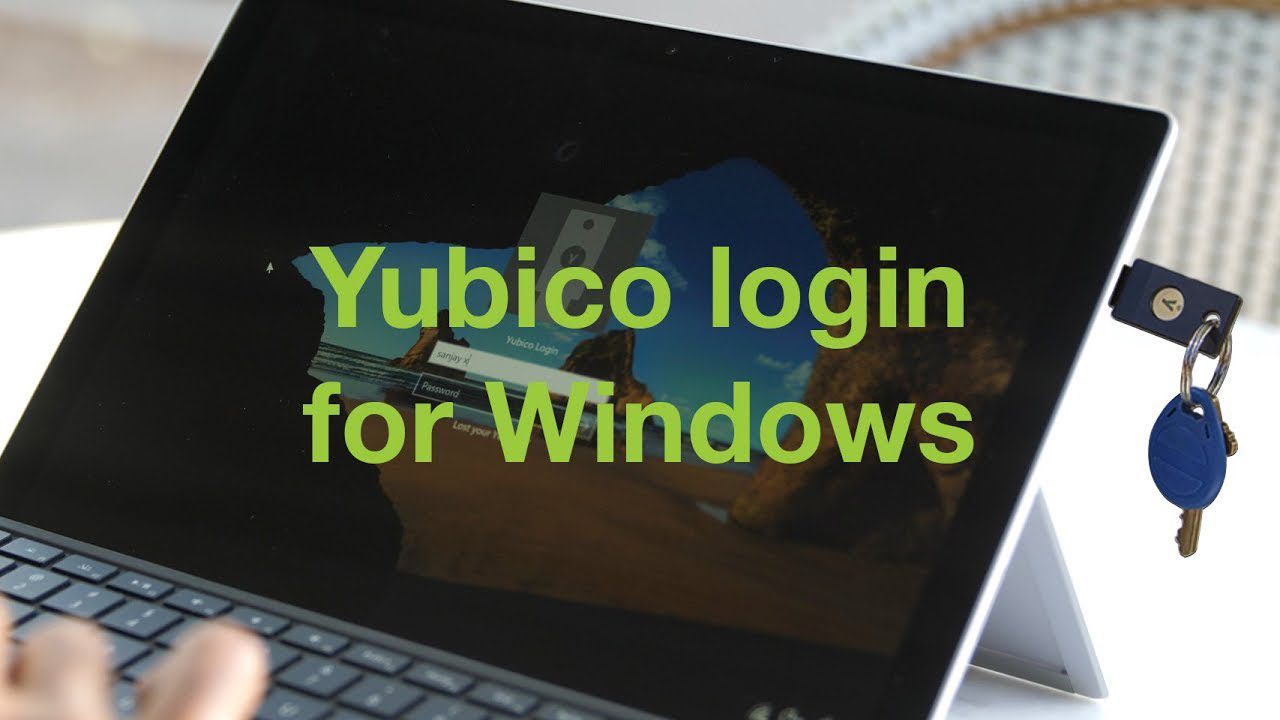
Avantages
- Une sécurité plus élevée sous forme de clé physique est nécessaire pour l’accès au compte. Le pirate informatique doit voler à la fois le mot de passe et la clé physique.
- Protection contre les tentatives de piratage de mot de passe.
Les inconvénients
- Puisqu’il s’agit d’une clé physique, il y a plus de risques de la perdre ou de se la faire voler. Le processus de récupération n’est pas très pratique, selon ce que vous avez sélectionné comme sauvegarde.
- Il doit être acheté séparément, contrairement aux autres méthodes intégrées à la plupart des PC les plus récents.
Activer le verrouillage dynamique
Quelle que soit la méthode de connexion que vous utilisez, votre PC sera vulnérable si vous le laissez sans surveillance pendant que vous êtes connecté. Dynamic Lock est une fonction de sécurité qui verrouille automatiquement votre PC si un périphérique Bluetooth connecté quitte sa proximité.
Pour utiliser cette fonctionnalité, vous aurez besoin d’un PC compatible Bluetooth et d’un smartphone. Presque tous les ordinateurs portables sont dotés du Bluetooth intégré, les utilisateurs d’ordinateurs de bureau peuvent obtenir un adaptateur USB comme celui-ci. TP-Link UB500 pour obtenir la fonctionnalité (si elle n’est pas disponible).
Vous pouvez l’activer dans la section Paramètres supplémentaires des options de connexion. Vous devrez enregistrer le smartphone que vous souhaitez utiliser pour vérifier la proximité. Après la configuration, assurez-vous de prendre le smartphone avec vous lorsque vous vous éloignez.
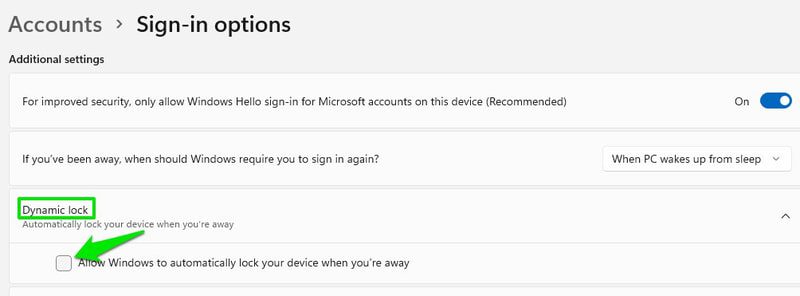
Il convient de mentionner qu’il faut une minute une fois que le smartphone est hors de portée pour que l’écran se verrouille. Votre appareil est vulnérable pendant cette période.
Activer l’économiseur d’écran avec le verrouillage de l’appareil
Si vous ne pouvez pas activer le verrouillage dynamique, vous pouvez également activer un économiseur d’écran qui verrouillera le PC après l’heure spécifiée. Pour accéder aux paramètres de l’économiseur d’écran, ouvrez les paramètres Windows et accédez à Personnalisation > Écran de verrouillage > Économiseur d’écran.
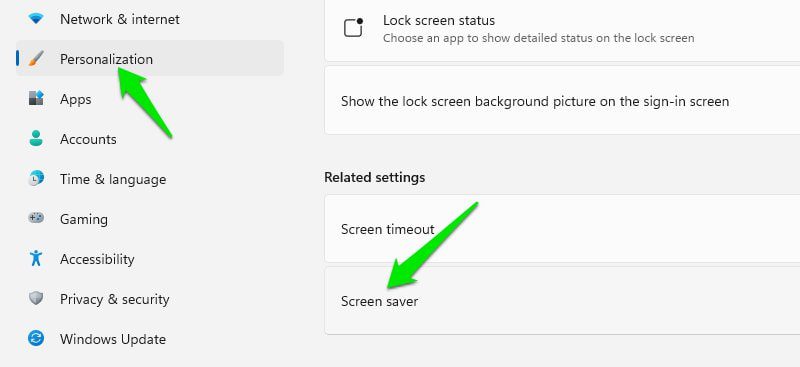
Sélectionnez ici un économiseur d’écran, une période d’attente et activez l’option À la reprise, afficher l’écran de connexion. Choisissez soigneusement la période d’attente, car une période d’attente inférieure, comme 1 minute, peut également perturber l’utilisation normale lorsque vous laissez le PC inactif pendant une minute.
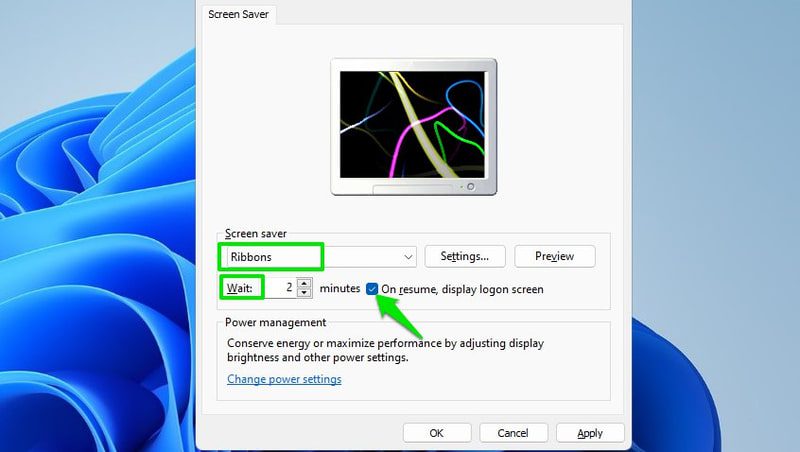
Désormais, chaque fois qu’il n’y aura aucune activité sur votre PC pendant la période spécifiée, l’économiseur d’écran se lancera et vous devrez vous reconnecter.
Mots de fin 🔒
Un code PIN plus fort devrait fonctionner correctement pour la plupart des gens. Cependant, si votre PC le prend en charge, il est préférable d’utiliser l’une des solutions biométriques car elle protège contre les tentatives de piratage de mot de passe. De plus, si la sécurité des données vous préoccupe, je vous recommande d’activer le cryptage complet du disque à l’aide de Bitlocker ou d’un outil tiers.

