Un jour, vous utilisez joyeusement votre appareil Windows lorsque vous voyez soudainement une erreur effrayante « Aucune batterie n’est détectée ». Habituellement, ce message d’erreur est dû à une batterie défectueuse ou à d’autres problèmes système.
Cependant, résoudre ce problème ne signifie pas toujours nécessairement que vous devrez remplacer la batterie.
Dans cet article, nous allons vous montrer les meilleures solutions pour résoudre l’erreur « Aucune batterie détectée » sous Windows.
Table des matières
1. Solutions rapides pour une batterie non détectée

Avant d’entrer dans le vif du sujet de votre ordinateur, essayez les solutions simples et rapides suivantes :
Redémarrez votre ordinateur portable
Chaque fois que vous rencontrez des problèmes système tels que « Aucune batterie détectée », le redémarrage de votre appareil Windows peut vous aider. En tant que tel, essayez de redémarrer votre PC et vérifiez si le problème persiste.
Donnez à votre PC de l’espace pour refroidir
Si votre appareil a été exposé au soleil ou à toute forme de chaleur, la batterie risque de surchauffer. Dans de tels cas, vous pourriez finir par voir l’erreur « Aucune batterie détectée sur l’ordinateur portable » ou « Aucune batterie n’est actuellement installée ».
Ainsi, la meilleure façon de réparer votre PC en surchauffe est de laisser à l’appareil un peu d’espace pour refroidir.
Nettoyer le compartiment à piles
La batterie peut ne pas être détectée simplement parce qu’il y a de la saleté dans le compartiment à batterie. Essayez donc de nettoyer le compartiment de la batterie, puis vérifiez si cela résout le problème.
Rebranchez la batterie
Vous pourriez rencontrer l’erreur « batterie non détectée » immédiatement après avoir accidentellement laissé tomber votre appareil. Dans ce cas, vous pouvez résoudre le problème en reconnectant simplement la batterie.
2. Vérifiez l’état de la batterie

Si vous pensez que la batterie est endommagée, vous pouvez le confirmer en vérifiant son état. En outre, savoir cela vous aidera à comprendre si vous devez appliquer des correctifs de dépannage ou simplement obtenir une nouvelle batterie.
Voyons donc comment vérifier l’état de la batterie via le Gestionnaire de périphériques :
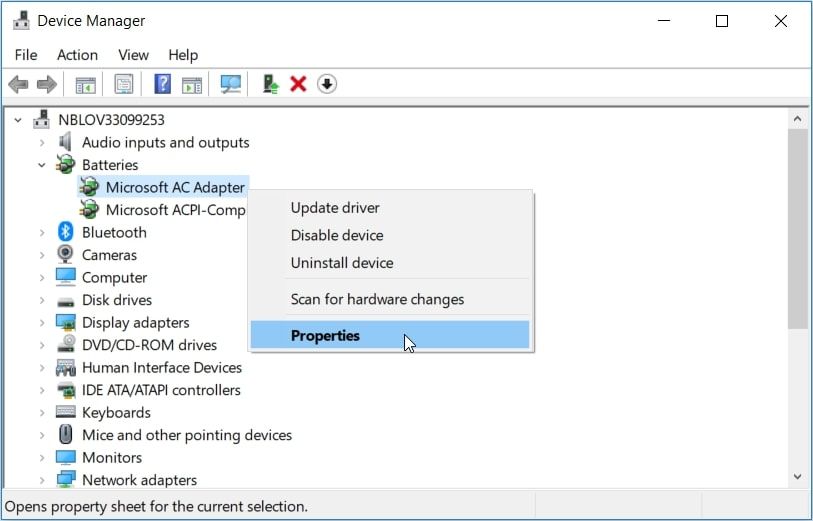
Dans la fenêtre suivante, examinez les informations contenues dans la zone État de l’appareil.
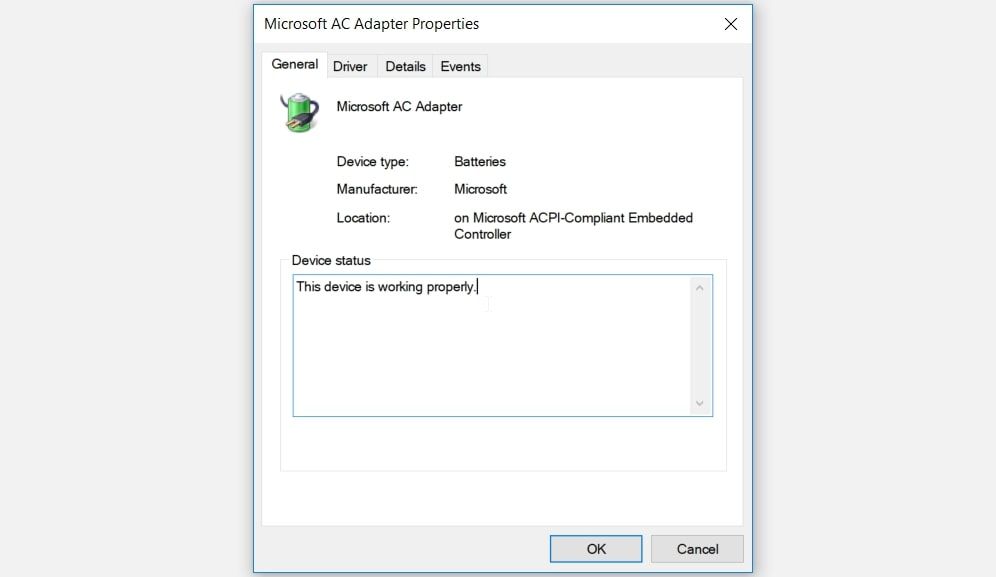
Si l’état de l’appareil indique « L’appareil fonctionne correctement », alors la batterie ne présente aucun problème. Dans ce cas, vous pouvez résoudre l’erreur « Aucune batterie détectée » en appliquant les autres solutions de cet article.
Si l’état de l’appareil indique « L’appareil a un problème », alors la batterie est défectueuse.
Il existe désormais deux manières de résoudre ce problème. Tout d’abord, essayez de réparer les pilotes de batterie en utilisant la méthode suivante. Si cela ne résout pas le problème, vous devriez envisager de vous procurer une nouvelle batterie.
3. Redémarrez ou réinstallez les pilotes de batterie
Le problème « Aucune batterie détectée » est probablement dû à des pilotes de batterie corrompus. Ainsi, vous pouvez résoudre le problème en redémarrant ou en réinstallant les pilotes de batterie.
Voyons maintenant comment redémarrer les pilotes de batterie :
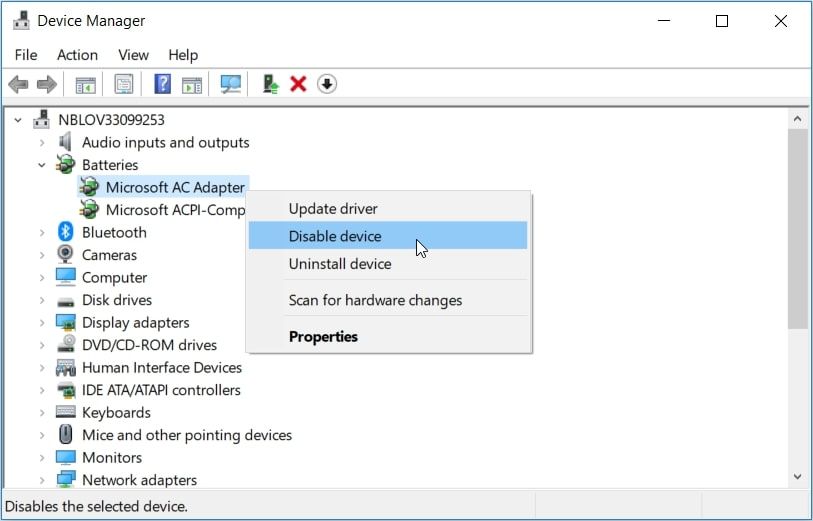
Redémarrez votre PC et vérifiez si cela résout le problème.
Si le problème persiste, essayez de réinstaller les pilotes de batterie en suivant ces étapes :
4. Effectuez un cycle d’alimentation sur votre PC
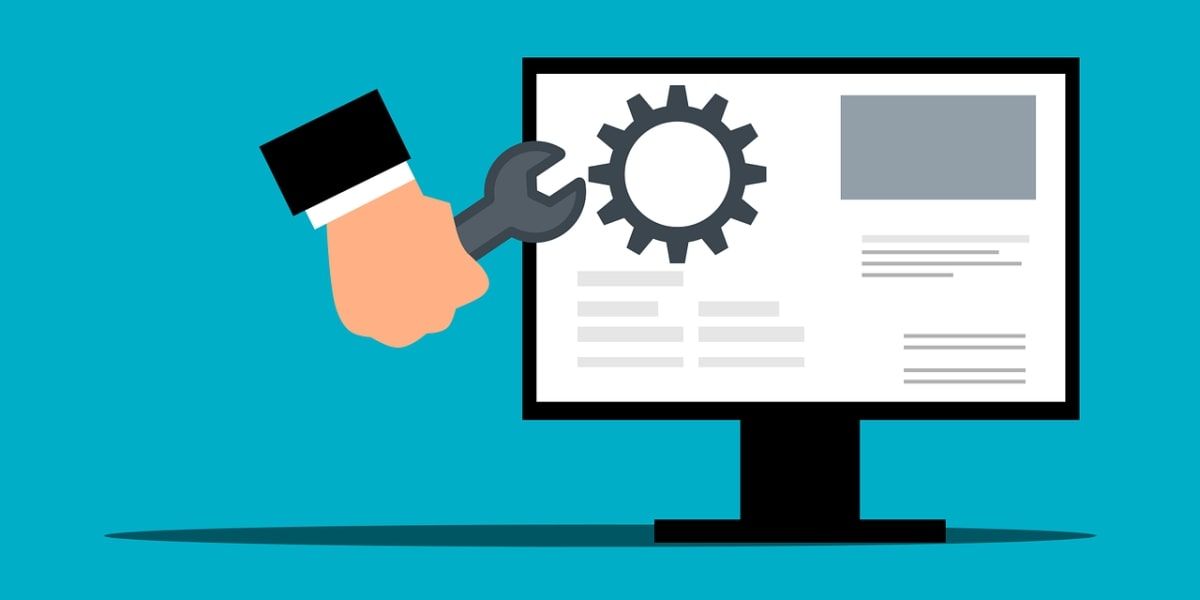
Lorsqu’un simple redémarrage ne résout pas ce problème, vous pouvez envisager d’effectuer un cycle d’alimentation. Au cours de ce processus, votre appareil sera réinitialisé et éliminé des bugs. Ainsi, cela pourrait résoudre le problème en question et d’autres problèmes du système.
Voyons comment effectuer un cycle d’alimentation sur votre appareil :
5. Utilisez les utilitaires de résolution des problèmes Windows intégrés
Vous pouvez résoudre divers problèmes de PC Windows en utilisant des outils de dépannage pertinents. Dans ce cas, nous explorerons comment les outils de dépannage du matériel et des périphériques et de l’alimentation peuvent aider à résoudre l’erreur « Aucune batterie n’est détectée ».
Commençons par l’utilitaire de résolution des problèmes liés au matériel et aux périphériques :
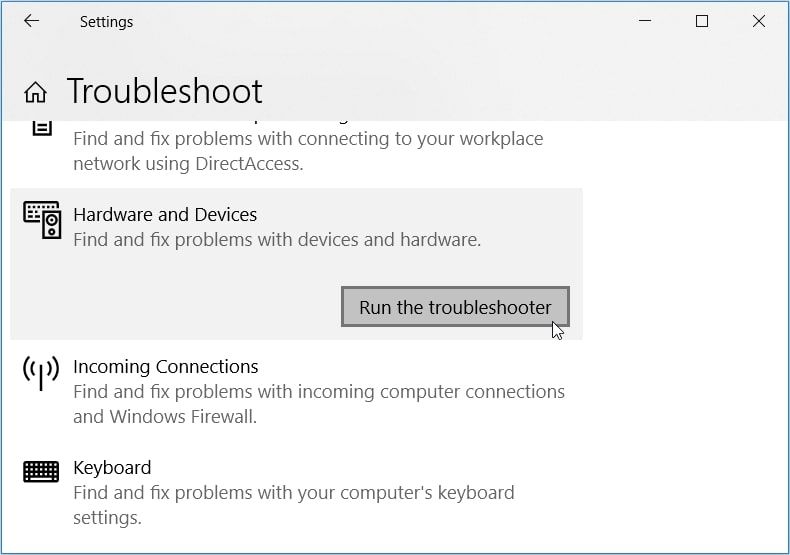
Ensuite, faites défiler vers le bas et cliquez sur l’utilitaire de résolution des problèmes d’alimentation. À partir de là, appuyez sur le bouton Exécuter l’utilitaire de résolution des problèmes.
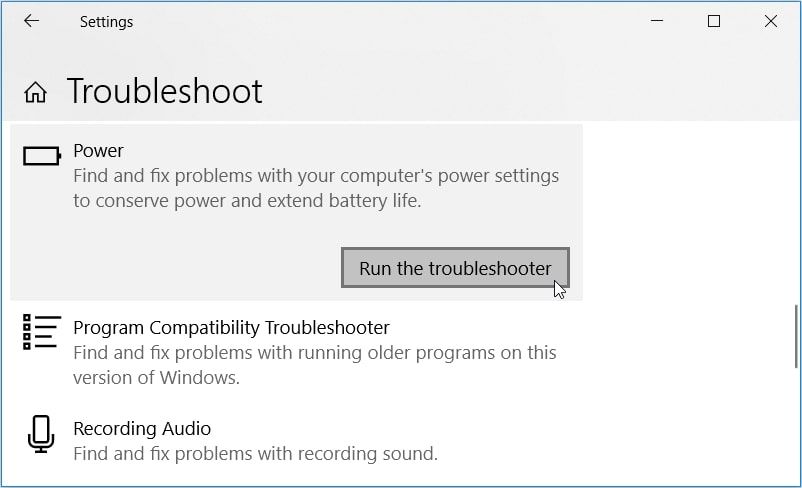
Vous pouvez également exécuter l’utilitaire de résolution des problèmes d’alimentation via le panneau de configuration en procédant comme suit :
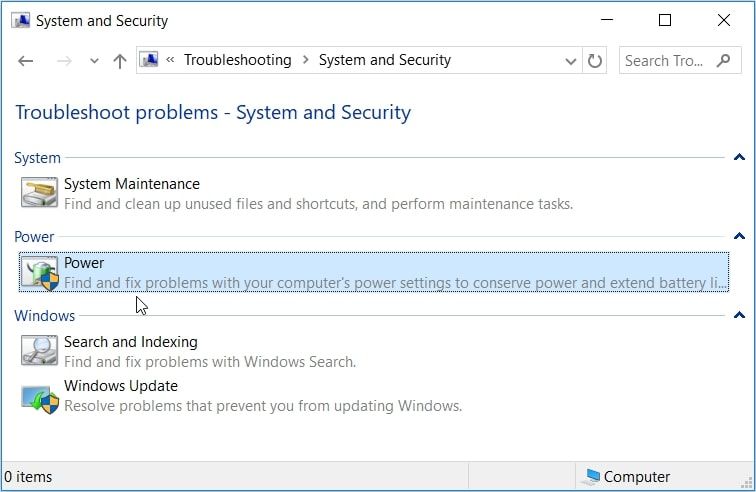
Dans la fenêtre contextuelle, cliquez sur Suivant, puis suivez les instructions à l’écran pour exécuter l’utilitaire de résolution des problèmes d’alimentation.
6. Mettez à jour le BIOS

L’erreur « Aucune batterie n’est détectée » peut parfois être causée par des problèmes sur la carte mère de l’appareil. Dans de tels cas, la mise à jour du BIOS de votre PC pourrait aider à résoudre ce problème. Cependant, assurez-vous que la batterie et le chargeur sont branchés pendant ce processus.
La mise à jour du BIOS est différente selon les appareils. Par exemple, si votre batterie n’est pas détectée sur un appareil Lenovo, vous devrez passer par le site Web de Lenovo pour obtenir la dernière mise à jour du BIOS.
Voici donc comment procéder pour certains modèles de PC courants :
7. Mettre à jour Windows
Si la batterie ne présente aucun signe de dommage physique, toutes les solutions que nous avons abordées devraient vous aider. Mais si vous ne parvenez toujours pas à résoudre le problème « Windows 10 aucune batterie détectée », votre appareil a peut-être besoin d’une mise à jour.
Habituellement, Windows télécharge automatiquement les mises à jour pour vous. Cependant, cela dépend de la manière dont vous avez configuré les paramètres de votre système.
Voici maintenant les étapes pour mettre à jour manuellement votre appareil Windows :
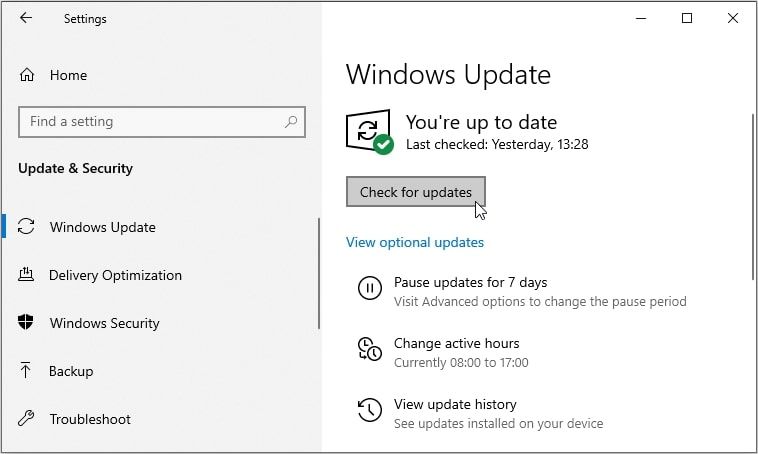
Votre PC Windows détecte enfin à nouveau sa batterie
La batterie est l’un des composants les plus critiques de votre PC. En cas de dysfonctionnement, il devient alors difficile d’utiliser votre appareil dans des zones sans électricité. Désormais, vous pouvez souvent rencontrer le problème « Aucune batterie n’est détectée ». Mais il n’y a pas lieu de s’inquiéter ! Appliquez simplement les conseils que nous avons abordés et vous devriez être prêt à partir.
Et si votre batterie semble avoir des problèmes, pensez à consulter les meilleurs outils pour analyser l’état de santé de la batterie de votre PC.

