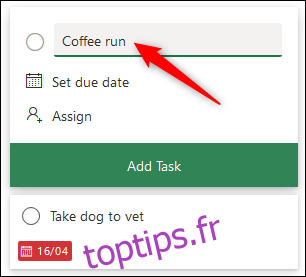Si vous avez utilisé Microsoft Planner, vous saurez que l’application ne se limite pas à ce que vous voyez. Voici quelques fonctionnalités, conseils et astuces pour vous aider à passer d’un novice Microsoft Planner à un maître Planner.
Table des matières
Ajouter des émojis à vos titres de tâches
Les mots sont bons, mais parfois les emojis sont meilleurs. Vous pouvez ajouter des émoticônes n’importe où dans une tâche, mais pour une aide «en un coup d’œil», le meilleur endroit est le titre de la tâche.
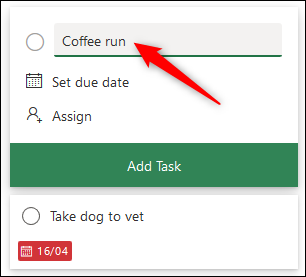
Appuyez sur la touche Windows +. (point) pour ouvrir le sélecteur d’emoji (Commande + Contrôle + Espace sur un Mac), puis choisissez votre emoji.
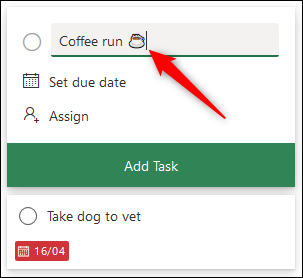
Avoir les emoji peut être vraiment utile pour des tâches récurrentes ou des tâches d’un certain type. Vous pouvez voir visuellement de quel type de tâche il s’agit sans avoir à lire le texte.
Les émojis peuvent également être ajoutés aux titres des compartiments, ce qui est utile pour les plans qui ont des compartiments pour des travaux spécifiques, tels que la conception graphique, les communications, les tests, etc. Ou, vous pouvez ajouter des émoticônes pour indiquer clairement ce que chaque compartiment représente.

Peu importe ce pour quoi vous en avez besoin, ajoutez des emojis à vos titres pour une meilleure compréhension et une approche plus visuelle.
Ajouter des pièces jointes, des listes de contrôle et des notes aux vignettes
L’ajout d’émojis permet de montrer ce qu’est une tâche, mais cela n’aide pas à montrer comment la tâche progresse ou ce qui doit être fait.
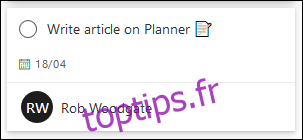
Toute pièce jointe, liste de contrôle ou texte de note que vous avez ajouté à la tâche peut être affiché sur la vignette pour vous permettre de voir plus facilement ce qui se passe.
Ouvrez la tâche Planificateur et choisissez « Afficher sur la carte » à côté de l’élément que vous souhaitez afficher sur la vignette.
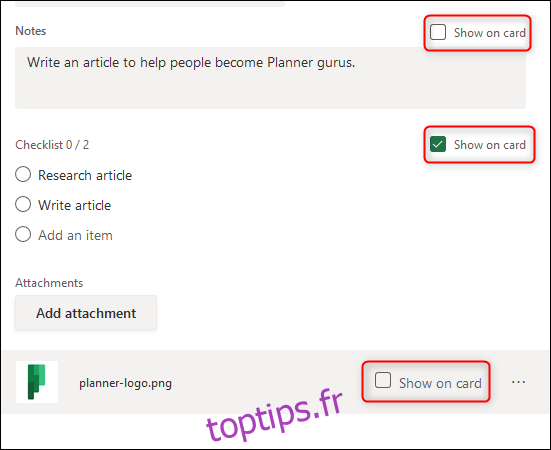
Vous ne pouvez choisir que l’un des trois, mais vous pouvez modifier votre choix à tout moment. Tout ce que vous avez activé sera visible sur la vignette.
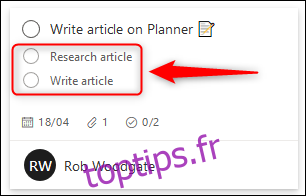
Copier une seule tâche ou un plan complet
Avez-vous une seule tâche à recréer? Ne vous souciez pas de réécrire plusieurs fois la même tâche, copiez-la simplement.
Ouvrez la tâche que vous souhaitez copier, cliquez sur l’icône de menu à trois points en haut à droite, puis sélectionnez le bouton «Copier la tâche».
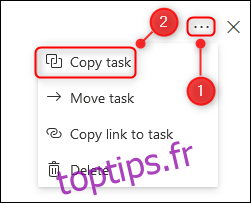
Choisissez les éléments de la tâche que vous souhaitez copier, puis cliquez sur « Copier ».
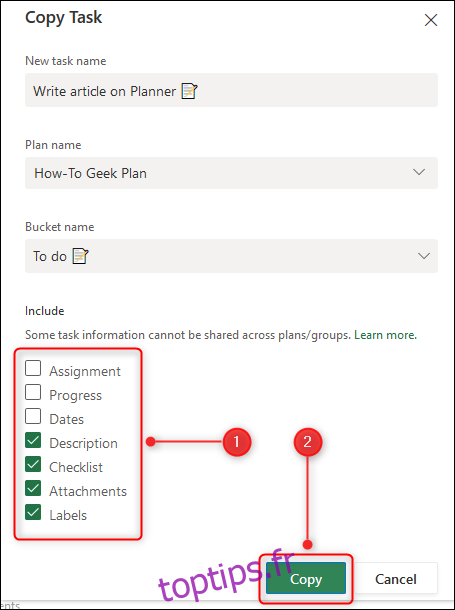
Vous disposez maintenant d’une copie que vous pouvez utiliser pour créer de nouvelles tâches. C’est idéal pour des tâches similaires que vous devez assigner à différentes personnes, qu’il s’agisse d’une tâche avec les mêmes instructions, comme l’organisation d’une réunion individuelle avec votre patron ou une tâche qu’une personne différente effectue chaque jour.
Si vous utilisez plusieurs tâches similaires de façon répétée, comme un ensemble de tâches que vous effectuez pour chaque projet ou un nombre défini de tâches hebdomadaires, vous pouvez copier un plan entier.
Cliquez sur l’icône du menu à trois points en haut du plan, puis sélectionnez le bouton «Copier le plan».
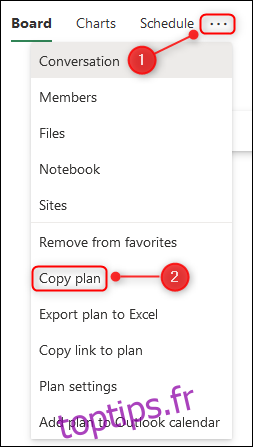
Le nouveau plan utilisera le même nom que le plan source, mais avec le préfixe « Copie de ». Remplacez-le par le nom de votre choix, choisissez s’il sera accessible publiquement à tous les membres de votre organisation, puis cliquez sur « Copier le plan ».
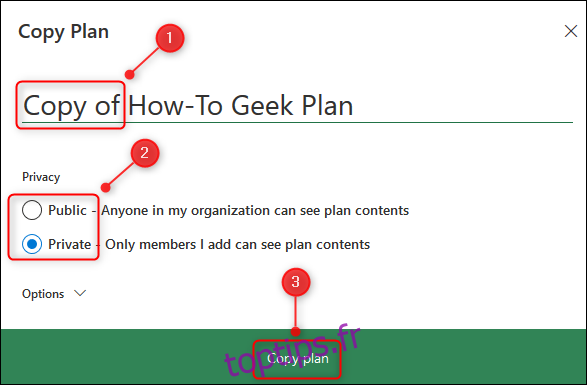
Après quelques secondes, votre nouveau plan sera visible dans la section «Plans récents» de la barre latérale.
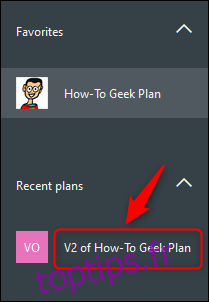
Tout sera copié, sauf:
Description du plan
Membres du régime
Planifier le statut de favori
Pièces jointes aux tâches
Affectations de tâches
Progression de la tâche
Dates des tâches
Commentaires et activité de la tâche
Cela fonctionne très bien pour les plans de modèle où vous avez besoin d’une nouvelle version régulièrement.
Faites glisser entre les compartiments pour modifier les tâches
Par défaut, vos tâches sont regroupées dans les compartiments que vous utilisez: À faire, En cours, Terminé ou tout autre compartiment que vous avez créé. Le planificateur vous offre également la possibilité de regrouper les tâches en fonction de propriétés, telles que la date d’échéance, le cessionnaire, la priorité, etc.
Nous avons déjà couvert le regroupement dans différents seaux, mais voici un bref récapitulatif.
Pour modifier vos regroupements de tâches, cliquez sur le bouton «Regrouper par compartiment» en haut à droite de l’interface de Microsoft Planner.
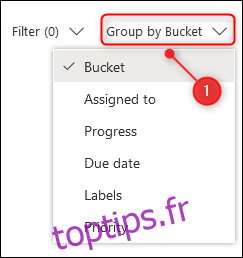
Choisissez une propriété différente pour regrouper vos tâches et elles se réorganiseront automatiquement. Par exemple, si vous choisissez «Priorité», vos tâches seront regroupées dans de nouveaux segments de priorité.
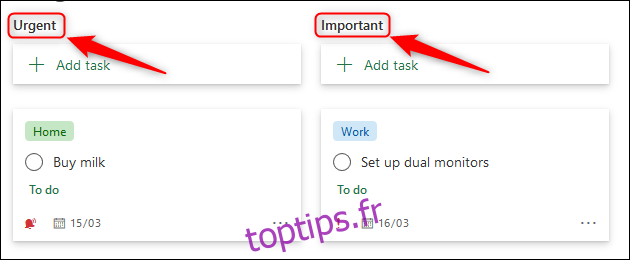
Vous pouvez faire glisser et déposer des tâches entre ces compartiments pour modifier les propriétés. Avez-vous commencé à tester et trouvé des problèmes? Pas de problème, regroupez par «Progression» et faites glisser les tâches que vous avez testées dans la colonne «En cours». Ensuite, regroupez les tâches par «Affecté à» et faites glisser les tâches dans les compartiments du destinataire qui a besoin de résoudre les problèmes ou dans le compartiment «Non attribués» si quelqu’un peut les récupérer.
Ce processus est beaucoup plus rapide et beaucoup plus intuitif que d’ouvrir laborieusement chaque tâche et de modifier chaque champ.
Ajoutez des tâches et modifiez des dates dans la vue de planification.
Si vous souhaitez voir vos tâches par date d’échéance, cliquez sur l’option «Planifier» en haut du plan.
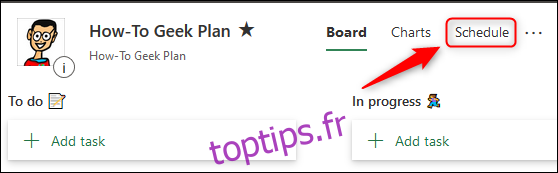
Cela ouvrira une vue du calendrier de toutes vos tâches. Vous pouvez ajouter de nouvelles tâches, faire glisser des tâches vers différents jours pour leur donner de nouvelles dates d’échéance ou déplacer des tâches hors du calendrier pour supprimer complètement la date d’échéance.
Le programme affiche le mois en cours par défaut, mais vous pouvez cliquer sur le bouton «Semaine» pour afficher une vue hebdomadaire à la place.
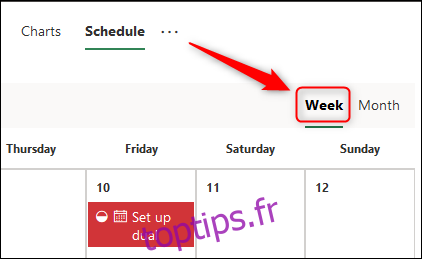
La vue Planification est le meilleur moyen dans Microsoft Planner pour obtenir une vue d’ensemble de tout ce que vous avez à faire. Il est beaucoup plus facile de comprendre votre charge de travail lorsque vous pouvez la voir visuellement.
Que vous visualisiez par semaine ou par mois, vous pouvez faire glisser et déposer n’importe quelle tâche à une nouvelle date pour modifier la date d’échéance.
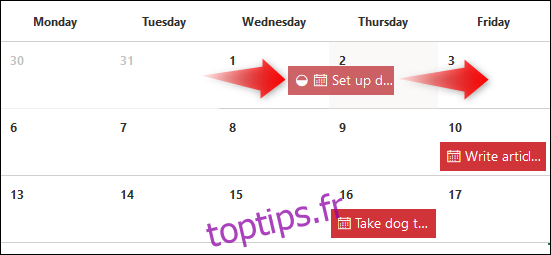
Vous pouvez également faire glisser n’importe quelle tâche de la liste «Tâches non planifiées» sur le calendrier pour lui donner une date d’échéance.
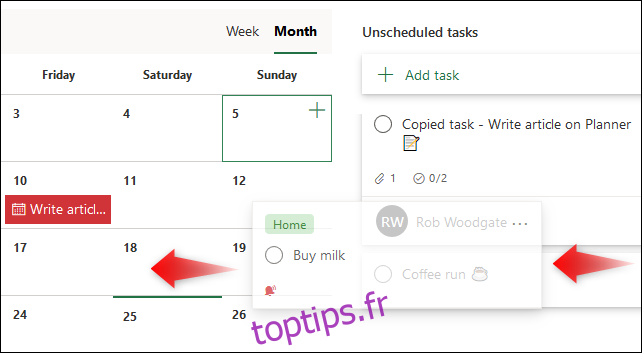
Inversement, vous pouvez également faire glisser une tâche du calendrier dans la liste «Tâches non planifiées» pour supprimer sa date d’échéance.
Ajoutez de nouvelles tâches en cliquant sur le bouton «Ajouter une tâche» ou en cliquant sur le signe Plus (+) à n’importe quelle date, ce qui définira automatiquement la date d’échéance de la tâche à cette date.
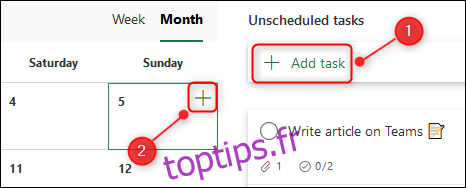
La vue Planification vous donnera une perspective différente sur vos tâches, ainsi qu’une vue intuitive de la quantité de travail à venir.
Voir toutes les pièces jointes dans le magasin de fichiers du planificateur
Au fil du temps, un plan peut comporter de nombreuses pièces jointes, qu’il s’agisse d’images, de documents, de feuilles de calcul ou autre. Si vous souhaitez retrouver une pièce jointe, vous pouvez la consulter dans le magasin de fichiers.
Cliquez sur l’icône de menu à trois points en haut du plan et sélectionnez l’option «Fichiers».
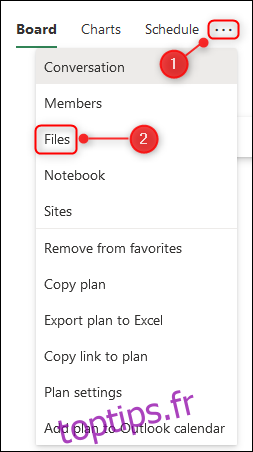
Cela ouvrira un nouvel onglet dans votre navigateur, qui affiche le site SharePoint qui stocke tous les fichiers de vos tâches.
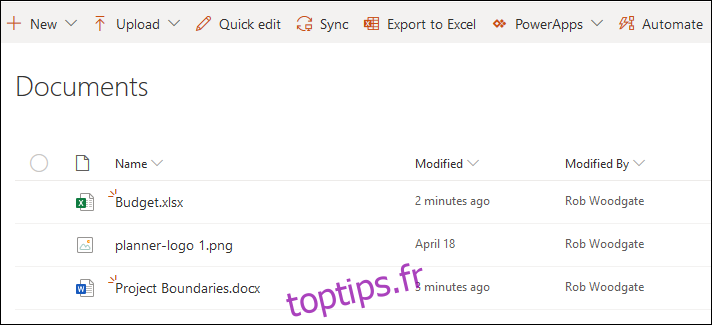
Vous ajoutez, modifiez ou supprimez des fichiers, mais soyez averti, si vous supprimez un fichier d’ici, il sera supprimé de votre plan. Cependant, si vous avez beaucoup de pièces jointes dans vos tâches et que vous devez en trouver une rapidement, voici comment procéder.
Grâce à ces conseils et astuces, vous êtes sur la bonne voie pour connaître tout ce dont vous avez besoin pour devenir un maître de Microsoft Planner.