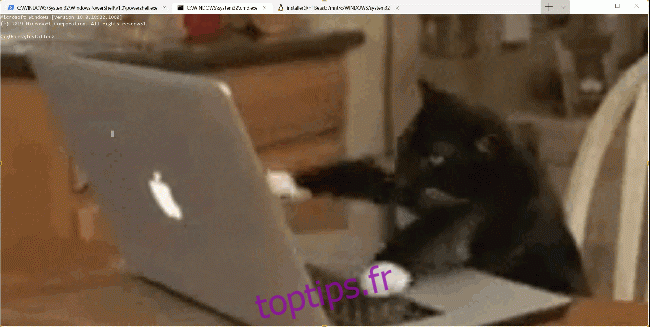Avec le nouvelle application Windows Terminal, Windows a enfin un terminal à onglets qui peut exécuter les invites Cmd, PowerShell et Bash dans la même fenêtre. Il est également profondément personnalisable – vous pouvez même définir GIF animés comme arrière-plan.
Au-delà de l’arrière-plan, vous pouvez également modifier le thème du terminal. Qu’il s’agisse des couleurs du texte, des arrière-plans ou du style de police, vous pouvez personnaliser le terminal Windows. Microsoft a même inclus plusieurs thèmes prédéfinis. Tout ce dont vous avez besoin est un éditeur de texte et une connaissance de base de JSON. Si vous n’êtes pas familier avec JSON, vous pouvez probablement encore apporter des modifications; nous vous guiderons à travers.
Table des matières
Comment personnaliser le terminal Windows
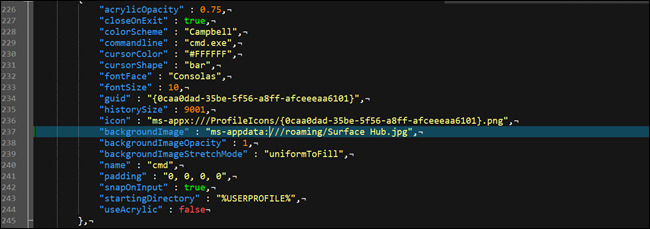
La première étape de la personnalisation du terminal Windows consiste à s’assurer que Windows a une application par défaut associée au type de fichier JSON. La meilleure façon de procéder est d’utiliser l’Explorateur de fichiers.
Lancez l’Explorateur de fichiers et recherchez un fichier JSON. Si vous n’en avez pas, créez-en un. Faites un clic droit sur l’Explorateur de fichiers et «Nouveau», puis cliquez sur «Document texte».
Renommez le fichier en test.json (en supprimant l’extension .txt dans le processus) et confirmez que vous souhaitez modifier l’extension. Si vous ne voyez pas l’extension de fichier .txt, indiquez à l’Explorateur de fichiers d’afficher les extensions de fichier.
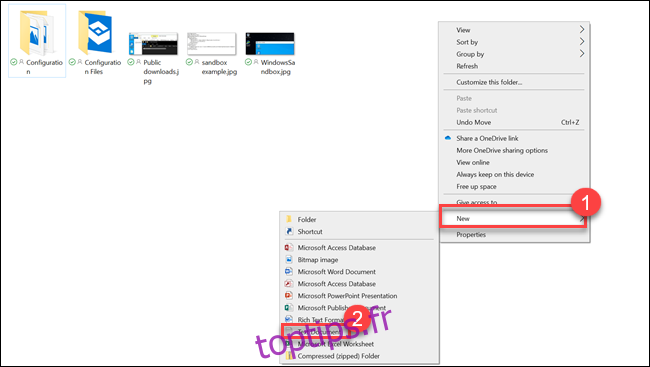
Ensuite, faites un clic droit sur le nouveau fichier JSON et choisissez l’option «Ouvrir avec». Choisissez votre éditeur de texte préféré, que ce soit Bloc-notes ++ ou Bloc-notes.
Maintenant que vous avez défini un éditeur de texte pour les fichiers JSON, il est temps de modifier les paramètres du terminal Windows. Ouvrez Windows Terminal et cliquez sur la flèche vers le bas dans la barre de titre (juste à droite du symbole plus), puis choisissez « Paramètres ».
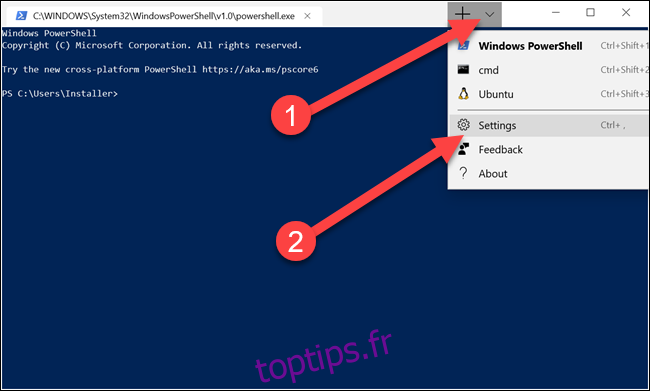
Un fichier JSON se lancera dans l’éditeur que vous avez choisi précédemment. Vous pouvez effectuer toutes les modifications ici.
Comment changer l’arrière-plan
Vous pouvez changer l’arrière-plan en n’importe quel type de fichier image de votre choix: un PNG, un JPEG ou même un GIF animé.
Pour modifier l’arrière-plan de l’un des shells, vous devez d’abord placer le fichier image dans un emplacement que l’application Terminal peut lire. Windows Terminal est une application UWP (Univeral Windows Platform), il préfère donc utiliser son propre dossier AppData. AppData est un dossier que vous trouvez généralement dans le profil utilisateur et est utilisé pour stocker les paramètres du programme. Les applications UWP créent un dossier AppData personnalisé et l’utilisent à la place. Le dossier AppData du terminal Windows se trouve dans:
%LOCALAPPDATA%PackagesMicrosoft.WindowsTerminal_8wekyb3d8bbweRoamingState
Copiez simplement cela dans la barre de chemin de l’explorateur de fichiers et appuyez sur Entrée; vous serez dirigé vers le bon emplacement. Placez vos fichiers image ici et le terminal Windows peut les utiliser pour les arrière-plans.
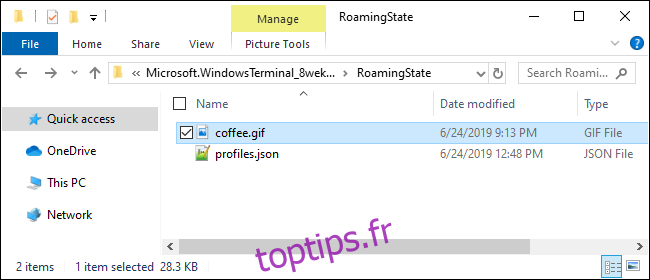
Ouvrez les paramètres dans le terminal Windows et faites défiler jusqu’au profil que vous souhaitez modifier. Il existe plusieurs profils dans la section «profils»: ». Chacun correspond à une option du menu: Cmd, PowerShell, distributions Linux, etc. Vous pouvez savoir lequel est lequel en examinant la ligne «ligne de commande» ou «nom» dans chaque section.
Pour modifier l’image d’arrière-plan de l’une de ces sections, sous la ligne «icône», ajoutez les lignes suivantes:
"backgroundImage" : "ms-appdata:///roaming/yourimage.jpg", "backgroundImageOpacity" : 0.75, "backgroundImageStretchMode" : "fill",
Où « yourimage.jpg » est le nom de votre image ou fichier gif. Assurez-vous que chaque ligne de la section, sauf la dernière, se termine par une virgule.
Si vous utilisez un fichier GIF, vous souhaiterez peut-être remplacer le «remplissage» par «uniformToFill». Nous nous sommes retrouvés avec une boîte noire autour de notre GIF avec « fill », mais c’était bien avec « uniformToFill ».
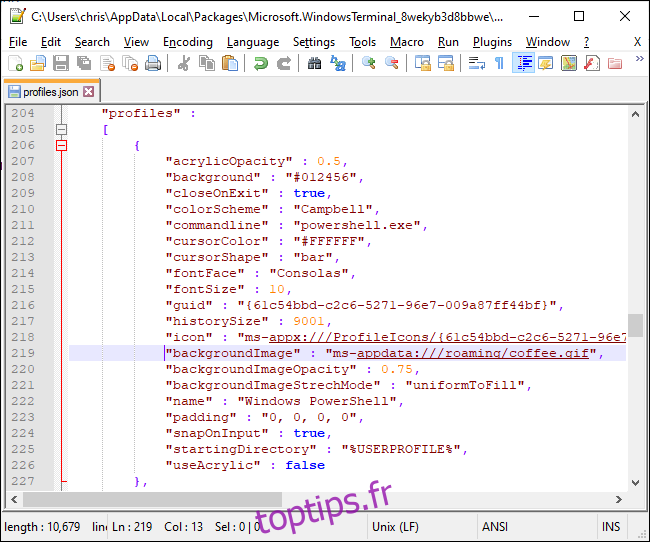
Enregistrez le fichier et vos modifications devraient apparaître immédiatement, même avec le terminal Windows ouvert.
Comment modifier les liaisons de touches par défaut
La première section concerne les raccourcis clavier si vous n’aimez pas un raccourci clavier particulier, vous pouvez les modifier ici. Par exemple, si vous voulez que Ctrl + e ferme les onglets, vous trouverez cette section:
{
"command" : "closeTab",
"keys" :
[
"ctrl+w"
]
},
Remplacez « ctrl + w » par « ctrl + e » (en veillant à conserver les guillemets), puis enregistrez le fichier. Si vous souhaitez tout aligner pour correspondre à l’indentation existante, sachez que le fichier utilise des espaces au lieu de tabulations. Et comme on le voit dans nos captures d’écran, le fichier utilise des fins de ligne Unix, mais la plupart des éditeurs de texte (même le Bloc-notes) peuvent gérer les fins de ligne Unix sans problème.
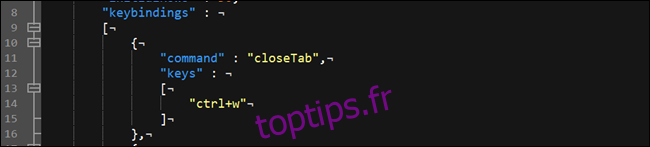
Comment changer le schéma de couleurs par défaut
Le terminal Windows est fourni avec plusieurs jeux de couleurs qui modifient la couleur de la police, la couleur d’arrière-plan, la forme du curseur, etc. Vous pouvez choisir des thèmes individuellement pour l’invite de commande, Bash et PowerShell.
Pour changer de thème par défaut, commencez par trouver le profil de shell que vous voulez en faisant défiler jusqu’à la section «« profiles »:» et en regardant l’entrée de ligne de commande dans chaque sous-section.
L’invite de commandes se trouve sous: «commandline»: «cmd.exe», par exemple. Puis changez le « colorScheme »: « Campbell » en la couleur de votre choix. Vous pouvez choisir entre Campbell, One Half Dark, One Half Light, Solarized Dark et Solarized Light. Si vous vouliez de la lumière solaire, par exemple, vous changeriez la ligne du jeu de couleurs en «colorScheme»: «Solarized Light. Ce sont les mêmes jeux de couleurs que ceux utilisés par l’utilitaire colortool de Microsoft.
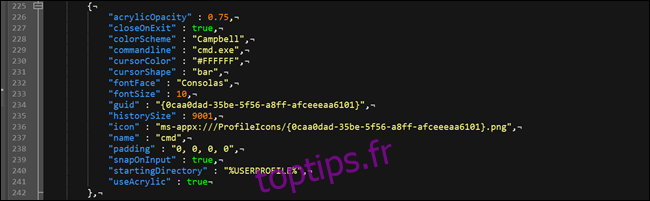
Le terminal Windows est assez intéressant et vous donne un petit aperçu de l’ancienne fonctionnalité Windows Sets de Microsoft. La fonctionnalité à onglets ici n’est pas aussi robuste, mais c’est un indice de ce qui aurait pu être. À tout le moins, vous n’aurez plus besoin de changer de programme pour vous déplacer entre l’invite de commande, Powershell et Bash.