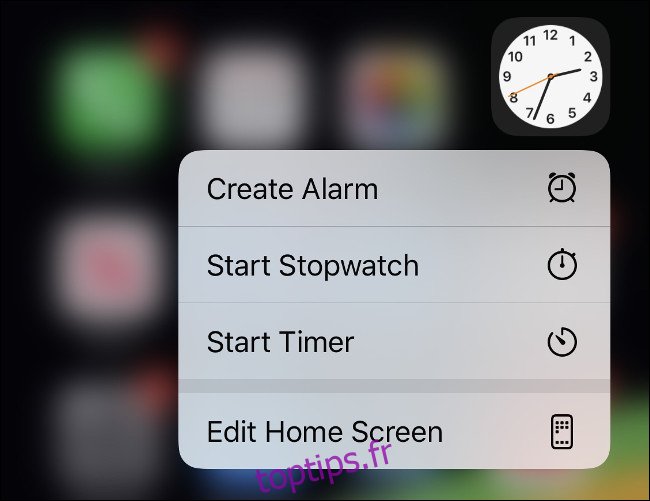Organiser l’écran d’accueil de votre iPhone ou iPad peut être une expérience désagréable. Même si vous avez une mise en page en tête, l’approche rigide d’Apple en matière de placement des icônes peut être imprécise et frustrante.
Heureusement, la mise à jour iOS 14 d’Apple améliorera beaucoup l’écran d’accueil plus tard cette année. En attendant, voici quelques conseils pour organiser vos applications et faire de l’écran d’accueil un espace plus fonctionnel.
Table des matières
Comment organiser votre écran d’accueil
Pour réorganiser les icônes d’applications sur l’écran d’accueil, appuyez et maintenez sur l’une d’entre elles jusqu’à ce que toutes les icônes commencent à bouger. Vous pouvez également appuyer et maintenir un, puis appuyer sur «Modifier l’écran d’accueil» dans le menu qui apparaît.
Ensuite, commencez à faire glisser les icônes où vous le souhaitez sur l’écran d’accueil.
Faire glisser une application vers le bord gauche ou droit la déplacera vers l’écran précédent ou suivant. Parfois, cela se produit lorsque vous ne le souhaitez pas. D’autres fois, vous devrez passer la souris pendant une seconde avant que votre iPhone ne bascule sur l’écran d’accueil.
Vous pouvez créer des dossiers en faisant glisser une application et en la maintenant au-dessus d’une autre pendant une seconde. Pendant que les applications tremblent, vous pouvez renommer les dossiers en appuyant dessus, puis en appuyant sur le texte. Vous pouvez également utiliser des émojis dans les étiquettes de dossier si vous le souhaitez.
Faire glisser les icônes sur l’écran une à la fois peut prendre du temps et être frustrant. Heureusement, vous pouvez sélectionner plusieurs icônes à la fois et les déposer toutes sur un écran ou dans un dossier. Pendant que les icônes tremblent, saisissez une application avec un doigt. Puis (tout en maintenant l’application), appuyez sur un autre avec un autre doigt. Vous pouvez empiler plusieurs applications de cette façon pour vraiment accélérer le processus d’organisation.
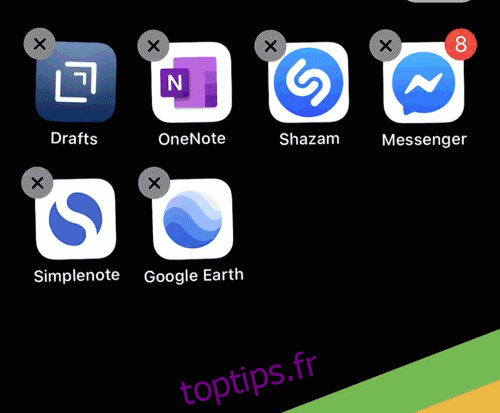
Lorsque vous avez terminé l’organisation, faites glisser votre doigt vers le haut (iPhone X ou version ultérieure) ou appuyez sur le bouton Accueil (iPhone 8 ou SE2) pour que les applications cessent de trembler. Si à un moment donné vous souhaitez revenir à l’organisation iOS d’origine d’Apple, accédez simplement à Paramètres> Général> Réinitialiser> Réinitialiser la disposition de l’écran d’accueil.
Mettre les applications importantes sur le premier écran d’accueil
Vous n’avez pas à remplir un écran d’accueil entier avant de passer au suivant. C’est un autre moyen utile de créer des divisions entre certains types d’applications. Par exemple, vous pouvez placer les applications que vous utilisez le plus souvent dans le Dock et toutes les applications restantes sur votre écran d’accueil.
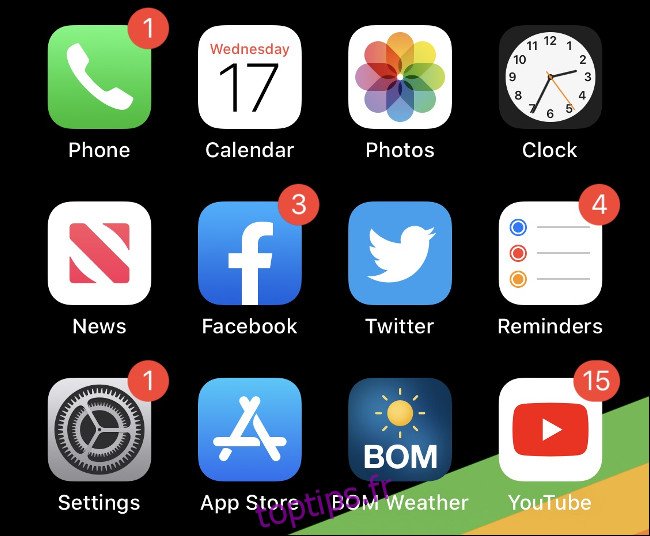
Chaque fois que vous déverrouillez votre appareil, l’écran d’accueil est la première chose que vous voyez. Vous pouvez tirer le meilleur parti de cet espace en mettant les applications auxquelles vous souhaitez pouvoir accéder rapidement sur le premier écran.
Si vous préférez un look plus propre, pensez à ne pas remplir entièrement l’écran. Les dossiers prennent du temps à s’ouvrir et à faire défiler, il est donc préférable de les placer sur le deuxième écran d’accueil.
Vous pouvez mettre des dossiers dans le Dock
Une façon de rendre le Dock plus utile consiste à y placer un dossier. Vous pouvez même remplir le Dock de dossiers si vous le souhaitez, mais ce n’est probablement pas l’utilisation la plus judicieuse de l’espace. La plupart des gens comptent inconsciemment sur le Dock pour accéder à des applications telles que Messages, Safari ou Mail. Si vous trouvez cette limitation, créez un dossier là-bas.
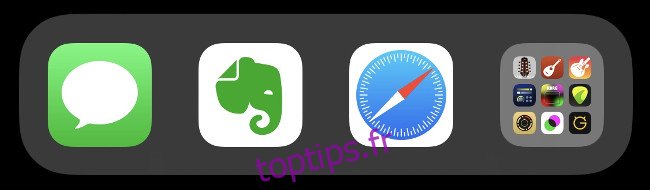
Vous aurez désormais accès à ces applications, quel que soit l’écran d’accueil que vous parcourez. Les dossiers affichent neuf applications à la fois, donc en ajouter une peut augmenter la capacité du Dock de quatre à 12 applications, la seule pénalité étant un robinet supplémentaire.
Organiser les dossiers par type d’application
Le moyen le plus évident d’organiser vos applications est de les diviser par objectif dans des dossiers. Le nombre de dossiers dont vous aurez besoin dépend du nombre d’applications dont vous disposez, de ce qu’elles font et de la fréquence à laquelle vous y accédez.
La création de votre propre système d’organisation adapté à votre flux de travail fonctionnera le mieux. Examinez vos applications et découvrez comment vous pouvez les regrouper de manière significative et pratique.
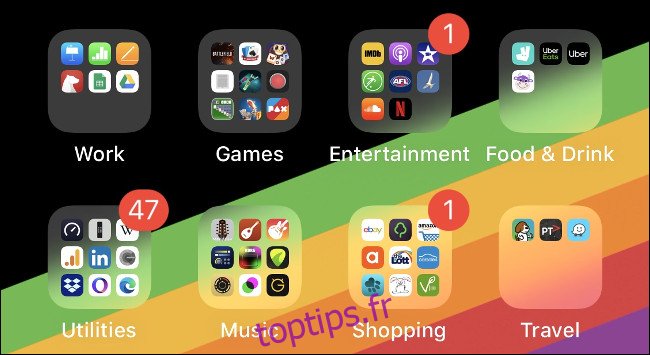
Par exemple, vous pourriez avoir une habitude de coloration saine et quelques applications de pleine conscience. Vous pouvez tous les regrouper dans un dossier appelé « Santé ». Cependant, il serait probablement plus judicieux de créer un dossier séparé «Livres de coloriage» pour ne pas avoir à faire défiler des applications non liées lorsque vous souhaitez colorier.
De même, si vous faites de la musique sur votre iPhone, vous voudrez peut-être séparer vos synthétiseurs de vos boîtes à rythmes. Si vos libellés sont trop larges, il est difficile de trouver les choses lorsque vous en avez besoin.
La mise à jour iOS 14, qui devrait être publiée à l’automne de cette année, comportera une «bibliothèque d’applications» qui organise automatiquement vos applications de cette façon. D’ici là, c’est à vous de décider de les organiser.
Organiser les dossiers en fonction des actions
Vous pouvez classer davantage les applications en fonction des actions qu’elles vous aident à effectuer. Certaines étiquettes de dossier courantes dans ce système d’organisation peuvent inclure « Chat », « Recherche » ou « Lecture ».
Si vous ne trouvez pas les étiquettes génériques telles que «Photographie» ou «Travail» très utiles, essayez-la plutôt. Vous pouvez également utiliser des émojis pour signifier des actions, car il y en a un pour à peu près tout maintenant.
Organiser par ordre alphabétique
Organiser vos applications par ordre alphabétique est une autre option. Vous pouvez le faire très facilement en réinitialisant l’écran d’accueil. Allez simplement dans Paramètres> Général> Réinitialiser> Réinitialiser la disposition de l’écran d’accueil. Les applications de stock apparaîtront sur le premier écran d’accueil, mais tout le reste sera répertorié par ordre alphabétique. Vous pouvez réinitialiser à tout moment pour réorganiser les choses.
Comme les dossiers sur iOS n’ont pas de limite stricte sur les applications, vous pouvez également les organiser par ordre alphabétique dans des dossiers. Cependant, comme pour l’organisation de vos applications par type, il est important de ne pas créer de barrière en mettant des centaines d’applications dans un dossier.
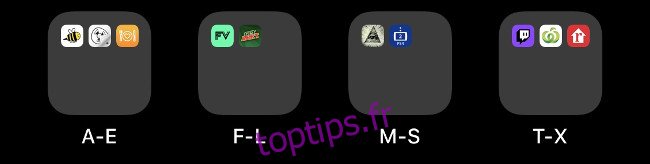
La meilleure chose à propos de cette méthode est que vous n’avez pas à penser à ce que fait une application pour la trouver. Vous saurez simplement que l’application Airbnb se trouve dans le dossier «AC», tandis que Strava se trouve dans le dossier «MS».
Organiser les icônes d’applications par couleur
Vous associez probablement déjà vos applications préférées à la couleur de leurs icônes. Lorsque vous recherchez Evernote, vous recherchez peut-être un rectangle blanc et une goutte verte. Des applications comme Strava et Twitter sont faciles à trouver car leur image de marque forte et dynamique se démarque, même sur un écran d’accueil encombré.
Le regroupement des applications par couleur n’est pas pour tout le monde. C’est principalement une option pour les applications que vous choisissez de ne pas conserver dans des dossiers. De plus, cela ne fonctionnera que pour ceux que vous utilisez le plus souvent.
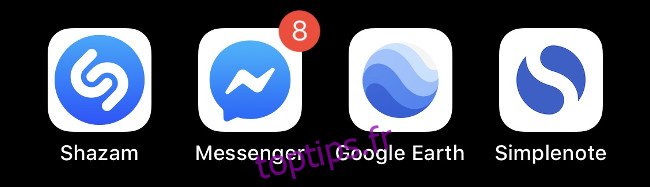
Une torsion de cette approche serait de le faire par dossier, en utilisant des émojis colorés pour indiquer quelles applications appartiennent à ce dossier. Il y a des cercles, des carrés et des cœurs de différentes couleurs dans la section des symboles du sélecteur d’emoji.
Utilisez Spotlight au lieu des icônes d’application
La meilleure approche de l’organisation des applications est de l’éviter complètement. Vous pouvez trouver n’importe quelle application rapidement et efficacement en tapant simplement les premières lettres de son nom dans le moteur de recherche Spotlight.
Pour ce faire, déroulez l’écran d’accueil pour afficher la barre de recherche. Commencez à taper, puis appuyez sur l’application lorsqu’elle apparaît dans les résultats ci-dessous. Vous pouvez même aller plus loin et rechercher des données dans des applications, comme des notes Evernote ou des documents Google Drive.
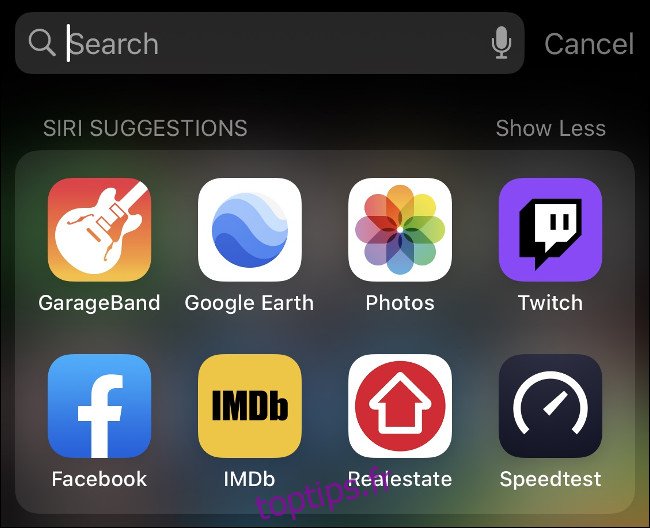
C’est de loin le moyen le plus rapide d’interagir avec les applications en dehors du Dock ou de l’écran d’accueil principal. Vous pouvez rechercher des catégories d’applications (comme des «jeux»), des panneaux de paramètres, des personnes, des actualités, des podcasts, de la musique, des signets Safari ou de l’historique, et bien plus encore.
Vous pouvez même rechercher directement sur le Web, l’App Store, Maps ou Siri en tapant votre recherche, en faisant défiler vers le bas de la liste, puis en choisissant parmi les options disponibles. Pour de meilleurs résultats, vous pouvez également personnaliser entièrement la recherche Spotlight pour ne vous montrer que ce que vous voulez.