Si vous souhaitez afficher vos photos et vidéos ou jouer à des jeux sur grand écran, la duplication d’écran est un excellent moyen de le faire depuis votre iPhone.
De cette façon, vous pouvez afficher tout ce qui se trouve sur l’écran de votre iPhone directement sur votre PC, téléviseur, projecteur ou moniteur. Cela peut être utile pour diverses raisons : présentations, séminaires, regarder un film ou diffuser en continu.
Bien que « refléter l’écran de votre iPhone » puisse sembler une chose compliquée à faire, ce n’est en fait pas si difficile. En fait, avec les applications que je vais énumérer dans cet article, la tâche devient un jeu d’enfant.
Avant de plonger dans la liste, apprenons un peu plus sur la mise en miroir d’écran en général.
Table des matières
Qu’est-ce que la mise en miroir d’écran ?
Comme mentionné précédemment, la duplication d’écran consiste à dupliquer l’écran de votre smartphone sur un écran plus grand, tel que l’écran de votre ordinateur.
Cette technologie fonctionne sur une connexion Wi-Fi, dans laquelle le smartphone et l’appareil à écran plus grand doivent être connectés sur le même réseau pour refléter l’écran. La majorité des technologies vous permettent de vous connecter sans fil, ce qui est plutôt cool.
De nos jours, la plupart des appareils, y compris l’iPhone, sont livrés avec un support intégré pour la mise en miroir d’écran. Pour les appareils iOS, c’est possible via une fonctionnalité appelée AirPlay, qui vous offre une solution simple et intuitive pour refléter votre écran.
Cependant, pour refléter votre écran avec AirPlay, vous aurez besoin d’une Apple TV. Si vous souhaitez diffuser l’écran de votre iPhone sur votre Apple TV, c’est un processus simple et facile.
Mais si vous souhaitez le mettre en miroir sur des ordinateurs, que ce soit sur macOS ou Windows, vous devrez télécharger une application tierce supplémentaire pour le faire fonctionner. Il existe de nombreuses applications parmi lesquelles choisir, mais certaines des meilleures sont répertoriées ci-dessous.
Wondershare MirrorAller
Un outil très avancé, Wondershare MirrorAller vous permet de refléter l’écran de votre iPhone et de le contrôler depuis votre ordinateur.
C’est super facile, et quiconque n’est même pas féru de technologie peut utiliser ce logiciel à son avantage. Vous pouvez également enregistrer l’écran de votre iPhone et prendre des captures d’écran en un clic.
Voici comment mettre en miroir l’écran de votre iPhone sur votre PC Windows à l’aide de cet outil :
Étape 1 : Téléchargez et installez Wondershare MirrorGo sur votre ordinateur.
Étape 2 : Ouvrez Wondershare MirrorGo et appuyez sur « iOS ».
Étape 3 : Ouvrez le centre de contrôle de votre iPhone et appuyez sur « Screen Mirroring ».
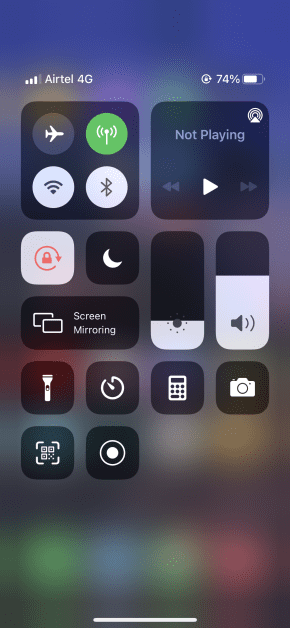
Étape 4 : Appuyez sur « MirrorGo ».
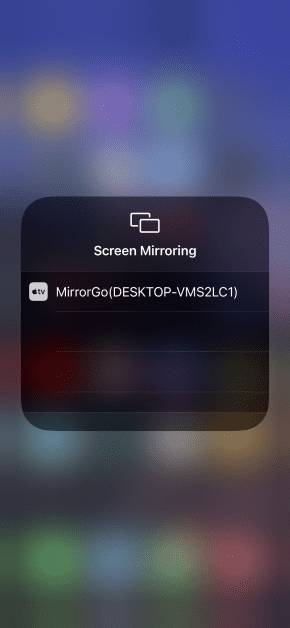
L’écran de votre iPhone commencera instantanément à se refléter sur votre ordinateur. Vous pouvez télécharger ce logiciel uniquement sur Windows à partir de maintenant.
Écran Solitaire
La première de la liste est une application simple appelée Écran Solitaire.
Cette application fait croire à AirPlay que votre ordinateur est une Apple TV, ce qui vous permet de refléter l’écran avec succès. La meilleure partie est qu’il est disponible pour les deux – Windows et macOS.
Voici les étapes pour mettre en miroir l’écran de votre iPhone sur un ordinateur Windows à l’aide d’AirPlay et de LonelyScreen :
Étape 1 : Téléchargez et installez LonelyScreen sur votre ordinateur.
Étape 2 : Ouvrez LonelyScreen et appuyez sur le titre pour changer le nom de votre serveur AirPlay. Je l’ai nommé « Test » pour cet exemple.
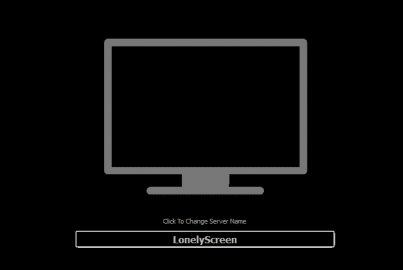
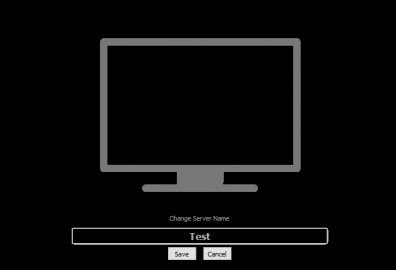
Étape 3 : Depuis votre iPhone, ouvrez le centre de contrôle et appuyez sur « Screen Mirroring ». Si vous avez un iPhone X ou une version ultérieure, déroulez le menu du centre de contrôle en haut à droite, ou si vous avez un iPhone 8 ou une version antérieure, tirez-le vers le haut en le faisant glisser vers le haut depuis le bas.
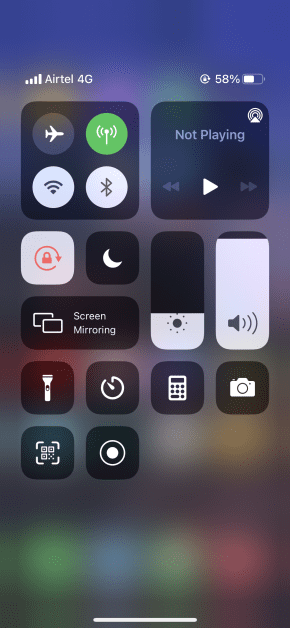
Étape 4 : Une fois que vous appuyez sur la mise en miroir d’écran, vous verrez le nouveau titre de LonelyScreen, que vous venez de renommer. Allez-y et appuyez dessus.
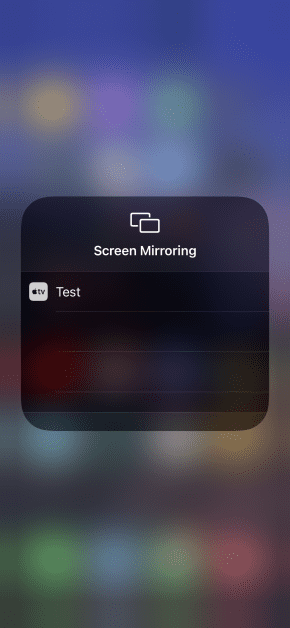
Étape 5 : Ouvrez l’application LonelyScreen sur votre ordinateur et vous remarquerez que l’écran de votre iPhone est immédiatement mis en miroir.
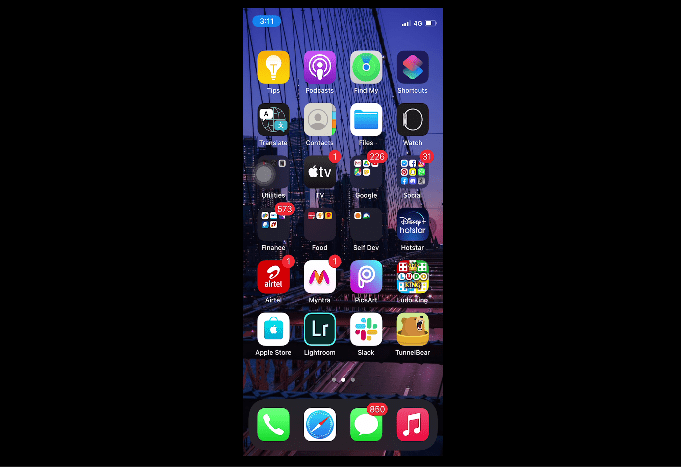
Étape 6 : Pour enregistrer ce que vous voyez dessus, appuyez sur le cercle rouge et l’enregistrement commencera.
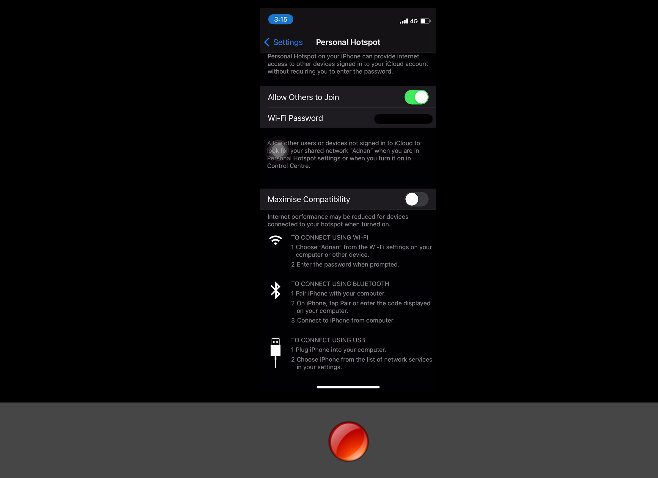
Vous pouvez afficher vos enregistrements en cliquant sur l’icône du dossier en bas à droite.
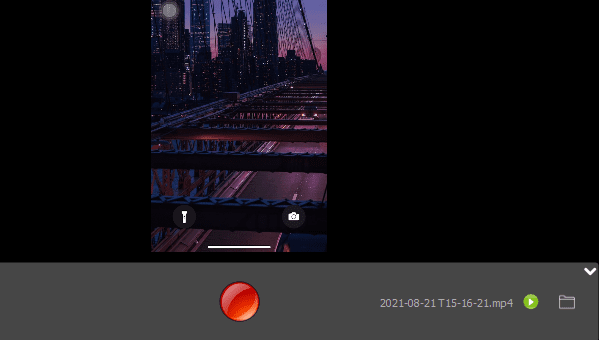
Étape 7 : Une fois que vous avez terminé, appuyez sur « Arrêter la mise en miroir » sur votre iPhone, et cela arrêtera le processus.
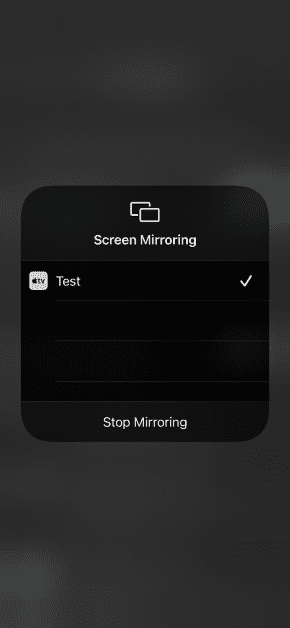
Le processus est le même pour les utilisateurs de macOS.
Mise en miroir360
Mise en miroir360 est livré avec la possibilité de mettre en miroir et d’enregistrer l’écran iPhone, Android, iPad, Chromebook, Windows et macOS sans fil sur votre ordinateur.
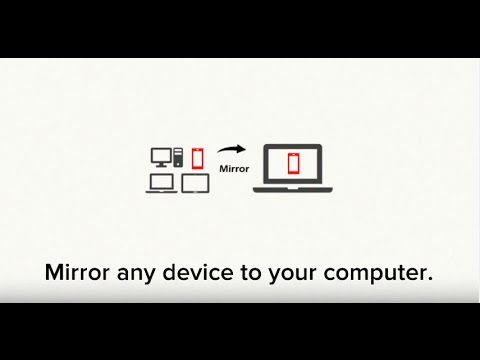
Il peut être utile à diverses fins, y compris des présentations, des leçons éducatives, des réunions, des jeux et autres.
Avec leur forfait plus cher, vous pouvez également ajouter jusqu’à 40 participants et organiser une réunion de partage d’écran pour montrer tout ce qui se trouve sur votre écran. La meilleure partie est que les participants ne seront pas tenus de télécharger quoi que ce soit. Partagez simplement le lien unique avec eux, et vous êtes prêt à partir.
Le plan d’entrée de gamme de Mirroring360 coûte un investissement unique de seulement 11,99 $, ce qui est un bon point de départ pour vous familiariser avec ce logiciel.
ApowerMirror
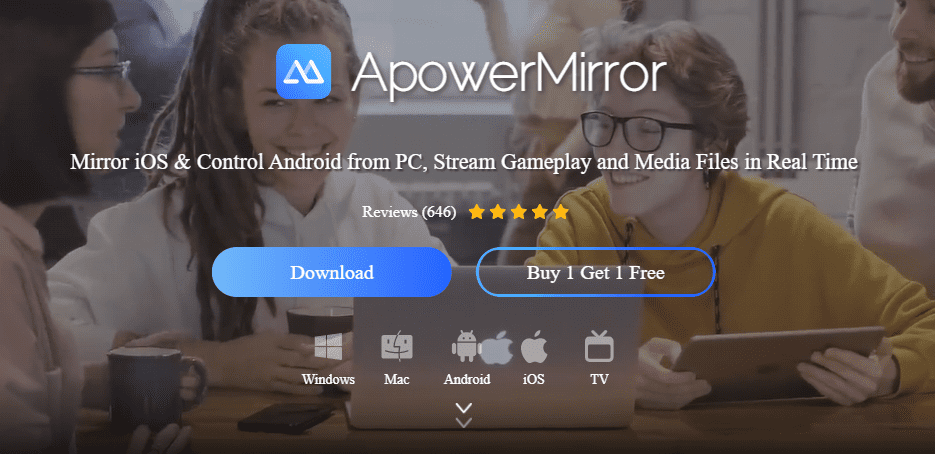
Un choix tendance, ApowerMirror est souvent le premier choix pour les gens en matière de mise en miroir d’écran.
Il permet la mise en miroir d’écran avec audio pour les appareils iOS et Android utilisant la technologie de mise en miroir grand public. Vous pouvez diffuser l’écran de votre appareil via USB ou WiFi pour une expérience sans décalage et en temps réel.
Ce logiciel vous permet de mettre en miroir jusqu’à 4 appareils simultanément sur votre PC, et vous pouvez également jouer à des jeux iPhone/Android sur votre ordinateur sans émulateur. Il est livré avec des clés virtuelles prédéfinies pour vous donner un meilleur contrôle sur vos performances de jeu.
En outre, vous pouvez prendre une capture d’écran, écrire ou dessiner des notes sur le tableau blanc et enregistrer l’écran. Il y a beaucoup plus de fonctionnalités que vous pouvez explorer en le téléchargeant immédiatement.
LetsView
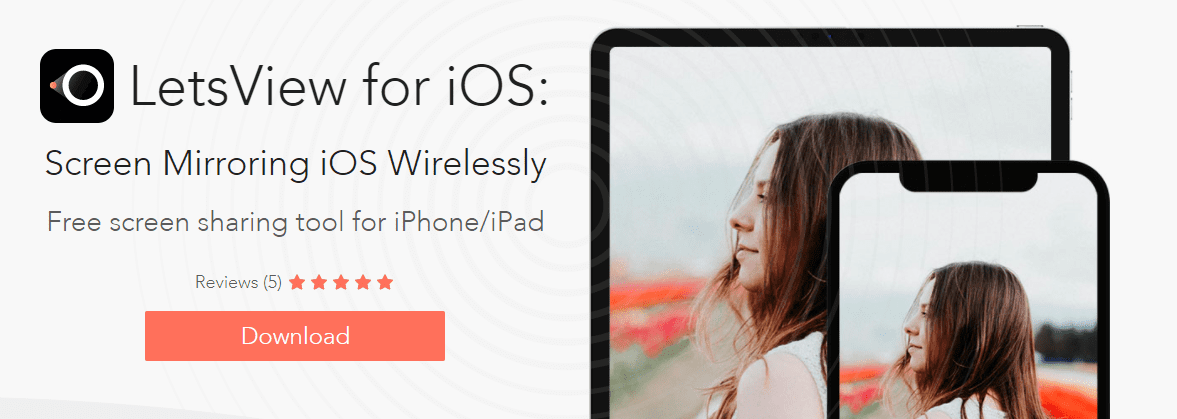
Un outil de mise en miroir d’écran gratuit pour iPhone et iPad, LetsView compte plus d’un million de clients satisfaits qui ont réussi à reproduire leur écran sur leur ordinateur Windows ou macOS.
Avec ce logiciel, vous pouvez enregistrer votre écran ou activer le partage avec d’autres en temps réel pendant que vous expliquez quelque chose sur le tableau blanc.
En dehors de cela, il dispose d’une protection de fichiers et d’un navigateur exclusif avec lequel vous pouvez accéder aux sites Web populaires en un seul clic et marquer les points importants avec un pinceau tout en partageant votre écran avec d’autres.
LetsView est très apprécié des clients, je vous recommande donc vivement de vérifier celui-ci, et vous pouvez le télécharger gratuitement.
AnyDesk
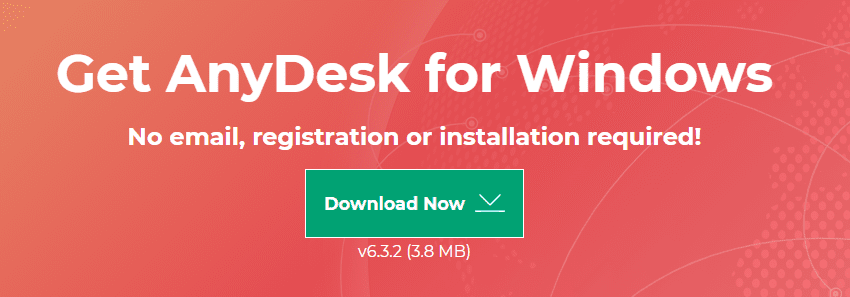
Ça fait un moment depuis AnyDesk est sorti par rapport à certains des autres outils de cette liste, mais il a assurément conservé une réputation stable, car il fait un excellent travail de mise en miroir de votre iPhone sur votre PC.
En fait, vous pouvez également mettre en miroir votre PC sur votre iPhone ou tout autre appareil, tel que macOS, Android et Linux.
Bien qu’il possède de nombreuses fonctionnalités étonnantes et permette la mise en miroir de plusieurs façons, AnyDesk reste très convivial, même pour les personnes ayant des connaissances techniques minimales. Vous pouvez le télécharger gratuitement tout de suite et essayer toutes les fonctionnalités.
Conclusion 😎
Les outils ci-dessus faciliteront la mise en miroir de l’écran de votre iPhone sur votre ordinateur ou votre téléviseur en utilisant uniquement votre WiFi. Tous ont une interface utilisateur facile à comprendre, et la majorité d’entre eux vous permettent de l’utiliser gratuitement, pour commencer.
Lié:
Vérifiez l’état de la batterie de l’iPhone, de l’iPad et du MacBook avec ces 7 outils
Comment filtrer un enregistrement sur iPhone
7 applications pour surveiller l’utilisation des données sur votre iPhone
