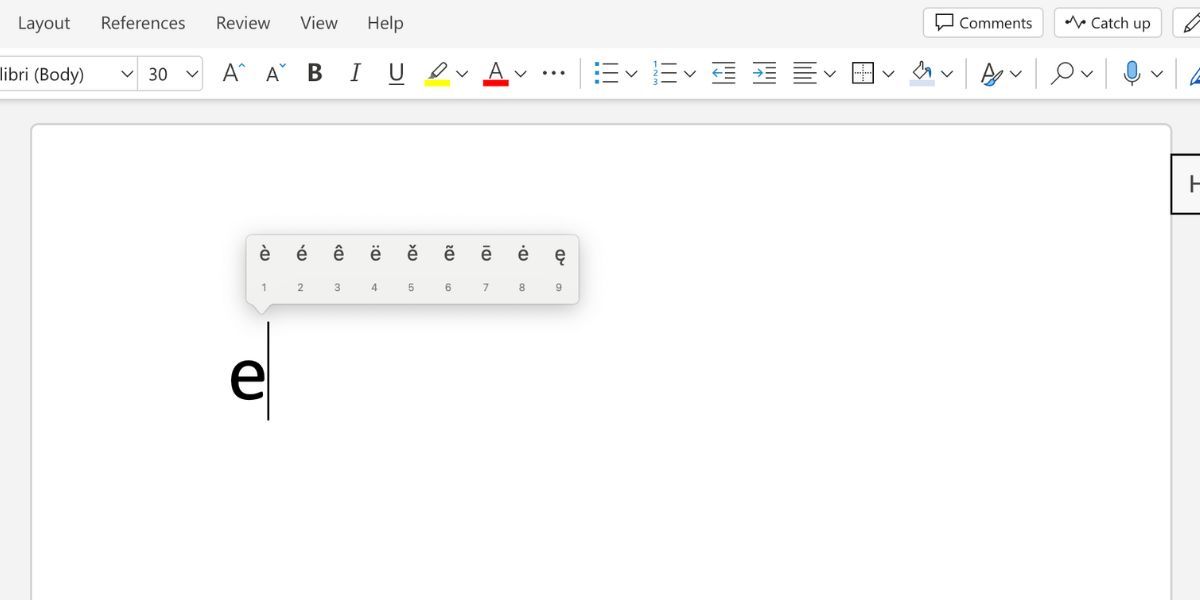Il n’est pas rare que les gens aient du mal à trouver des lettres accentuées et d’autres caractères spéciaux sur un clavier Mac. Si vous devez saisir des caractères étrangers dans vos documents, messages ou publications sur les réseaux sociaux, voici plusieurs façons de le faire.
Table des matières
1. Maintenez une touche enfoncée pour taper des lettres accentuées
Les lettres accentuées ne sont pas utilisées très souvent en anglais, mais si vous parlez une deuxième langue, vous en aurez probablement besoin tout le temps.
Le moyen le plus simple de mettre un accent sur une lettre sur un Mac est de maintenir la touche correspondante enfoncée, ce qui fera apparaître un menu contextuel avec tous les accents disponibles. Cette méthode est principalement disponible pour les lettres.
Par exemple, pour taper « e » avec un accent, placez votre curseur dans le champ de texte, puis appuyez et maintenez la touche E de votre clavier Mac.
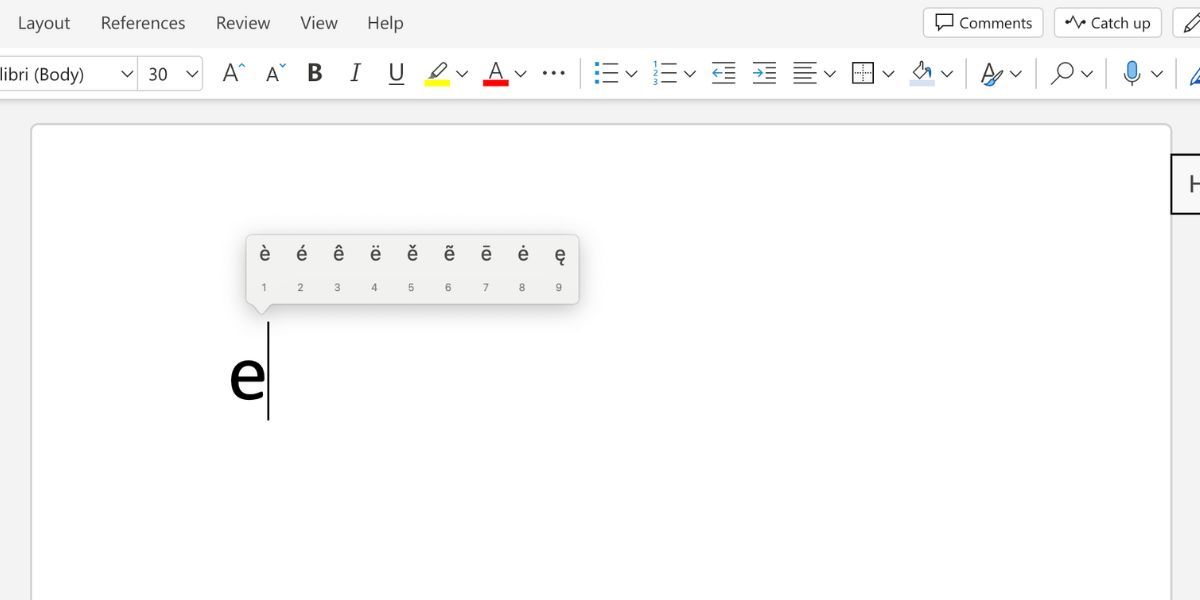
Ensuite, regardez le menu contextuel et tapez le numéro correspondant à l’accent que vous souhaitez utiliser. Vous pouvez également utiliser les touches fléchées pour mettre en surbrillance la lettre accentuée souhaitée, puis appuyer sur Retour pour la saisir. Ou utilisez la souris pour cliquer sur l’accent souhaité.
2. Copiez et collez la lettre ou le caractère accentué de Google
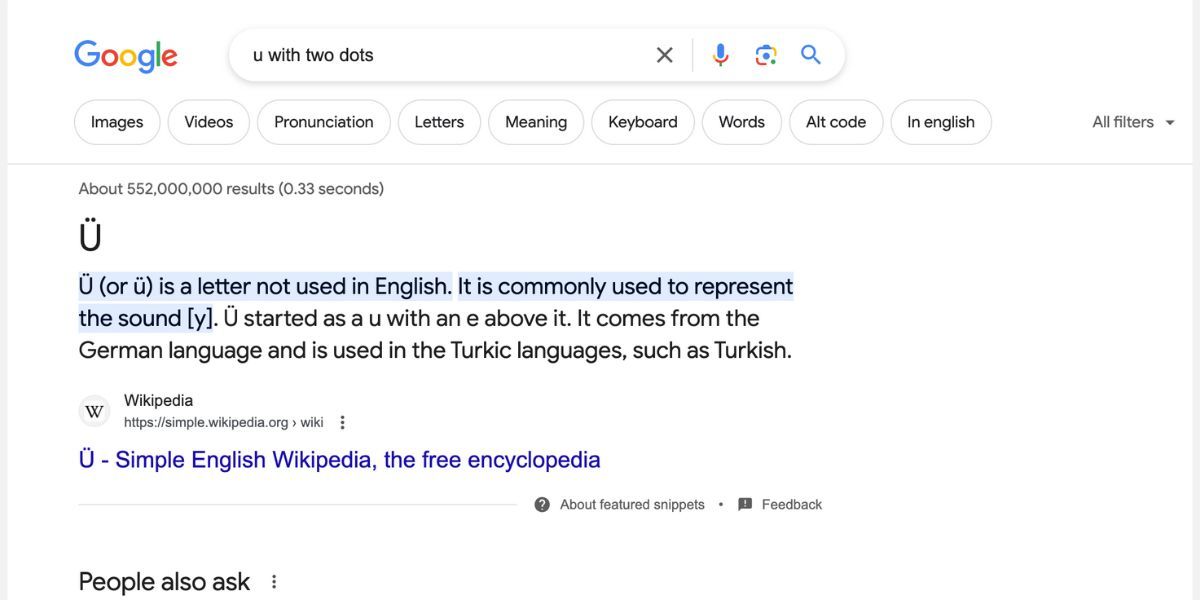
Si vous êtes pressé, un autre moyen rapide d’obtenir des lettres accentuées et des caractères spéciaux consiste à copier et coller le caractère que vous recherchez sur Google.
Tout d’abord, saisissez une description du personnage souhaité dans le moteur de recherche. Ensuite, copiez le caractère du résultat de la recherche et collez-le dans votre document. Par exemple, vous pouvez rechercher le caractère allemand ü en recherchant « u avec deux points ».
Savoir comment coller du texte sans formatage est pratique lorsque vous utilisez cette méthode.
3. Ouvrez la visionneuse de caractères pour les caractères spéciaux et les symboles
Un autre bon moyen d’insérer des caractères spéciaux (ou de saisir des emojis sur votre Mac) consiste à ouvrir la visionneuse de caractères. Il s’agit d’une carte de caractères contextuelle avec chaque caractère spécial de votre Mac. Si vous utilisez Google Docs, vous avez accès à une bibliothèque similaire qui vous permet d’insérer des symboles dans votre fichier Google Docs.
Tout d’abord, appuyez sur la touche Globe (fn) ou sur Ctrl + Cmd + Espace pour ouvrir le sélecteur d’emoji. Vous pouvez également y accéder en cliquant sur Modifier > Emoji et symboles dans la barre de menu macOS. Ensuite, cliquez sur l’icône de la fenêtre dans le coin supérieur droit pour développer le sélecteur d’emoji et accéder à la visionneuse de personnages.
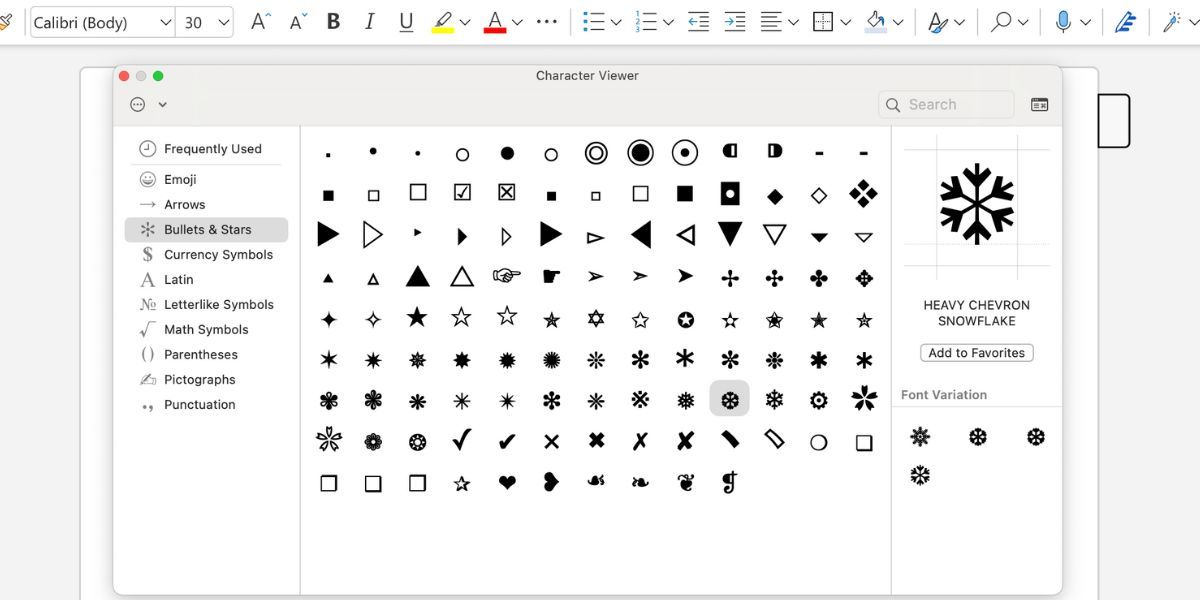
Vous pouvez trouver ce que vous cherchez en faisant défiler la liste, en sélectionnant la catégorie appropriée dans la barre latérale ou en recherchant un personnage à l’aide de la barre de recherche.
Lorsque vous trouvez le caractère spécial que vous souhaitez utiliser, double-cliquez dessus pour l’ajouter à votre texte. Vous pouvez également créer une section Favoris en cliquant sur Ajouter aux Favoris sous chacun de vos caractères spéciaux les plus couramment utilisés.
Si vous ne trouvez pas ce que vous cherchez, cliquez sur le bouton points de suspension (…) dans le coin supérieur gauche et choisissez Personnaliser la liste. Vous pouvez ajouter plus de catégories à la visionneuse de personnages, notamment les symboles, les symboles musicaux, l’alphabet phonétique, les caractères étrangers, etc.
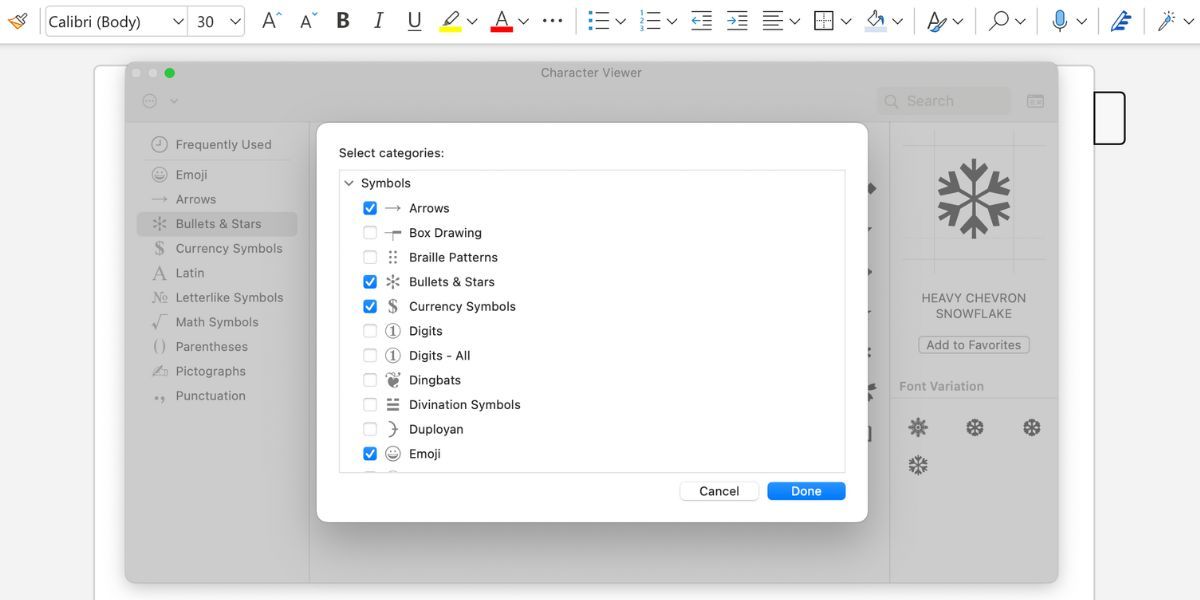
4. Utilisez les raccourcis clavier pour saisir des caractères spéciaux
Si vous devez fréquemment saisir des caractères non standard sur votre Mac, vous fier uniquement à Character Viewer peut ralentir votre vitesse de frappe. Dans ce cas, la mémorisation des raccourcis clavier pour les accents et les caractères spéciaux est une meilleure option.
Tout le monde sait que vous pouvez saisir des signes de ponctuation en maintenant la touche Maj enfoncée. Mais vous pouvez accéder à encore plus de caractères spéciaux en appuyant sur Option ou Option + Maj avec différentes touches du clavier de votre Mac.
Grâce à ces raccourcis, il est possible de saisir rapidement un large éventail de caractères spéciaux courants. Par exemple, vous pouvez saisir le symbole du droit d’auteur sur votre Mac en utilisant Option + G. Le symbole de la marque est Option + 2.
Utilisez la visionneuse de clavier pour voir les raccourcis en direct
Si vous avez du mal à vous souvenir de ces raccourcis clavier, activez la visionneuse de clavier pour les visualiser en direct. C’est un excellent moyen de vous familiariser avec ce que font les symboles et les touches de votre clavier Mac.
Accédez au menu Pomme > Paramètres système > Clavier. À côté de Sources d’entrée, cliquez sur Modifier et activez le menu Afficher les entrées dans la barre de menus.
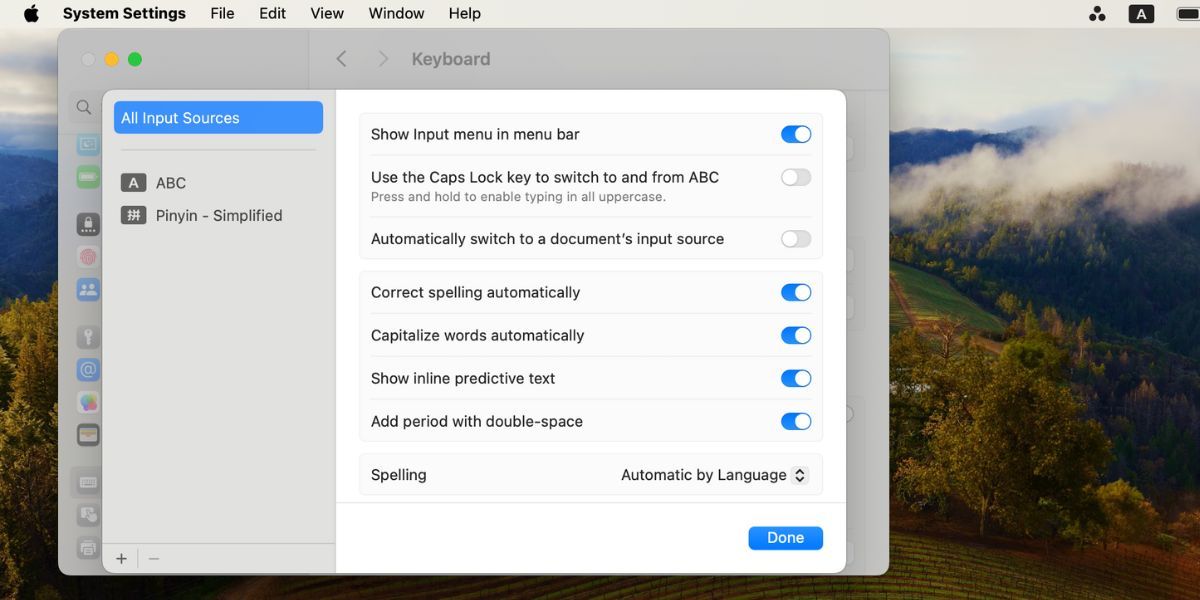
Cliquez maintenant sur l’icône noire A dans votre barre de menu et sélectionnez Afficher la visionneuse de clavier. Le visualiseur de clavier vous montre ce que chaque touche de votre clavier est programmée pour taper.
Lorsque vous maintenez enfoncées les touches Maj ou Option, ce clavier change pour refléter les raccourcis de caractères spéciaux pertinents. Les accents sont surlignés en orange pour indiquer que vous devez taper une autre lettre après l’accent.
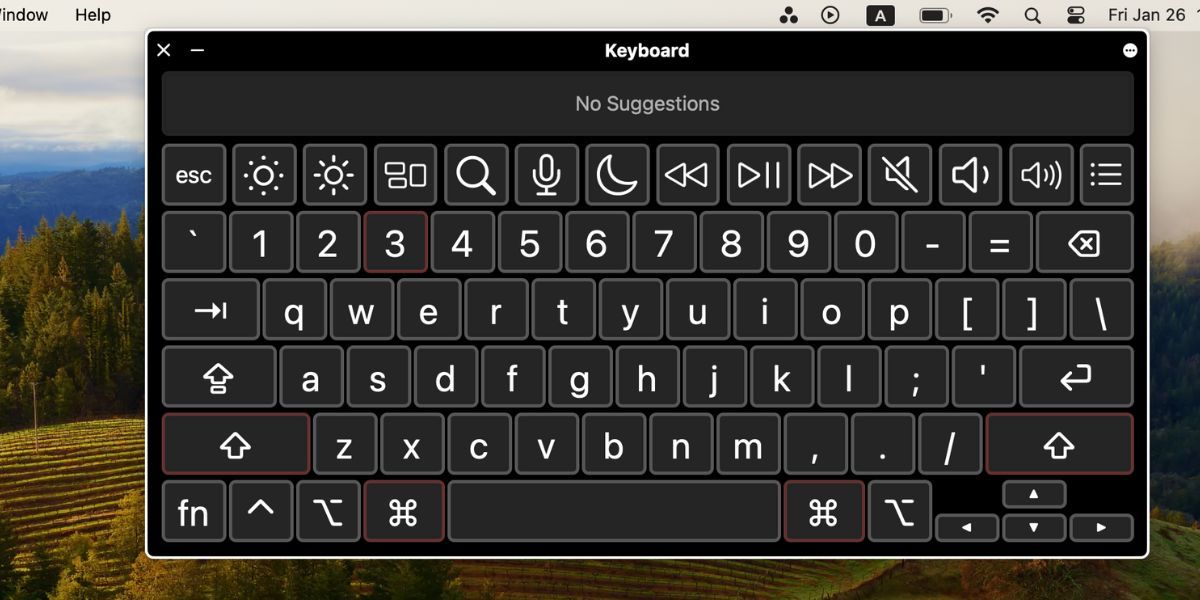
Pour agrandir la visionneuse de clavier afin qu’il soit plus facile de voir chaque touche, cliquez sur l’icône points de suspension (…) dans le coin supérieur droit, sélectionnez Zoom et choisissez le pourcentage que vous préférez. Vous pouvez également modifier l’apparence (sombre ou clair) et l’opacité du clavier.
5. Accédez au livre de polices pour afficher chaque lettre accentuée et chaque caractère spécial
Différentes polices offrent différents caractères spéciaux. Une autre façon d’afficher tous les caractères spéciaux disponibles pour une police particulière sur votre Mac consiste à ouvrir le Livre des polices, où vous pouvez trouver les différents styles de police et leurs lettres accentuées.
Vous pouvez accéder à Font Book dans le dossier Applications de votre Mac ou en le recherchant à l’aide de Spotlight (Cmd + Espace).
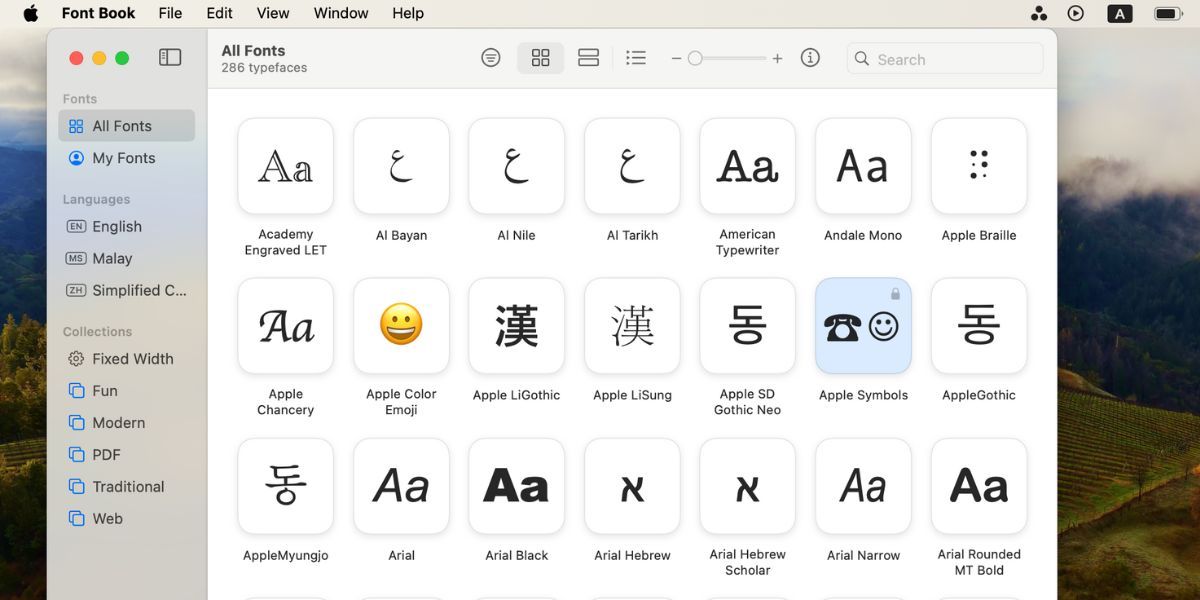
Font Book vous permet de gérer toutes les polices de votre Mac. Utilisez-le pour installer de nouvelles polices, les organiser en catégories ou supprimer les polices dont vous n’avez plus besoin.
Après avoir ouvert Font Book, cliquez sur l’icône Grille (quatre carrés) dans la barre d’outils. Cliquez sur une police pour prévisualiser les personnages et le répertoire.
Pour saisir un caractère spécial, sélectionnez-le et utilisez Cmd + C pour le copier dans votre presse-papiers. Appuyez maintenant sur Cmd + V pour le coller ailleurs. Si vous le collez dans un traitement de texte, utilisez Shift + Cmd + V pour le coller sans aucun formatage.
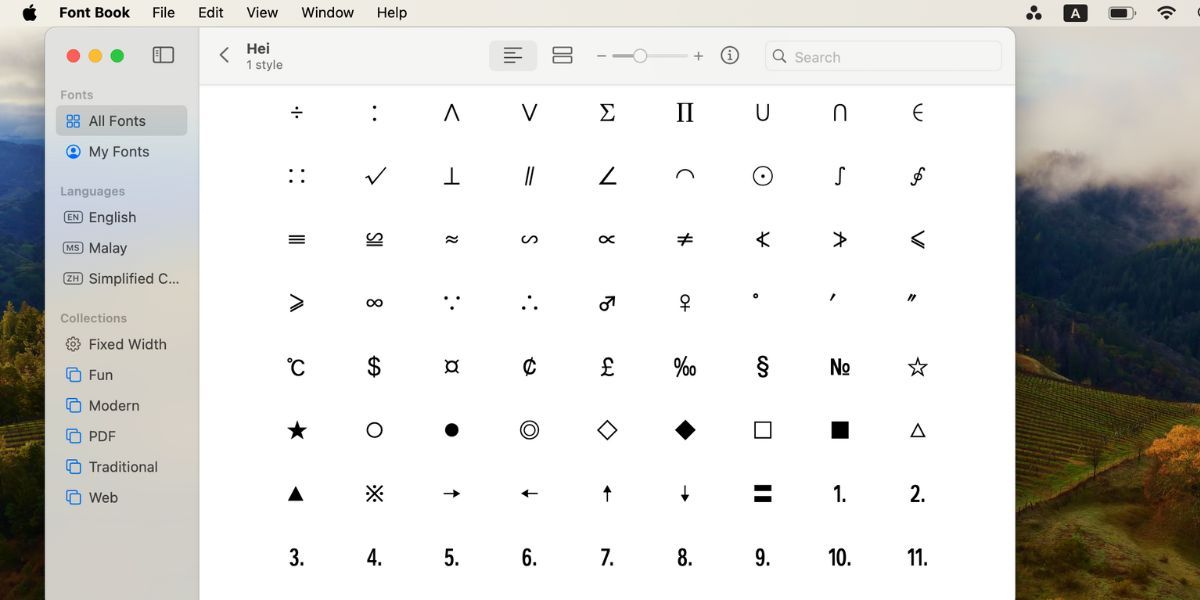
Pour conclure, il existe cinq manières différentes d’accéder aux caractères spéciaux et de saisir des lettres accentuées sur votre Mac. S’il s’agit d’un besoin ponctuel, nous vous recommandons de simplement maintenir enfoncée la touche lettre de votre clavier pour obtenir la lettre accentuée.
Cependant, il est préférable de reprendre et de pratiquer les raccourcis clavier Mac avec Keyboard Viewer s’il s’agit d’une tâche fréquente pour vous. Et si vous avez oublié un raccourci en complétant un document en urgence, vous pouvez revenir à la description du caractère ou de la lettre accentuée souhaitée dans Google et effectuer un copier-coller rapide à partir des résultats.