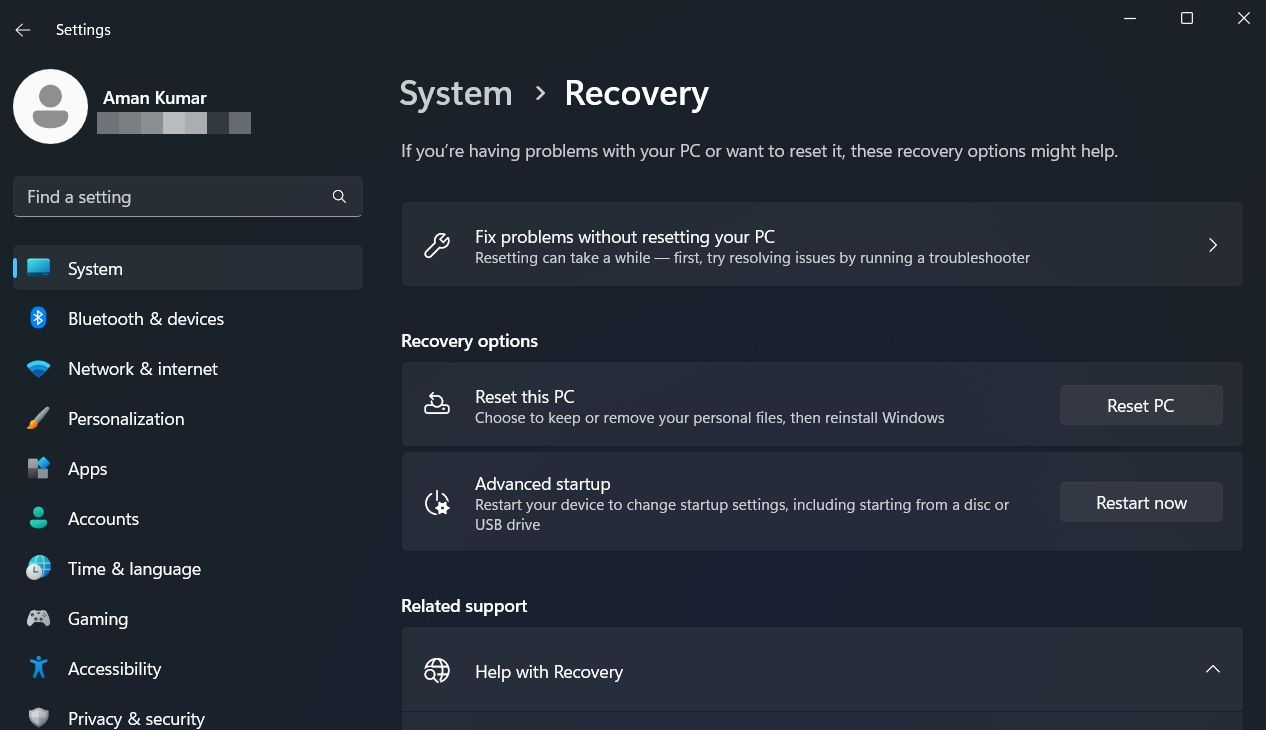Secure Boot est une fonction de sécurité qui permet de garantir que seules des applications approuvées sont installées sur l’ordinateur. Bien que cette fonctionnalité soit activée par défaut sur la plupart des ordinateurs, vous verrez probablement l’erreur « État de démarrage sécurisé non pris en charge » lors de l’installation de Windows 11.
L’erreur apparaît principalement lorsque TPM est désactivé sur votre ordinateur. En tant que tel, si vous rencontrez également le même problème, suivez les correctifs ci-dessous pour résoudre définitivement le problème.
Table des matières
Qu’est-ce qui cause l’erreur «Secure Boot State Unsupported»?
Secure Boot est une fonctionnalité des ordinateurs modernes qui utilise une signature numérique pour vérifier l’authenticité du logiciel du système, en particulier les fichiers du système d’exploitation. C’est l’une des exigences minimales pour installer Windows 11.
Bien que vous puissiez facilement contourner les exigences minimales de Windows 11, cela nuirait à votre ordinateur. Vous pouvez vous attendre à ce que votre appareil ralentisse ou même plante fréquemment.
Certaines des raisons courantes derrière l’erreur « État de démarrage sécurisé non pris en charge » sont :
Passons maintenant aux correctifs qui vous aideront à éliminer le problème.
1. Activer le démarrage sécurisé dans le BIOS
Vous devez activer le démarrage sécurisé dans le BIOS si vous souhaitez installer Windows 11 sur votre ordinateur. Mais avant cela, consultez l’état actuel de Secure Boot. Voici comment procéder :
Si l’état du démarrage sécurisé est désactivé, vous devrez l’activer via votre BIOS. Pour ce faire, suivez les instructions :
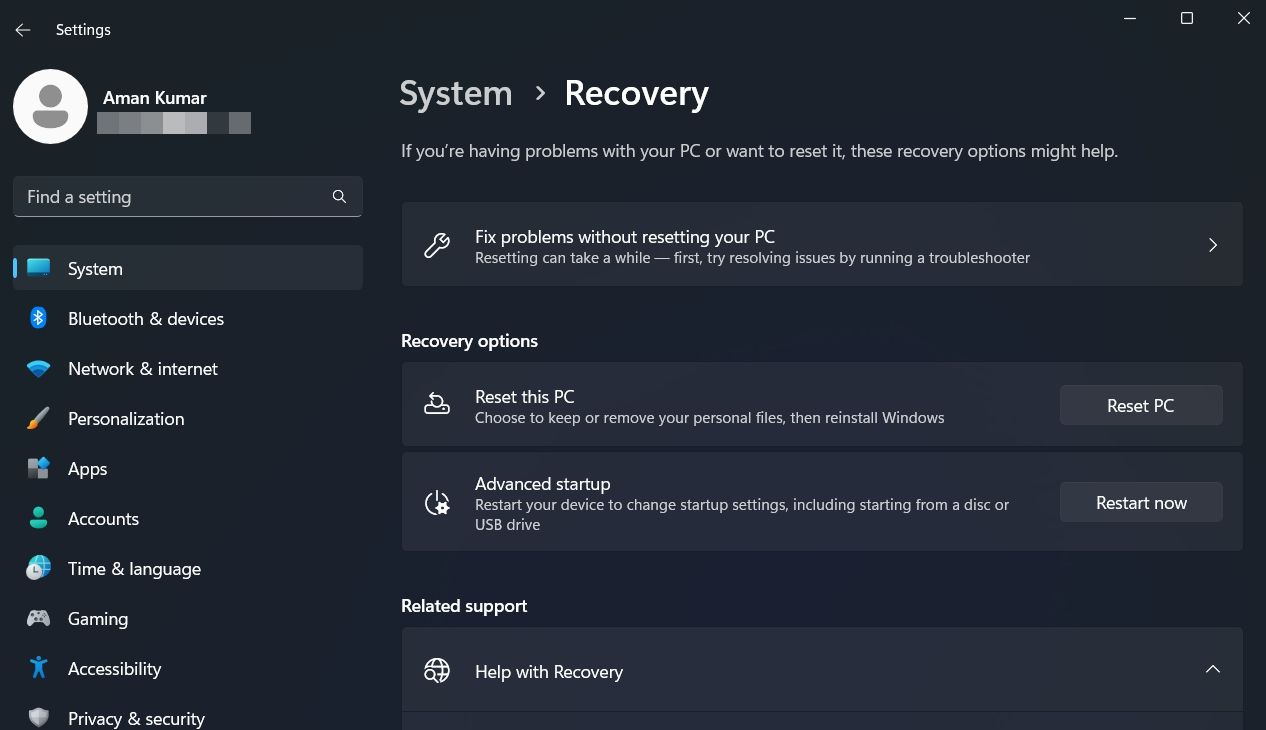
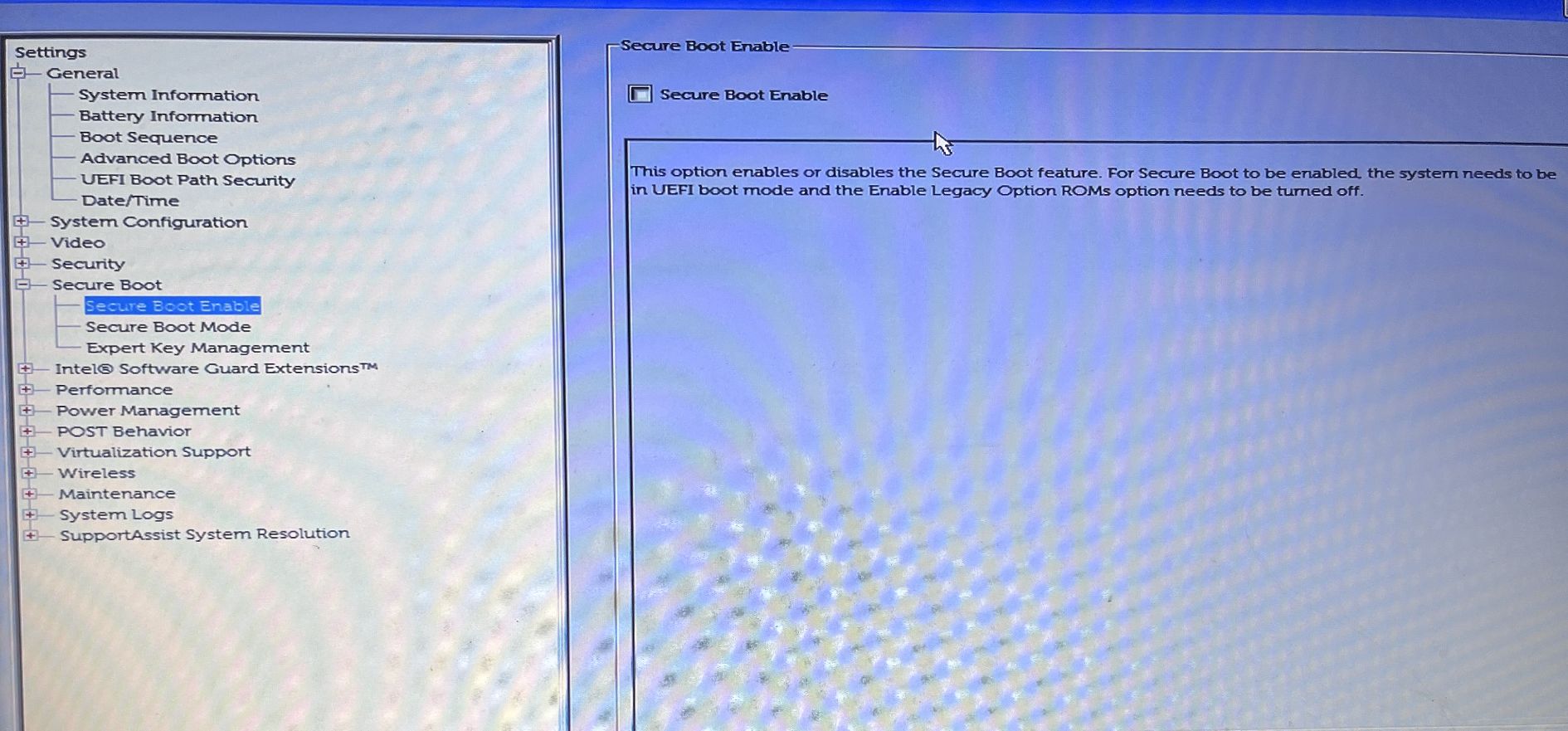
Notez que les étapes pour activer le démarrage sécurisé seront différentes pour différents fabricants. Vous pouvez consulter la page BIOS de votre fabricant pour savoir comment le faire sur votre ordinateur.
Une fois que vous avez activé le démarrage sécurisé, essayez d’installer Windows et vérifiez si le problème persiste. Si oui, essayez la solution suivante sur la liste.
2. Vérifier et activer la prise en charge du TPM
Vous devez avoir la puce TPM installée sur votre ordinateur pour télécharger Windows 11. Si la puce TPM est manquante, vous pouvez toujours installer Windows 11 en contournant l’exigence minimale, mais l’erreur « État de démarrage sécurisé non pris en charge » continuera à vous déranger maintenant. et puis.
Le problème dans la discussion peut également apparaître si TPM est désactivé sur votre ordinateur. Pour activer TPM, suivez les instructions ci-dessous :
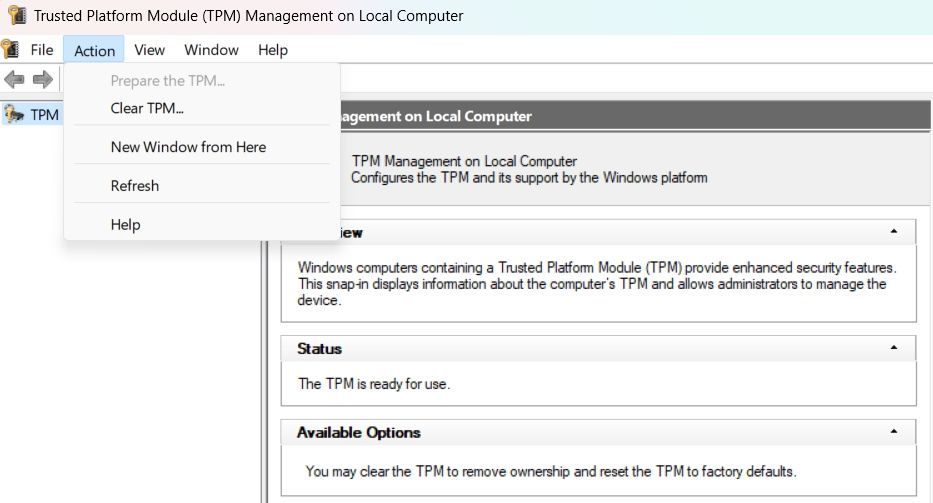
Redémarrez votre ordinateur et recherchez le problème.
3. Choisissez UEFI comme mode du BIOS
Windows prend en charge deux modes BIOS : UEFI et Legacy. La différence entre ces deux modes réside dans le processus utilisé par le micrologiciel pour localiser la cible de démarrage.
Vous devez installer Windows en utilisant le nouveau mode UEFI car il offre plus de fonctionnalités de sécurité que le mode Legacy BIOS.
Pour choisir UEFI comme mode BIOS, suivez les étapes ci-dessous :
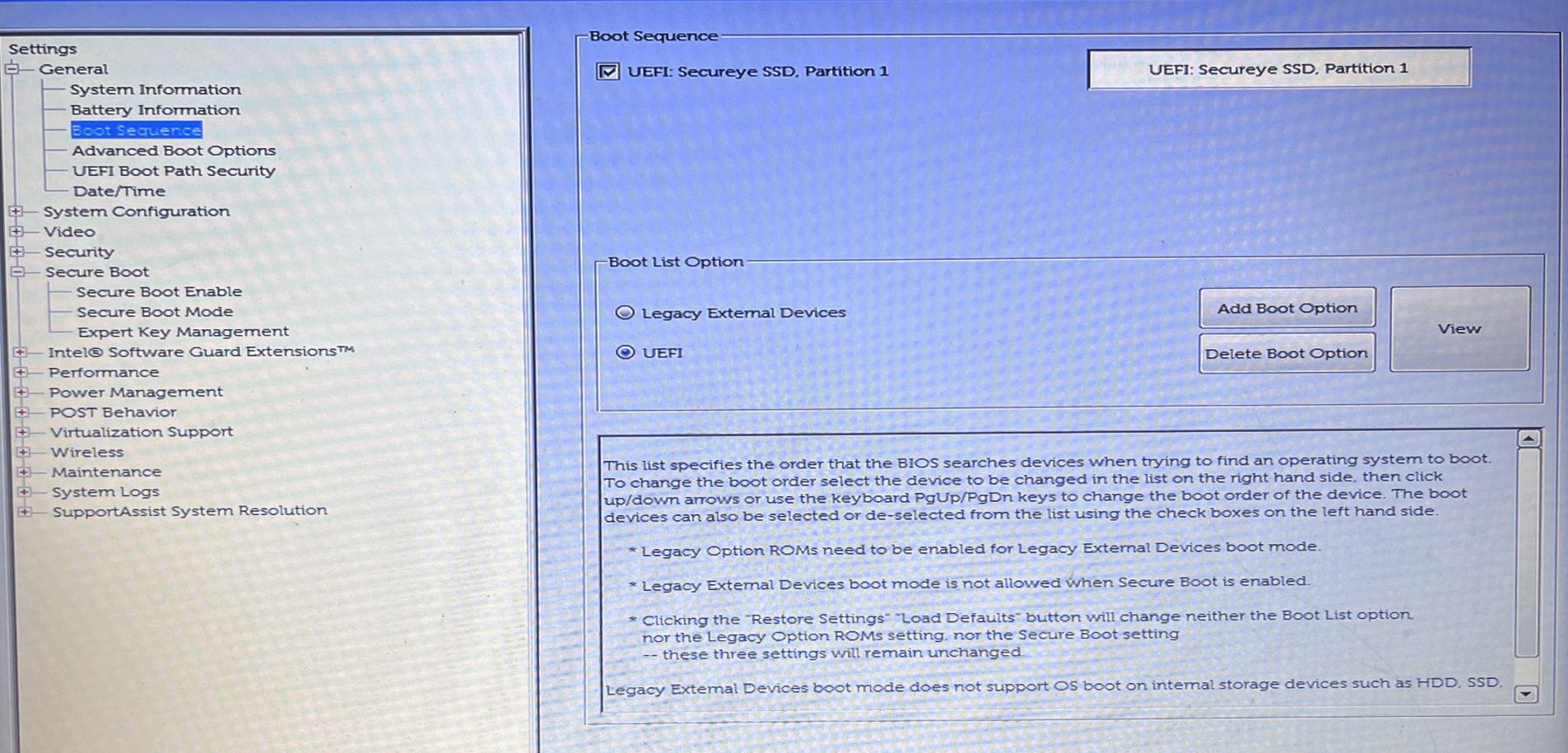
Encore une fois, le processus sera différent pour différents fabricants ; par conséquent, vous devez vérifier la page BIOS de votre fabricant pour savoir comment le faire sur votre ordinateur.
4. Convertir le style de partition de MBR en GPT
Dans les ordinateurs modernes, le mode de démarrage est défini sur UEFI et a un style de partition GPT (GUID Partition Style). Cependant, si votre ordinateur utilise le mode Legacy Boot et le style de partition MBR (Master Boot Record), vous serez confronté au problème qui se pose.
La solution, dans ce cas, consiste à convertir le style de partition de MBR en GPT. Mais avant cela, vous devez vérifier le style de partition de votre ordinateur. Voici comment:
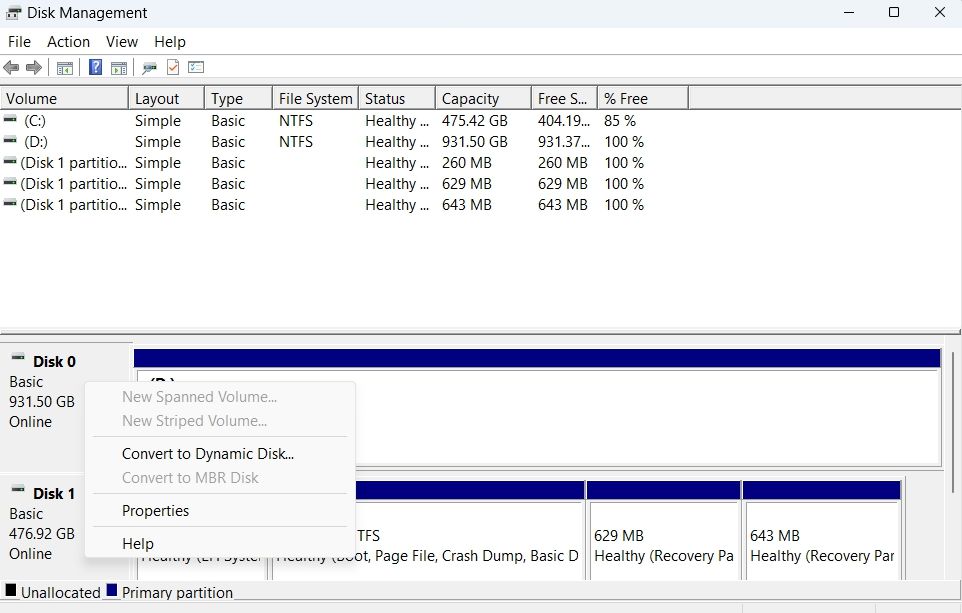
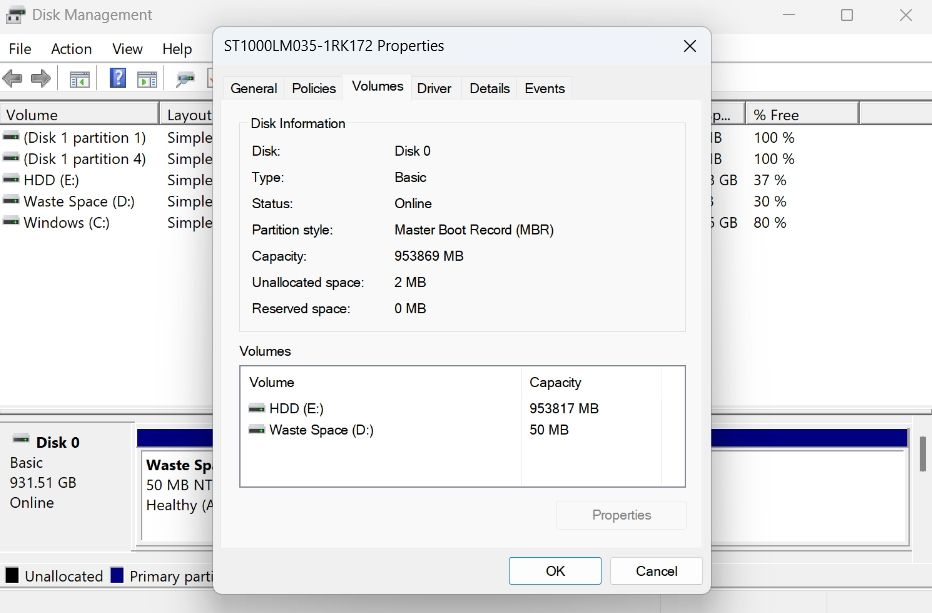
Pour convertir le style de partition MBR en GPT, suivez les étapes ci-dessous :
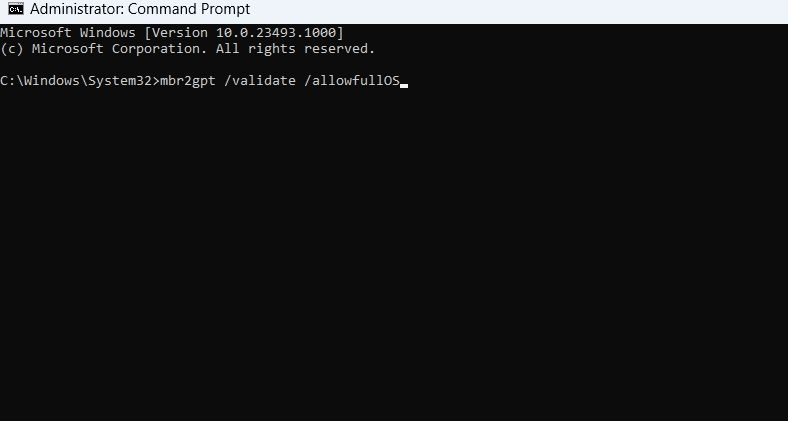
C’est ça. Windows commencera à convertir le style de partition. Le processus peut prendre un certain temps, selon la taille de votre disque.
5. Effectuez un démarrage propre
Êtes-vous toujours confronté à l’erreur « État de démarrage sécurisé non pris en charge » ? Si oui, vous devrez effectuer un démarrage en mode minimal pour résoudre le problème. Consultez notre guide sur la façon d’effectuer un démarrage minimal sur Windows pour plus d’informations.
Dans l’état de démarrage minimal, vérifiez si vous rencontrez à nouveau le message d’erreur ou non.
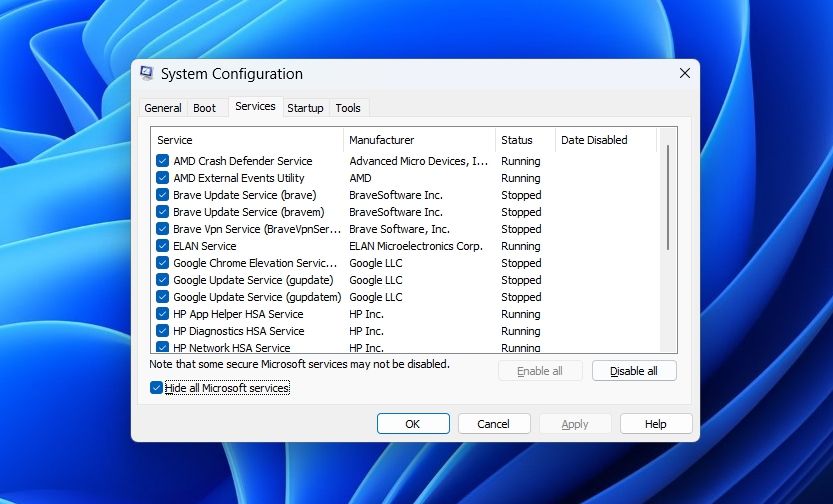
Si ce n’est pas le cas, cela indique que l’un des services que vous avez désactivés était à l’origine du problème. Pour le réduire, répétez le processus ci-dessus tout en réactivant lentement les services jusqu’à ce que vous voyiez à nouveau l’erreur.
Une fois que vous avez découvert quel service est le coupable, envisagez de télécharger la mise à jour de son pilote ou d’exécuter une analyse SFC s’il s’agit d’un service basé sur Windows.
L’erreur « Secure Boot State Unsupported », corrigée
L’erreur « État de démarrage sécurisé non pris en charge » est un problème très courant qui apparaît lorsque vous essayez d’installer Windows 11. Heureusement, vous pouvez rapidement résoudre cette erreur en suivant les correctifs ci-dessus.
Mais dans le pire des cas, si aucun des correctifs ci-dessus n’a été utile, vous devrez alors nettoyer Windows.