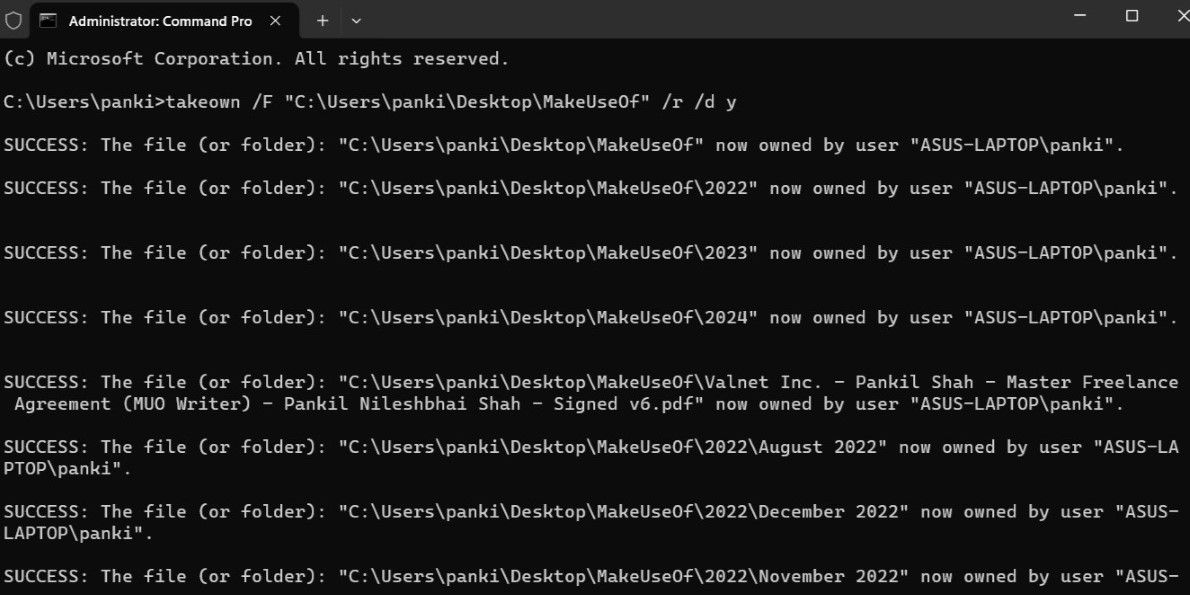Table des matières
Points clés à retenir
- L’utilisation d’un compte non-administrateur peut entraîner l’erreur « Échec de l’énumération des objets dans le conteneur ».
- Si vous rencontrez des erreurs même avec un compte administrateur, envisagez d’utiliser l’invite de commande pour devenir propriétaire d’un fichier ou d’un dossier.
- Les interférences provenant d’applications et de services tiers, ou de fichiers système endommagés, peuvent également entraîner de telles erreurs.
L’erreur Windows « Échec de l’énumération des objets dans le conteneur » se produit lors de l’exécution de certaines actions telles que l’accès à des fichiers, des dossiers ou un lecteur sur votre PC. Il peut également apparaître lors d’une tentative de modification de leurs autorisations. Bien que la cause puisse varier, allant de privilèges d’administrateur insuffisants à des fichiers système corrompus, résoudre l’erreur n’est pas trop difficile.
1. Basculez vers un compte administrateur
Une raison courante pour laquelle vous pourriez avoir des difficultés à modifier les autorisations pour un fichier, un dossier ou un lecteur est si vous n’utilisez pas de compte administrateur. Pour éviter cela, assurez-vous que votre compte Windows dispose de privilèges administratifs.
Si vous utilisez un compte standard, passez à un compte administrateur et réessayez. Vous pouvez également modifier le type de compte utilisateur de standard à administrateur via l’application Paramètres ou le Panneau de configuration, même si vous devrez bien sûr utiliser un compte administrateur pour ce faire.
2. Devenez propriétaire d’un fichier ou d’un dossier à l’aide de l’invite de commande
Parfois, Windows peut afficher le message d’erreur « Échec de l’énumération des objets dans le conteneur » même lorsque vous utilisez un compte administrateur pour devenir propriétaire d’un fichier, d’un dossier ou d’un lecteur. Dans de tels cas, vous pouvez essayer d’utiliser l’invite de commande pour devenir propriétaire du fichier ou du dossier spécifique que vous désirez.
Pour ce faire, vous devrez d’abord copier le chemin complet du fichier ou du dossier en question. Voici les étapes :
takeown /F FilePath /r /d y
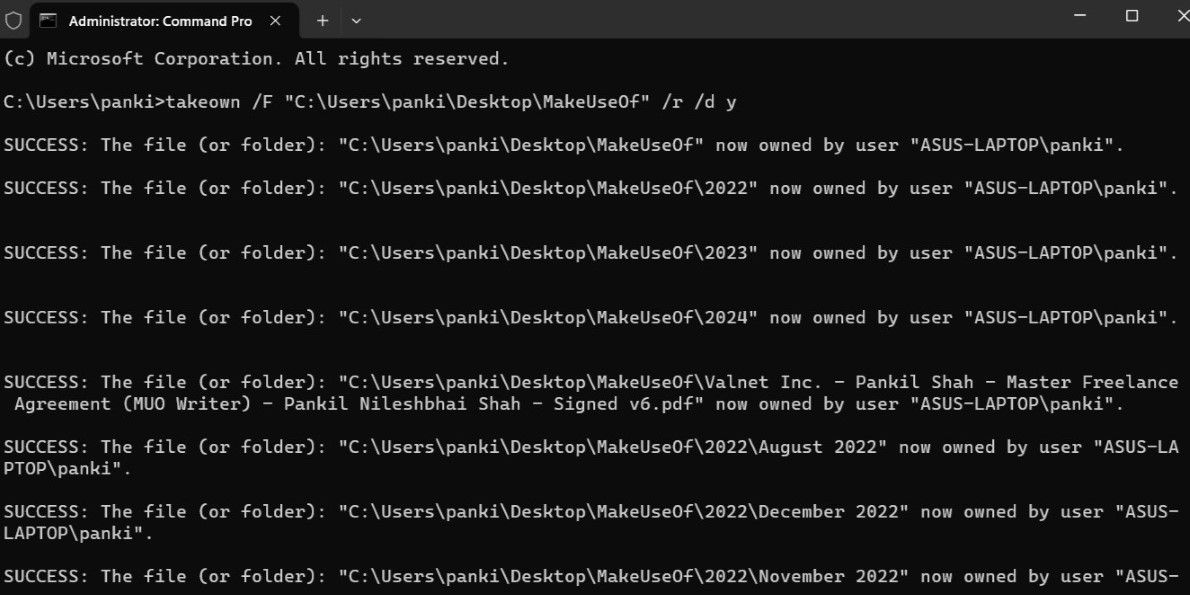
Une fois que vous avez terminé les étapes ci-dessus, vous devriez pouvoir accéder et modifier le fichier ou le dossier sans aucune erreur.
3. Désactiver temporairement l’UAC
Une autre étape que vous pouvez suivre pour corriger l’erreur « Échec de l’énumération des objets dans le conteneur » consiste à désactiver temporairement le contrôle de compte d’utilisateur (UAC) sur votre ordinateur Windows. Pour ce faire, procédez comme suit :
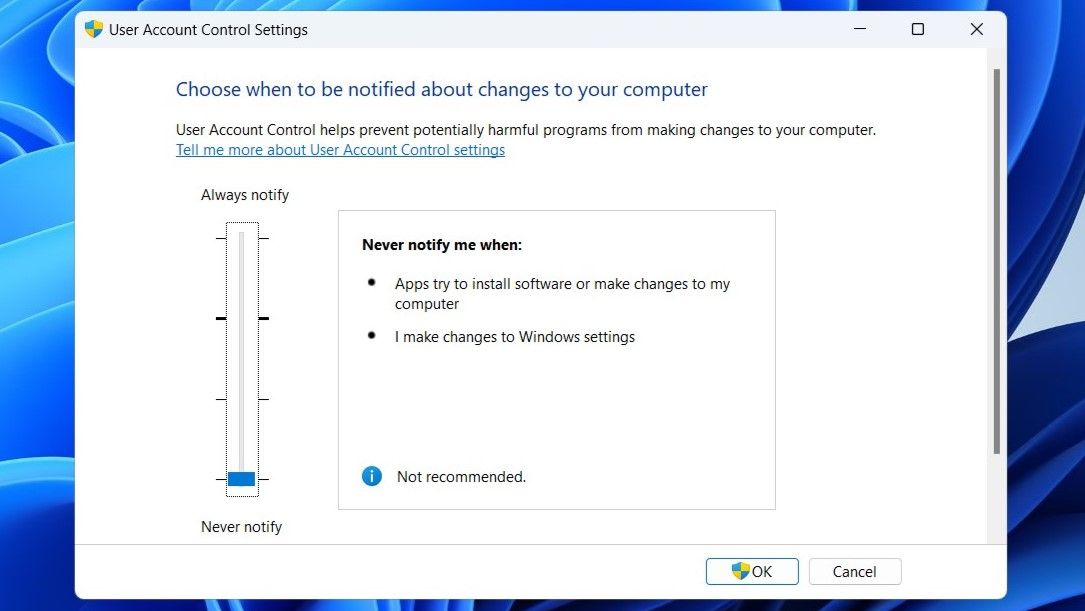
Essayez d’accéder ou de modifier votre fichier, dossier ou lecteur et voyez si l’erreur persiste. N’oubliez pas que l’UAC est une fonctionnalité de sécurité qui permet de protéger votre système contre les modifications non autorisées. Il est donc important de la réactiver juste après avoir effectué les modifications souhaitées.
4. Exécutez les analyses CHKDSK, SFC et DISM
Des erreurs telles que « Échec de l’énumération des objets dans le conteneur » peuvent également survenir en raison de problèmes avec le système de fichiers et les fichiers du système principal. Heureusement, Windows inclut quelques outils qui peuvent vous aider à réparer facilement ces problèmes. Dans ce cas, vous devez exécuter les analyses CHKDSK (Check Disk), SFC (System File Checker) et DISM (Deployment Image Service and Management Tool) en suivant les étapes suivantes :
chkdsk c: /f /r
DISM /Online /Cleanup-Image /RestoreHealth
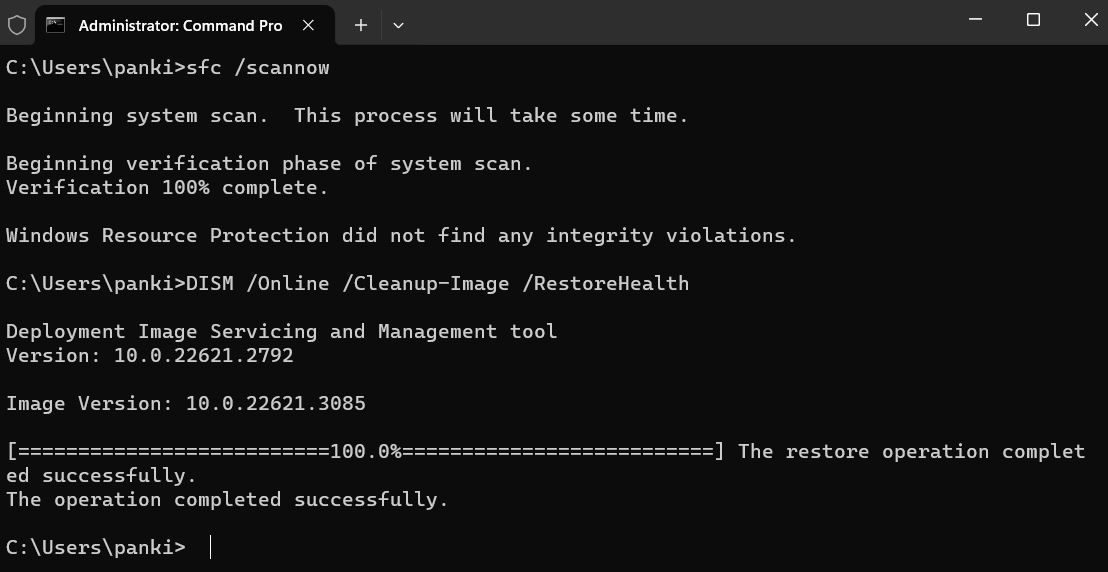
sfc /scannow
Attendez la fin des analyses, puis redémarrez votre PC. Suite à cela, vous ne devriez plus rencontrer d’autres erreurs.
5. Essayez le mode sans échec
Si rien d’autre ne fonctionne, vous pouvez envisager de démarrer votre PC Windows en mode sans échec, ce qui chargera le système avec un ensemble minimal de programmes et de pilotes. Cela vous permet d’accéder et de modifier les autorisations d’un fichier ou d’un dossier sans aucune interférence d’applications et de services tiers, vous aidant ainsi à éviter les erreurs « Accès refusé » sous Windows.
Reportez-vous à notre guide sur le démarrage de votre PC Windows en mode sans échec, puis suivez les étapes pour reprendre possession du fichier ou du dossier. Si tout le reste a échoué, cette étape plus avancée devrait vous aider à résoudre cette erreur.