Table des matières
Points clés à retenir
- Les coches vertes indiquent l’état de synchronisation d’un fichier ou d’un dossier avec OneDrive.
- Pour supprimer les coches vertes : suspendez la synchronisation dans OneDrive, arrêtez le service OneDrive ou utilisez l’Éditeur du Registre.
Les coches vertes sur les icônes de votre bureau Windows indiquent l’état de synchronisation avec les services cloud, généralement Microsoft OneDrive car il est intégré à Windows. Bien qu’utiles, ces éléments peuvent être distrayants. Nous expliquerons comment supprimer ces marques et rétablir les icônes à leur état d’origine.
Que signifient les coches vertes sur les icônes de votre bureau ?
Les icônes du bureau affichent généralement deux types de coches vertes : une coche à contour vert ou une coche verte continue. Chaque type est un indicateur visuel des différents statuts de synchronisation de vos fichiers avec OneDrive.
Une coche verte solide

Une coche verte continue apparaît sur les fichiers que vous marquez comme Toujours conserver sur cet appareil. Cela signifie qu’un fichier est non seulement synchronisé mais également disponible hors ligne dans OneDrive.
Une coche à contour vert
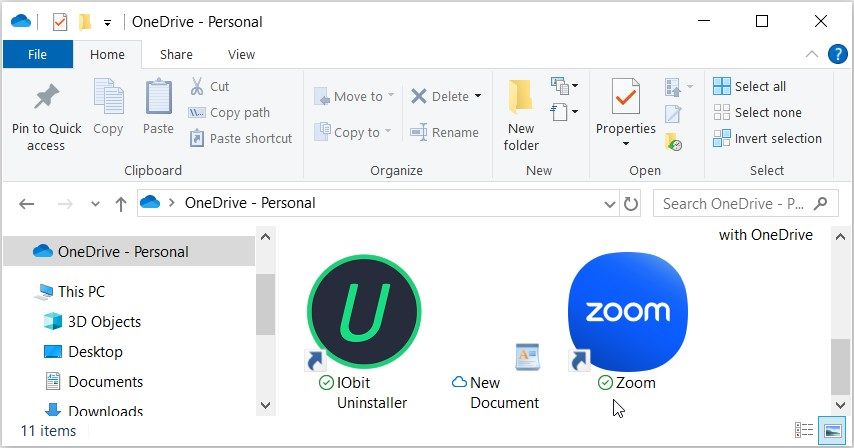
La coche verte signifie qu’un fichier ou un dossier est stocké en ligne uniquement, indiquant qu’il est enregistré dans le cloud et non sur votre appareil local. Pour accéder à un tel fichier hors ligne, vous devrez le télécharger sur votre appareil. Si vous souhaitez ultérieurement remettre le fichier en ligne uniquement et libérer de l’espace sur l’appareil, cliquez avec le bouton droit sur le fichier et sélectionnez Libérer de l’espace.
Comment supprimer les coches vertes sur les icônes du bureau
Bien que les coches vertes soient des indicateurs utiles, elles peuvent être visuellement gênantes. Voici trois méthodes simples pour supprimer les coches vertes si vous préférez. Notez que la suppression de ces symboles d’état verts n’a pas d’impact sur vos fichiers.
1. Suspendre la synchronisation dans OneDrive
Vous pouvez supprimer temporairement les coches vertes en suspendant la synchronisation de votre ordinateur avec OneDrive. Cela ne supprime aucune donnée, mais les fichiers et les modifications ne seront pas synchronisés avec OneDrive (et ne seront donc pas disponibles sur vos autres appareils) tant que vous ne les aurez pas repris.
Voici comment suspendre la synchronisation de vos fichiers avec OneDrive :
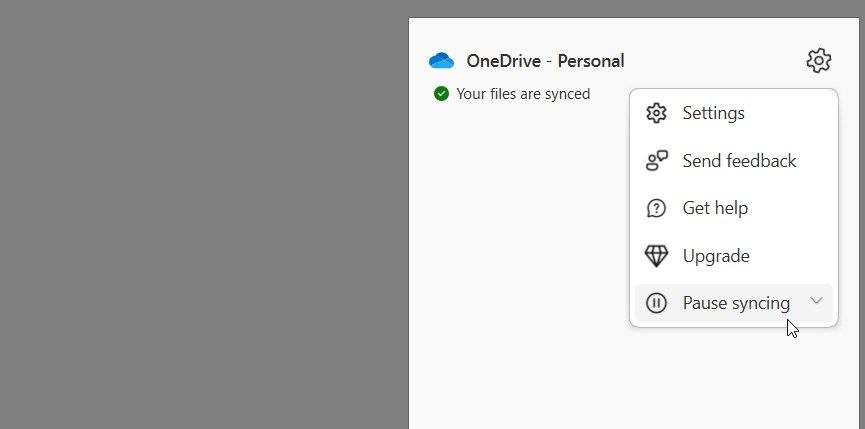
À partir de là, regardez les icônes de votre bureau et voyez si les coches vertes ont disparu. Par exemple, j’avais initialement une coche verte superposée sur l’une de mes icônes de bureau. Ceci est affiché sur le côté droit dans la capture d’écran ci-dessous :

Après avoir suspendu la synchronisation, la coche a disparu, comme indiqué ici :
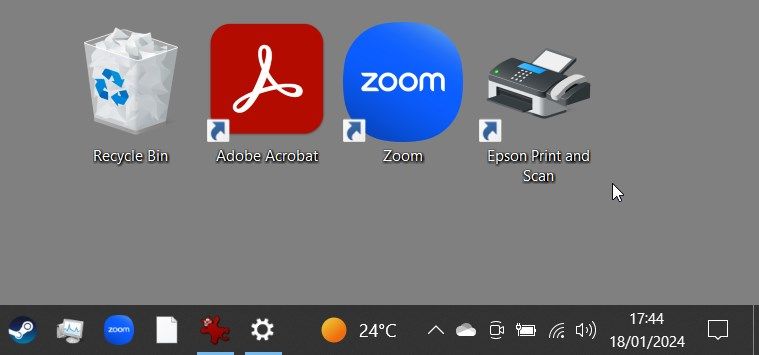
2. Fermez OneDrive ou dissociez votre compte du service
L’arrêt de OneDrive supprimera les coches vertes et arrêtera le processus de synchronisation. Ceci est similaire à la suspension d’une synchronisation, sauf que OneDrive n’effectuera aucune action tant que vous ne l’aurez pas rouvert (ce qui se produira au démarrage si vous l’avez défini comme programme de démarrage).
Pour arrêter le service OneDrive, cliquez sur l’icône OneDrive dans la barre d’état système.
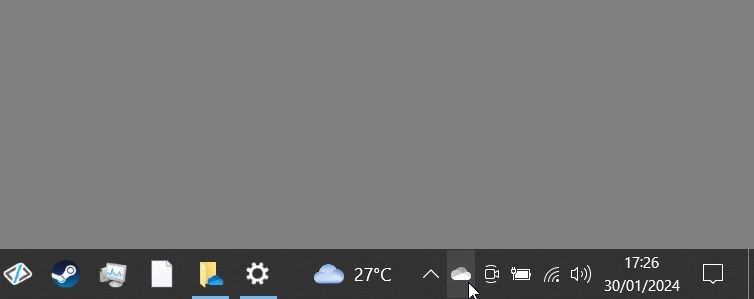
À partir de là, suivez ces étapes :
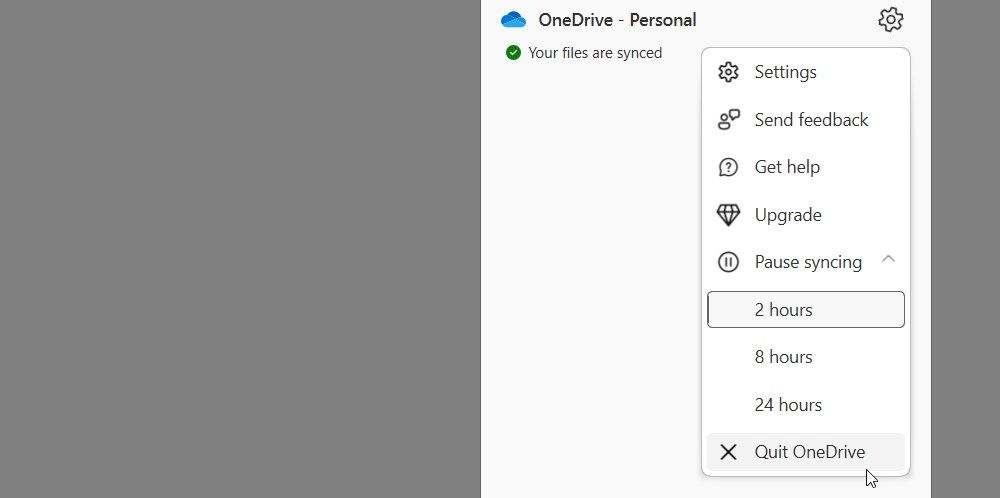
Si vous avez décidé de ne pas utiliser du tout OneDrive sur votre PC, vous pouvez dissocier votre compte Windows de OneDrive. Cela désactivera complètement le service, sauf si vous vous reconnectez à l’application OneDrive et configurez à nouveau la synchronisation.
3. Utilisez l’éditeur de registre pour modifier les paramètres de superposition d’icônes
Cette méthode implique de modifier le registre Windows, un outil puissant qui contrôle de nombreux aspects de votre appareil Windows. Voici comment supprimer les coches vertes à l’aide de l’éditeur de registre :
Soyez prudent avec l’Éditeur du Registre car des modifications incorrectes peuvent affecter la stabilité du système. Pour être prudent, pensez à sauvegarder le registre avant de continuer.
HKEY_LOCAL_MACHINE\SOFTWARE\Microsoft\Windows\CurrentVersion\Explorer\ShellIconOverlayIdentifiers
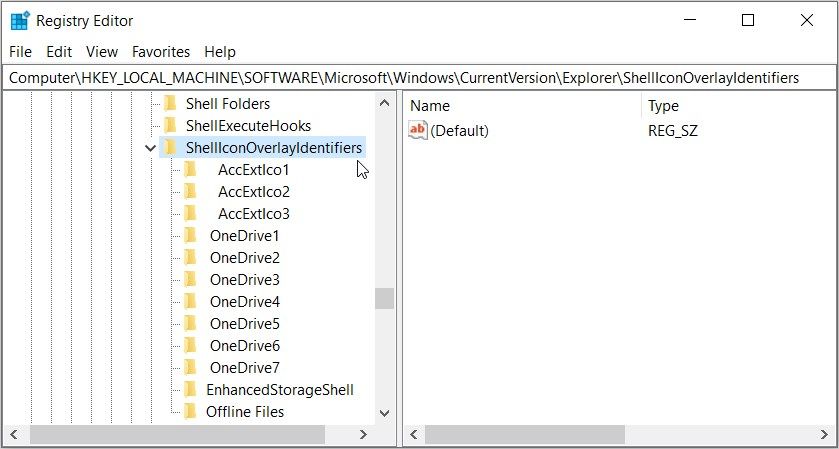
Sous le dossier ShellIconOverlayIdentifiers, vous trouverez une liste de sous-clés représentant diverses icônes de superposition. Les services de stockage cloud comme OneDrive, Google Drive ou Dropbox ajoutent généralement ici les sous-clés de leurs icônes de superposition.
Pour supprimer les icônes de superposition, supprimez ou renommez les entrées liées à votre service cloud. Disons que vous utilisez OneDrive. Pour supprimer les coches vertes sur les icônes de votre bureau, renommez les sous-clés de registre comme OneDrive1 et OneDrive2 afin qu’elles apparaissent au bas de la liste. Par exemple, renommez-les « z_OneDrive1 », « z_OneDrive2 », etc.
Vous pouvez également supprimer les sous-clés du registre OneDrive pour supprimer les coches vertes. Cependant, la suppression de ces sous-clés n’est peut-être pas idéale, car vous ne pourrez pas identifier l’état de synchronisation OneDrive.
Une fois que vous avez renommé ou supprimé les sous-clés, redémarrez votre ordinateur pour enregistrer ces modifications.
Comprendre les autres icônes OneDrive
Comme vous le savez peut-être, d’autres icônes OneDrive indiquent les différents états d’un fichier ou d’un dossier. Certains d’entre eux incluent :
- Icône Cloud bleu : cela indique généralement que vos fichiers sont disponibles en ligne uniquement et peuvent être ouverts à partir de n’importe quel appareil disposant d’un accès OneDrive.
- Deux flèches de synchronisation bleues : les deux flèches de synchronisation bleues indiquent un processus de synchronisation en cours. Ils apparaissent lorsque vous téléchargez des fichiers ou lorsque OneDrive synchronise de nouveaux fichiers du cloud vers votre PC.
Vous voulez savoir ce que signifient les autres symboles OneDrive ? Visite Page des icônes OneDrive de Microsoft pour apprendre plus.
En comprenant ce que signifient les coches sur votre bureau et en sachant comment les supprimer, vous pouvez maintenir un environnement de bureau plus propre et plus organisé. Cependant, étant donné que ces symboles peuvent être utiles pour vous indiquer les problèmes liés à OneDrive, il est sage de les surveiller de temps en temps.
