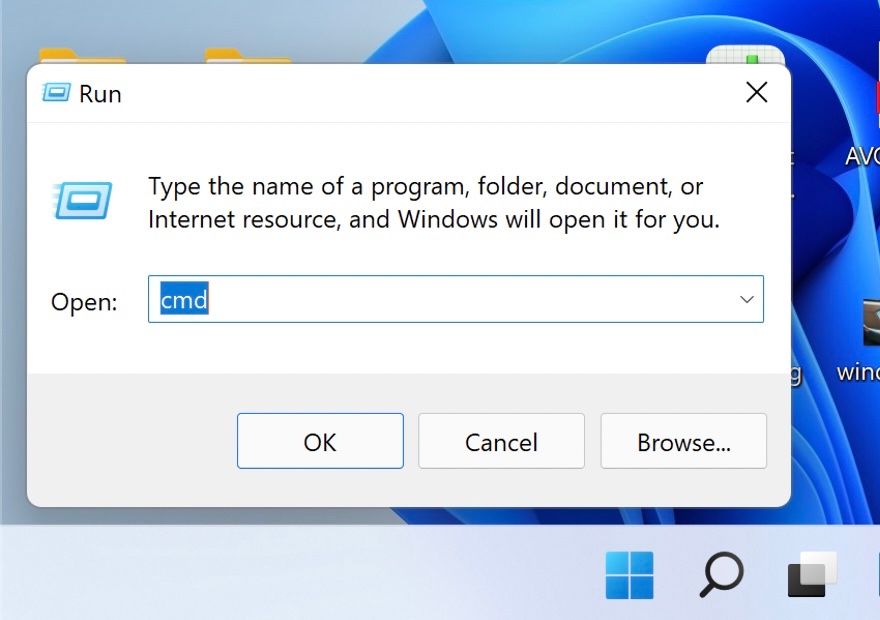Les dernières versions de Windows vous permettent d’automatiser un certain nombre de vos tâches, par exemple en vous permettant de créer plusieurs dossiers et sous-dossiers à la fois. Ceci est très utile dans les situations où vous devez trier les données (pour chaque semestre, par exemple) et ne voulez pas passer des heures à le faire.
Il existe plusieurs méthodes pour créer plusieurs fichiers et dossiers dans Windows, et nous avons décrit ci-dessous les meilleures façons de le faire. Lisez les méthodes et passez à celle que vous souhaitez.
Table des matières
1. Utilisez l’invite de commande pour créer plusieurs dossiers à la fois
Dans cette première méthode, nous utiliserons un utilitaire de ligne de commande appelé Invite de commandes sous Windows. À moins que vous ne soyez très féru de technologie, vous ne l’avez peut-être remarqué nulle part dans Windows, mais il existe depuis assez longtemps.
En règle générale, les administrateurs l’utilisent pour apporter des modifications de niveau avancé à l’ensemble du système. Vous pouvez saisir des commandes textuelles pour automatiser un certain nombre de tâches.
Ci-dessous, nous avons répertorié les étapes détaillées pour utiliser l’invite de commande pour créer plusieurs dossiers à la fois. Assurez-vous d’être connecté à Windows en tant qu’administrateur avant de continuer :
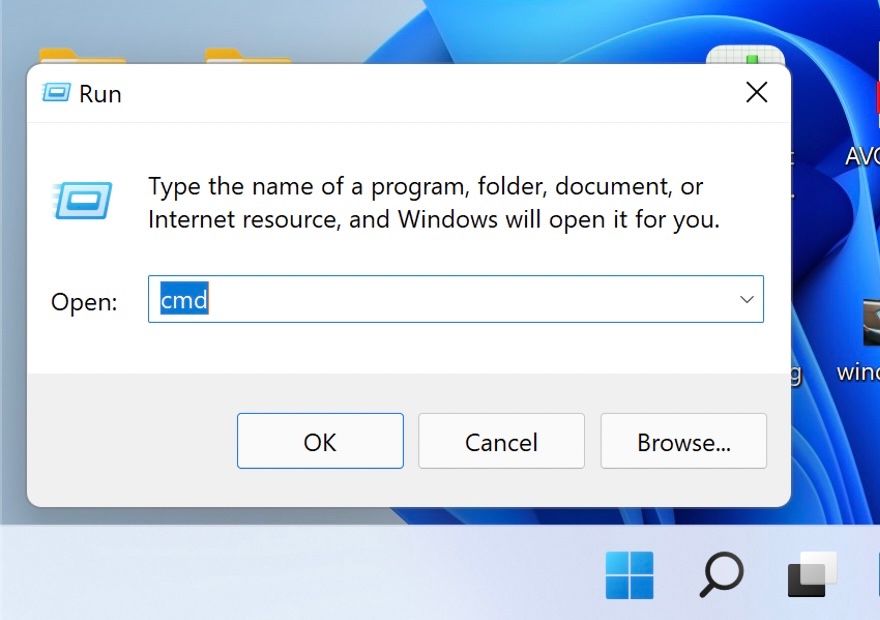
cd /d [location]

md january february march april

Si, pour une raison quelconque, l’utilisation de l’invite de commande ne fonctionne pas pour vous, vous pouvez utiliser Windows Powershell (administrateur) pour effectuer les mêmes étapes. Le Powershell fonctionne presque de la même manière que l’invite de commande, mais il est beaucoup plus puissant que cmd.
Pour utiliser Powershell, procédez comme suit :


cd [Location]
cd C:\users\hp\documents

md "[foldername]", "[foldername]", "[foldername]", "[foldername]"
md "january", "february", "march", "april"

Enfin, fermez la fenêtre Powershell et vérifiez si les dossiers ont été créés.
2. Utilisez le Bloc-notes pour créer plusieurs dossiers à la fois
Même si cela peut surprendre, le Bloc-notes Windows peut effectuer des opérations techniques plus avancées que la simple rédaction de listes de tâches.
Les méthodes ci-dessus conviennent si vous souhaitez uniquement créer plusieurs dossiers sans sous-dossier. Si vous souhaitez également créer des sous-dossiers, un moyen simple de le faire consiste à créer un script batch via le Bloc-notes.
Voici comment procéder :
@ECHO OFF
md "MUOJan"\"Windows" "MUOFeb"\"Android"



Maintenant que vous avez créé plusieurs fichiers et dossiers, il convient également d’envisager l’organisation de ces fichiers sous Windows si vous ne souhaitez pas passer beaucoup de temps à y rechercher des informations. De plus, Windows vous permet également de renommer plusieurs dossiers à la fois, ce qui peut être utile lors de leur organisation.
3. Utilisez une application tierce
Enfin et surtout, si vous pensez que l’utilisation de l’invite de commande et du Bloc-notes prend trop de temps, vous pouvez essayer d’utiliser une application tierce.
Il existe de nombreuses applications qui peuvent vous aider à y parvenir, notamment les suivantes :
À des fins d’illustration, nous utiliserons Folder Frenzy. Les étapes de création de plusieurs dossiers dans d’autres applications peuvent varier, mais les bases resteront les mêmes.


À partir de là, vous pouvez même aller plus loin et apprendre à lancer plusieurs programmes avec un seul raccourci sous Windows pour augmenter votre productivité au travail ou à l’école. Si vous n’avez plus besoin de l’outil après avoir créé des dossiers en masse, vous pouvez le désinstaller. Cela ne supprimera pas automatiquement les dossiers que vous avez créés à l’aide de l’outil, à moins que le processus de désinstallation ne le propose explicitement et que vous confirmiez cette action.
Créez plusieurs dossiers en quelques clics sous Windows
Créer plusieurs dossiers manuellement est une tâche banale et vous pouvez consacrer la même énergie à quelque chose de plus productif. Les étapes que nous avons décrites ci-dessus devraient vous aider à automatiser cette tâche, en gagnant du temps pour les choses qui apportent réellement une certaine valeur.