Les images se présentent généralement sous deux formats : paysage (horizontal) ou portrait (vertical). La possibilité de faire pivoter une image de 90 ou 180 degrés permet d’ajuster son orientation. Cette fonction est particulièrement utile pour améliorer l’esthétique d’une image en modifiant son angle de vue.
Sous Windows 11, plusieurs méthodes sont disponibles pour faire pivoter les images. Le système d’exploitation propose des outils intégrés ainsi que trois applications préinstallées permettant cette manipulation. De plus, de nombreux logiciels d’édition et applications web offrent également cette fonctionnalité. Voici six méthodes distinctes pour faire pivoter des images sur un PC sous Windows 11.
1. Rotation d’images via l’Explorateur de fichiers
L’Explorateur de fichiers de Windows propose deux options basiques pour faire pivoter une image vers la gauche ou la droite. Ces options sont idéales pour les ajustements simples. Voici comment procéder :
Il est également possible d’accéder à ces options via le menu contextuel. Faites un clic droit sur l’image, puis sélectionnez « Rotation à gauche » ou « Rotation à droite ». Ces raccourcis simplifient la rotation d’images enregistrées directement sur votre bureau.
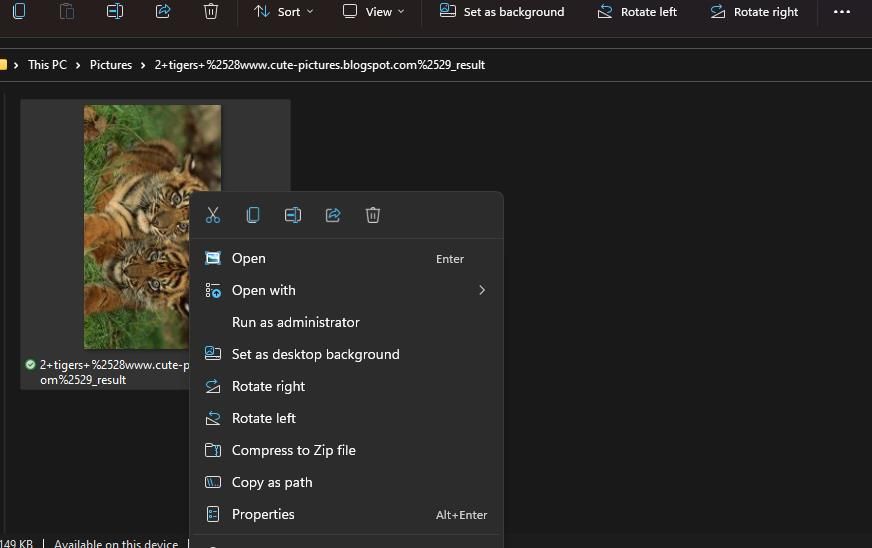
2. Rotation d’images avec l’application Photos
L’application Photos, visionneuse d’images par défaut de Windows 11, offre des outils d’édition dont une option de rotation à 90 degrés vers la droite. Voici comment utiliser cette fonctionnalité :
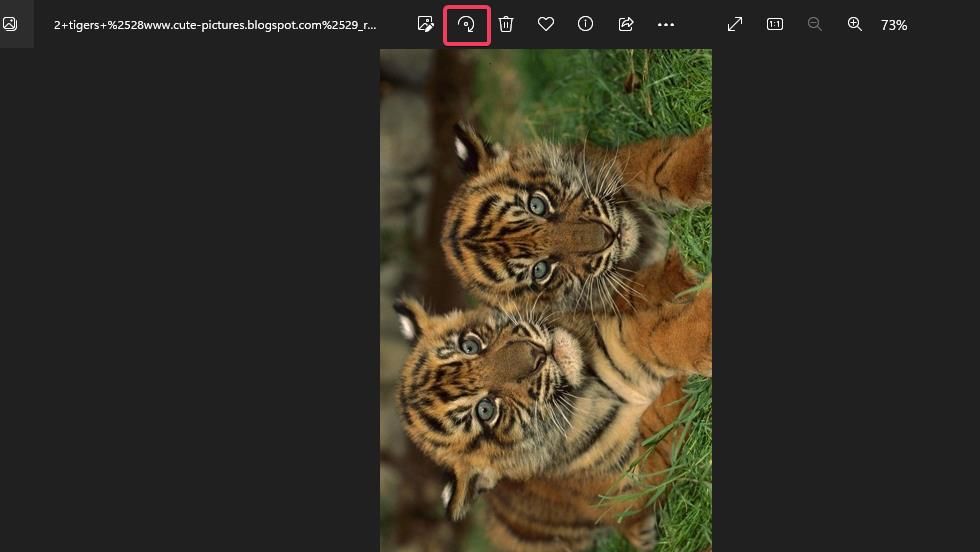
Pour plus d’options, cliquez sur « Modifier l’image » à côté du bouton « Rotation » puis choisissez « Faire pivoter l’image de 90 degrés dans le sens des aiguilles d’une montre » ou l’option inverse.
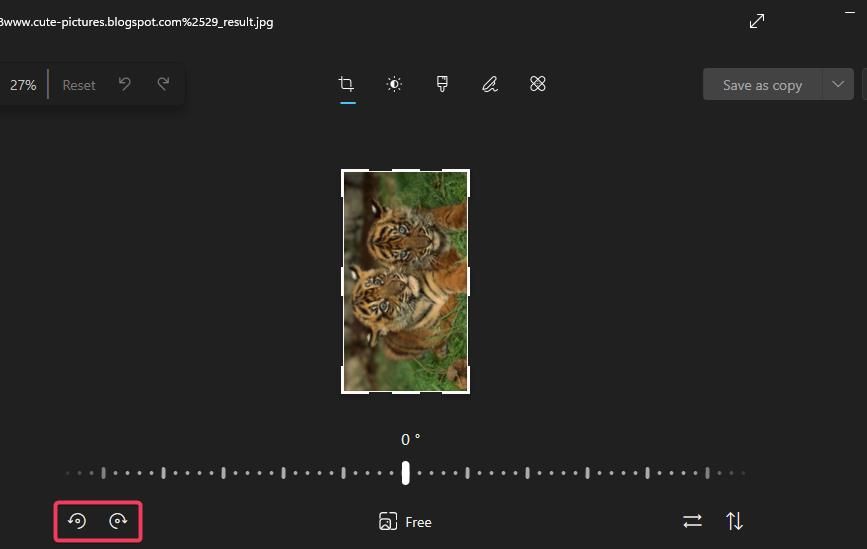
L’outil de recadrage de l’application Photos intègre également une barre de rotation. En déplaçant le curseur, vous pouvez faire pivoter l’image selon l’angle désiré dans la zone de recadrage. Les portions en dehors de cette zone seront supprimées. Cette fonctionnalité est un moyen parmi d’autres de recadrer une image sous Windows 11.
3. Rotation d’images avec Paint
Paint, l’éditeur graphique inclus avec Windows 11, offre trois options pour ajuster l’orientation des images. Voici la procédure à suivre :
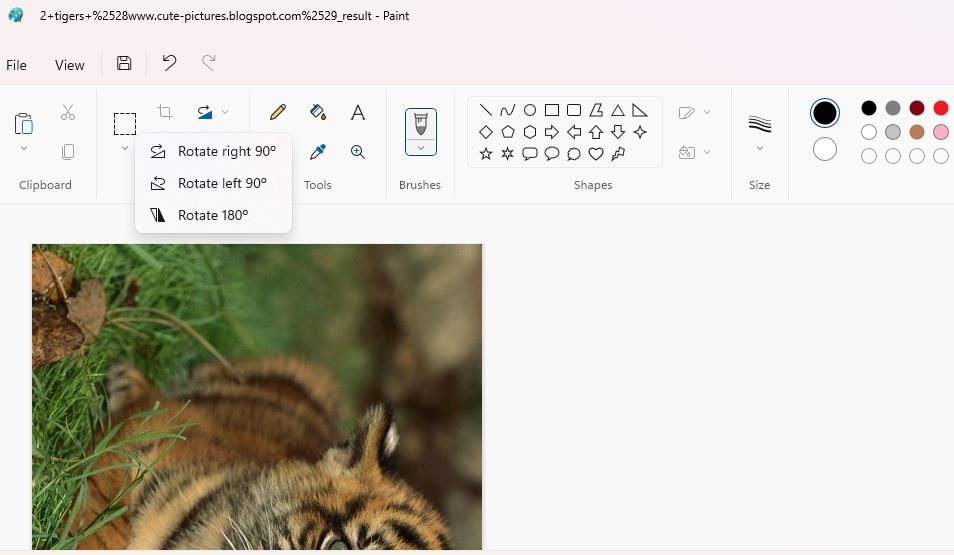
Vous pouvez également ajuster l’orientation de l’image en utilisant les options de retournement situées sous le bouton « Rotation ». Par exemple, « Retourner verticalement » équivaut à une rotation de 180 degrés.
4. Rotation d’images via l’éditeur d’images de Edge
Microsoft Edge, le navigateur préinstallé de Windows 11, inclut un éditeur d’images intégré. Cette fonctionnalité permet de faire pivoter les images trouvées en ligne avant leur téléchargement. Son fonctionnement est semblable à l’éditeur d’images de l’application Photos. Voici comment procéder :
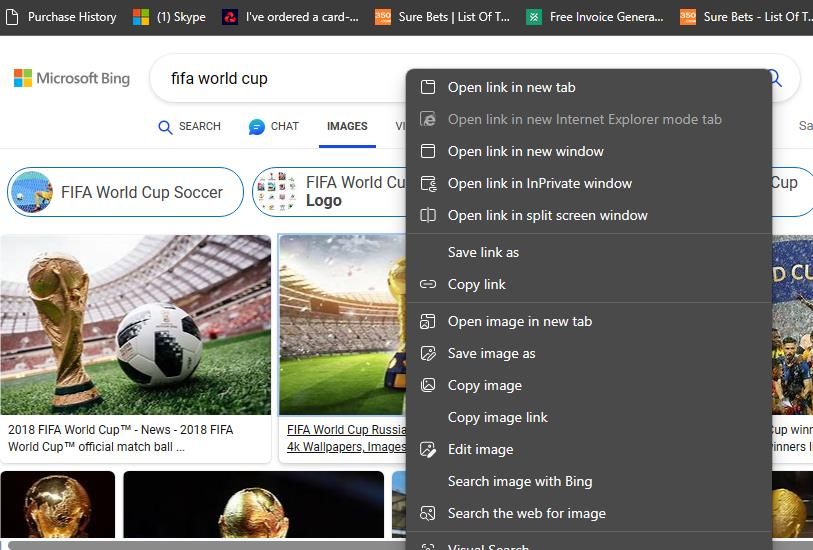
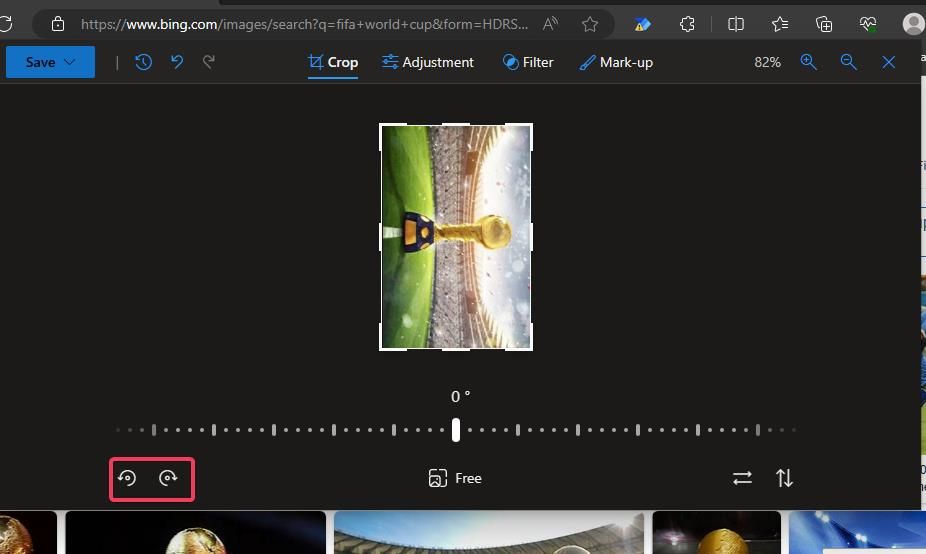
L’outil de recadrage de Edge ne permet pas de télécharger directement des images pour les faire pivoter. Pour utiliser cet outil avec vos propres photos, vous pouvez les télécharger sur un service de stockage en ligne comme Google Drive afin d’y accéder via Edge.
Ensuite, un clic droit sur vos images téléchargées permettra d’accéder à « Modifier l’image ». Notre guide sur l’édition d’images dans Edge offre plus de détails sur les possibilités de retouche offertes par ce navigateur.
L’application web « Online Image Tool » permet de faire pivoter des images sans installer de logiciel. Contrairement à l’éditeur d’images d’Edge, cet outil permet de télécharger des images depuis votre PC. De plus, vous pouvez importer plusieurs fichiers simultanément. Voici comment faire pivoter des photos avec cet outil web :
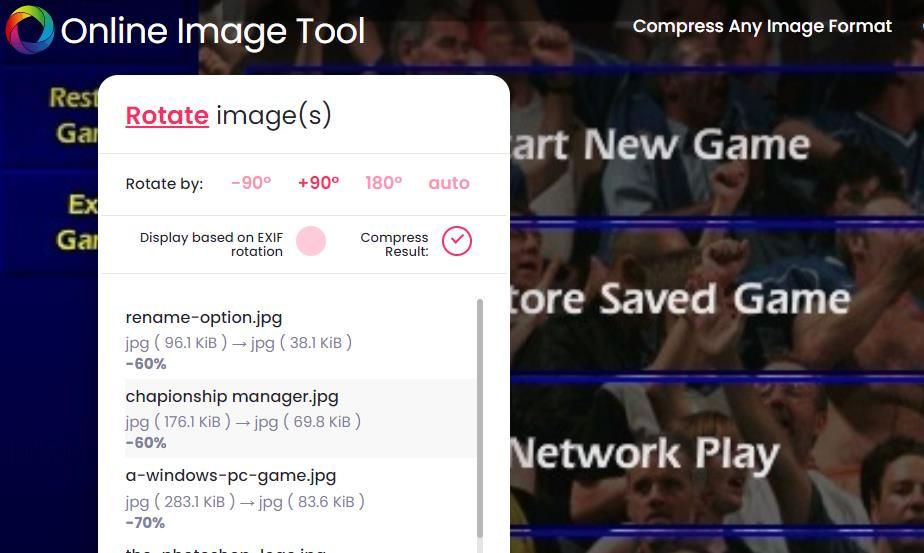
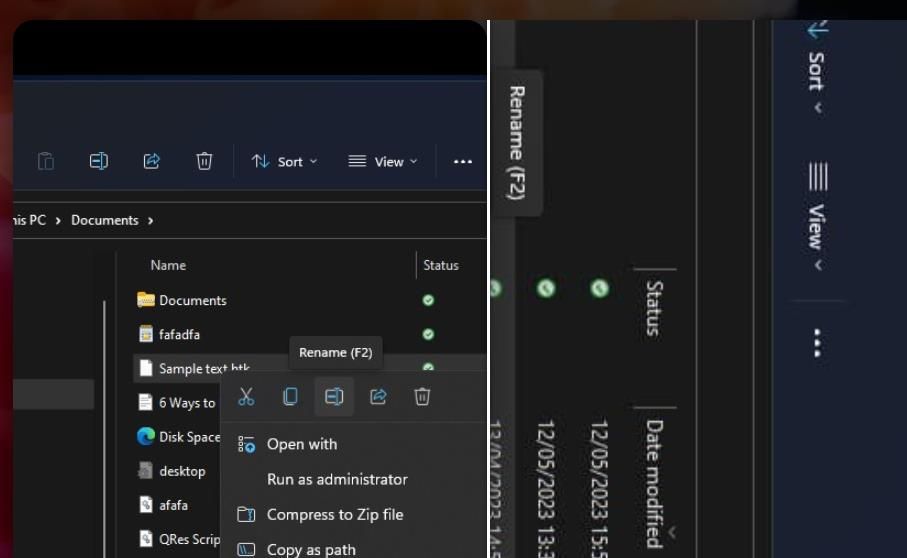
Online Image Tool propose également d’autres outils pratiques pour redimensionner, convertir et compresser des images par lots. Ces options sont accessibles via les liens en haut de la page de l’application web.
5. Rotation d’images avec IrfanView
IrfanView est une application de visualisation d’images gratuite et performante pour Windows. Elle inclut une fonctionnalité de rotation personnalisée permettant de faire pivoter les images selon des angles spécifiques, autres que 90 ou 180 degrés. Voici la procédure à suivre pour installer et utiliser IrfanView :
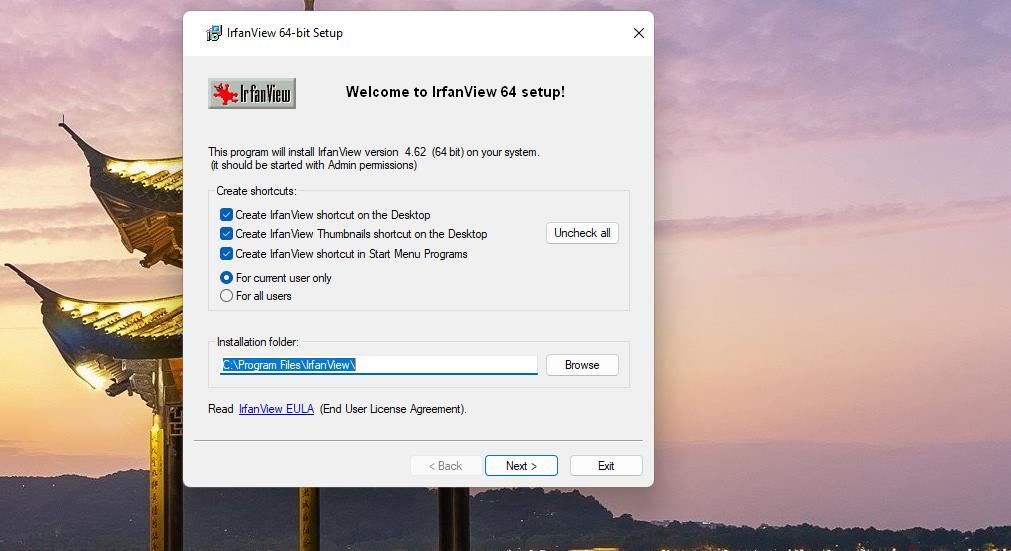
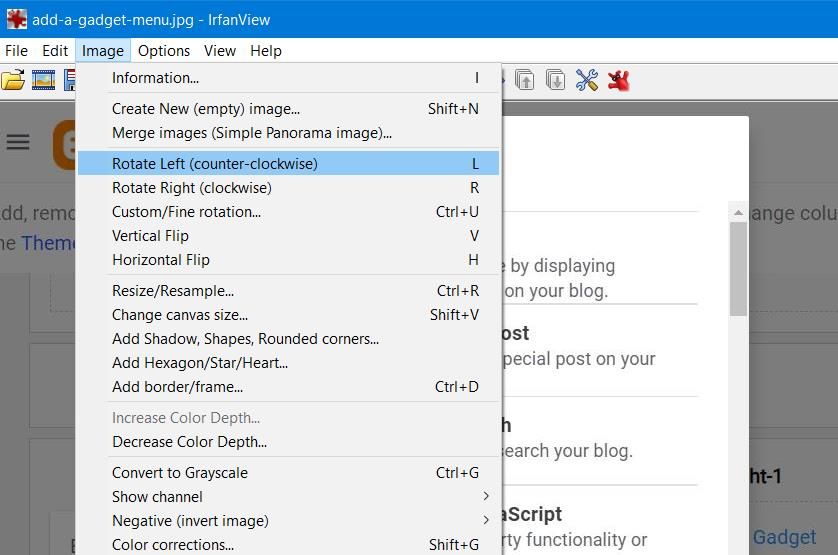
Pour utiliser l’outil de rotation personnalisé, appuyez sur Ctrl + U. Saisissez une valeur allant jusqu’à 360 dans le champ « Angle », puis cliquez sur « OK » pour afficher l’image pivotée.
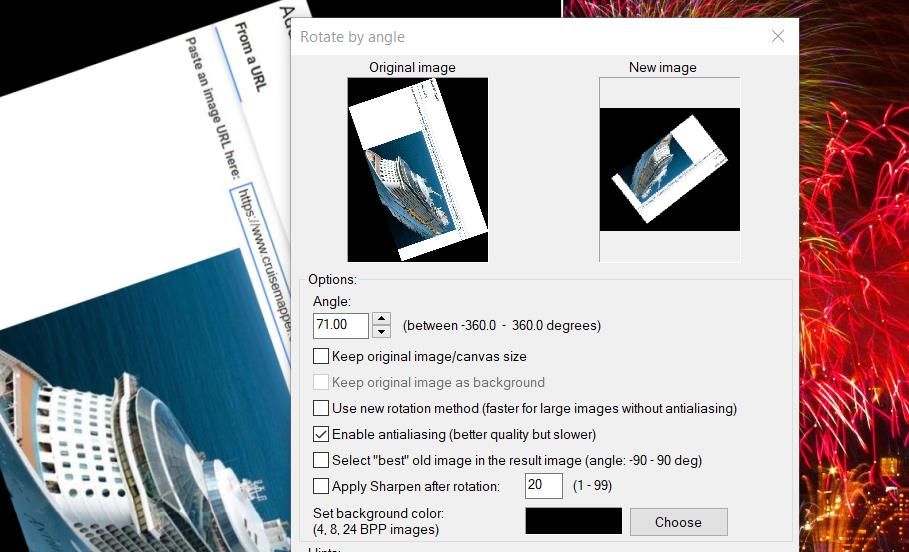
Améliorer l’orientation des images sous Windows 11
Vous n’avez pas besoin d’Adobe Photoshop pour faire pivoter les images sur un PC Windows 11. Il est facile d’ajuster l’orientation de vos images grâce aux différentes méthodes décrites ci-dessus. Choisissez celle qui vous convient le mieux.