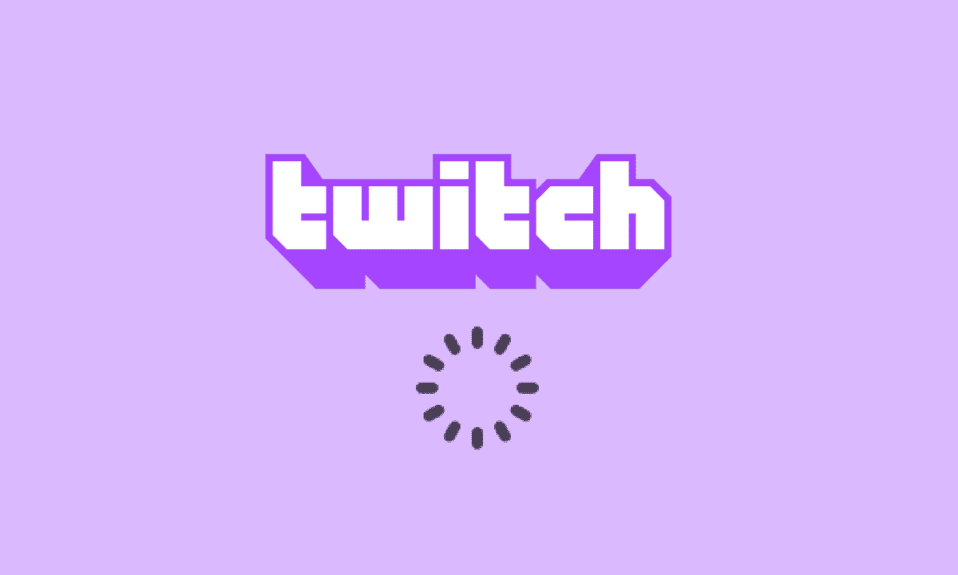
Imaginez une application où vous pouvez jouer à des jeux, échanger avec vos amis et explorer les contenus diffusés par d’autres. Twitch est une plateforme qui répond à toutes ces attentes et offre une expérience utilisateur optimale. Cependant, il peut arriver que l’expérience soit entachée par des problèmes de mise en mémoire tampon, des blocages ou des retards. Si votre flux Twitch se met constamment en mémoire tampon, vous êtes au bon endroit. Cet article répondra à la question principale: pourquoi Twitch continue de mettre en mémoire tampon et comment résoudre ce problème. Les causes peuvent être variées, allant de paramètres mal configurés à des incompatibilités. Heureusement, il existe des méthodes simples pour éliminer ces latences, que nous détaillerons dans cet article.

Comment surmonter les problèmes de latence sur Twitch
Cette section explore les raisons courantes qui peuvent conduire à la mise en mémoire tampon ou au blocage lors de la diffusion sur Twitch.
-
Problèmes d’incompatibilité : Des incompatibilités entre l’application Twitch et votre ordinateur peuvent être une cause majeure du problème. Votre PC pourrait ne pas répondre aux exigences minimales ou l’application Twitch pourrait ne pas être à jour.
-
Connexion Internet instable : Si votre connexion internet manque de bande passante ou si la vitesse de téléchargement est insuffisante, elle pourrait être la source du problème.
-
Processus en arrière-plan : Trop d’applications fonctionnant simultanément, comme Steam, peuvent perturber Twitch et causer des latences.
-
Limites matérielles : Votre matériel PC pourrait ne pas être optimisé pour la diffusion en direct de Twitch, notamment si vous rencontrez des problèmes avec la RAM ou la carte graphique.
-
Problèmes de navigateur : Votre navigateur pourrait être mal configuré, contenir des données en cache problématiques, des extensions défectueuses ou même être obsolète, ce qui peut affecter le streaming Twitch.
-
Interférences logicielles : Des conflits logiciels peuvent apparaître entre votre PC et Twitch. Les logiciels antivirus ou les pare-feux Windows sont souvent en cause. De plus, des applications tierces inutiles peuvent également créer des problèmes.
-
Problèmes du côté de Twitch : Des bugs non identifiés, des maintenances de serveurs ou une surcharge du réseau lors de la diffusion simultanée par un grand nombre d’utilisateurs peuvent provoquer des problèmes de performance.
Méthode 1 : Dépannage de base
Si les problèmes sont mineurs et liés au logiciel, vous pouvez essayer les solutions de dépannage de base que nous allons détailler.
1A. Vérifier la configuration requise pour Twitch sur votre PC
L’incompatibilité des spécifications de votre PC est une raison courante de la mise en mémoire tampon constante de Twitch. Utilisez ce lien pour vérifier la configuration minimale requise et vous assurer qu’elle correspond à votre système.

Assurez-vous que les spécifications de votre PC correspondent ou dépassent ces exigences pour éviter la mise en mémoire tampon.
-
Système d’exploitation : Windows 8.1 ou plus récent (Windows 10 recommandé).
-
Architecture Windows : Système d’exploitation 64 bits.
-
Carte graphique : Compatible DirectX 11. Recommandé : NVIDIA GTX 10 ou plus récente ou AMD RX400 ou plus récente.
-
Mémoire vive (RAM) : 4 Go minimum, 8 Go recommandés.
-
Processeur : 4 cœurs Intel ou AMD minimum, 8 threads Intel ou AMD recommandés.
1B. Fermer toutes les applications fonctionnant en arrière-plan
Les applications actives en arrière-plan peuvent interférer avec Twitch, provoquant des problèmes de latence. Fermez les applications inutiles en suivant les instructions ci-dessous pour minimiser ces interférences.

1C. Évaluer la vitesse de la connexion Internet
Une connexion internet stable avec une bonne vitesse de téléchargement est essentielle pour le streaming Twitch. Pour vérifier votre vitesse, voici les étapes à suivre :
1. Appuyez sur la touche Windows, tapez Google Chrome dans la barre de recherche et appuyez sur Entrée.

2. Rendez-vous sur le site Speedtest et cliquez sur GO.

Si votre vitesse de téléchargement est inférieure à 25 Mbps, pensez à :
- Changer de forfait internet pour une meilleure vitesse.
- Vous connecter à un réseau Wi-Fi plus performant.
1D. Vérifier l’état du serveur Twitch
Les serveurs de Twitch peuvent être en maintenance pour assurer un streaming fluide. Vous pouvez consulter l’état du serveur sur le site Statut du serveur Twitch.

1E. Supprimer les fichiers temporaires
Les fichiers temporaires facilitent le chargement rapide de Twitch. Cependant, s’ils sont surchargés, ils peuvent causer des ralentissements. Effacez régulièrement le répertoire temporaire de votre PC en suivant les indications ci-dessous.

1F. Diagnostiquer les problèmes réseau
La résolution des problèmes de connexion réseau est une autre façon de résoudre les problèmes de latence. Suivez les instructions fournies dans ce lien pour apprendre à diagnostiquer les problèmes liés à votre connexion internet.

1G. Redémarrer l’ordinateur
Un simple redémarrage peut résoudre de nombreux problèmes. Cliquez sur l’icône Windows, puis sur l’icône d’alimentation, puis sélectionnez Redémarrer pour rafraîchir votre système.

1H. Réparer les fichiers système
Les fichiers système corrompus peuvent causer des problèmes de performance. Utilisez les outils de diagnostic de Windows pour réparer les fichiers et éviter les latences sur Twitch.

1I. Modifier les paramètres DNS
Des paramètres DNS mal configurés peuvent affecter votre connexion. Voici comment les modifier pour améliorer la performance de Twitch :
Option I : Vider le cache DNS
La première étape consiste à vider le cache DNS de votre PC. Suivez les instructions de ce guide pour vider le cache DNS sous Windows 10.

Option II : Modifier les serveurs DNS
Ensuite, remplacez vos serveurs DNS par des serveurs alternatifs comme ceux de Google. Consultez ce lien pour des instructions détaillées.

1J. Désactiver les logiciels antivirus tiers (si applicable)
Certains antivirus peuvent interférer avec Twitch. Désactivez temporairement votre antivirus pour voir si cela améliore la situation.

1K. Ajuster les paramètres du pare-feu Windows
Le pare-feu Windows peut bloquer Twitch, causant des problèmes de mise en mémoire tampon. Pour y remédier :
Option I : Désactiver le pare-feu Windows (non recommandé)
Désactivez temporairement le pare-feu pour vérifier s’il est la cause du problème. Notez que cette action n’est pas recommandée pour des raisons de sécurité.

Option II : Autoriser Twitch via le pare-feu
Autorisez Twitch et Google Chrome à travers le pare-feu pour éviter qu’ils ne soient bloqués. Suivez les instructions de ce lien pour apprendre à faire cela.

Option III : Ajouter une règle d’exception
Ajoutez Twitch en tant qu’exception au pare-feu. Les adresses IP ci-dessous doivent être incluses :
- 206.111.0.0 à 206.111.255.255
- 173.194.55.1 à 173.194.55.255

1L. Mettre à jour les pilotes de périphériques
Des pilotes obsolètes peuvent être la cause de problèmes. Assurez-vous que vos pilotes sont à jour en consultant ce guide.

1M. Désactiver VPN et serveur proxy
Les VPN et serveurs proxy peuvent perturber la connexion. Désactivez-les pour écarter cette cause potentielle en suivant les instructions ici.

1N. Utiliser la carte graphique NVIDIA (si possible)
Twitch nécessite de bonnes performances graphiques. Utilisez une carte graphique NVIDIA pour améliorer les résultats.
1O. Utiliser l’application Twitch
L’application de bureau Twitch peut être plus stable que la version web. Téléchargez-la depuis le site officiel.

1P. Utiliser un VPN (méthode non recommandée)
Un VPN comme NordVPN peut parfois aider, mais cela peut aussi causer des problèmes de réseau. Cette méthode est donc à utiliser avec précaution.

Méthode 2 : Résolution des problèmes du navigateur web
Si les problèmes persistent lors du streaming depuis le navigateur web, voici quelques solutions :
Note : Nous utilisons Google Chrome à titre d’exemple.
Option I : Recharger la page
Utilisez Ctrl + R ou cliquez sur l’icône de rechargement pour recharger la page web. Cela peut résoudre des problèmes mineurs du serveur ou autres.

Option II : Désactiver l’accélération matérielle
L’accélération matérielle peut causer des problèmes. Désactivez-la dans les paramètres de votre navigateur. Voici comment faire :
1. Lancez Google Chrome en tapant son nom dans la barre de recherche Windows.

2. Cliquez sur les trois points verticaux en haut à droite et choisissez Paramètres.

3. Développez l’onglet Avancé, puis accédez à l’onglet Système.
4. Désactivez l’option Utiliser l’accélération matérielle et cliquez sur Relancer.

Option III : Désactiver les extensions web
Les extensions peuvent perturber le flux Twitch. Désactivez-les pour éliminer cette cause potentielle :
1. Lancez Google Chrome depuis la barre de recherche Windows.
2. Cliquez sur les trois points verticaux, choisissez Plus d’outils, puis Extensions.

3. Désactivez chaque extension individuellement.

Option IV : Effacer le cache et les cookies
Les données en cache et les cookies peuvent interférer avec Twitch. Suivez notre guide sur la façon d’effacer le cache et les cookies dans Google Chrome.

Option V : Utiliser le mode navigation privée
Le mode navigation privée évite les interférences causées par les extensions ou les paramètres. Utilisez ce mode si nécessaire en suivant le lien donné ici.

Option VI : Mettre à jour le navigateur
Un navigateur obsolète peut ne pas être compatible avec toutes les fonctionnalités de Twitch. Voici comment mettre à jour :
1. Lancez Google Chrome comme indiqué précédemment.
2. Accédez à la page Paramètres.

3. Allez dans l’onglet À propos de Chrome dans la section Avancé.
4A. Si une mise à jour est disponible, elle sera téléchargée. Cliquez sur Relancer à la fin du téléchargement.

4B. Si votre navigateur est à jour, un message de confirmation sera affiché.
Option VII : Réinitialiser les paramètres du navigateur
Des paramètres de navigateur mal configurés peuvent causer des problèmes. Réinitialisez-les aux valeurs par défaut en suivant ces étapes :
1. Lancez Google Chrome.
2. Tapez `chrome:settingsreset` dans la barre d’adresse et appuyez sur Entrée.
3. Cliquez sur Restaurer les paramètres par défaut dans la section Réinitialiser et nettoyer.

4. Confirmez la réinitialisation et attendez que le navigateur soit remis à zéro.

Option VIII : Changer de navigateur web
Si le problème persiste, essayez un autre navigateur comme Microsoft Edge.

Méthode 3 : Lancer l’application Twitch en tant qu’administrateur
Lancer Twitch avec les droits d’administrateur peut résoudre des problèmes de permissions :
1. Appuyez simultanément sur les touches Windows + D pour accéder au bureau.
2. Faites un clic droit sur le raccourci de l’application Twitch et sélectionnez Propriétés.

3. Allez dans l’onglet Compatibilité et cochez la case « Exécuter ce programme en tant qu’administrateur ».

4. Cliquez sur Appliquer puis sur OK.
Méthode 4 : Modifier les paramètres de Twitch
Ajuster les paramètres de Twitch peut aider à améliorer la qualité de la diffusion :
Option I : Diminuer la résolution
Une résolution élevée peut causer des mises en mémoire tampon. Réduisez-la pour voir si cela améliore la situation.
1. Allez sur la plateforme de streaming Twitch, ouvrez un stream, cliquez sur l’icône Paramètres en bas et sélectionnez Qualité.

2. Choisissez une résolution plus faible et testez le stream.
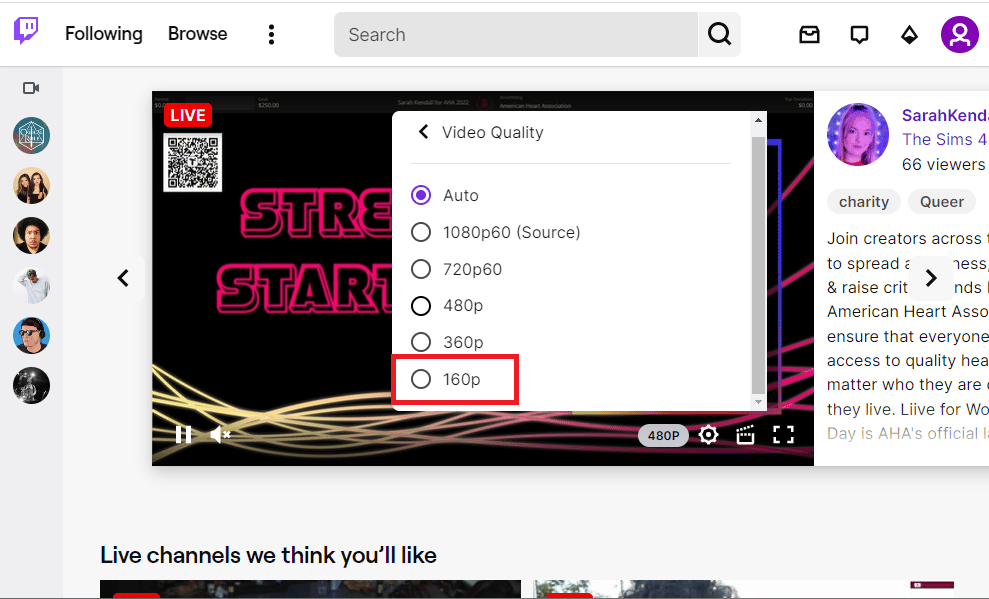
Option II : Désactiver le streaming à faible latence
La diffusion à faible latence peut parfois causer des problèmes. Désactivez cette option en suivant ces étapes :
1. Accédez aux paramètres du stream dans l’application Twitch.
2. Cliquez sur l’option Avancé dans le menu.
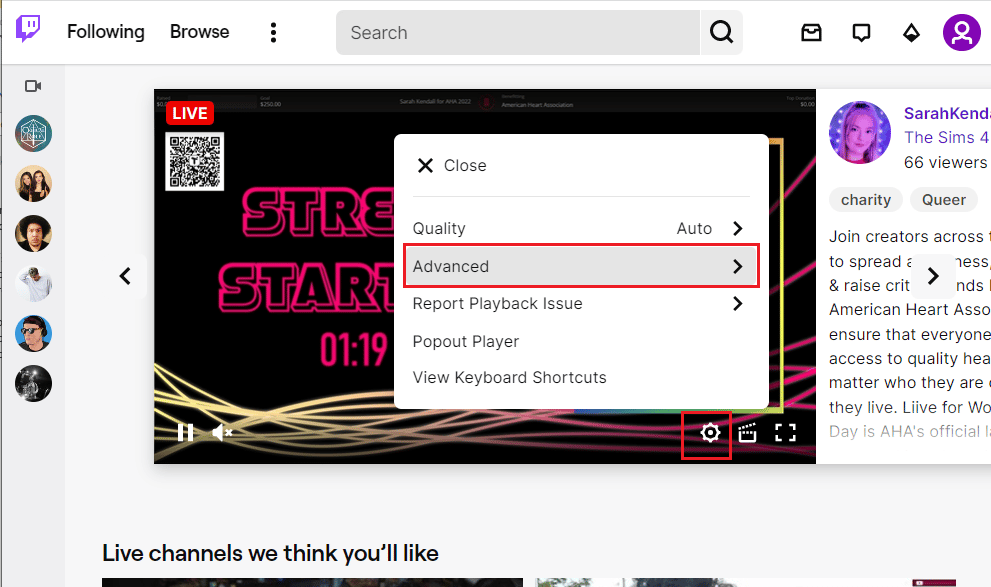
3. Désactivez l’option « Faible Latence » et essayez le stream.
<img class= »alignnone wp-image-134988″ width= »800″ height= »479″ src= »https://wilku.top/wp-content/uploads/2022/10/1665059304_842_12-Easy-Fixes-for-Twitch-Lagging-Issues.png » src