Le système d’exploitation Windows utilise des variables d’environnement pour conserver des informations cruciales concernant les processus système, l’utilisation des ressources, les chemins d’accès aux fichiers et bien plus encore.
Découvrons ensemble comment configurer ces variables d’environnement système sous Windows.
Qu’entend-on par variables d’environnement dans Windows ?
Les variables d’environnement sont des outils qui permettent à Windows de paramétrer l’environnement logiciel. Elles servent de conteneurs d’informations pour toutes les applications qui s’exécutent sur le système d’exploitation. Imaginez une application ayant besoin de connaître le chemin d’accès à un fichier précis sur votre machine. Plutôt que de parcourir l’intégralité du système, une approche plus efficace consiste à utiliser la variable d’environnement PATH, qui contient les chemins vers tous les fichiers système.
De plus, les variables d’environnement système jouent un rôle important lors de l’installation du Kit de développement Java, de l’environnement d’exécution Java et d’autres logiciels indispensables. Comme le montrent ces exemples, les variables d’environnement ont une multitude d’applications, petites ou grandes, qui contribuent à rendre Windows plus performant.
Les différents types de variables d’environnement
Windows crée et utilise diverses variables d’environnement. Certaines sont liées à un utilisateur spécifique, tandis que d’autres restent identiques pour tous les utilisateurs de la même machine. On peut les classer en deux grandes catégories en fonction de leur dépendance à l’utilisateur : les variables d’environnement système et les variables d’environnement utilisateur.
Les variables utilisateur stockent des informations telles que l’emplacement des fichiers temporaires d’un compte ou l’emplacement de votre profil utilisateur. Windows accorde à chaque compte utilisateur le droit de modifier ses propres variables, mais les autres comptes ne peuvent pas les modifier.
D’autre part, les variables d’environnement système sont créées par le système d’exploitation, les programmes, les pilotes, etc. Bien qu’il soit impossible de modifier les variables d’environnement système elles-mêmes, Windows permet de modifier les valeurs des variables d’environnement utilisateur.
Différentes méthodes pour configurer les variables d’environnement système sous Windows
Plusieurs méthodes permettent de configurer les variables d’environnement système dans Windows. Bien que les commandes en ligne restent les mêmes pour toutes les versions de Windows, les méthodes utilisant l’interface graphique varient légèrement selon les versions. Examinons de plus près ces différentes approches.
Méthodes utilisant l’interface graphique
Les méthodes basées sur l’interface graphique incluent l’utilisation du menu Démarrer, de la fenêtre Exécuter et du menu Paramètres pour modifier les variables d’environnement système. Voyons comment accéder à l’interface graphique dans différentes versions de Windows.
Procédure pour Windows 11
Cliquez sur le menu Démarrer et saisissez « variables d’environnement » dans la barre de recherche.
L’option « Modifier les variables d’environnement système » s’affichera dans les résultats. Cliquez dessus, et Windows 11 affichera la liste de toutes les variables d’environnement.
Procédure pour Windows 10
Ouvrez les paramètres, puis le menu « À propos ».
Cliquez ensuite sur « Paramètres système avancés ». La fenêtre « Propriétés système » devrait apparaître.
Sélectionnez l’onglet « Avancé », puis cliquez sur « Variables d’environnement ». Windows 10 affichera alors la liste complète des variables utilisateur et système enregistrées sur votre ordinateur.
Utilisation de la fenêtre Exécuter
Appuyez simultanément sur les touches Windows + R pour ouvrir la fenêtre Exécuter.
Saisissez la commande suivante :
rundll32.exe sysdm.cpl,EditEnvironmentVariables
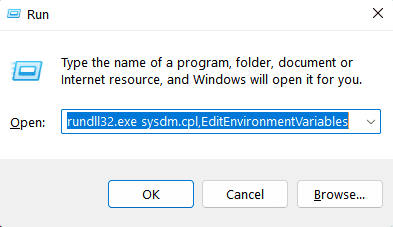
Toutes ces méthodes permettent d’afficher la liste des variables d’environnement, classées par sections distinctes pour les variables utilisateur et système. Vous pouvez créer de nouvelles variables utilisateur, modifier celles qui existent déjà ou les supprimer en utilisant cette même fenêtre.
Comment créer une nouvelle variable d’environnement
Dans la fenêtre « Variables d’environnement », cliquez sur l’option « Nouveau ».
Saisissez le nom de la variable et sa valeur dans les champs correspondants, puis cliquez sur « OK ».
La création de la variable d’environnement JAVA_HOME est une étape cruciale lors de l’installation du Kit de Développement Java. Créons donc cette variable et vérifions sa présence par la suite. Cliquez sur « Nouveau », saisissez « JAVA_HOME » comme nom de variable. Puis, indiquez le chemin d’installation du JDK comme valeur pour cette variable.
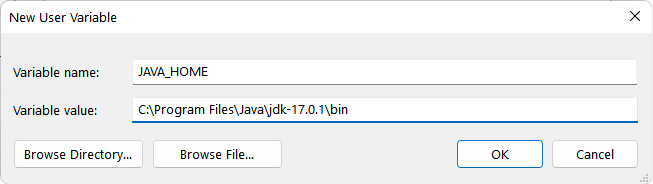
La variable JAVA_HOME est maintenant visible dans la liste des variables d’environnement, avec le chemin du JDK comme valeur. Vous pouvez le vérifier en accédant à la section « Modifier la variable système », la variable JAVA_HOME doit y être présente.
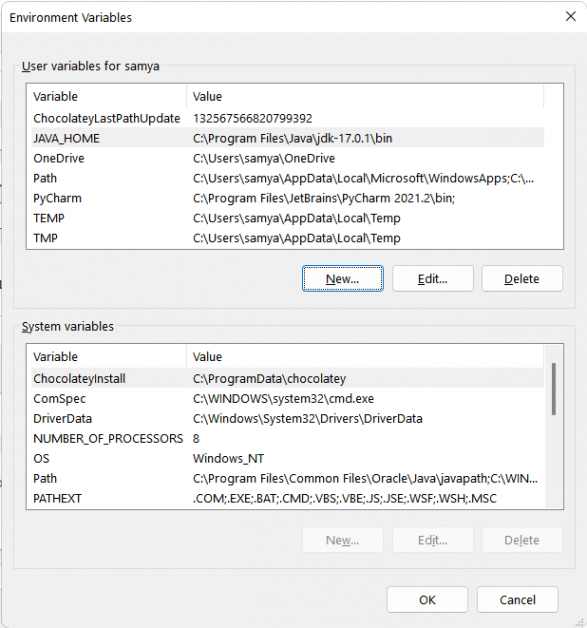
Comment modifier les variables d’environnement
Cliquez sur la variable d’environnement que vous souhaitez modifier, puis sélectionnez l’option « Modifier ».
Saisissez le nouveau nom (si nécessaire) et la nouvelle valeur, puis cliquez sur « OK ».
Modifions maintenant la variable JAVA_HOME que nous venons de créer en changeant sa valeur pour un autre dossier. Cliquez sur la variable et sélectionnez « Modifier ». Saisissez une nouvelle valeur, en remplacement de la précédente, puis cliquez sur « OK ».
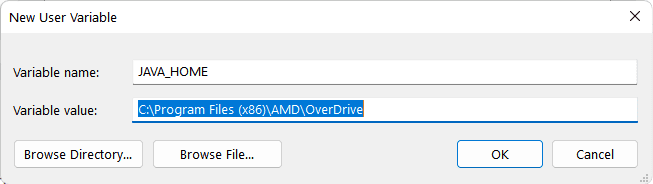
Ici encore, vous pouvez vérifier la modification de la valeur dans la liste des variables d’environnement.
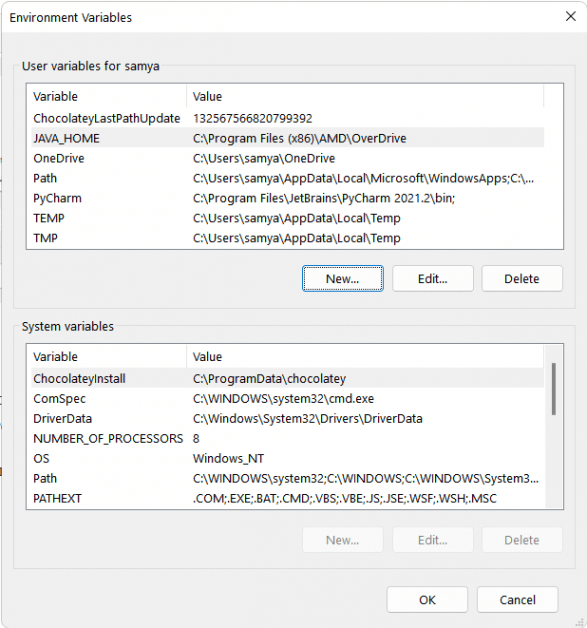
La variable modifiée est bien présente dans la liste des variables utilisateur.
Comment supprimer les variables d’environnement
Cliquez sur la variable d’environnement que vous souhaitez supprimer.
Sélectionnez l’option « Supprimer », puis cliquez sur « OK ».
Par exemple, supprimons la variable JAVA_HOME que nous avons récemment modifiée. Sélectionnez la variable, cliquez sur « Supprimer », puis « OK ». La variable sélectionnée est alors supprimée de la liste.
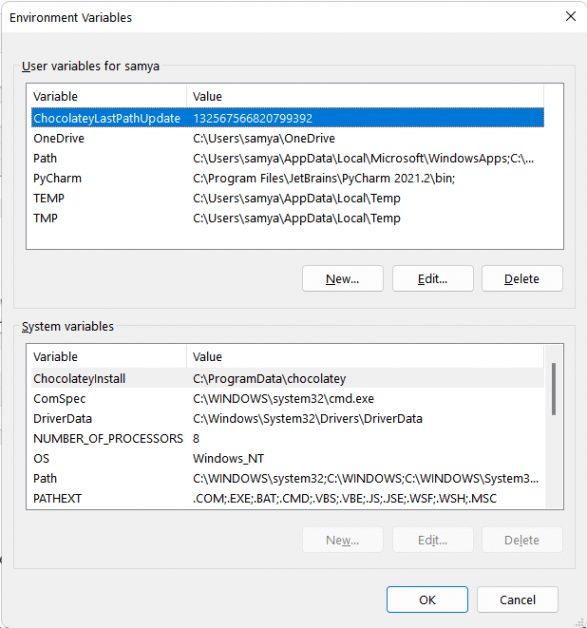
La variable JAVA_HOME a été supprimée de la liste.
Méthode de l’invite de commandes
L’invite de commandes ou Windows PowerShell permettent également de configurer les variables d’environnement. Voyons d’abord comment procéder avec l’invite de commandes.
Afficher les variables d’environnement
Ouvrez l’invite de commandes dans Windows.
Saisissez « set » et appuyez sur Entrée. La liste complète des variables d’environnement s’affichera, sans classification, contrairement à la méthode de l’interface graphique.
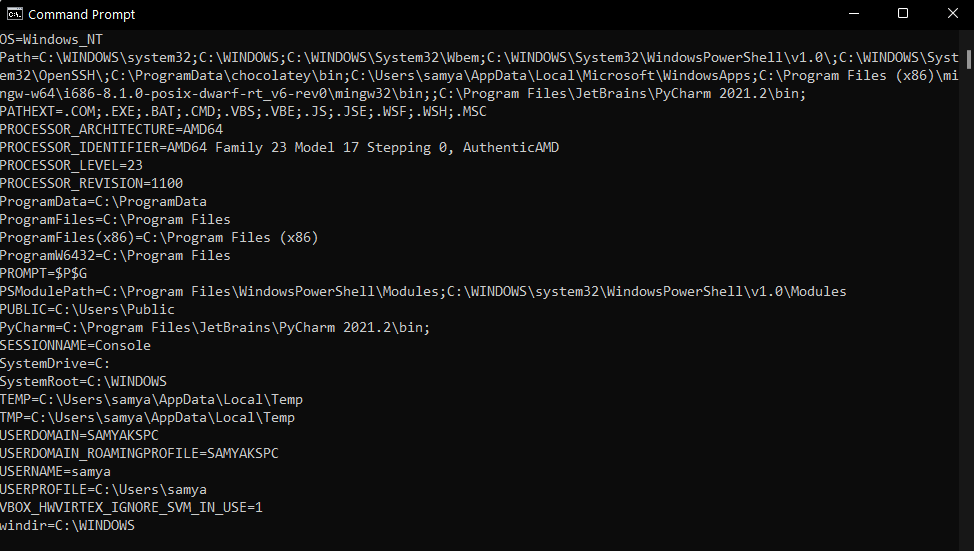
Créer de nouvelles variables d’environnement
Ouvrez l’invite de commandes.
Utilisez la syntaxe suivante en employant la commande setx, puis appuyez sur Entrée :
setx [nom_variable] "[valeur_variable]"
[nom_variable] représente le nom de la variable que vous souhaitez créer.
[valeur_variable] représente la valeur de cette variable.
Par exemple, créons une variable « TEST_VARIABLE » avec la valeur « XYZ », et vérifions ensuite sa création à l’aide de l’invite de commandes. Utilisons la commande suivante :
setx [TEST_VARIABLE] "[XYZ]"
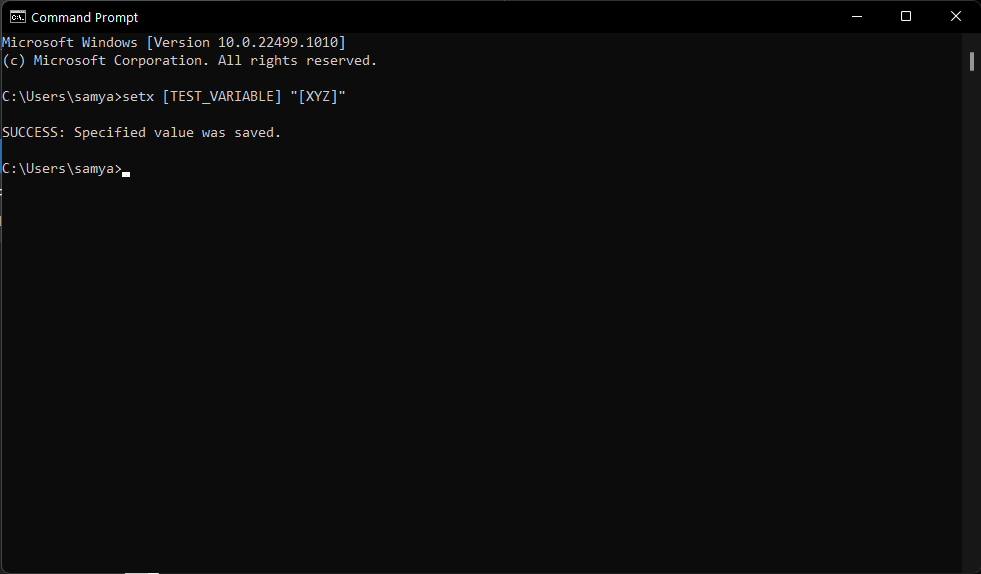
Félicitations ! Vous venez de créer une nouvelle variable utilisateur à l’aide de l’invite de commandes. Vérifions sa présence. Utilisez la commande « set » pour visualiser la liste de toutes les variables.
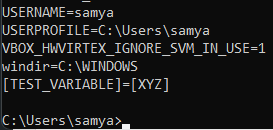
Méthode Windows PowerShell
PowerShell offre plus de souplesse dans la gestion des variables d’environnement. Il permet de les afficher, les modifier et les créer, mais ces modifications sont uniquement valables pour la session PowerShell en cours. La liste des variables revient à son état initial dès la fermeture de la session PowerShell.
Afficher les variables système
Ouvrez Windows PowerShell.
Saisissez la commande suivante :
Get-ChildItem Env:
Windows PowerShell affichera la liste complète des variables d’environnement.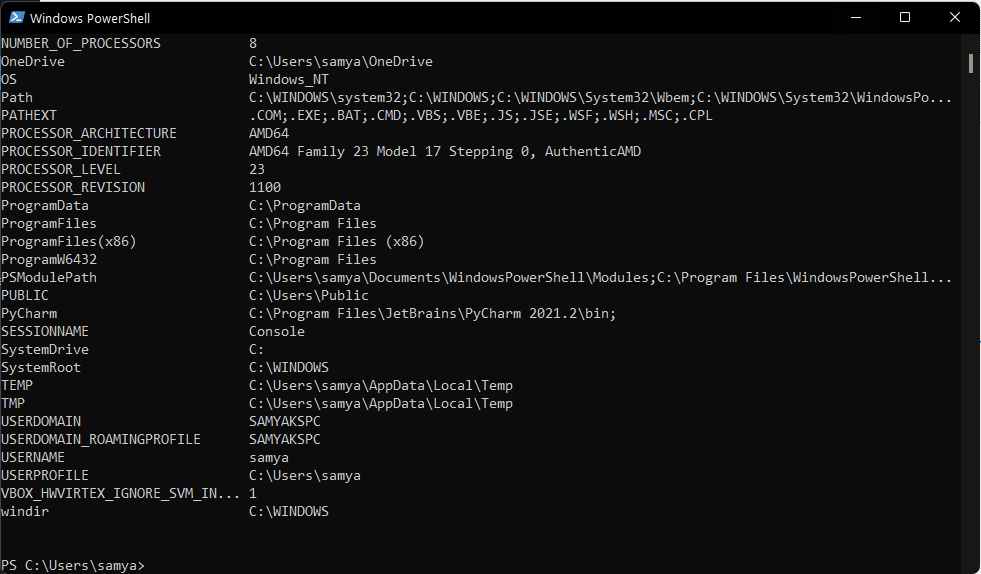
Les variables ne sont pas classées par catégories système et utilisateur, mais vous pouvez utiliser les commandes suivantes pour afficher uniquement les variables système via PowerShell :
[Environment]::GetEnvironmentVariables("Machine")
Sinon, pour afficher uniquement les variables d’environnement utilisateur, utilisez la commande suivante :
[Environment]::GetEnvironmentVariables("User")
Créer et modifier des variables d’environnement
Vous pouvez modifier et créer de nouvelles variables d’environnement en utilisant la variable intégrée $env. Utilisez la commande suivante pour créer une nouvelle variable via PowerShell :
$env:Nom_variable="Valeur_variable"
Ici, Nom_variable représente le nom de la nouvelle variable, et Valeur_variable représente sa valeur.
Créons une autre variable de test TEST_VARIABLE à titre d’exemple, et vérifions ensuite sa création. Utilisons la commande suivante dans PowerShell :
$env:TEST_VARIABLE = '[ABC]'
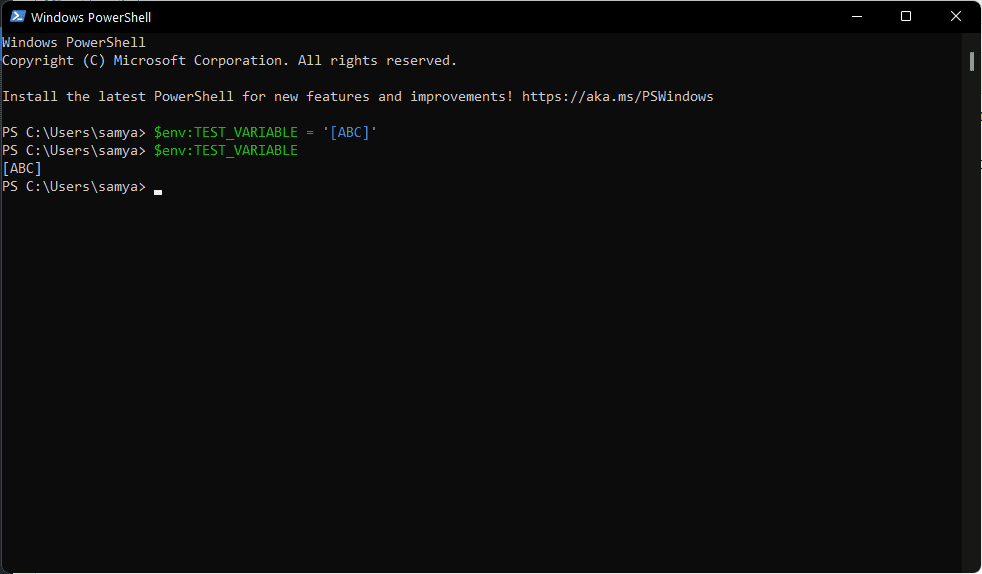
Nous avons également confirmé la valeur de la variable TEST_VARIABLE grâce au code suivant :
$env:TEST_VARIABLE
PowerShell affiche la valeur [ABC] pour la variable TEST_VARIABLE.
De plus, vous pouvez modifier la valeur d’une variable existante à l’aide de la commande suivante :
$env:Nom_variable=";Nouvelle_valeur"
Ceci ajoutera la nouvelle valeur à la valeur d’origine de la variable d’environnement.
Conclusion 🧑💻
La création et la modification des variables d’environnement système sont essentielles pour orienter les programmes et utiliser leurs fonctionnalités. Windows offre à la fois des options d’interface graphique et de ligne de commandes. Les méthodes utilisant l’interface graphique sont intuitives et simples à suivre. D’autre part, les méthodes en ligne de commandes sont plus rapides, mais plus complexes.
Vous pouvez maintenant explorer les variables système pour optimiser les performances de MySQL.