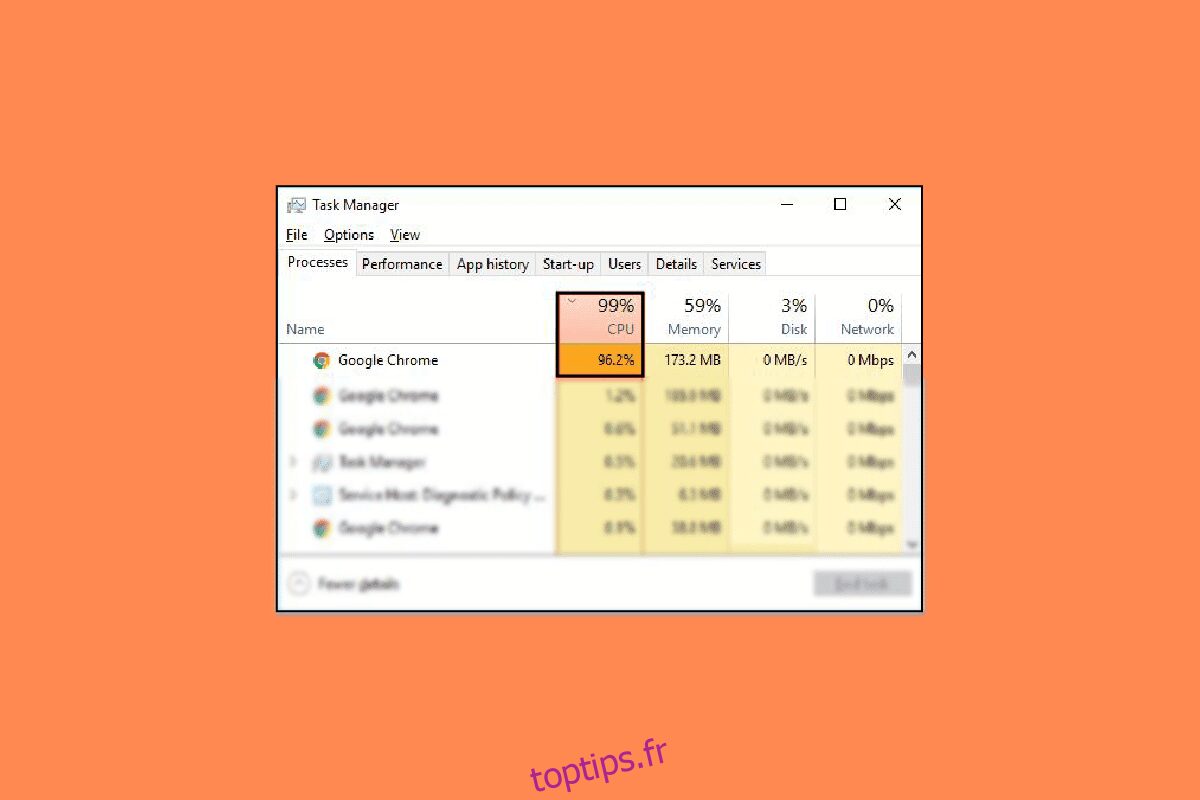Le navigateur Google Chrome est tristement célèbre pour l’utilisation d’un processeur et d’une mémoire élevés sur un PC. Le navigateur peut parfois utiliser 40 à 50 % du processeur. Chrome est également connu pour exécuter des programmes d’arrière-plan inutiles. Par conséquent, les utilisateurs peuvent souvent rencontrer des problèmes de retard lors de l’utilisation du navigateur Google Chrome. Utilisation élevée de la mémoire de Google Chrome Windows 10 est un problème courant qui peut entraîner des problèmes importants avec le navigateur. Si vous rencontrez des difficultés avec Chrome utilisant trop de CPU en arrière-plan sur votre ordinateur, ce guide est parfait pour vous. Dans ce guide, nous expliquerons comment corriger l’utilisation élevée du processeur et de la mémoire de Google Chrome sur PC. Nous discuterons également des raisons de l’utilisation élevée du processeur de Google Chrome au démarrage. Alors, continuez à lire pour trouver des solutions efficaces pour résoudre ce problème.
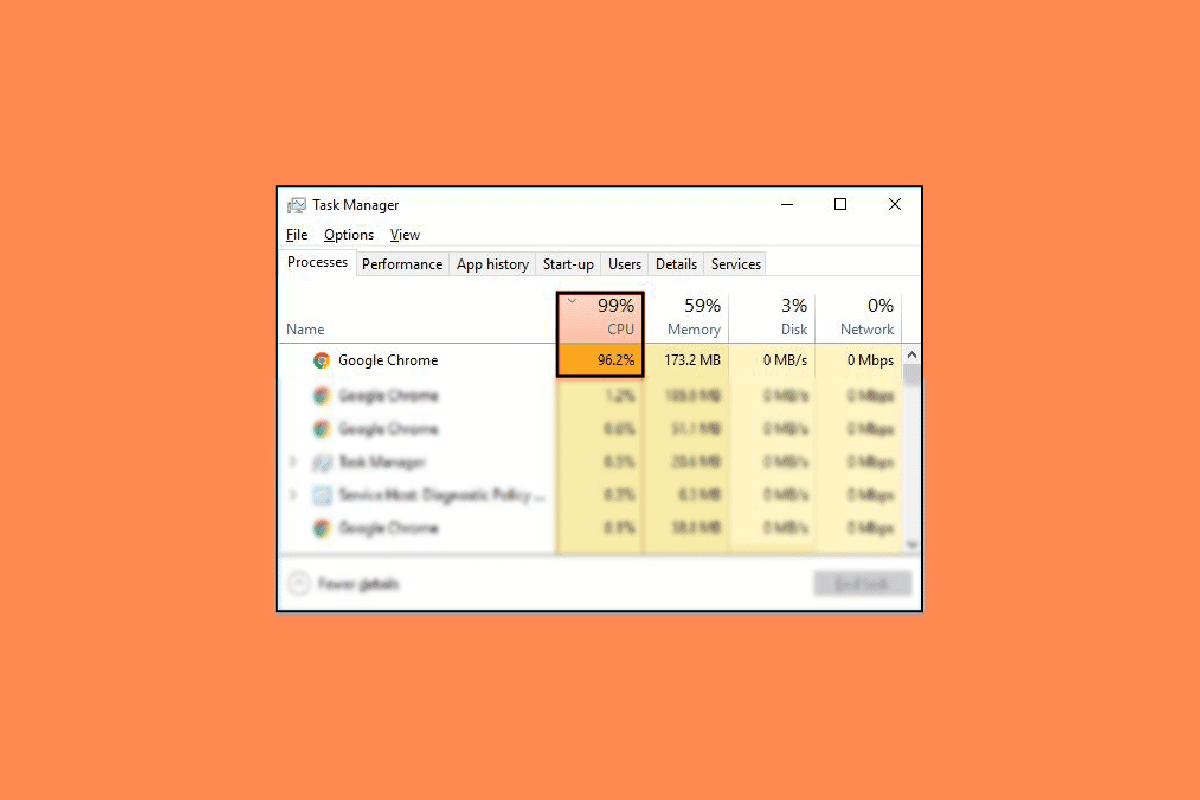
Table des matières
Comment réparer l’utilisation élevée du processeur et de la mémoire de Google Chrome sur PC
Dans cet article, nous avons donné les méthodes de dépannage pour résoudre en détail le problème d’utilisation élevée de la mémoire de Google Chrome sur le PC Windows 10.
Raisons de l’utilisation élevée du processeur et de la mémoire de Google Chrome sur les problèmes de PC
Il peut y avoir divers problèmes avec une utilisation élevée du processeur et de la mémoire sur les PC. Certaines des raisons courantes de ce problème sont mentionnées ici.
- Divers problèmes de programme et problèmes avec les fichiers de programme sont des causes courantes de ce problème.
- Les extensions corrompues sont également responsables de ce problème.
Les pilotes graphiques obsolètes sont également responsables de ce problème.
- Des fichiers système corrompus ou problématiques peuvent également être à l’origine de ce problème.
- Un espace disque excessif sur votre ordinateur est également responsable de ce problème.
- Les données de cache et de cookies corrompues dans Google Chrome sont également associées au problème.
- Une intrusion de logiciel malveillant sur votre ordinateur peut entraîner divers problèmes, tels qu’une utilisation élevée du processeur et de la mémoire.
Des clés d’éditeur de registre incorrectes sont également responsables de l’erreur.
- Les paramètres d’accélération matérielle activés dans Google Chrome sont également associés à cette erreur.
- Un programme Google Chrome obsolète peut provoquer cette erreur.
- Des paramètres incorrects de Google Chrome peuvent également être à l’origine de ce problème.
- D’autres problèmes sous-jacents avec le programme Google Chrome peuvent également entraîner un problème d’utilisation élevée de la mémoire de Google Chrome sous Windows 10.
Dans le guide suivant, nous discuterons des méthodes pour corriger l’utilisation élevée du processeur et de la mémoire de Google Chrome sur PC.
Méthode 1 : Exécutez Chrome en tant qu’administrateur
L’une des premières choses que vous devriez considérer pour résoudre Chrome en utilisant trop de CPU en arrière-plan est de donner des privilèges administratifs à Chrome. Lorsque vous exécutez un programme en tant qu’administrateur, vous pouvez éviter de nombreux problèmes, tels que l’utilisation élevée du processeur par Google Chrome au démarrage. Vous pouvez suivre ces étapes simples pour exécuter Google Chrome en tant qu’administrateur.
1. Faites un clic droit sur l’icône Google Chrome Desktop et cliquez sur Propriétés.

2. Accédez à l’onglet Compatibilité et cochez la case Exécuter ce programme en tant qu’administrateur.

3. Enfin, cliquez sur Appliquer, puis sur OK.

Méthode 2 : supprimer les extensions Chrome
Les extensions de navigateur sont des outils importants qui peuvent vous aider à naviguer dans le navigateur Google Chrome, facilitant ainsi la navigation sur les sites Web. Il existe toutes sortes d’extensions sur Google Chrome, des extensions fournissant des liens de téléchargement pour les vidéos YouTube aux extensions vous aidant à trouver les meilleures offres sur les achats en ligne. Cependant, parfois, ces extensions peuvent également interférer avec les paramètres de Chrome et provoquer diverses erreurs. Par conséquent, si vous continuez à recevoir cette erreur, essayez de supprimer certaines des extensions pour corriger l’utilisation élevée du processeur et de la mémoire de Google Chrome sur le PC.
1. Ouvrez Google Chrome depuis le menu Démarrer.

2. Dans le coin supérieur droit de la fenêtre du navigateur, cliquez sur les options de menu.

3. Ici, cliquez sur Plus d’outils puis cliquez sur Extensions.

4. Dans la liste de vos extensions, recherchez celle qui peut être à l’origine du problème d’utilisation élevée de la mémoire de Google Chrome sous Windows 10 et supprimez-la.
Méthode 3 : mettre à jour les pilotes graphiques du système
Si les méthodes précédentes ne résolvent pas le problème, vous devriez envisager de vérifier avec le pilote graphique du système. Un pilote graphique corrompu peut provoquer diverses erreurs avec divers programmes, y compris Chrome utilisant trop de CPU en arrière-plan. Si vous ne savez pas comment mettre à jour le pilote graphique pour résoudre le problème d’utilisation élevée du processeur de Google Chrome au démarrage, vous pouvez consulter le guide 4 façons de mettre à jour les pilotes graphiques dans Windows 10 pour mettre à jour en toute sécurité le pilote graphique de votre système.

Méthode 4 : Réparer les fichiers système
Le problème avec Google Chrome peut également être causé par des fichiers système corrompus ou problématiques. Si les fichiers système sont corrompus, ils peuvent causer un certain nombre de problèmes avec les performances de leur ordinateur. Windows permet aux utilisateurs d’effectuer une analyse pour réparer et résoudre les problèmes causés par des fichiers système corrompus. Vous pouvez consulter le guide Comment réparer les fichiers système sur Windows 10 pour savoir comment effectuer des analyses pour corriger l’utilisation élevée du processeur et de la mémoire de Google Chrome sur PC.

Méthode 5 : Libérez de l’espace disque
Si le lecteur C: de votre ordinateur est presque plein, vous pouvez rencontrer des problèmes de retard sur votre ordinateur. Un disque plein peut également causer divers autres problèmes avec des programmes tels que Google Chrome. Par conséquent, vous pouvez essayer de libérer de l’espace disque sur votre ordinateur pour résoudre le problème d’utilisation élevée du processeur dans Chrome. Vous pouvez consulter le guide 10 façons de libérer de l’espace sur le disque dur sous Windows pour trouver des méthodes pour libérer de l’espace en toute sécurité sur les disques durs de votre ordinateur et résoudre le problème d’utilisation élevée de la mémoire de Google Chrome sous Windows 10.

Méthode 6 : effacer les données du cache Chrome et des cookies
Les données de cache sont des données de navigateur temporaires et sont stockées dans le dossier temporaire. Ces données ne nuisent normalement pas à l’ordinateur ou au programme. Cependant, lorsque les données de cache et de cookies sont stockées en nombre excessif ou lorsque certains fichiers sont corrompus, cela peut entraîner un certain nombre de problèmes tels que Chrome utilisant trop de CPU en arrière-plan. Le problème d’utilisation élevée du processeur de Chrome est également parfois associé à des données de cache et de cookies excessives ou corrompues. Par conséquent, il est judicieux de vider le cache de Chrome pour résoudre le problème d’utilisation élevée du processeur de Google Chrome au démarrage. Vous pouvez consulter le guide Comment effacer le cache et les cookies dans Google Chrome pour effacer les cookies et les données de cache de Google Chrome.

Méthode 7 : Rechercher les logiciels malveillants
Si votre ordinateur a été infecté par des logiciels malveillants ou des virus, vous rencontrerez des problèmes lors de l’utilisation de divers programmes, y compris Google Chrome. Les logiciels malveillants peuvent également attaquer vos données et informations privées. Par conséquent, il est important d’analyser votre ordinateur pour une éventuelle intrusion de logiciels malveillants. Vous pouvez consulter le guide Comment supprimer les logiciels malveillants de votre PC dans Windows 10 pour analyser et supprimer en toute sécurité les logiciels malveillants de votre ordinateur.

Méthode 8 : Désactiver Software Reporter pour Chrome
L’une des méthodes les plus efficaces pour résoudre ce problème avec Chrome consiste à désactiver le journaliste logiciel dans l’éditeur de registre.
1. Ouvrez l’Éditeur du Registre à partir du menu Démarrer.

2. Dans l’Éditeur du Registre, accédez au chemin d’accès suivant.
HKEY_LOCAL_MACHINESOFTWAREPolicies

3. Ici, si vous ne trouvez pas les clés Google, cliquez avec le bouton droit sur Politiques et cliquez sur Nouveau, puis sur Clé. Nommez cette clé, Google.

4. Maintenant, faites un clic droit sur Google, puis cliquez à nouveau sur Nouveau, puis sur Clé. Nommez cette clé Chrome.

5. Maintenant, faites un clic droit sur l’espace vide et cliquez sur Nouveau, puis sur Valeur DWORD (32 bits), et nommez cette nouvelle clé ChromeCleanupEnabled.

6. Faites un clic droit sur la nouvelle clé, puis cliquez sur Modifier…

7. Sous Données de la valeur, entrez 0 et cliquez sur OK pour enregistrer les modifications.

Méthode 9 : désactiver l’accélération matérielle
L’accélération matérielle utilise le processeur graphique de votre ordinateur pour exécuter des graphiques sur votre navigateur Chrome. Vous pouvez essayer de désactiver la fonction d’accélération matérielle pour résoudre le problème. Vous pouvez désactiver l’accélération matérielle dans les paramètres système.
1. Ouvrez Google Chrome depuis le menu Démarrer.
2. Cliquez sur les options du menu en haut à droite de la fenêtre.

3. Cliquez ici sur Paramètres.

4. Accédez à Système dans le menu de gauche.

5. Désactivez l’option Utiliser l’accélération matérielle lorsqu’elle est disponible.

Méthode 10 : Mettre à jour Google Chrome
Si les méthodes précédentes ne vous aident pas, vous pouvez essayer de rechercher les dernières mises à jour de Chrome. Généralement, Chrome se met à jour automatiquement, mais dans certains cas, vous devrez peut-être vérifier les dernières mises à jour pour corriger l’utilisation élevée du processeur et de la mémoire de Google Chrome sur le PC.
1. Accédez aux paramètres de Google Chrome.

2. Dans le menu de gauche, cliquez sur À propos de Chrome et recherchez les mises à jour.

Méthode 11 : Réinitialiser Chrome
Le problème de données CPU élevé de Google Chrome peut se produire lorsque des modifications sont apportées aux paramètres de Chrome. Si vous ne savez pas comment annuler les modifications pour résoudre le problème, vous pouvez essayer de réinitialiser Chrome à ses paramètres par défaut pour résoudre le problème d’utilisation élevée du processeur.
1. Ouvrez les paramètres de Google Chrome.

2. Maintenant, accédez à Réinitialiser et nettoyer.

3. Maintenant, cliquez sur le bouton Restaurer les paramètres à leurs valeurs par défaut d’origine.

4. Enfin, cliquez sur le bouton Réinitialiser les paramètres pour réinitialiser Google Chrome aux paramètres par défaut.

Méthode 12 : réinstaller Chrome
Si aucune des méthodes mentionnées ci-dessus ne fonctionne et que vous continuez à recevoir la même erreur, vous pouvez essayer de corriger l’erreur Chrome en réinstallant Google Chrome sur votre ordinateur.
1. Appuyez simultanément sur les touches Windows + I pour ouvrir les paramètres.
2. Ici, cliquez sur Paramètres des applications.

3. Maintenant, naviguez vers et cliquez sur Google Chrome, puis cliquez sur Désinstaller.

4. Cliquez sur Désinstaller pour confirmer le processus.

5. Cliquez sur Oui dans la fenêtre contextuelle de confirmation.
6. Enfin, cliquez sur Désinstaller pour confirmer la désinstallation de Google Chrome.
7. Maintenant, appuyez simultanément sur les touches Windows + R pour ouvrir la boîte de dialogue Exécuter.
8. Ici, tapez %localappdata% et appuyez sur la touche Entrée.

9. Ici, double-cliquez sur le dossier Google pour l’ouvrir.

10. Localisez et cliquez avec le bouton droit sur le dossier Chrome et cliquez sur Supprimer.

11. Encore une fois dans la boîte de dialogue Exécuter, tapez %appdata% et appuyez sur la touche Entrée pour ouvrir le dossier AppData Roaming.

12. Suivez les étapes 9 et 10 pour supprimer le dossier Chrome s’il y en a un.
13. Enfin, redémarrer le PC.
14. Ouvrez le navigateur de l’ordinateur et visitez le site officiel de Chrome.
15. Cliquez sur le bouton Télécharger Chrome pour télécharger Chrome.

16. Exécutez le fichier d’installation à partir de l’emplacement téléchargé et suivez les instructions à l’écran pour installer Chrome.

Foire aux questions (FAQ)
Q1. Que dois-je faire si Chrome utilise trop de CPU en arrière-plan ?
Rép. Vous pouvez essayer d’effacer les données de Chrome, y compris l’historique du navigateur, le cache et les données des cookies.
Q2. Pourquoi Chrome utilise-t-il trop de CPU en arrière-plan ?
Rép. Google Chrome est connu pour consommer une grande quantité de CPU en arrière-plan. Ce problème peut être causé par des extensions ou des données de navigateur excessives.
Q3. Comment puis-je résoudre Chrome en utilisant trop de CPU en arrière-plan ?
Rép. Vous pouvez essayer d’utiliser différentes méthodes pour résoudre ce problème, comme libérer de l’espace disque et rechercher d’éventuels logiciels malveillants.
Q4. Comment réinstaller Chrome pour résoudre le problème d’utilisation élevée du processeur ?
Rép. L’une des solutions les plus simples à ce problème consiste à réinstaller Chrome sur votre ordinateur. Vous pouvez réinstaller Chrome en désinstallant la version actuelle et en installant une nouvelle version.
Q5. Les pilotes peuvent-ils causer des problèmes d’utilisation élevée du processeur avec Chrome ?
Rép. Si les pilotes graphiques de votre ordinateur ne fonctionnent pas correctement, vous pouvez essayer de les mettre à jour pour résoudre le problème.
***
Nous espérons que ce guide vous a été utile et que vous avez pu résoudre les problèmes d’utilisation élevée du processeur et de la mémoire de Google Chrome sur les problèmes de PC. Faites-nous savoir quelle méthode a fonctionné pour vous. Si vous avez des suggestions ou des questions à nous poser, veuillez nous en informer dans la section des commentaires.