Prendre des captures d’écran est l’une des tâches les plus courantes, que ce soit sur un PC ou un téléphone. C’est pourquoi tous les systèmes d’exploitation offrent plusieurs façons de prendre des captures d’écran.
Sur le lieu de travail, vous devez prendre des captures d’écran pour partager des idées avec des collègues, obtenir de l’aide des autres en partageant l’écran d’erreur ou partager rapidement votre progression sur un projet. Certains travaux nécessitent également que vous preniez des captures d’écran. Par exemple, en tant qu’écrivain, je dois prendre des captures d’écran pour m’assurer que les lecteurs visualisent de quoi je parle.
Même pendant votre temps d’écran personnel, il existe de nombreux cas où vous devez prendre des captures d’écran. Par exemple, lorsque vous achetez quelque chose sur Facebook, vous devrez peut-être prendre une capture d’écran pour parler au vendeur, vous pouvez capturer une transaction financière pour avoir une preuve, ou même enregistrer une superbe idée de décoration que vous avez trouvée en ligne.
Même s’il est facile de prendre des captures d’écran dans Windows (appuyez simplement sur les boutons Windows + PrtScn), la fonction par défaut est minimale. Il n’y a pas d’outil d’édition robuste disponible, il manque de nombreuses fonctionnalités d’automatisation et prendre des captures d’écran de différentes manières peut être un problème.
Si vous devez souvent prendre des captures d’écran, il est obligatoire d’obtenir un logiciel de capture d’écran tiers qui réponde à tous vos besoins. Ces outils peuvent vous aider à prendre des captures d’écran de plusieurs manières, à les enregistrer automatiquement à votre emplacement préféré (en ligne/hors ligne) et à les annoter avec de puissants outils d’édition.
Pour vous aider à trouver le bon logiciel de capture d’écran pour Windows, je vais énumérer certains des meilleurs outils de capture d’écran Windows.
Table des matières
Greenshot
Si vous voulez un outil de capture d’écran simple, gratuit mais puissant, alors Greenshot est le meilleur choix, à mon avis. Il s’agit d’une application open source qui fonctionne à partir de la barre des tâches pour vous permettre de prendre rapidement des captures d’écran de plusieurs manières. Vous pouvez prendre la région, la fenêtre active, le plein écran, la dernière région et de nombreuses captures d’écran à l’aide de l’interface utilisateur et des raccourcis clavier.
Vous pouvez le configurer pour enregistrer des captures d’écran directement dans un dossier spécifique ou même les envoyer à un programme. Il existe également une option pour télécharger des captures d’écran sur Imgur dès que vous les prenez. Il est également extrêmement léger sur les ressources et fonctionne à partir de la barre des tâches pour avoir une interférence minimale dans votre travail.
PicPick
j’ai utilisé PicPick pendant près de 2 ans avant de passer à Greenshot car j’avais besoin de quelque chose de plus simple. Cependant, si vous voulez un outil de capture d’écran qui dispose également d’un éditeur puissant, alors PicPick bat d’un mile les autres outils de capture d’écran. Il propose 8 façons de capturer une capture d’écran, puis de l’ouvrir dans son éditeur.
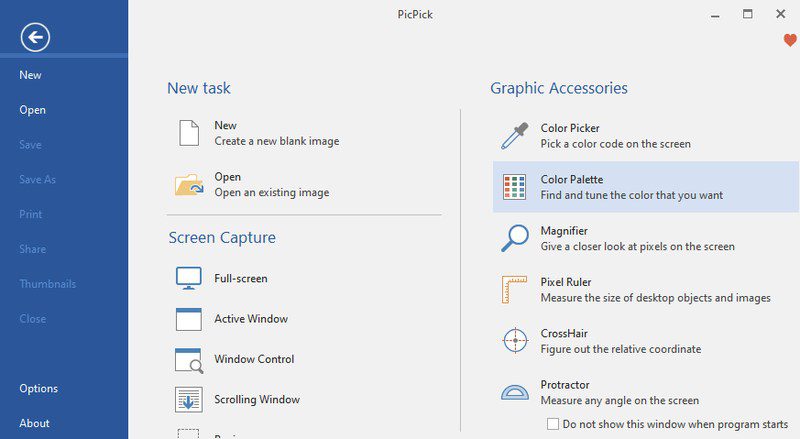
L’éditeur offre toutes les fonctionnalités courantes pour éditer des images, y compris les effets, les annotations, la règle des pixels, le redimensionnement/recadrage, le dessin et bien plus encore. Toutes les captures d’écran prises sont répertoriées dans l’interface PicPick pour les gérer et les modifier, et vous pouvez les partager n’importe où en ligne à l’aide de l’onglet Partager.
PicPick est entièrement gratuit pour un usage personnel mais sans aucun support client. Vous devez acheter le version payante à usage commercial.
Snagit
Snagit est un outil de capture d’écran et d’enregistrement premium avec un essai gratuit de 15 jours pour tester l’outil. Il est très puissant lorsqu’il s’agit de prendre des captures d’écran, de les éditer et de les partager. Il offre jusqu’à 12 façons de prendre des captures d’écran, chaque option ayant des paramètres supplémentaires pour ajuster le comportement.
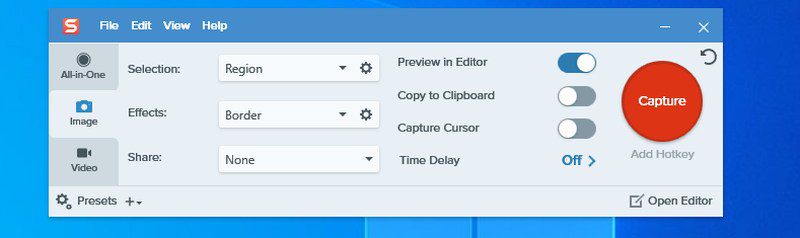
Les captures d’écran prises s’ouvrent dans l’éditeur Snagit, qui offre toutes les fonctionnalités d’édition nécessaires ainsi qu’une galerie pour afficher toutes vos captures d’écran au même endroit. Il dispose également d’une liste de sites Web pour les images et le stockage en nuage où vous pouvez partager vos captures d’écran immédiatement.
Après l’essai gratuit de 15 jours, vous pouvez acheter la dernière version de Snagit pour un paiement unique de 49,99 $.
PartagerX
Si le partage des captures d’écran avec d’autres personnes ou sites Web est important pour vous, alors PartagerX est le logiciel de capture d’écran que vous voulez. Il dispose de 7 façons de capturer une capture d’écran, et vous pouvez également enregistrer des vidéos et des Gifs. Il existe également une fonction de capture automatique pratique qui prend automatiquement des captures d’écran après un intervalle défini.
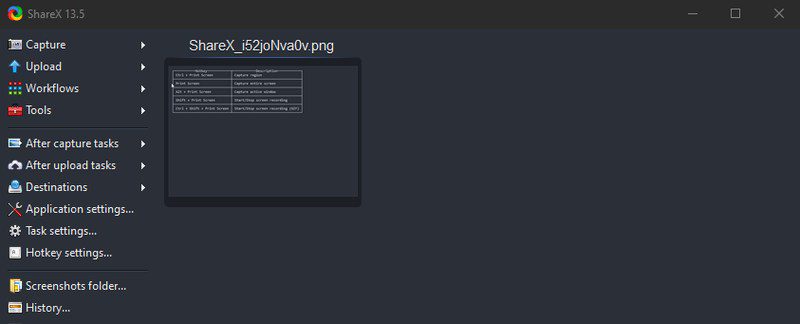
ShareX propose des menus dédiés pour télécharger vos captures d’écran sur de nombreux services en ligne différents, et vous pouvez gérer leurs comptes directement depuis l’interface ShareX. Vous pouvez également obtenir des liens courts partageables pour un partage facile.
Dans l’ensemble, l’application est hautement personnalisable au point qu’elle peut être un peu écrasante, et il existe également des outils secondaires, comme un outil OCR intégré.
Coup de lumière
Comme son nom l’indique, il s’agit d’un logiciel de capture d’écran très minimal, extrêmement léger et facile à utiliser. Coup de lumière fonctionne à partir de la barre des tâches, tout comme Greenshot, mais vous ne pouvez prendre que des captures d’écran de région ou en plein écran.
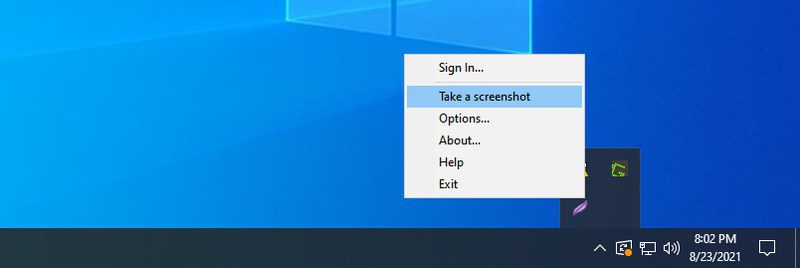
En plus d’être facile sur les ressources, il vous permet également de télécharger une capture d’écran sur son site Web pour la partager avec n’importe qui en ligne sans avoir besoin de vous connecter. Vous pouvez également vous inscrire pour enregistrer vos captures d’écran en ligne et les gérer.
Même s’il s’agit d’un outil de capture d’écran léger, il offre toujours un éditeur de base pour annoter les images et les partager en ligne.
ScreenRec
C’est en fait à la fois un outil de capture d’écran et un enregistreur d’écran, mais je vais principalement parler de l’outil de capture d’écran. ScreenRec se trouve sur le côté droit de votre écran et vous permet de capturer rapidement une capture d’écran. Cependant, vous devrez sélectionner manuellement une région pour prendre une capture d’écran.
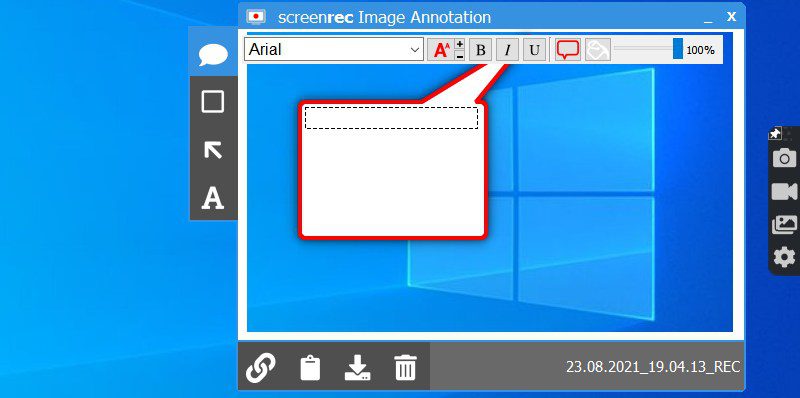
La capture d’écran prise s’ouvrira dans un éditeur minimal où vous pourrez ajouter des flèches et du texte à l’image, puis l’enregistrer. L’outil possède sa propre galerie où vous pouvez afficher et gérer toutes vos captures d’écran et enregistrements. Si vous vous inscrivez pour le compte gratuit, vous pouvez également obtenir des liens privés et partageables pour votre capture d’écran et 2 Go de stockage cloud gratuit.
Son utilisation est gratuite, mais son stockage en nuage est limité et vous devez vous inscrire pour utiliser les fonctionnalités en ligne.
Gyazo
Gyazo fonctionne à la fois comme un outil de capture d’écran et un gestionnaire de photos en ligne. Les captures d’écran que vous prenez sont immédiatement téléchargées sur le site Web de Gyazo sous un lien dédié. Vous pouvez partager ce lien avec n’importe qui pour partager la capture d’écran ou collaborer.
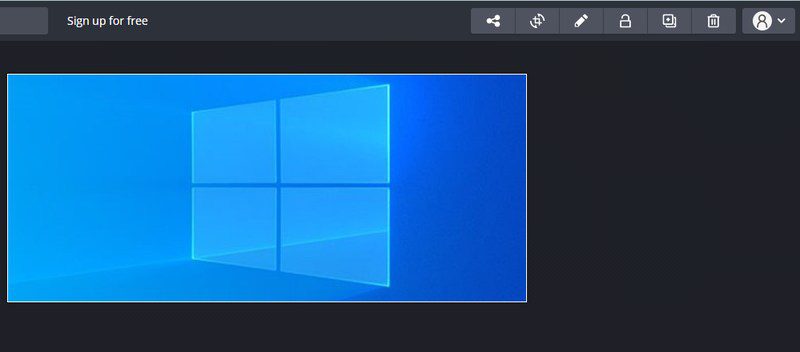
Sa version gratuite n’est utile que pour prendre des captures d’écran et les partager facilement en ligne. Si vous voulez tout gérer en ligne, vous devez obtenir le Gyazo Pro version (3,99 $/mois) qui offre un accès illimité aux captures d’écran enregistrées et aux fonctions d’édition. Vous pouvez également enregistrer des vidéos et des rediffusions de jeux et les gérer en ligne.
Apowersoft
Je dois mentionner que cet outil vous invite très fréquemment à passer à la version payante. La version payante de Capture d’écran Apowersoft possède des caractéristiques uniques qui en valent la peine.
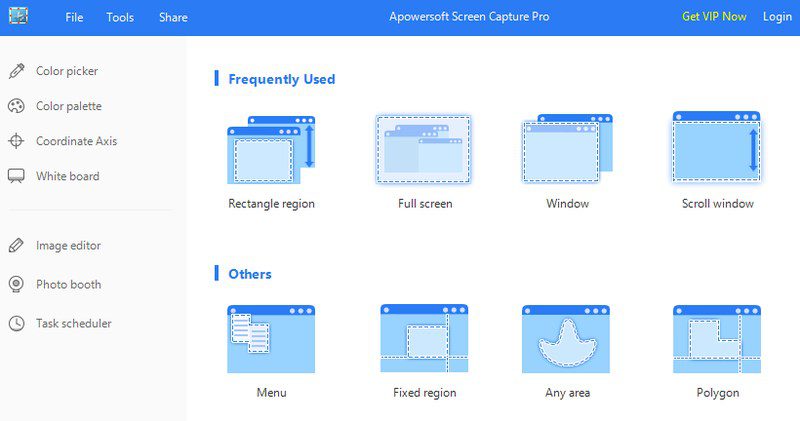
Vous pouvez prendre des captures d’écran de 12 manières différentes, y compris différentes formes pour prendre des captures d’écran. Les captures d’écran s’ouvrent dans son éditeur qui ressemble assez à l’application MS Paint dans Windows, mais il a quelques fonctionnalités d’annotation intéressantes.
La fonctionnalité la plus intéressante est le planificateur de tâches, qui vous permet de planifier le moment où l’application prendra automatiquement des captures d’écran. Vous pouvez même le régler sur répétition pour prendre des captures d’écran en continu au fil du temps.
Superbe capture d’écran
Si vous prenez principalement des captures d’écran dans votre navigateur et vos applications ou si vous ne souhaitez pas installer la capture d’écran dans Windows lui-même, une extension Chrome pourrait être préférable pour vous. Superbe capture d’écran est une extension Chrome pour les captures d’écran qui fonctionne à partir de votre navigateur pour prendre des captures d’écran de Chrome et d’autres applications actives.
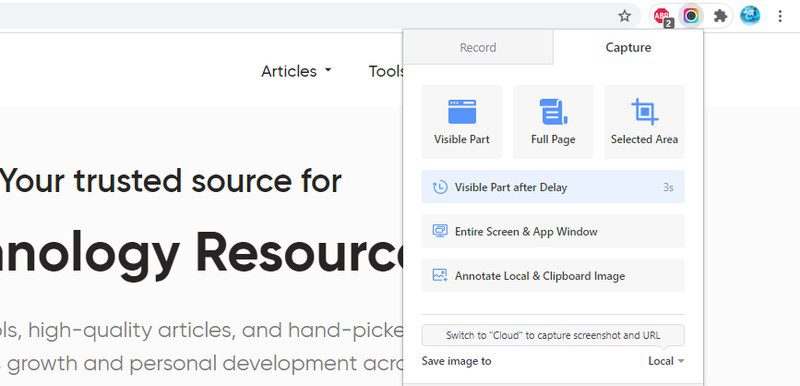
Vous pouvez utiliser plusieurs façons de prendre des captures d’écran, puis de les modifier dans un nouvel onglet avec certains outils d’édition de base. Une fois modifiées, les captures d’écran peuvent être partagées en ligne à l’aide de liens intégrés vers des sites Web, ou vous pouvez les télécharger sur le stockage en nuage Awesome Screenshot. Le téléchargement sur le stockage cloud Awesome Screenshot vous permet de partager des captures d’écran en privé et vous pouvez gérer les images en ligne.
Awesome Screenshot vous permet également de prendre des captures d’écran pleine page de pages Web sans faire défiler vers le bas.
Vous devrez obtenir la version Pro pour accéder à des outils d’édition supplémentaires et utiliser les fonctionnalités de stockage dans le cloud.
Capture de nimbe
Capture de nimbe est un logiciel de capture d’écran, d’enregistrement vidéo et de création de GIF facile à utiliser et qui fait rapidement le travail. Même si ses fonctionnalités d’enregistrement vidéo et de création de GIF sont protégées par Abonnement Prosa fonction de capture d’écran est en fait gratuite.
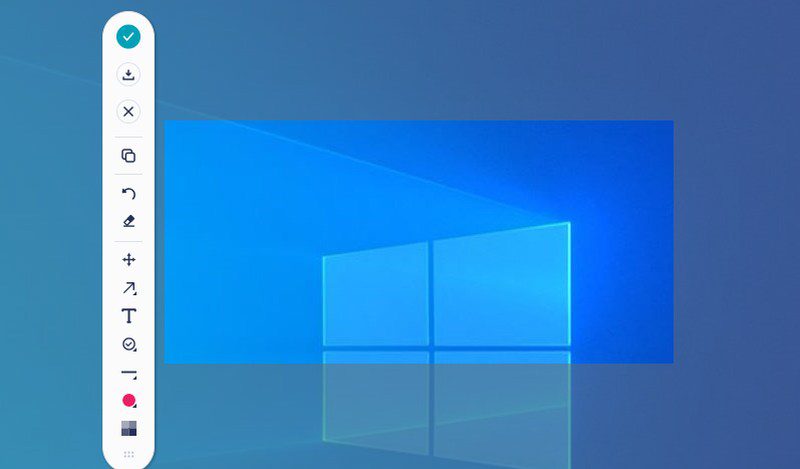
Vous pouvez prendre des captures d’écran de la région ou en plein écran. Personnellement, j’ai beaucoup aimé son comportement après capture d’écran, où il ouvre immédiatement un petit widget qui vous permet d’annoter la capture d’écran sur place et de la télécharger/partager. Les captures d’écran peuvent également être téléchargées sur le compte en ligne Nimbus Capture, où vous pouvez ajouter des notes et les gérer.
Sérigraphie
Sérigraphie ajoute un petit widget en haut de votre écran que vous pouvez survoler avec votre souris pour le faire ressortir. Vous pouvez utiliser ce widget pour prendre des captures d’écran régulières et même des captures d’écran retardées ou des captures d’écran défilantes. Vous pouvez également utiliser un outil de sélection de couleurs à partir du même widget et utiliser l’OCR sur l’une des captures d’écran.
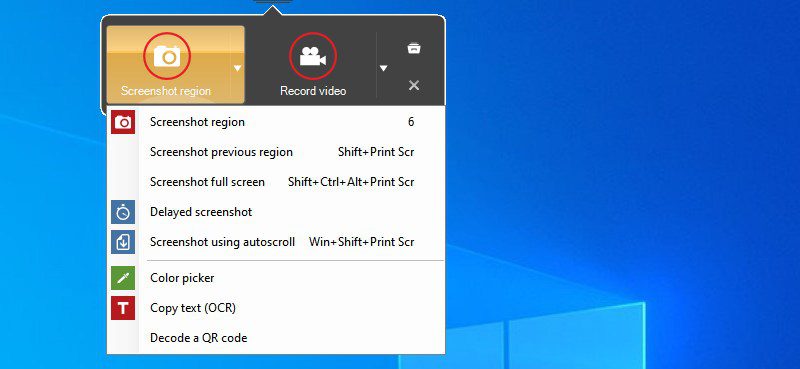
Si vous accédez aux paramètres de Screenpresso, il existe une fonctionnalité vraiment intéressante pour ajouter automatiquement des effets prédéfinis, un filigrane et redimensionner les captures d’écran dès qu’elles sont prises. Vous pouvez même modifier l’arrière-plan du bureau uniquement lorsque la capture d’écran est prise.
La plupart des fonctionnalités liées aux captures d’écran sont gratuites, mais l’OCR et l’enregistrement vidéo sans filigrane sont disponibles dans la version Pro.
Derniers mots 👨🏫
J’ai un outil de retouche photo dédié que j’aime beaucoup, donc je reste avec Greenshot pour tous mes besoins liés aux captures d’écran car il est plus facile à utiliser et enregistre automatiquement les captures d’écran au fur et à mesure que je les prends. Si je n’avais pas d’éditeur d’image dédié, j’utiliserais certainement PicPick car je trouve que son outil de capture d’écran et d’édition est parmi les meilleurs logiciels de capture d’écran gratuits.
Vous recherchez uniquement des outils intégrés ? Voici 6 façons de prendre des captures d’écran dans Windows 11.

