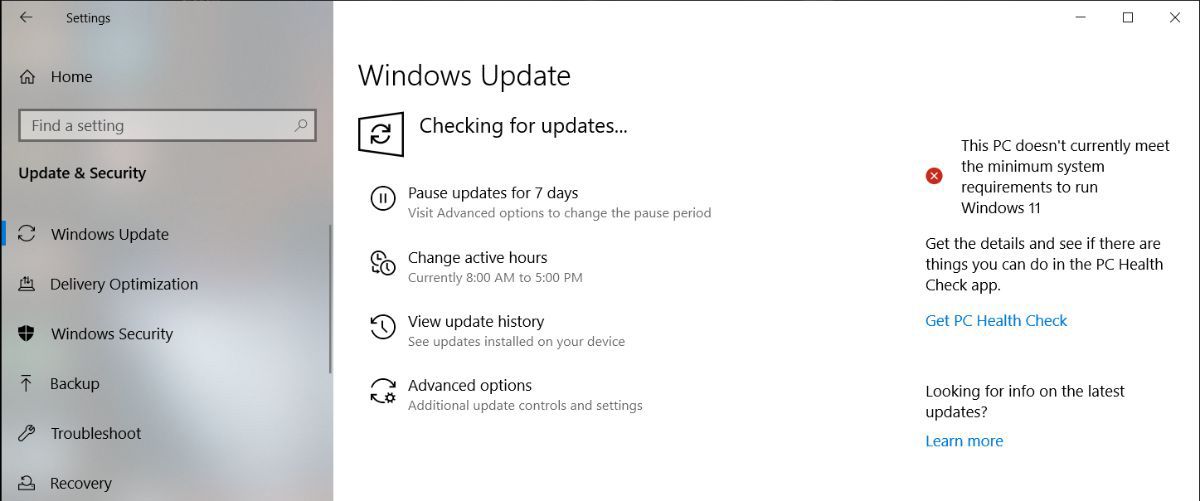Sous Windows 10, vous pouvez utiliser Bluetooth pour vous connecter à des écouteurs, des webcams et des haut-parleurs ou envoyer des fichiers et des dossiers à d’autres appareils locaux. C’est donc définitivement gênant lorsque le bouton Bluetooth disparaît du Centre d’action.
Même si Bluetooth fonctionne normalement, il peut être absent du Centre de maintenance en raison de paramètres incorrects. Une autre raison pour laquelle Bluetooth n’apparaît pas dans le Centre de maintenance est que votre système ne reconnaît pas vos appareils Bluetooth.
Heureusement, il existe plusieurs façons de restaurer le bouton Bluetooth dans le Centre d’action Windows 10 lorsqu’il disparaît ou se casse.
Table des matières
1. Redémarrez et mettez à jour Windows
Le bouton Bluetooth manquant dans le Centre d’action Windows peut être un problème temporaire. Une application tierce peut interférer avec ses fonctionnalités, c’est pourquoi elle est temporairement absente.
Désormais, au lieu de parcourir tous les processus en cours d’exécution sur votre appareil, vous devez redémarrer votre ordinateur.
De plus, un système d’exploitation obsolète peut provoquer le même problème. Pour mettre à jour Windows vers la dernière version, cliquez avec le bouton droit sur le bouton Démarrer et sélectionnez Paramètres. Ensuite, accédez à Mise à jour et sécurité > Mise à jour Windows, puis cliquez sur le bouton Rechercher les mises à jour.
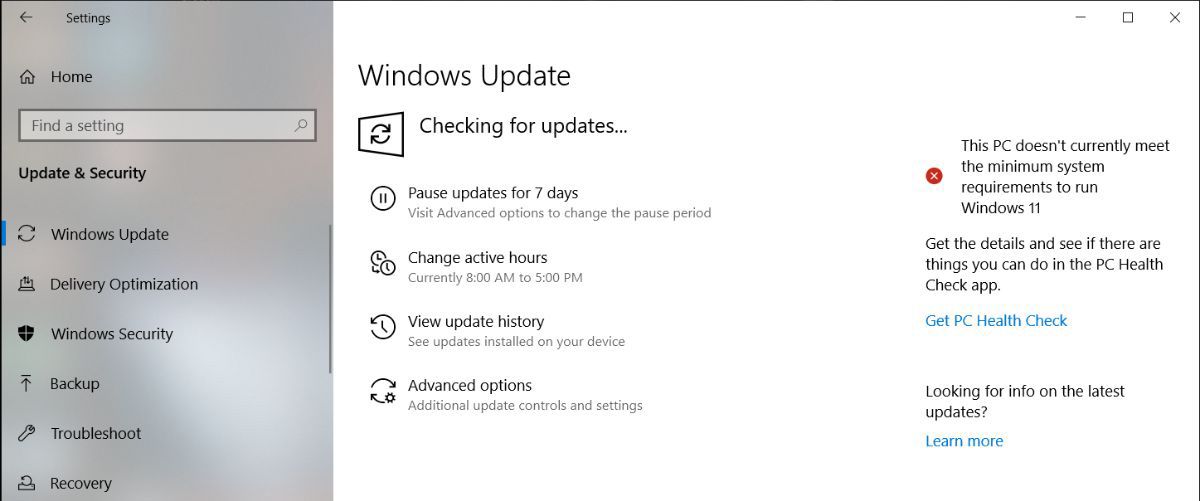
Si une mise à jour est disponible mais que vous n’avez pas le temps de l’installer maintenant, il existe plusieurs façons de gérer les mises à jour Windows.
Le menu Action Center est composé de deux parties. En haut, il affiche les notifications de vos applications et de votre système installés.
En bas se trouve le menu Actions rapides, qui contient les raccourcis vers les paramètres clés. Lorsque Windows 10 doit afficher plusieurs notifications, le menu Actions rapides sera réduit pour économiser de l’espace. Pour vérifier tous les raccourcis inclus dans le menu Action Center, cliquez sur Développer.
Bluetooth peut être absent du Centre de maintenance, car tous les raccourcis ne sont pas activés par défaut ou vous avez peut-être désactivé le raccourci Bluetooth par erreur. Quelle que soit la cause, voici comment y remédier :
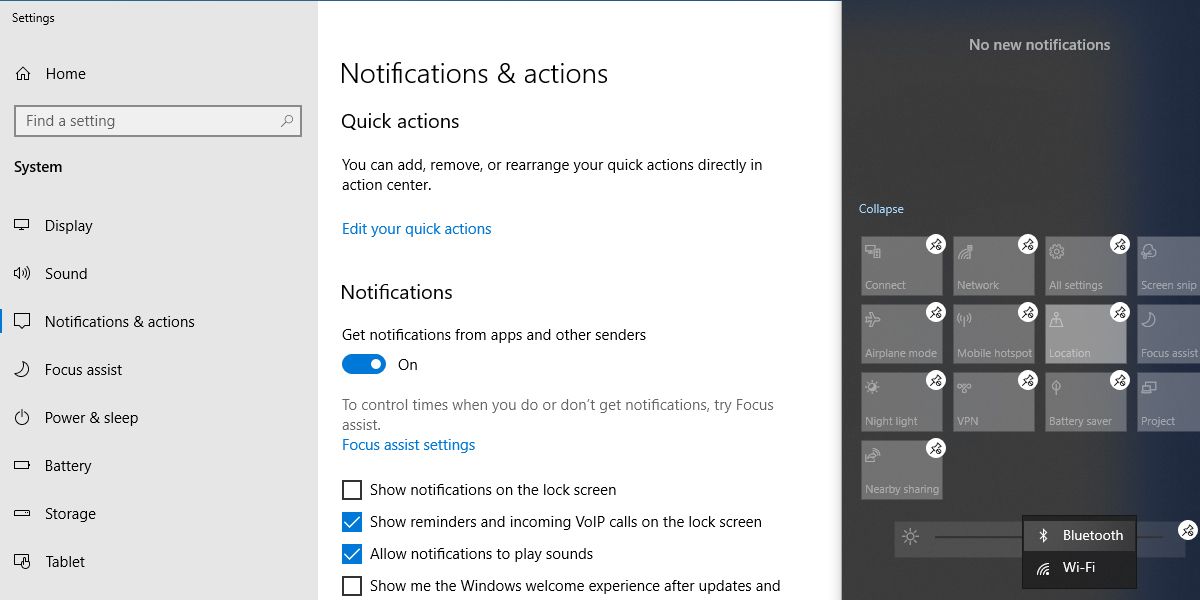
Lorsque le mode d’édition est activé, vous pouvez déplacer les vignettes à votre guise. Si vous souhaitez que la vignette Bluetooth fasse partie du menu réduit, déplacez-la vers la rangée supérieure.
3. Vérifiez si votre appareil prend en charge Bluetooth
Si vous n’avez pas la possibilité d’ajouter Bluetooth à la liste rapide du Centre de maintenance, il est possible que vos pilotes Bluetooth soient manquants ou que votre appareil ne prenne pas en charge Bluetooth. Voici comment vérifier si Bluetooth est pris en charge et correctement configuré sur votre appareil :
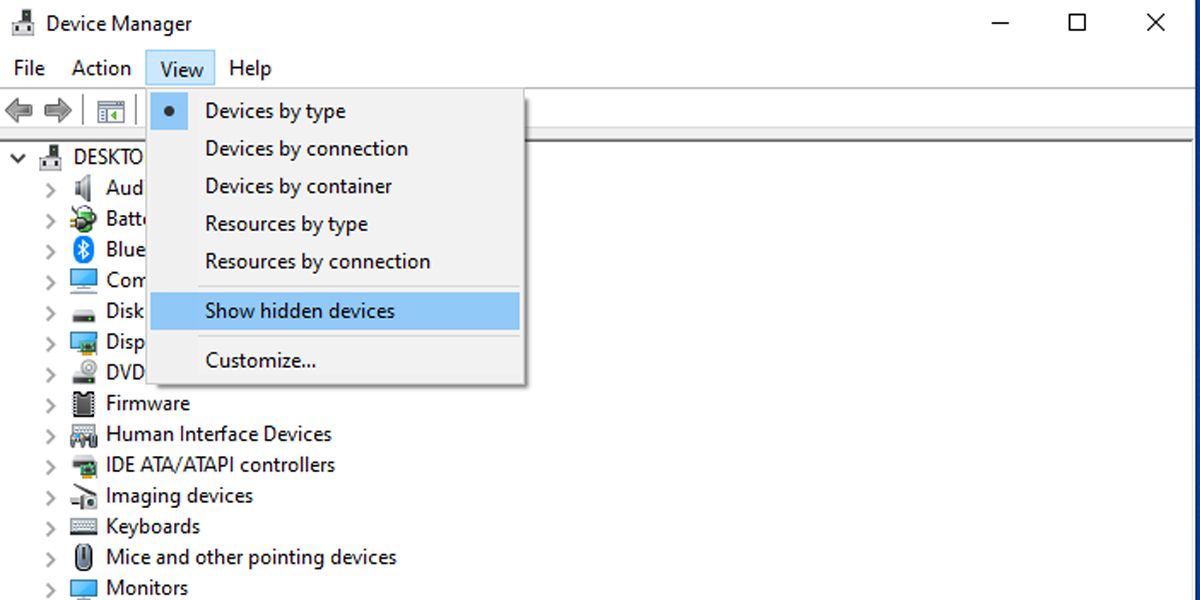
Bluetooth peut se trouver dans la liste des appareils cachés, alors cliquez sur Affichage > Afficher les appareils cachés et vérifiez si Bluetooth est répertorié.
Si Bluetooth est absent de la liste, vous pouvez ajouter Bluetooth à votre ordinateur à l’aide d’un adaptateur Bluetooth. Lorsque vous décidez quel adaptateur vous devez vous procurer, vérifiez ses propriétés de compatibilité.
4. Rechercher des modifications matérielles
En plus de fournir une vue organisée de tout le matériel installé, vous pouvez également utiliser le Gestionnaire de périphériques comme outil de dépannage.
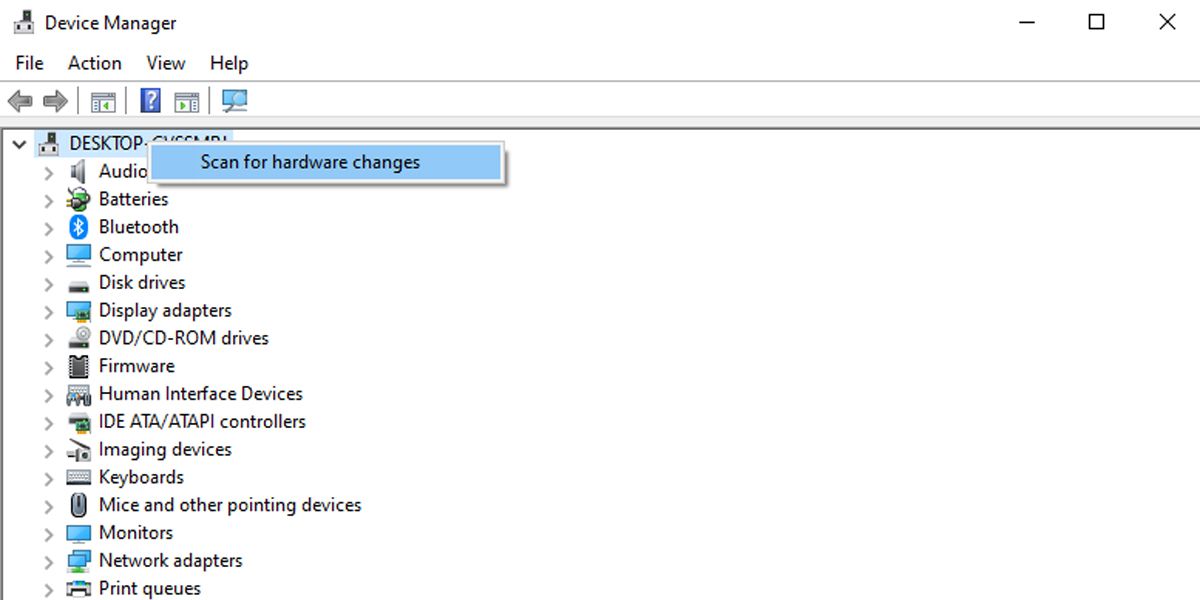
5. Mettez à jour le pilote Bluetooth
Si votre appareil Windows prend en charge Bluetooth, vous devriez jeter un œil aux pilotes Bluetooth. Si le bouton Bluetooth disparaît après une mise à jour de Windows, les anciens pilotes Bluetooth peuvent ne pas être entièrement compatibles avec la dernière version de Windows. Dans ce cas, la mise à jour des pilotes Bluetooth devrait résoudre le problème.
Lancez le Gestionnaire de périphériques et développez la liste Bluetooth. Ensuite, cliquez avec le bouton droit sur le pilote Bluetooth et sélectionnez Mettre à jour le pilote. Dans la fenêtre contextuelle, choisissez Rechercher automatiquement les pilotes > Rechercher les pilotes mis à jour sur Windows Update.
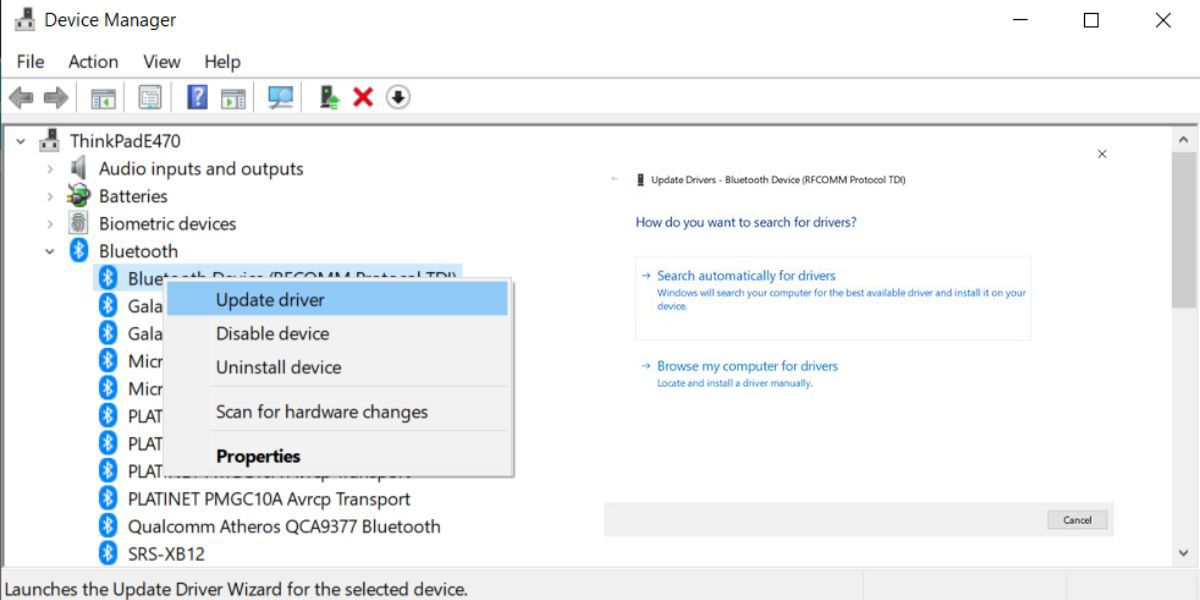
6. Vérifiez les paramètres Bluetooth
Même si les paramètres de notifications et d’actions sont correctement définis, vous devez toujours vérifier les paramètres Bluetooth.
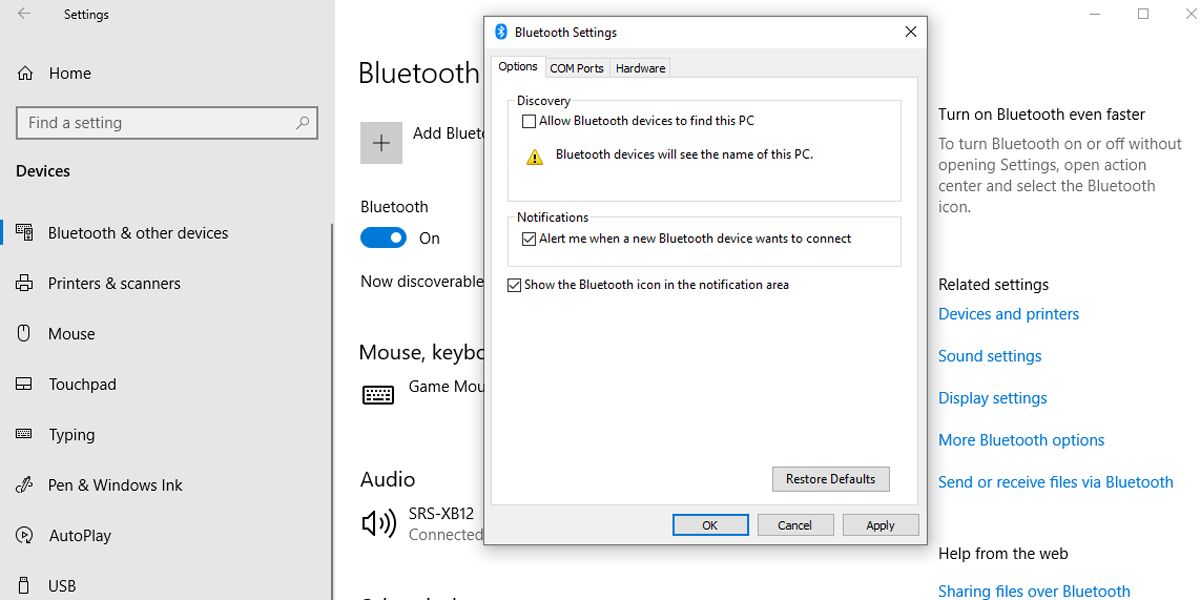
7. Désactivez le démarrage rapide
Le démarrage rapide permet d’accélérer les temps de démarrage lents sous Windows, c’est donc généralement une bonne idée de l’activer. Cependant, il peut interférer avec les programmes configurés pour s’exécuter au démarrage, il est donc préférable de le désactiver.
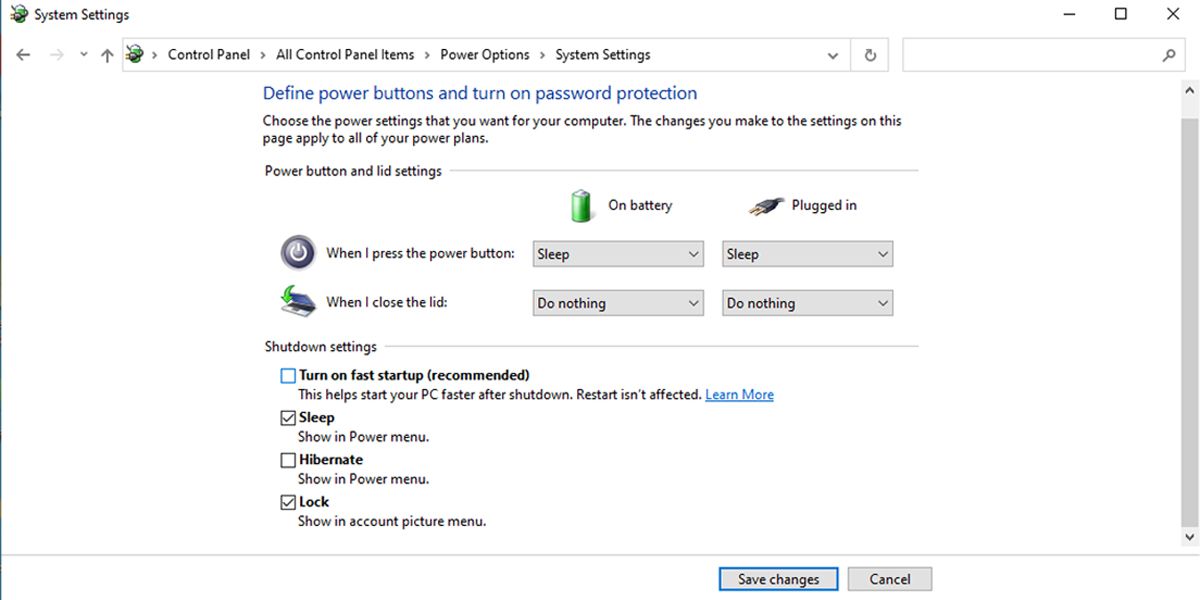
8. Exécutez l’utilitaire de résolution des problèmes Bluetooth
L’exécution de l’utilitaire de résolution des problèmes Bluetooth peut suffire à résoudre la plupart des problèmes qui interfèrent avec la fonctionnalité Bluetooth.
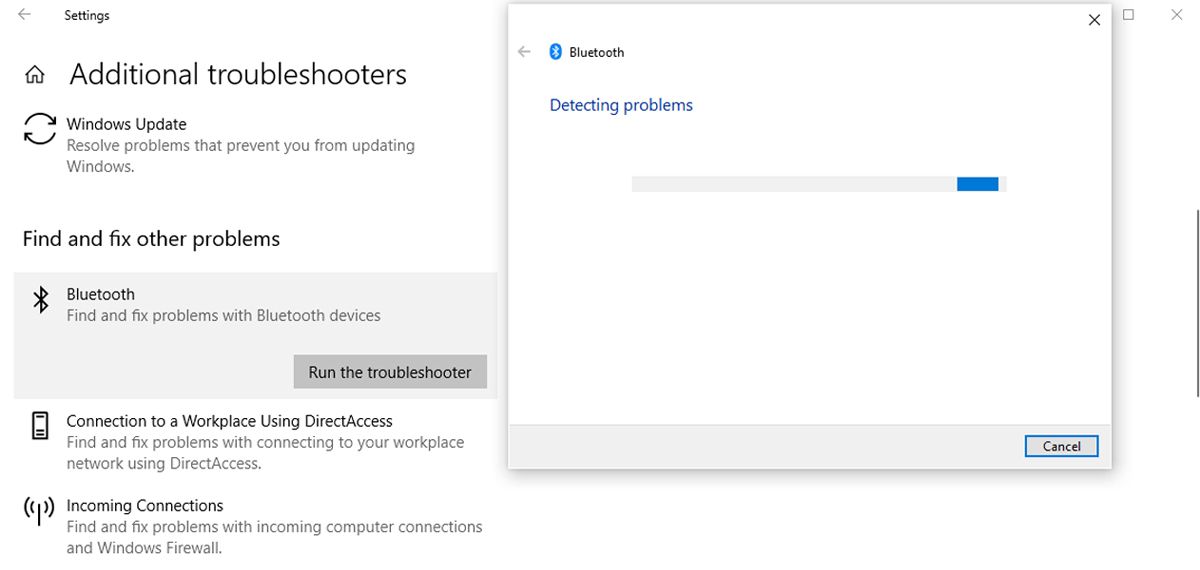
L’utilitaire de résolution des problèmes Bluetooth résoudra automatiquement tous les problèmes détectés. Une fois le processus terminé, redémarrez votre PC ou ordinateur portable et vérifiez si Bluetooth est désormais disponible dans le menu Action Center.
9. Utilisez l’utilitaire de résolution des problèmes de matériel et de périphérique
L’utilitaire de résolution des problèmes de matériel et de périphériques est désormais « masqué » dans Windows 10. Cependant, vous pouvez toujours y accéder à l’aide de l’invite de commande. Voici comment procéder :
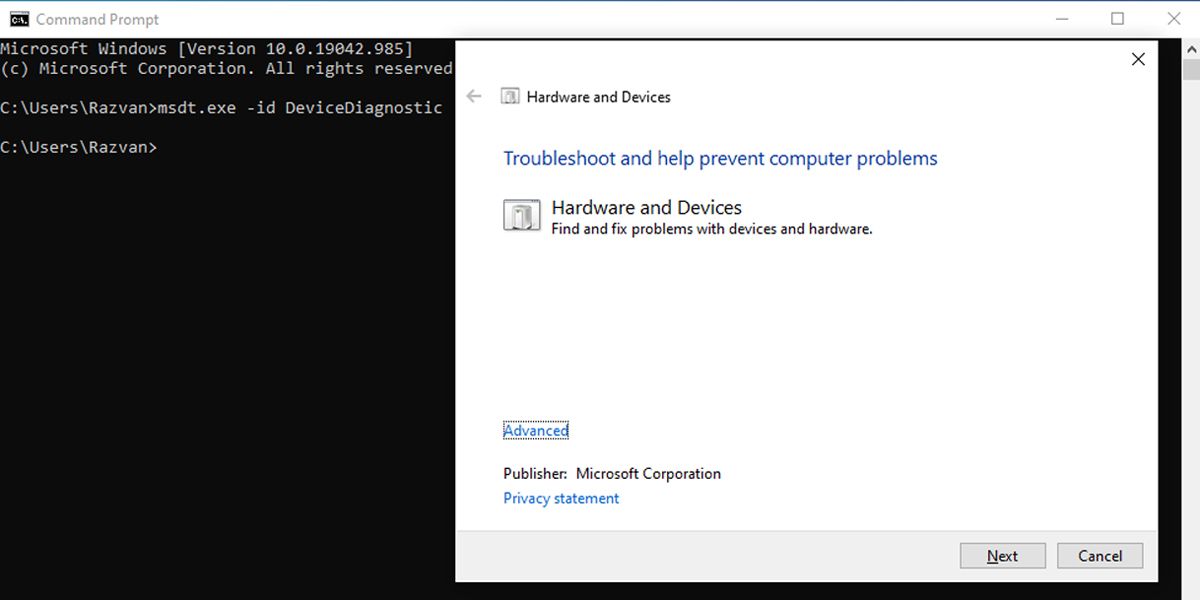
L’utilitaire de résolution des problèmes trouvera et résoudra les problèmes avec vos appareils Bluetooth. S’il affiche le message Le dépannage n’a pas pu identifier le problème, vous devez essayer une autre solution.
10. Vérifiez le service d’assistance Bluetooth
Une application tierce ou une action manuelle de l’utilisateur a peut-être désactivé le service d’assistance Bluetooth, supprimant ainsi l’icône Bluetooth du Centre de maintenance. Voici comment vérifier les paramètres du service d’assistance Bluetooth :
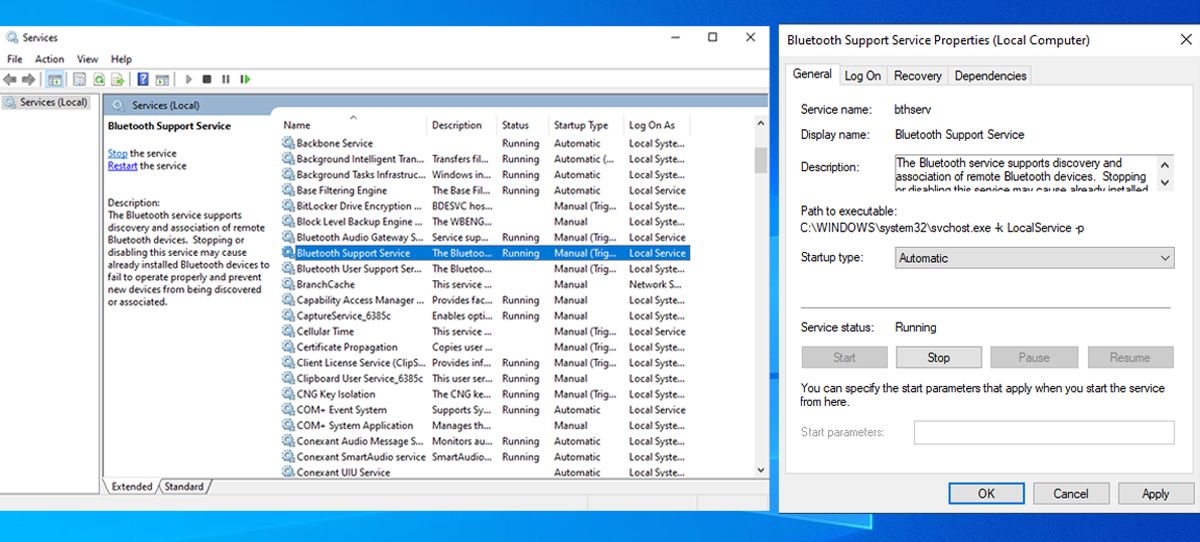
11. Utiliser la réparation de démarrage
Startup Repair est un outil pratique que vous pouvez trouver dans le menu « Options avancées ». Si vous rencontrez des problèmes indiquant une corruption du système, vous pouvez le résoudre à l’aide de la réparation du démarrage de Windows.
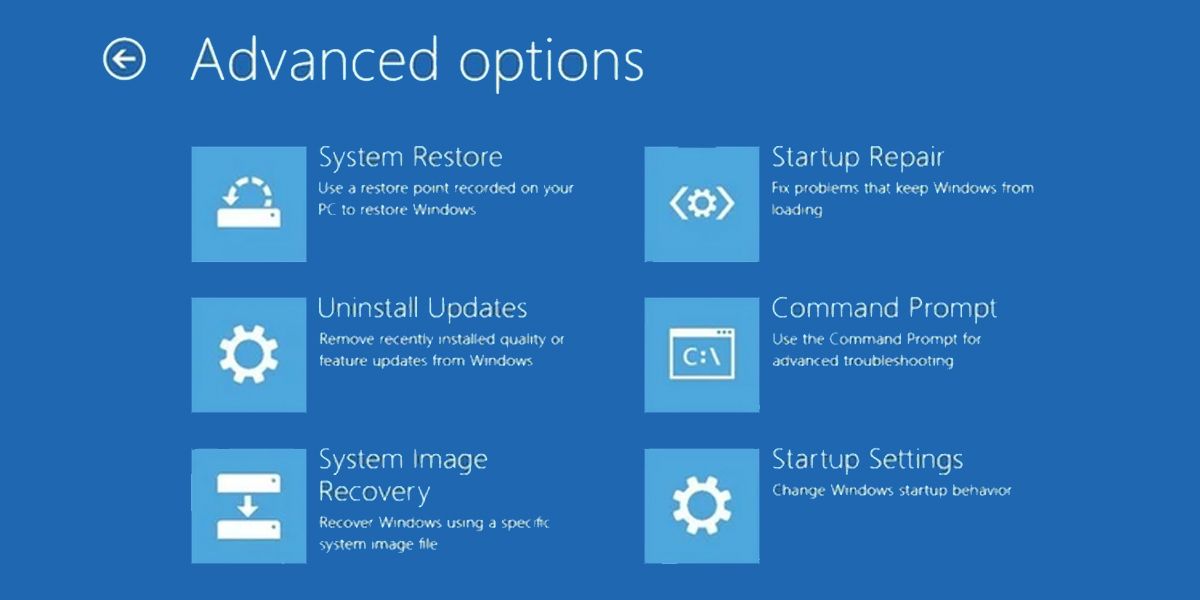
Ramenez Bluetooth au Centre d’action Windows 10
De nos jours, la plupart des gadgets prennent en charge la connectivité Bluetooth, vous n’avez donc pas besoin d’un tiroir rempli de fils pour connecter un microphone ou un casque. Ajoutez au niveau de confort en accédant aux paramètres Bluetooth en quelques clics à l’aide des conseils de dépannage répertoriés dans cet article.