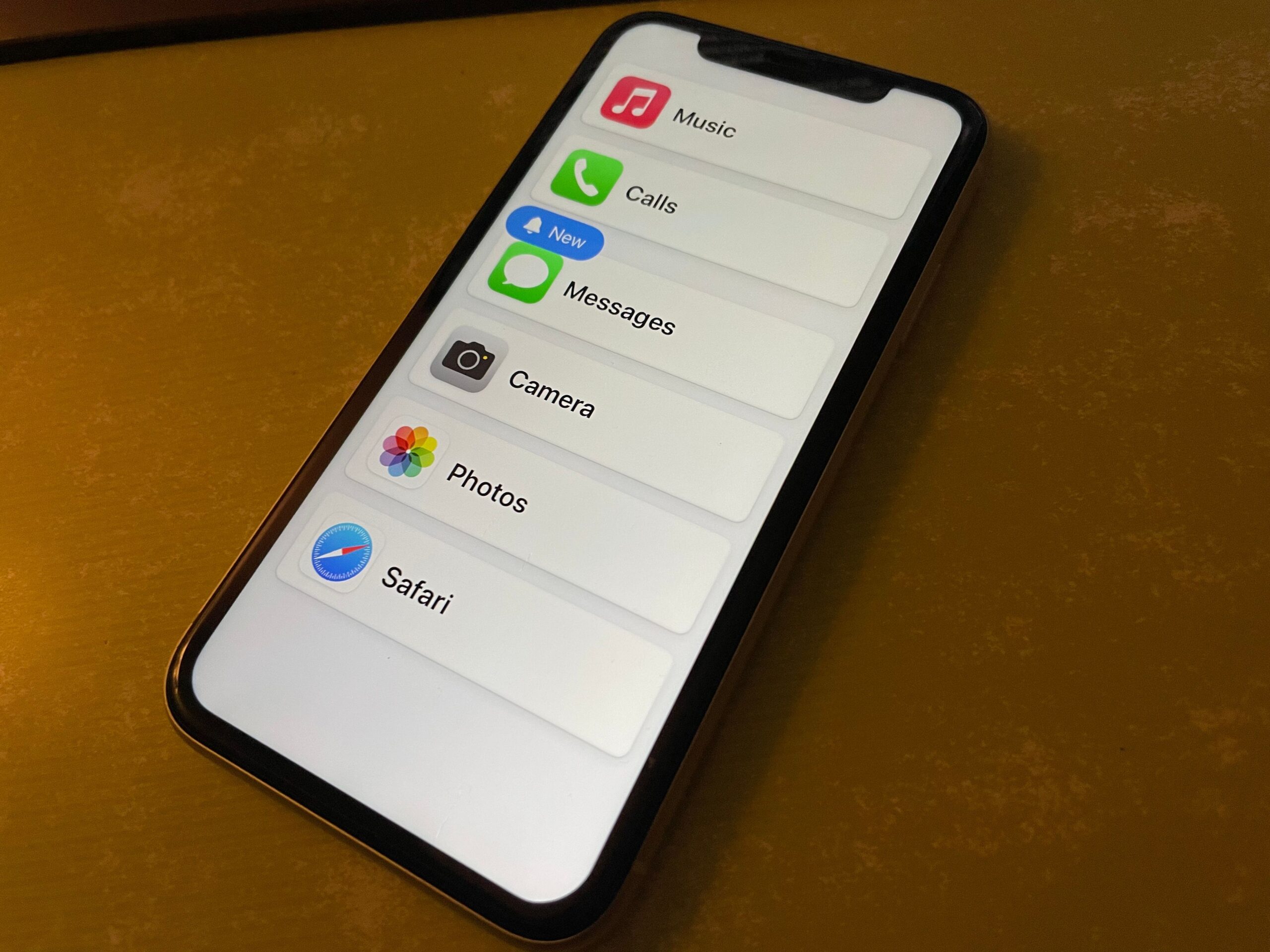La facilité d’utilisation de l’iPhone en fait un excellent choix pour les personnes âgées qui souhaitent un smartphone, et il existe de nombreuses options pour rendre iOS plus facile à utiliser et plus accessible. Que vous installiez un téléphone pour votre grand-oncle (ou que vous soyez le grand-oncle !), nous avons une multitude de bons conseils à partager.
Table des matières
1. Envisagez d’activer l’accès assisté
Assistive Access est une fonctionnalité introduite dans iOS 17 qui simplifie grandement l’expérience iOS. Bien que conçu pour les personnes ayant une déficience cognitive, il constitue également un bon choix pour les personnes âgées qui n’ont besoin que d’utiliser les fonctions essentielles de leurs appareils.
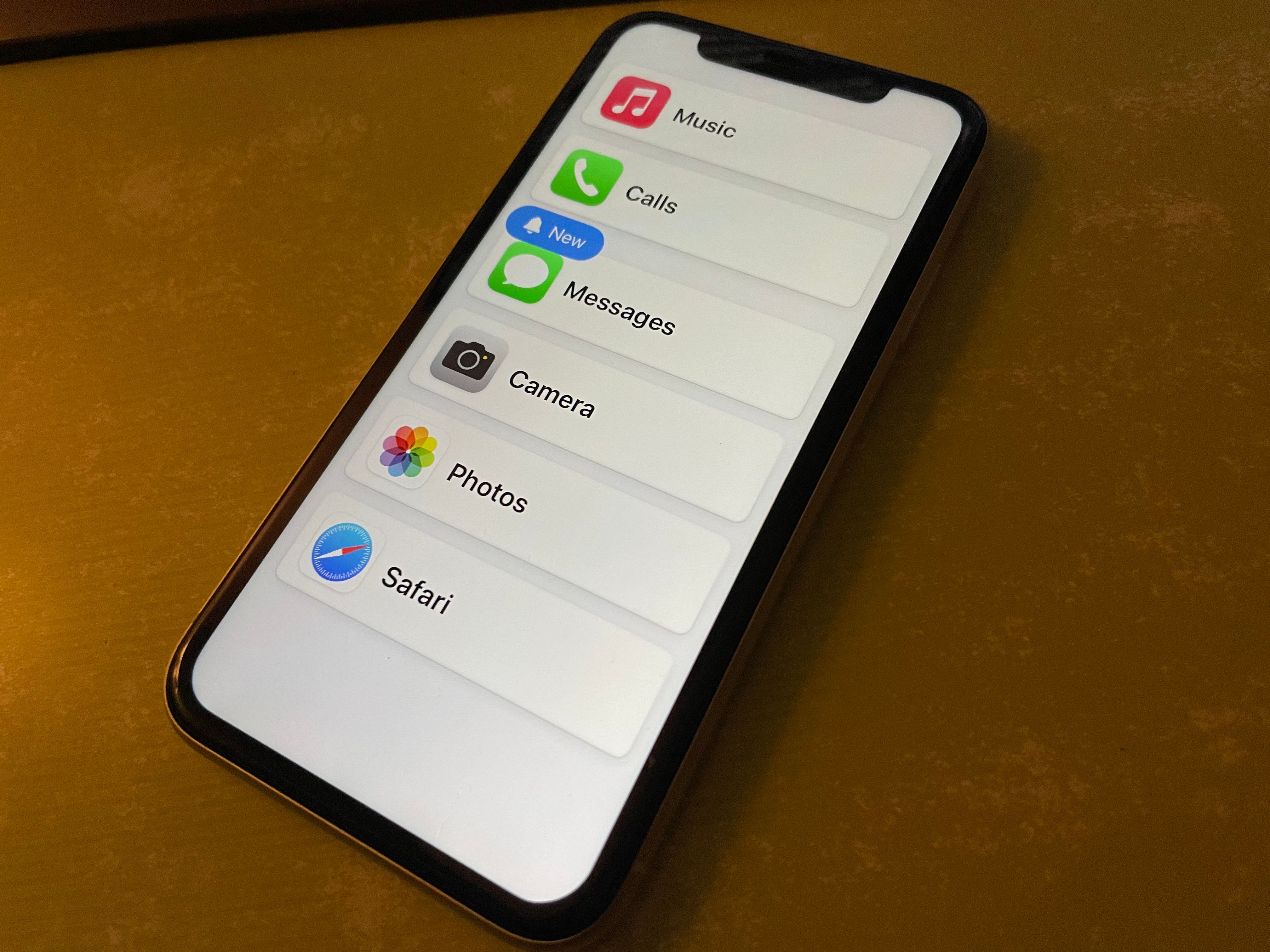 Raghav Sethi/MakeUseOf
Raghav Sethi/MakeUseOf
Une personne de confiance peut configurer Assistive Access pour afficher uniquement les applications dont son proche a besoin, qui s’exécutent ensuite dans un format simplifié. C’est peut-être une mesure trop drastique pour les seniors férus de technologie, mais cela vaut la peine d’y jeter un coup d’œil si l’utilisateur ne veut pas être submergé d’applications et de menus qu’il n’utilisera pas de toute façon.
Consultez notre guide de l’accès assisté sur iPhone pour en savoir plus.
2. Utiliser le zoom d’affichage
La vue de la plupart des gens diminue avec l’âge. Pour lutter contre cela, vous pouvez activer le zoom d’affichage (sur l’iPhone SE 2, ou l’iPhone XR et versions ultérieures) pour agrandir l’écran :
3. Augmentez la taille du texte
Bien que le zoom d’affichage agrandisse tout ce qui apparaît à l’écran, vous pouvez également augmenter la taille du texte pour améliorer la lisibilité globale :
Lorsque vous parlez du texte, vous souhaiterez peut-être activer le curseur Texte en gras sur la page Affichage et taille du texte pour aider le texte à se démarquer.
4. Augmentez le volume de la sonnerie et activez les flashs d’alerte LED
Pour une personne âgée malentendante, il est logique d’augmenter le volume de la sonnerie afin de ne pas manquer d’appels et autres alertes.
Dirigez-vous vers Paramètres > Sons et haptiques et ajustez le curseur Sonnerie et alertes pour définir votre volume préféré. Vous souhaiterez peut-être désactiver le curseur Modifier avec les boutons ; lorsqu’il est désactivé, les boutons de volume physiques ne modifieront que le volume des médias (comme la musique et les jeux). Lorsqu’il est activé, il est facile de baisser accidentellement le volume de la sonnerie au maximum.
Assurez-vous que la sonnerie sélectionnée et les autres alertes sont claires et distinctes. Pour réduire davantage le risque d’appels manqués, c’est une bonne idée de choisir Toujours jouer sous Haptique afin que le téléphone vibre pour toutes les alertes.
Enfin, il peut être utile d’activer la fonction Flash LED pour les alertes, qui donne un repère visuel pour les alertes entrantes en faisant clignoter la caméra. Pour ce faire, accédez à Paramètres > Accessibilité > Audio et visuel (sous l’en-tête Audition). Appuyez sur Flash LED pour les alertes et activez le curseur du même nom. Vous pouvez choisir s’il doit également s’afficher lorsque le téléphone est déverrouillé ou en mode silencieux.
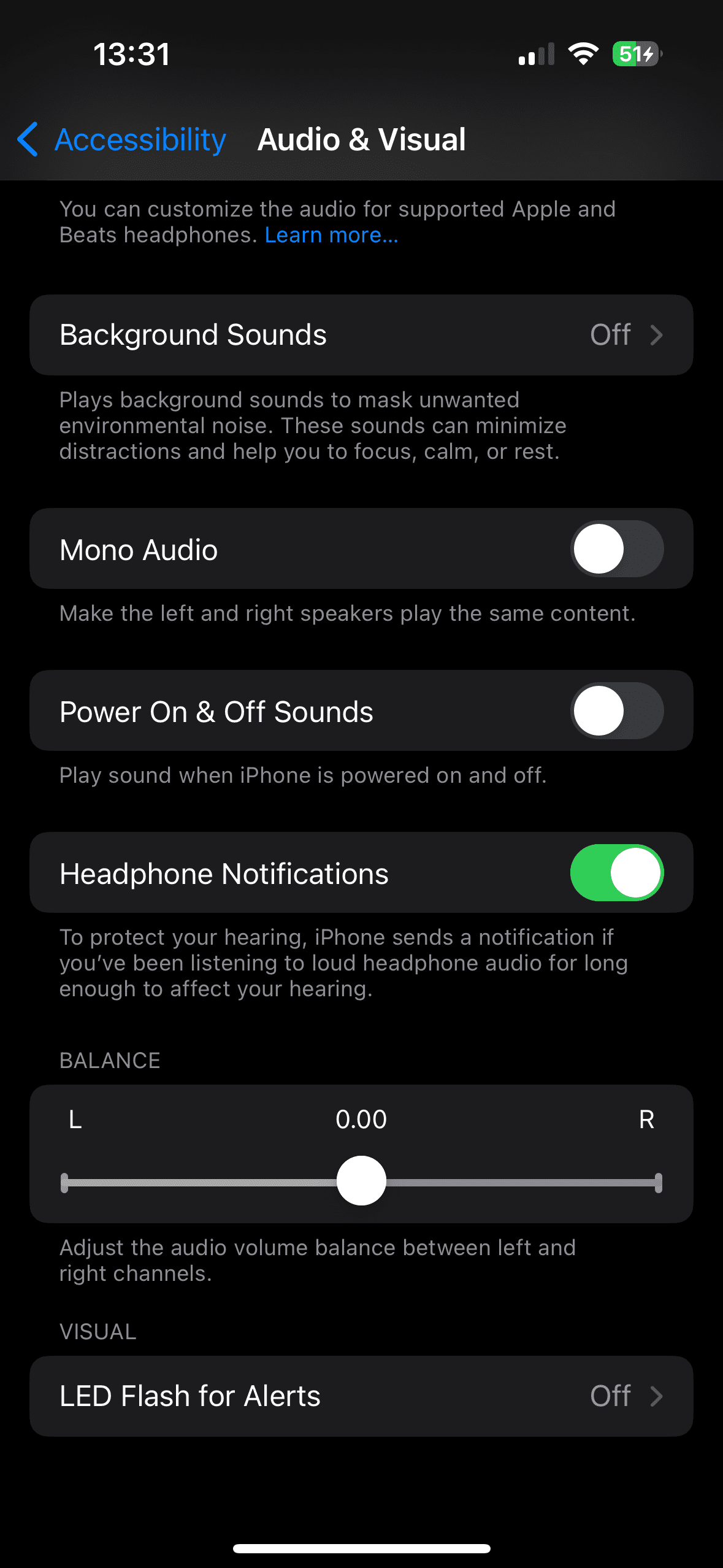
5. Essayez les sous-titres en direct
Bien qu’en version bêta au moment de la rédaction, Live Captions est une bénédiction pour tous ceux qui ont du mal à entendre clairement la parole. Il transforme tous les dialogues parlés en texte à l’écran en temps réel.
Pour l’utiliser, accédez à Paramètres > Accessibilité > Sous-titres en direct (sous Audition) et activez le curseur Sous-titres en direct. Cela affichera immédiatement une barre d’outils pour la fonctionnalité en bas de l’écran ; choisissez Apparence pour le personnaliser. Appuyez sur la barre d’outils pour afficher ses boutons, qui vous permettent de modifier sa taille ou de suspendre la transcription. Vous pouvez également faire glisser la barre d’outils comme bon vous semble.
Lorsqu’il est indiqué Écoute, la fonctionnalité attend la lecture de la parole sur votre appareil (à partir de YouTube ou d’une application de podcasts, par exemple) et la transcrira. Appuyez sur le bouton Micro pour changer sa fonction afin de transcrire la parole autour de vous.
Vous souhaiterez peut-être également activer le curseur Live Captions in FaceTime pour le garder actif dans les appels FaceTime.
La liste des favoris de votre iPhone vous permet de garder facilement vos contacts fréquents à portée de main. Cela rend l’iPhone plus adapté aux personnes âgées, car cela leur évite d’avoir à faire défiler leur liste de contacts à tout moment.
Voici comment ajouter tous les contacts importants à vos favoris sur votre iPhone :
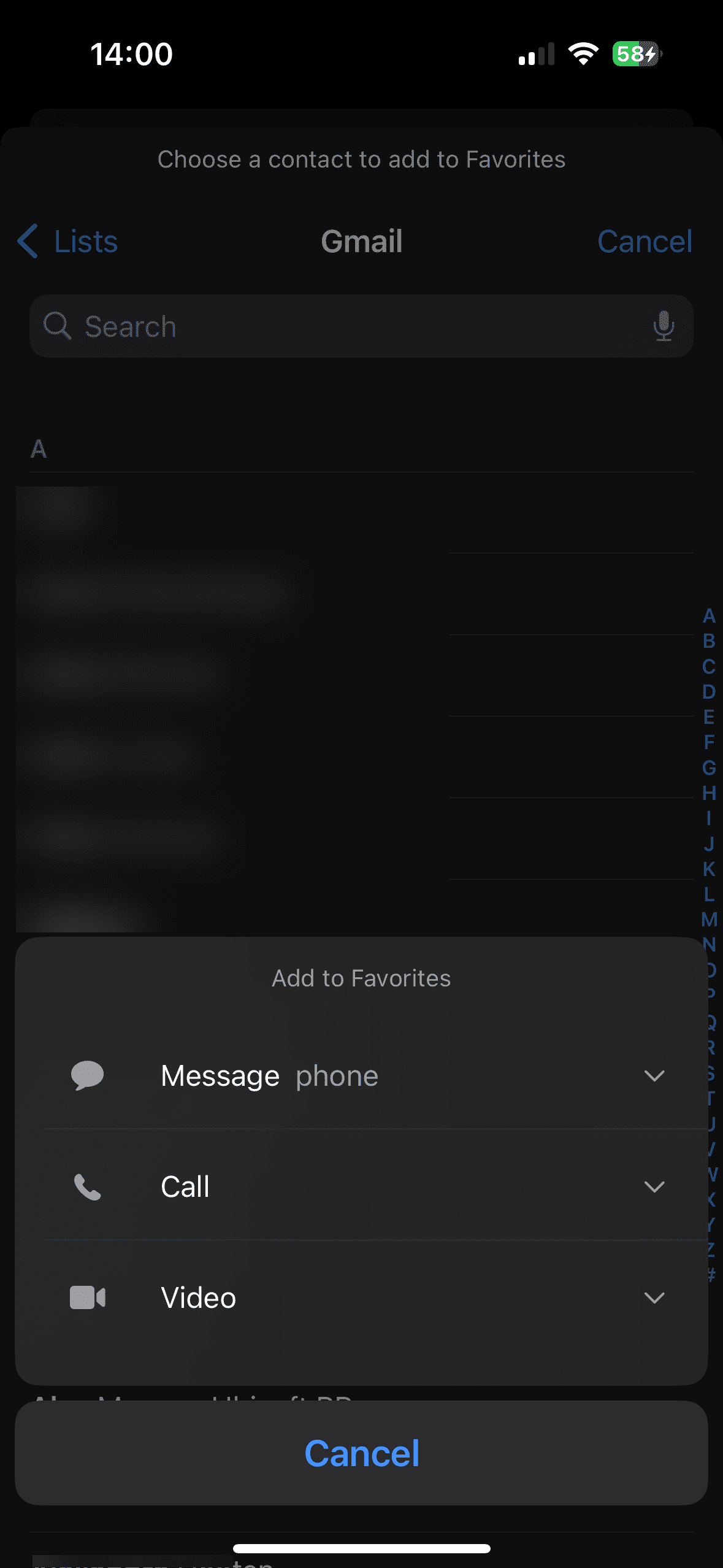
Pendant que vous examinez cela, c’est une bonne idée d’organiser la liste de contacts iPhone de votre proche afin qu’elle ne soit pas encombrée d’entrées obsolètes.
7. Configurer l’identification médicale
Dans l’application Santé de votre iPhone se trouve Medical ID, qui fonctionne comme une étiquette d’identification médicale numérique. Cela permet aux ambulanciers paramédicaux de connaître les problèmes de santé existants qui nécessitent une attention immédiate, les médicaments que vous prenez, etc. C’est particulièrement utile dans les cas où le propriétaire de l’appareil est inconscient ou incapable de communiquer.
Configurez Medical ID sur votre iPhone en ouvrant l’application Santé, en appuyant sur votre photo de profil en haut à droite et en choisissant Medical ID > Modifier. Outre les informations médicales, il est judicieux d’ajouter également des contacts d’urgence. Ces personnes seront averties si jamais vous utilisez la fonction SOS d’urgence de votre iPhone ; cela permet également aux ambulanciers de contacter vos proches si vous ne pouvez pas fournir leurs informations.
En bas, assurez-vous que Afficher lorsque verrouillé est activé, ce qui rend vos informations accessibles à tous sur l’écran de verrouillage en cas d’urgence.
8. Configurer le SOS d’urgence
La fonction SOS d’urgence de votre iPhone alerte les services d’urgence et vos contacts d’urgence lorsque vous êtes en difficulté. Bien qu’il s’agisse d’une fonctionnalité iPhone que tout le monde devrait configurer, elle est particulièrement importante pour les personnes âgées.
Le SOS d’urgence est disponible sur l’écran de mise hors tension normal de l’iPhone. Faites glisser le curseur SOS d’urgence et votre téléphone contactera le numéro d’urgence de votre région, puis contactera vos contacts d’urgence avec votre emplacement.
Vous devez également configurer les raccourcis Emergency SOS :
Par défaut, les deux raccourcis SOS d’urgence émettent un son d’alarme lorsqu’ils démarrent leur compte à rebours. Si vous ne le souhaitez pas, activez Appeler silencieusement.
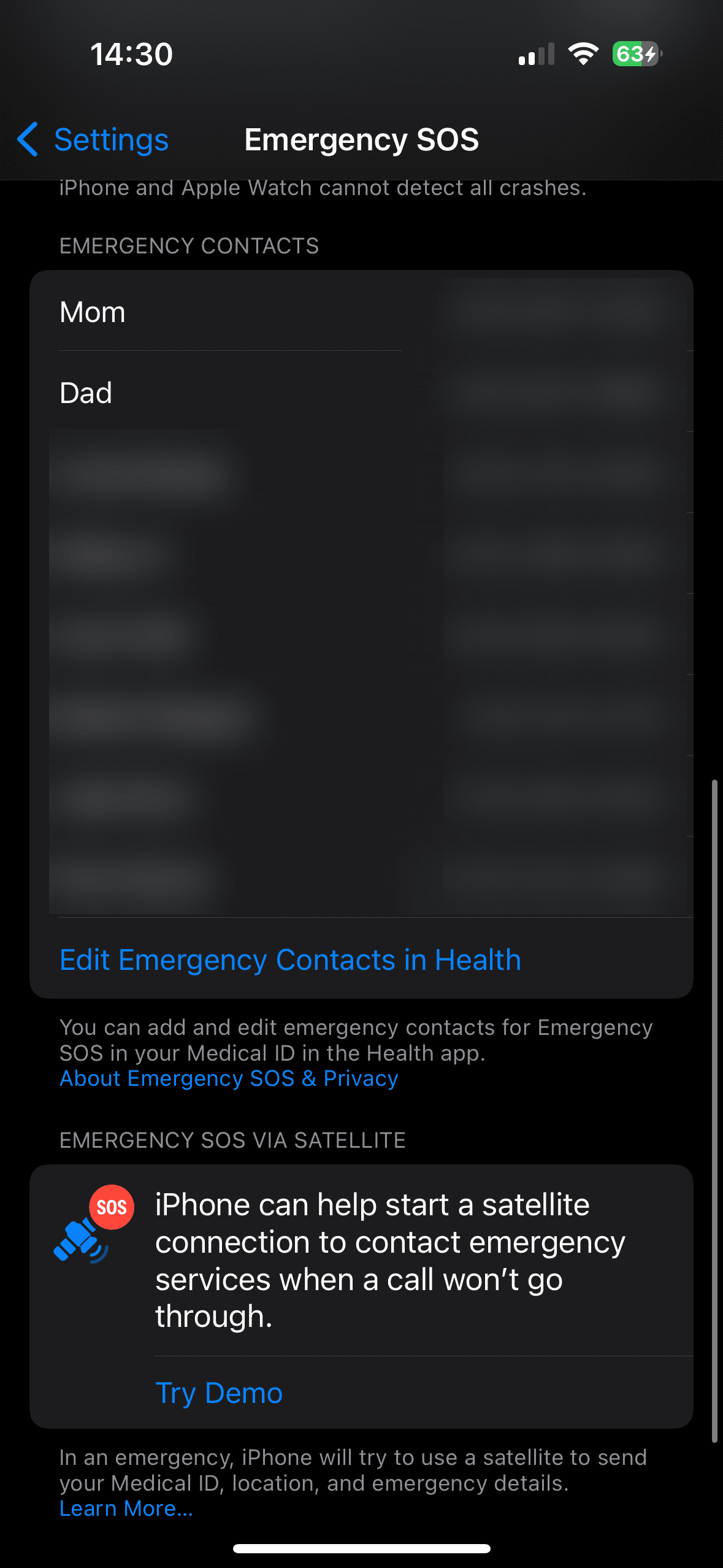
9. Activer la composition vocale pour Siri
Les commandes vocales de Siri vous permettent de réduire les interactions physiques avec le téléphone, ce qui constitue un excellent moyen de simplifier l’utilisation d’un iPhone pour les personnes âgées. L’activation de la composition vocale donne à Siri la possibilité de passer des appels depuis l’écran de verrouillage :
Pour découvrir d’autres façons dont Siri peut aider votre proche, jetez un œil aux meilleures commandes Siri que vous devriez connaître et explorez ses options dans Paramètres > Siri et recherche.
10. Simplifiez l’écran d’accueil
Il y a de fortes chances que si vous configurez un iPhone pour une personne âgée, celle-ci n’a pas besoin d’accéder à toutes les applications de l’appareil. C’est donc une bonne idée de faire quelques tâches ménagères sur l’écran d’accueil, comme :
Grâce à ces modifications, un iPhone devient encore plus facile à utiliser pour les personnes âgées. Nous nous sommes concentrés ici sur les ajustements généralement utiles, mais cela vaut également la peine d’explorer toutes les options d’accessibilité de l’iPhone dans Paramètres > Accessibilité pour les options applicables à votre proche. Vous trouverez de nombreuses options plus spécifiques pour vous aider en cas de problèmes auditifs, visuels, moteurs et autres.