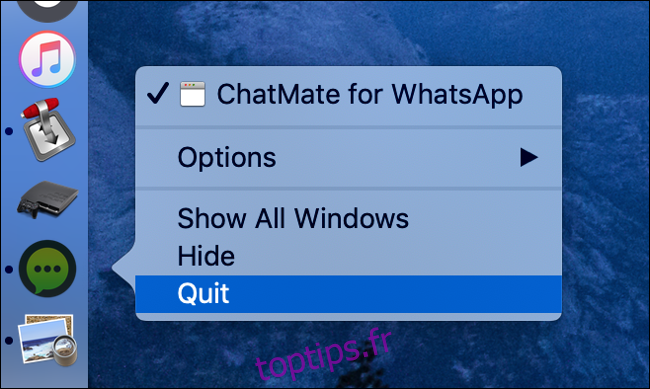Que votre Mac soit lent ou que vous souhaitiez simplement optimiser les performances de votre système, nous avons des solutions rapides. L’achat d’un nouveau Mac brillant ou la mise à niveau de la RAM de votre Mac actuel ne sont pas les seules options.
Table des matières
Quittez les applications que vous n’utilisez plus
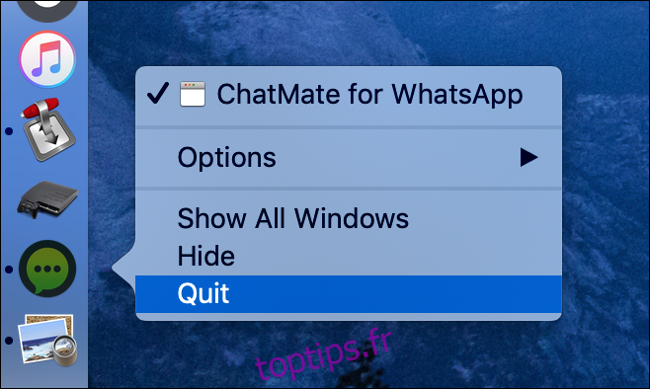
Cliquer sur le «X» rouge dans le coin d’une fenêtre ne fermera pas toujours une application Mac. En fait, la plupart des applications Mac continueront de fonctionner en arrière-plan lorsque vous fermez leurs fenêtres. Vous n’avez peut-être fermé que la fenêtre et l’application est toujours ouverte comme l’indique sa présence dans votre dock.
Les applications en cours d’exécution apparaissent dans le dock avec de petits points à côté d’elles. Vous pouvez cliquer avec le bouton droit de la souris, cliquer sur Commande ou appuyer à deux doigts sur une icône d’application dans le Dock et cliquer sur Quitter pour terminer le processus. Vous pouvez également utiliser Fichier> Quitter ou utiliser le raccourci clavier Commande + Q pendant que l’application est focalisée.
Prenez l’habitude de fermer des applications assoiffées comme Photoshop ou Excel lorsque vous ne les utilisez pas. Des applications comme Steam s’exécutent souvent par défaut en arrière-plan, minant les ressources. Fermez-les jusqu’à ce que vous en ayez besoin. Si l’application a planté ou semble ne pas répondre, cliquez avec le bouton droit sur son icône et maintenez Option enfoncée, puis cliquez sur Forcer à quitter.
Identifier et supprimer les porcs de ressources avec le moniteur d’activité
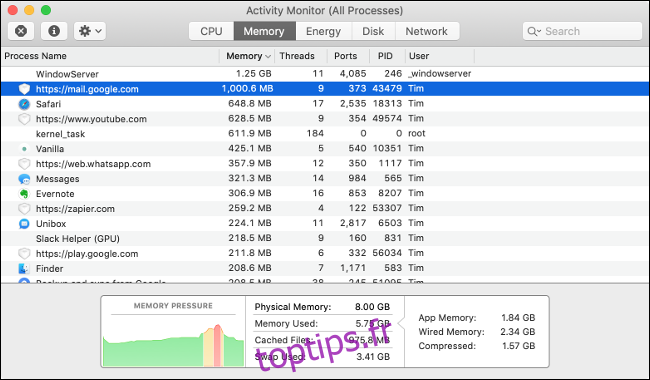
Si votre Mac cesse soudainement de répondre, ralentit ou si ses ventilateurs tournent, vous voudrez peut-être trouver le logiciel incriminé à l’aide du moniteur d’activité. Vous pouvez lancer cet outil via Spotlight (Commande + Barre d’espace, puis le rechercher) ou le trouver dans le dossier Applications> Utilitaires.
Pour trouver une application qui sollicite votre processeur, cliquez sur l’onglet CPU, puis organisez la colonne «% CPU» dans l’ordre décroissant. Plus l’application apparaît haut dans la liste, plus elle utilise de CPU. Sélectionnez une application et cliquez sur le «X» dans le coin supérieur gauche pour quitter le processus. Sachez que de nombreux éléments de cette liste sont des processus système que vous ne voudrez pas quitter.
Vous pouvez faire la même chose dans l’onglet Mémoire. Organisez la colonne «Mémoire» par ordre décroissant pour savoir où est passée toute votre mémoire physique disponible. Si vous n’utilisez pas l’application en question ou si vous remarquez qu’une page Web particulière sape votre mémoire, arrêtez le processus pour libérer des ressources.
Empêcher les applications de démarrer en premier lieu
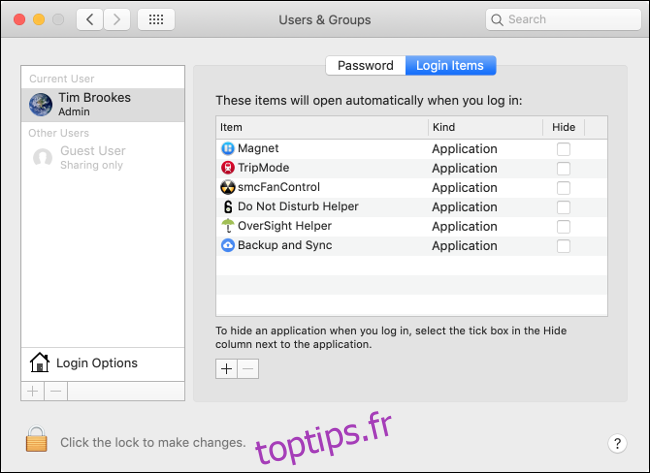
La désactivation des applications de démarrage est une solution simple à une plainte courante. Lorsque vous vous connectez, de nombreuses autres applications démarrent en même temps. La plupart du temps, ces applications ne sont pas nécessaires. Il est souvent préférable d’attendre le moment où vous avez besoin de ces applications pour les démarrer manuellement.
Dirigez-vous vers Préférences système> Utilisateurs et groupes et cliquez sur «Éléments de connexion» pour voir une liste des applications qui démarrent lorsque vous vous connectez à votre compte. Sélectionnez-en un et cliquez sur l’icône moins «-» pour le supprimer. Vous pouvez également ajouter des applications en cliquant sur le bouton plus «+» si vous le souhaitez. Cochez la case à côté de l’entrée de l’application la masquera au démarrage.
Naviguez sur le Web avec Safari
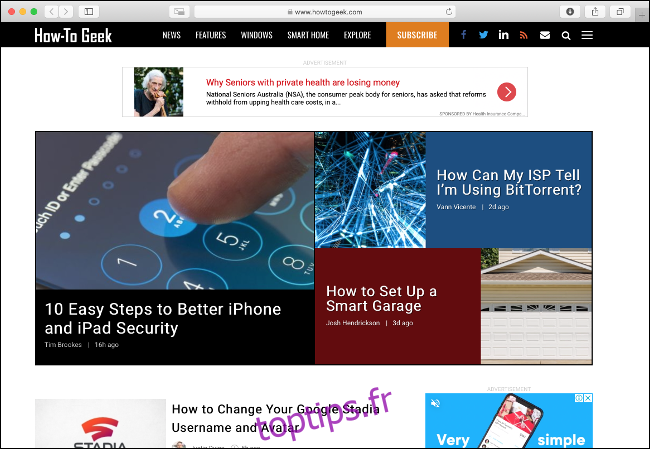
Votre choix de navigateur peut avoir un impact important sur les performances de votre machine. Safari est l’un des meilleurs choix pour les utilisateurs de Mac car il est hautement optimisé pour le matériel Apple. Vous obtiendrez une plus longue durée de vie de la batterie sur un MacBook et des performances plus rapides sur la plupart des machines par rapport à Chrome ou Firefox, qui sont tous deux des porcs de mémoire notoires.
Limiter les extensions et les onglets du navigateur
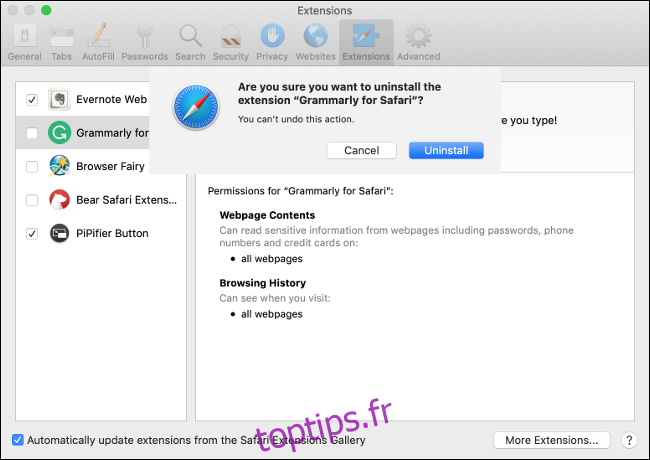
Que vous utilisiez Safari, Chrome, Firefox ou autre chose, envisagez de supprimer toutes les extensions de navigateur non essentielles pour accélérer les choses. Les extensions permettent à votre navigateur d’utiliser davantage de CPU et de mémoire lors de la navigation, et la plupart du temps, la pénalité en termes de performances n’en vaut pas la peine pour la petite quantité de fonctionnalités qu’elles fournissent.
Vos habitudes de navigation peuvent également ralentir votre système. Avoir 100 onglets ouverts à la fois va ralentir votre Mac. Laisser ouvertes des applications Web assoiffées comme Google Drive, Facebook et Gmail est également une mauvaise idée. Vous pouvez voir la preuve de cela en ouvrant le moniteur d’activité et en cliquant sur l’onglet Mémoire.
Réinitialiser SMC et PRAM / NVRAM
Le contrôleur de gestion système ou SMC pour les commandes courtes contrôle les fonctions de bas niveau sur votre Mac, les voyants lumineux, les boutons d’alimentation et les ventilateurs. De temps en temps, vous voudrez peut-être réinitialiser votre SMC si vous remarquez des problèmes de rétroéclairage de votre clavier, un comportement étrange du ventilateur ou des performances limitées même sous une faible charge.
Les instructions de réinitialisation du SMC varient en fonction du Mac dont vous disposez. Apprenez à réinitialiser le SMC sur votre Mac en particulier.
La PRAM ou la NVRAM est responsable du stockage des paramètres tels que le volume, la résolution de l’écran, le fuseau horaire et d’autres paramètres qui persistent même lorsque votre Mac est éteint. Des performances lentes (en particulier lors de l’arrêt) peuvent également signaler un problème avec la PRAM / NVRAM, donc une réinitialisation peut valoir le coup.
La réinitialisation de la PRAM ou de la NVRAM est assez simple: maintenez simplement Commande + Option + P + R pendant que votre ordinateur démarre.
Créer plus d’espace libre
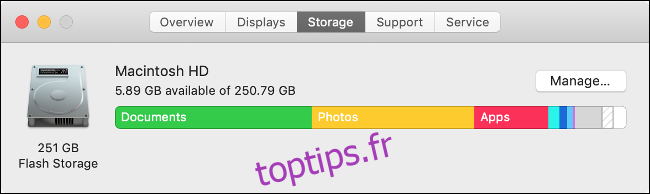
Si votre ordinateur est à l’arrêt, l’une des premières choses à vérifier est de savoir si vous disposez ou non de suffisamment d’espace libre. Votre Mac a besoin d’environ 5 à 10 Go d’espace libre à des fins d’entretien ménager. Considérez-le comme une marge de manœuvre pour votre système d’exploitation.
Cliquez sur l’icône Apple dans le coin supérieur droit de votre écran, puis cliquez sur À propos de ce Mac. Sous l’onglet « Stockage », vous devriez voir une ventilation de votre utilisation actuelle du disque dur, ainsi que la quantité d’espace libre dont vous disposez. Si votre lecteur principal est plein, vous devrez créer plus d’espace libre sur votre Mac dès que possible.
Votre Mac utilisera de l’espace pour télécharger des mises à jour, décompresser des fichiers volumineux et mettre votre ordinateur en veille. macOS peut même refuser de démarrer si vous manquez d’espace critique, il est donc important de conserver un tampon. Si vous souhaitez résoudre ce problème une fois pour toutes, vous devrez peut-être envisager d’ajouter plus de stockage à votre Mac.
Désactiver les animations fantaisie
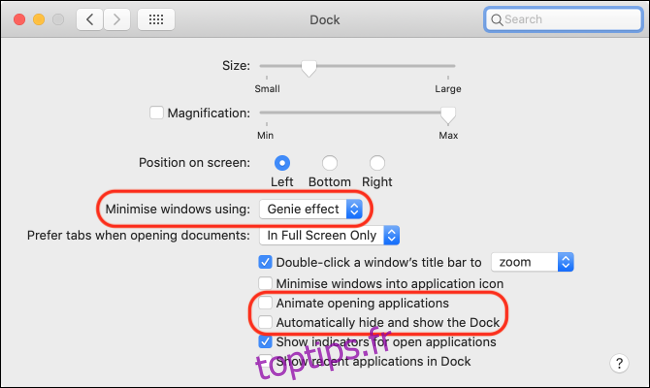
macOS a l’air et est agréable à utiliser, et cela tient en grande partie à sa réactivité. Une chose qui peut gêner votre expérience est la sensation de retard ou de réponse retardée. Vous pouvez essayer de minimiser ce sentiment en désactivant les visuels sophistiqués, en particulier si votre Mac est plus ancien ou ne dispose pas d’un GPU discret.
Accédez à Préférences système> Dock et désactivez «Animer les applications d’ouverture» et «Masquer et afficher automatiquement le dock». Vous pouvez également changer «Effet Genie» en «Effet d’échelle» sous le paramètre «Réduire les fenêtres à l’aide de». Vous pouvez réduire davantage les animations sous Préférences Système> Accessibilité en activant «Réduire le mouvement» sous l’onglet Affichage.
Nettoyez votre bureau
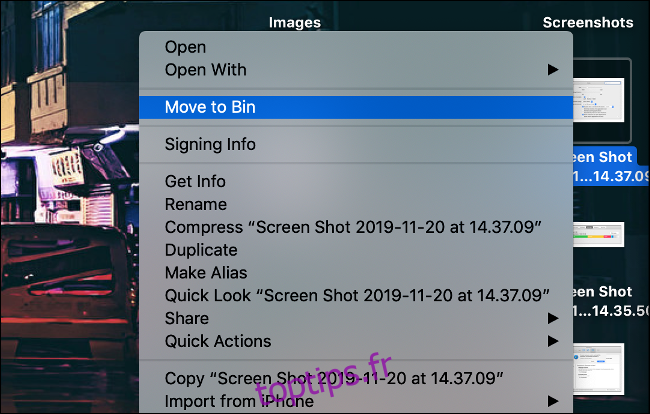
Saviez-vous que chaque fichier sur votre bureau est rendu par macOS dans une fenêtre distincte? Ceci est fait pour que vous puissiez accéder rapidement à un fichier en utilisant Quick Look. En laissant des fichiers éparpillés sur votre bureau, vous gaspillez des ressources système qui pourraient être mieux utilisées ailleurs. Nettoyez votre bureau et supprimez tous les fichiers dont vous n’avez pas besoin.
Installer les mises à jour logicielles
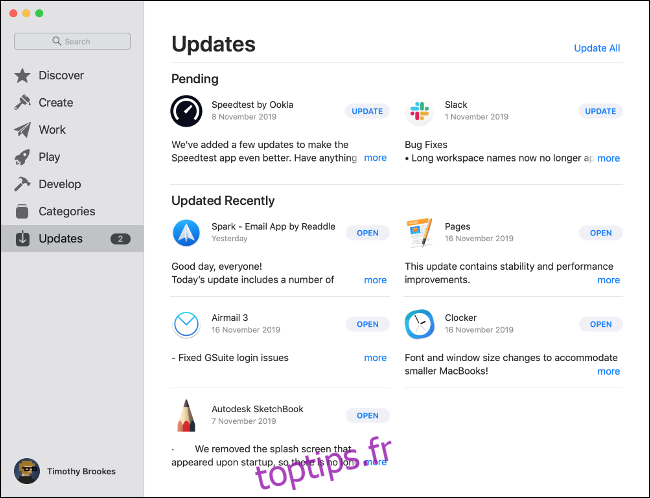
Installez les mises à jour logicielles pour obtenir les dernières corrections de bogues, fonctionnalités et, surtout, améliorations des performances. Les mises à jour de macOS et de logiciels tiers peuvent aider à améliorer les performances globales de votre machine. La façon dont vous mettez à jour une application dépend de l’application et de la façon dont vous l’avez installée. Par exemple, les applications que vous installez à partir du Mac App Store seront mises à jour par l’App Store.
Il est également possible d’optimiser les performances de votre Mac en mettant à niveau la dernière version de macOS. Vous pouvez le faire en ouvrant l’App Store et en recherchant «macOS» pour révéler la version la plus récente.
Alors que les mises à jour précédentes de macOS étaient connues pour ralentir les machines plus anciennes, les mises à jour Apple les plus récentes se sont concentrées sur l’amélioration des performances sur les modèles plus anciens. Vous devez continuer à faire vos recherches et vous assurer que la dernière et la meilleure version est compatible avec tous les logiciels critiques sur lesquels vous comptez. Par exemple, macOS Catalina supprime la prise en charge des applications 32 bits.
Vous avez plus de temps? Réinstaller macOS
Ces étapes rapides peuvent vous aider à résoudre certains des problèmes qui réduisent les performances de votre ordinateur, mais elles ne peuvent aller plus loin. Pour vraiment améliorer les performances, envisagez de réinstaller macOS pour un Mac parfaitement propre.