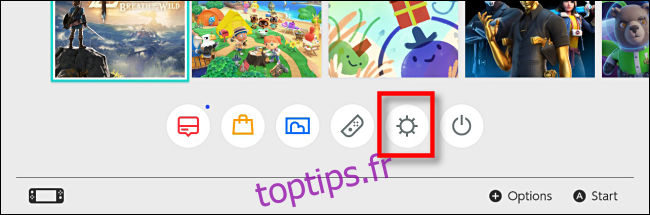Le bouton de capture d’écran de la Nintendo Switch est une fonctionnalité pratique à avoir. Pourtant, de nombreux joueurs l’ont accidentellement frappé dans un jeu chauffé – ou des enfants l’appuient à plusieurs reprises, sans savoir qu’ils remplissent la mémoire système avec 10 000 captures d’écran. Voici comment le désactiver.
Avec version du micrologiciel 10.0.0 ou version ultérieure, Nintendo vous permet de remapper les boutons de la manette à l’échelle du système dans les paramètres système du commutateur. Avec la mise à jour, vous pouvez même désactiver des boutons spécifiques, tels que le bouton de capture, qui est un bouton carré avec un cercle à l’intérieur, situé sur le Joy-Con gauche, le contrôleur Switch Pro, ou sur divers contrôleurs tiers.
Table des matières
Comment désactiver le bouton de capture
Pour désactiver le bouton de capture, assurez-vous d’abord que le contrôleur avec le bouton de capture que vous souhaitez désactiver est connecté au commutateur. À partir de là, lancez les paramètres système en appuyant sur l’icône d’engrenage sur l’écran d’accueil du commutateur.
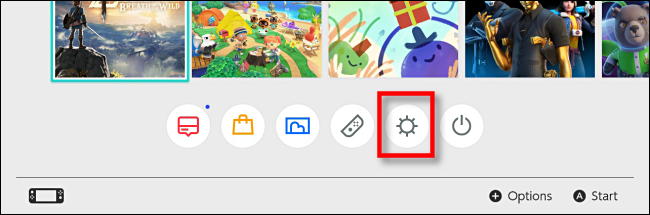
Dans Paramètres système, accédez à «Contrôleurs et capteurs», puis sélectionnez l’option «Modifier le mappage des boutons».
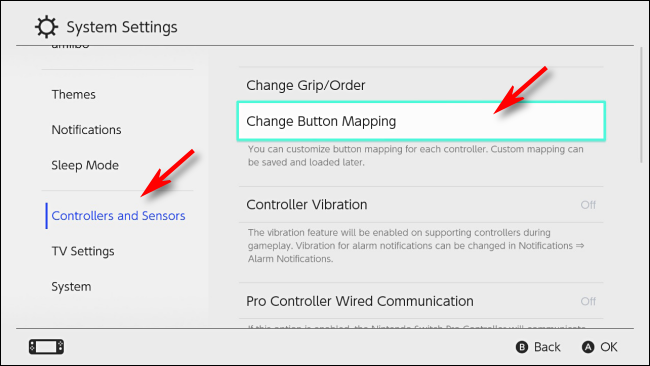
Sur l’écran «Button Mapping», vous verrez une liste des contrôleurs connectés sur la gauche.
Choisissez le contrôleur que vous souhaitez modifier, puis sélectionnez le bouton «Modifier». Cette technique fonctionne pour le Joy-Con gauche, le contrôleur Pro et d’autres contrôleurs avec le bouton Capture.
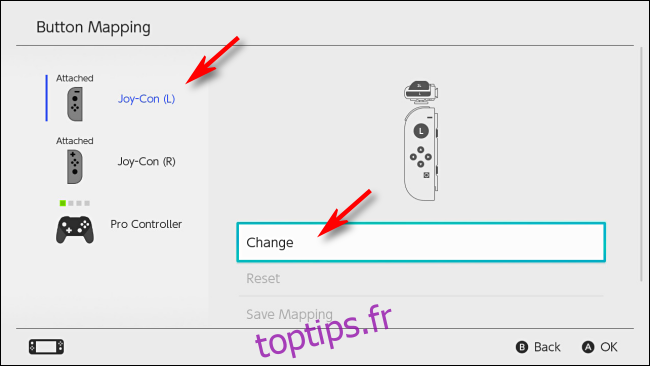
Vous verrez maintenant un diagramme visuel du contrôleur que vous avez sélectionné. À l’aide de la manette, naviguez jusqu’à ce que le bouton Capture soit mis en surbrillance, puis appuyez sur le bouton physique «A».
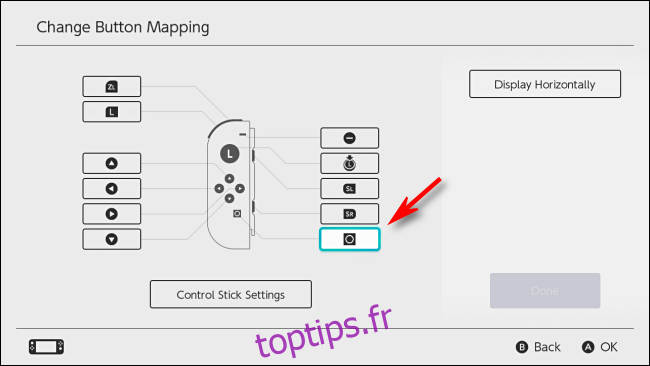
Les paramètres système vous demanderont de sélectionner un nouveau mappage pour le bouton Capture. Choisissez l’option «Désactiver» et appuyez sur le bouton physique «A» pour confirmer la sélection.
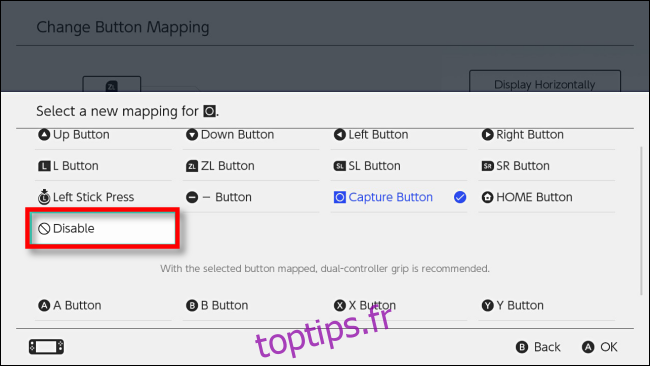
Vous reviendrez à l’écran «Change Button Mapping» avec le diagramme du contrôleur, où vous devriez voir que le bouton Capture a été désactivé. Sélectionnez le bouton «Terminé» pour confirmer la modification.
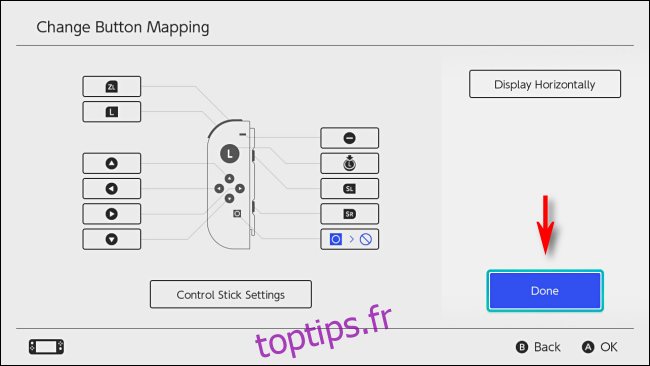
Une fenêtre contextuelle vous indiquera que le mappage des boutons a été mis à jour. Sélectionnez le bouton «OK» pour continuer.
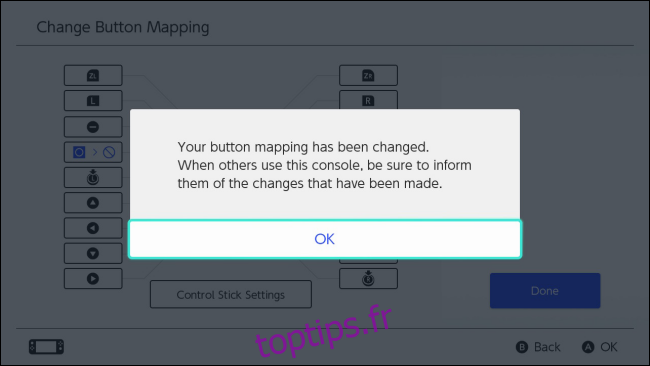
Après avoir confirmé le changement de bouton, le bouton Capturer sur le contrôleur que vous avez sélectionné sera maintenant désactivé. (Notez que vous pouvez toujours capturer des captures d’écran à l’aide d’un contrôleur différent dont le bouton Capture n’a pas été désactivé.)
Vous pouvez maintenant quitter les paramètres système et jouer à des jeux comme d’habitude.
Comment enregistrer votre mappage de bouton personnalisé dans un profil rapide
Si vous le souhaitez, vous pouvez enregistrer votre mappage de bouton personnalisé pour le contrôleur que vous avez modifié dans un profil afin de pouvoir basculer rapidement entre l’activation et la désactivation du bouton Capture.
Ouvrez Paramètres système (en sélectionnant l’icône d’engrenage sur l’écran d’accueil), puis accédez à Contrôleurs et capteurs> Modifier le mappage des boutons. Sélectionnez le contrôleur avec le mappage du bouton Capturer que vous souhaitez enregistrer et choisissez «Enregistrer le mappage».
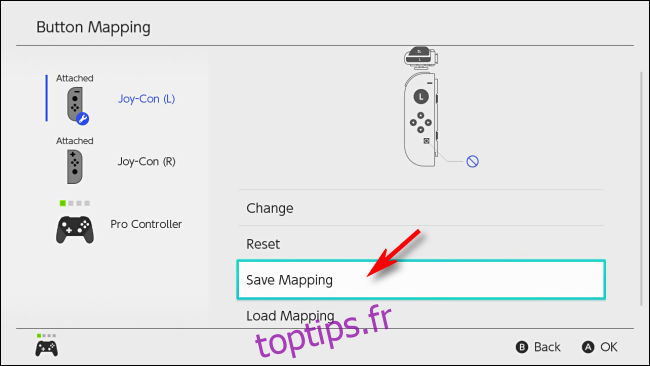
Il vous sera demandé de sélectionner un emplacement de sauvegarde numéroté. Choisissez celui que vous souhaitez, puis appuyez sur le bouton physique «A».
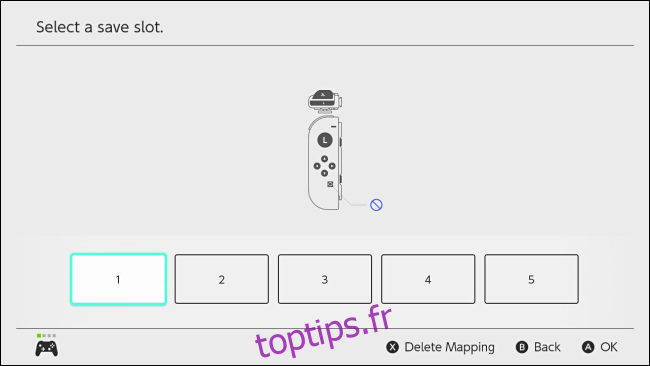
Votre mappage personnalisé sera enregistré. Vous pouvez le charger à nouveau à tout moment dans Paramètres système à partir de Contrôleurs et capteurs> Modifier le mappage des boutons> Mappage des boutons> Charger le mappage.
Comment réactiver le bouton de capture Nintendo Switch
Si vous souhaitez revenir au mappage de contrôleur par défaut, ouvrez Paramètres système (en sélectionnant l’icône d’engrenage située sur l’écran d’accueil), puis accédez à Contrôleurs et capteurs> Modifier le mappage des boutons. Sélectionnez le contrôleur avec le bouton Capturer que vous souhaitez restaurer et choisissez l’option «Réinitialiser».
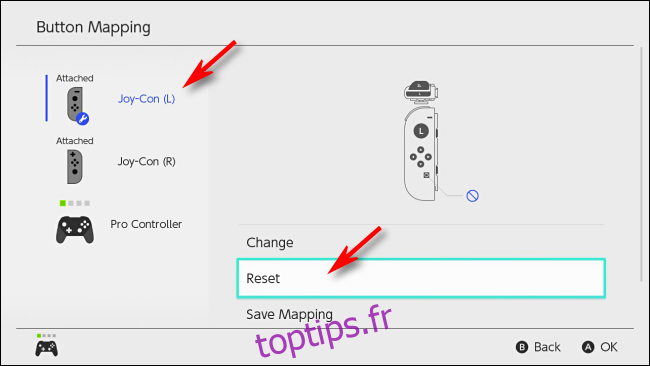
Dans la boîte de dialogue de confirmation qui suit, sélectionnez «Réinitialiser». Le mappage personnalisé sera complètement réinitialisé et le bouton Capturer se comportera à nouveau comme d’habitude. Bon jeu!