Que votre Mac soit devenu léthargique ou que vous souhaitiez simplement maximiser son efficacité, des solutions rapides existent. Il n’est pas nécessaire d’investir dans un nouveau Mac dernier cri ni d’augmenter la mémoire vive de votre ordinateur actuel pour obtenir de meilleures performances.
Fermez les applications inutilisées
Cliquer sur le bouton rouge « X » d’une fenêtre ne signifie pas toujours que l’application Mac est complètement fermée. En effet, de nombreuses applications continuent de fonctionner en arrière-plan après la fermeture de leur fenêtre. L’application reste ouverte, ce qui est visible par un petit point sous son icône dans le Dock.
Les applications actives sont identifiées par un petit point sous leur icône dans le Dock. Vous pouvez faire un clic droit (ou un clic avec deux doigts ou Cmd + clic) sur une application et sélectionner « Quitter » pour stopper son exécution. Vous pouvez également utiliser le menu Fichier > Quitter, ou le raccourci clavier Cmd + Q lorsque l’application est au premier plan.
Prenez l’habitude de fermer les applications gourmandes en ressources comme Photoshop ou Excel quand vous ne les utilisez pas. Des applications comme Steam fonctionnent souvent en arrière-plan par défaut, consommant des ressources. Fermez-les jusqu’à ce que vous en ayez besoin. Si une application plante ou ne répond plus, faites un clic droit sur son icône, maintenez la touche Option enfoncée et choisissez « Forcer à quitter ».
Identifiez les applications gourmandes en ressources via le Moniteur d’activité
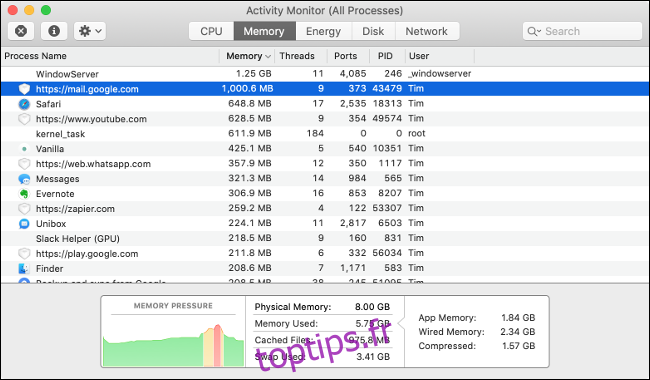
Si votre Mac devient soudainement lent, cesse de répondre ou si ses ventilateurs tournent anormalement, vous pouvez identifier le logiciel responsable grâce au Moniteur d’activité. Cet outil est accessible via Spotlight (Cmd + Barre d’espace, puis saisissez son nom) ou via le dossier Applications > Utilitaires.
Pour identifier une application qui sollicite excessivement le processeur, sélectionnez l’onglet « Processeur », puis triez la colonne « % processeur » par ordre décroissant. Plus l’application est haut dans la liste, plus elle utilise de puissance de calcul. Sélectionnez l’application et cliquez sur le bouton « X » dans le coin supérieur gauche pour forcer sa fermeture. Notez que de nombreux éléments de cette liste sont des processus système qu’il ne faut pas interrompre.
Vous pouvez faire de même dans l’onglet « Mémoire ». Triez la colonne « Mémoire » par ordre décroissant pour voir quelles applications utilisent le plus de mémoire vive. Si une application que vous n’utilisez pas ou une page web particulière consomme excessivement la mémoire, stoppez le processus pour libérer des ressources.
Empêchez les applications de se lancer au démarrage
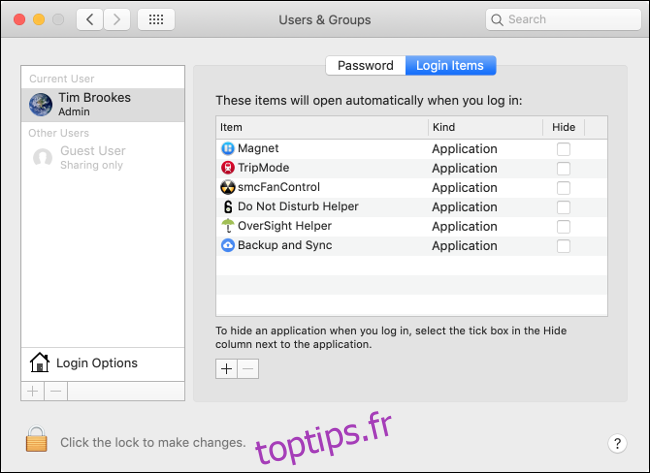
Désactiver les applications qui se lancent au démarrage peut améliorer les performances de votre Mac. De nombreuses applications démarrent simultanément lorsque vous ouvrez votre session, alors que cela n’est pas toujours nécessaire. Il est souvent préférable de démarrer les applications manuellement, seulement lorsque vous en avez besoin.
Allez dans Préférences Système > Utilisateurs et groupes, puis cliquez sur « Ouverture » pour afficher la liste des applications qui se lancent au démarrage. Sélectionnez une application et cliquez sur le bouton moins « – » pour la supprimer de la liste. Vous pouvez également ajouter des applications en cliquant sur le bouton plus « + ». Cochez la case à côté de l’application pour la masquer au démarrage.
Utilisez Safari pour naviguer sur le web
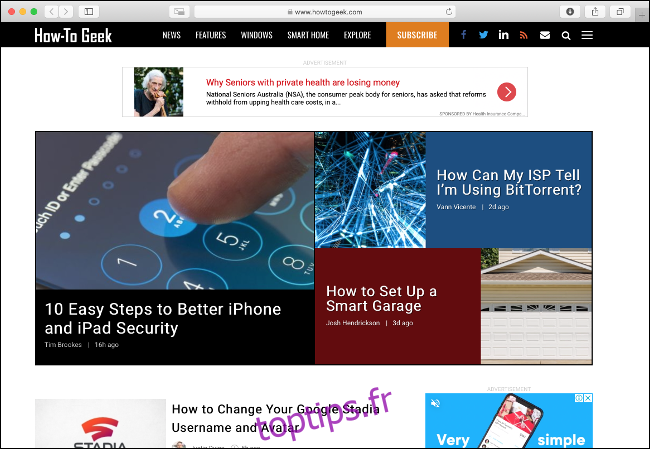
Votre navigateur web peut avoir une incidence significative sur les performances de votre ordinateur. Safari est un excellent choix pour les utilisateurs de Mac, car il est spécialement optimisé pour le matériel Apple. Il offre une meilleure autonomie de la batterie sur MacBook et des performances accrues par rapport à Chrome ou Firefox, qui sont connus pour leur forte consommation de mémoire vive.
Limitez les extensions et les onglets du navigateur
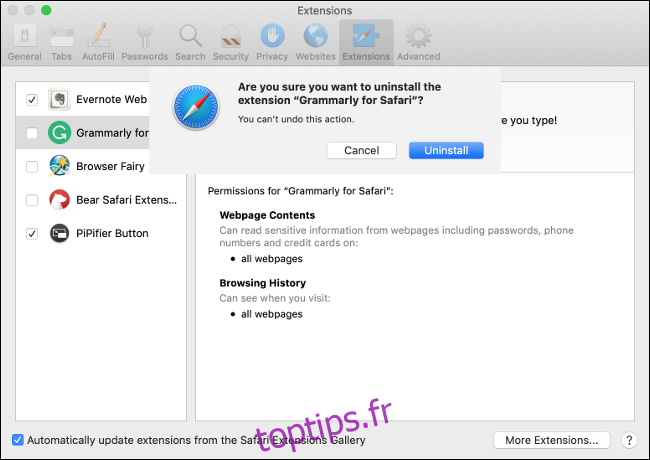
Quel que soit votre navigateur (Safari, Chrome, Firefox ou autre), supprimez les extensions superflues pour améliorer la rapidité de votre navigation. Les extensions sollicitent davantage le processeur et la mémoire vive, et la légère amélioration de fonctionnalités qu’elles offrent ne justifie généralement pas la baisse de performance.
Vos habitudes de navigation peuvent également ralentir votre système. Avoir 100 onglets ouverts peut paralyser votre Mac. Laisser des applications web gourmandes en ressources comme Google Drive, Facebook ou Gmail ouvertes en permanence n’est pas idéal. Vous pouvez le constater en consultant l’onglet « Mémoire » du Moniteur d’activité.
Réinitialisez le SMC et la PRAM/NVRAM
Le contrôleur de gestion du système (SMC) contrôle les fonctions de bas niveau de votre Mac, comme les voyants lumineux, les boutons d’alimentation et les ventilateurs. Une réinitialisation du SMC peut être nécessaire si vous rencontrez des problèmes de rétroéclairage de clavier, un comportement étrange des ventilateurs ou une performance limitée malgré une faible charge.
Les instructions de réinitialisation du SMC varient selon le modèle de votre Mac. Consultez le guide spécifique à votre ordinateur.
La PRAM/NVRAM stocke des paramètres tels que le volume, la résolution d’écran, le fuseau horaire et d’autres informations qui persistent même lorsque votre Mac est éteint. Des ralentissements (notamment au moment de l’arrêt) peuvent indiquer un problème avec la PRAM/NVRAM, et une réinitialisation peut être utile.
Pour réinitialiser la PRAM/NVRAM, maintenez les touches Cmd + Option + P + R enfoncées pendant le démarrage de votre Mac.
Libérez de l’espace disque
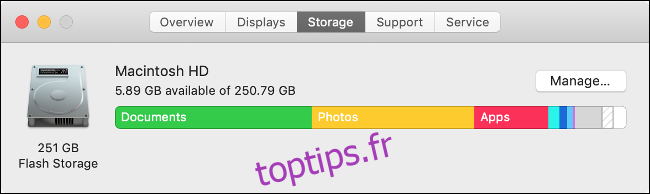
Si votre ordinateur est lent, vérifiez en premier lieu si vous disposez de suffisamment d’espace libre sur votre disque. Votre Mac a besoin d’environ 5 à 10 Go d’espace libre pour ses opérations d’entretien. Il s’agit d’une marge de manœuvre pour votre système d’exploitation.
Cliquez sur l’icône Apple dans le coin supérieur gauche de votre écran, puis sur « À propos de ce Mac ». Sous l’onglet « Stockage », vous verrez la répartition de l’utilisation de votre disque dur et l’espace disponible. Si votre lecteur principal est presque plein, libérez de l’espace dès que possible.
Votre Mac utilise de l’espace disque pour télécharger les mises à jour, décompresser les fichiers volumineux et mettre l’ordinateur en veille. macOS peut même refuser de démarrer si l’espace disque est insuffisant, il est donc crucial de maintenir une marge de sécurité. Si vous voulez résoudre ce problème de façon permanente, vous pouvez envisager d’ajouter du stockage à votre Mac.
Désactivez les animations superflues
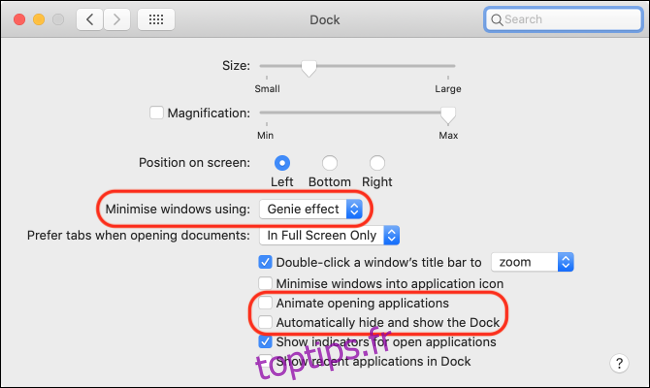
macOS est agréable à utiliser grâce à sa réactivité. Cependant, une sensation de latence ou de retard peut nuire à l’expérience utilisateur. Vous pouvez atténuer cette sensation en désactivant les effets visuels sophistiqués, surtout si votre Mac est ancien ou ne dispose pas d’une carte graphique dédiée.
Allez dans Préférences Système > Dock et désactivez les options « Animer les applications à l’ouverture » et « Masquer et afficher automatiquement le Dock ». Vous pouvez également remplacer l’effet « Génie » par l’effet « Échelle » dans les réglages de « Réduire les fenêtres à l’aide de ». Vous pouvez réduire davantage les animations dans Préférences Système > Accessibilité, en activant l’option « Réduire le mouvement » dans l’onglet « Affichage ».
Nettoyez votre bureau
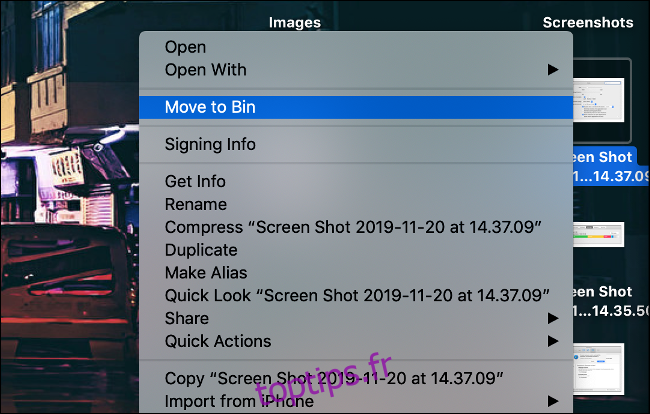
Saviez-vous que chaque fichier sur votre bureau est traité par macOS dans une fenêtre distincte ? Cela permet d’accéder rapidement à un fichier via Coup d’œil. En laissant des fichiers éparpillés sur votre bureau, vous gaspillez des ressources système qui pourraient être mieux utilisées ailleurs. Faites le ménage sur votre bureau et supprimez tous les fichiers inutiles.
Installez les mises à jour logicielles
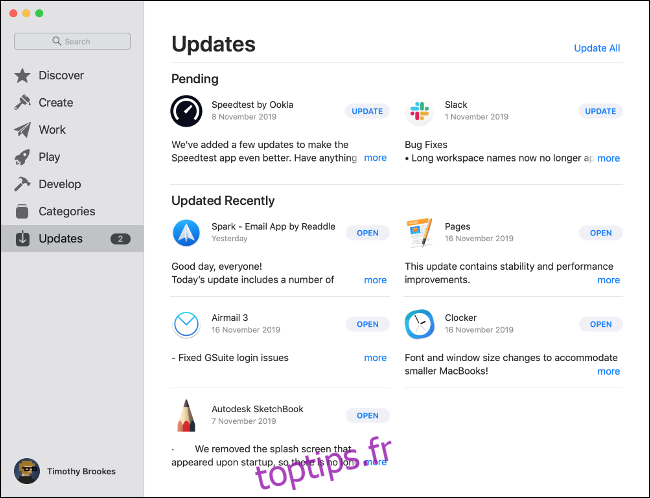
Installez les mises à jour logicielles pour bénéficier des dernières corrections de bugs, fonctionnalités et améliorations de performances. Les mises à jour de macOS et des logiciels tiers contribuent à optimiser les performances de votre ordinateur. La manière de mettre à jour une application dépend de sa source d’installation. Par exemple, les applications installées depuis le Mac App Store seront mises à jour par le Mac App Store lui-même.
Vous pouvez également améliorer les performances de votre Mac en installant la dernière version de macOS. Pour ce faire, ouvrez l’App Store et recherchez « macOS » pour identifier la version la plus récente.
Si les mises à jour macOS antérieures avaient parfois tendance à ralentir les anciens modèles, les dernières versions se sont concentrées sur l’amélioration des performances sur les appareils plus anciens. Assurez-vous toutefois que la dernière version est compatible avec tous les logiciels que vous utilisez régulièrement. Par exemple, macOS Catalina ne prend plus en charge les applications 32 bits.
Si vous avez plus de temps : réinstallez macOS
Ces astuces peuvent améliorer les performances de votre ordinateur, mais pour obtenir une amélioration significative, envisagez de réinstaller macOS pour un système parfaitement propre.