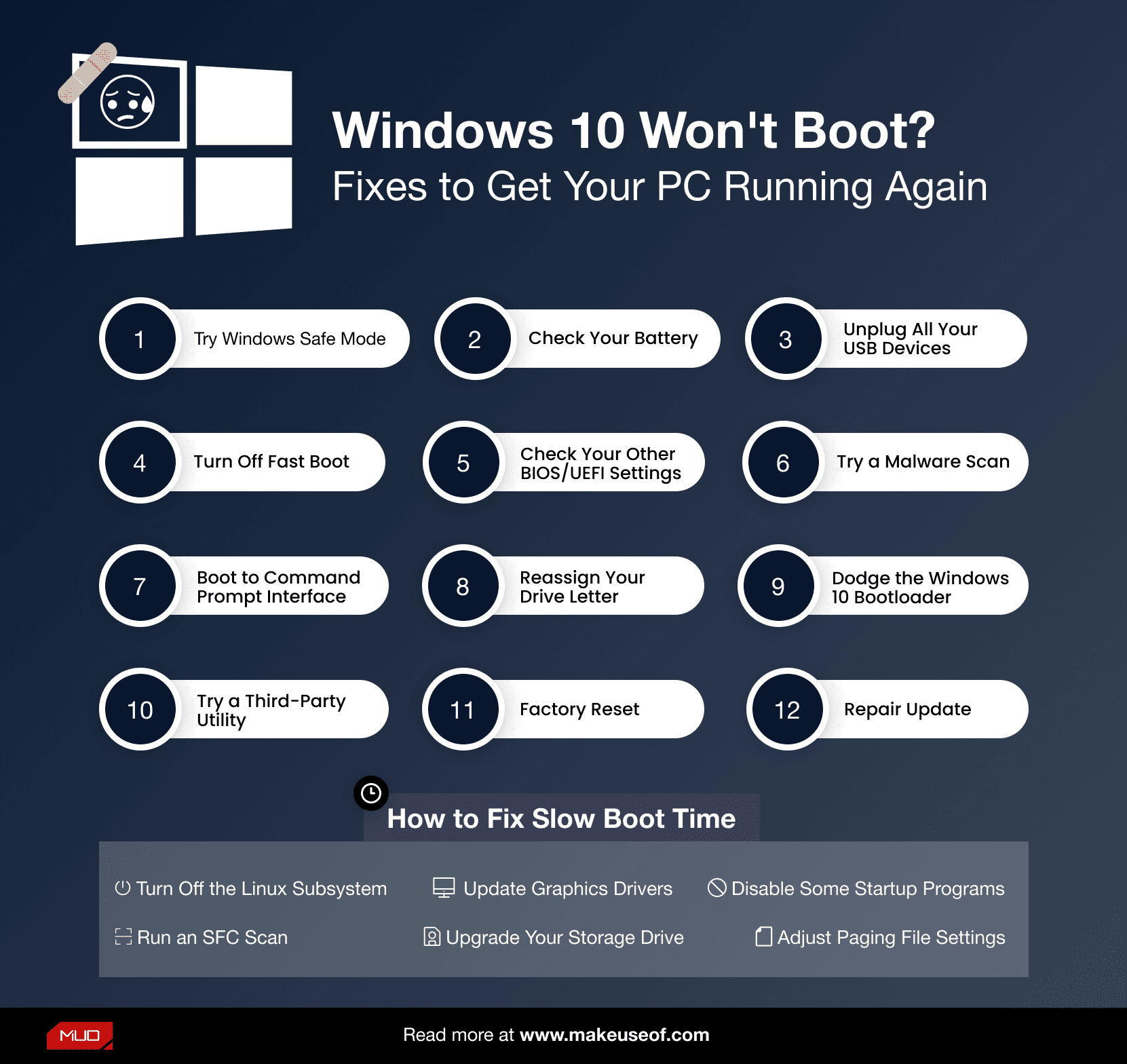Table des matières
Points clés à retenir
- Commencez par les correctifs les plus simples, puis passez progressivement aux plus complexes.
- Essayez de démarrer en mode sans échec, ce qui peut résoudre les problèmes de démarrage. Utilisez Windows Recovery ou créez un lecteur de récupération Windows 10.
- Vérifiez votre batterie et votre chargeur si votre ordinateur portable ne démarre pas. Assurez-vous de tester un élément à la fois et utilisez le bon adaptateur secteur.
Windows 10 ne démarre pas ? C’est effrayant, mais ne désespérez pas si votre ordinateur portable ou PC ne démarre pas. Il existe de nombreux correctifs. L’astuce consiste à savoir quel correctif utiliser en premier. Notre conseil est de commencer par les solutions les plus simples et, dans l’ordre, de passer aux plus difficiles.
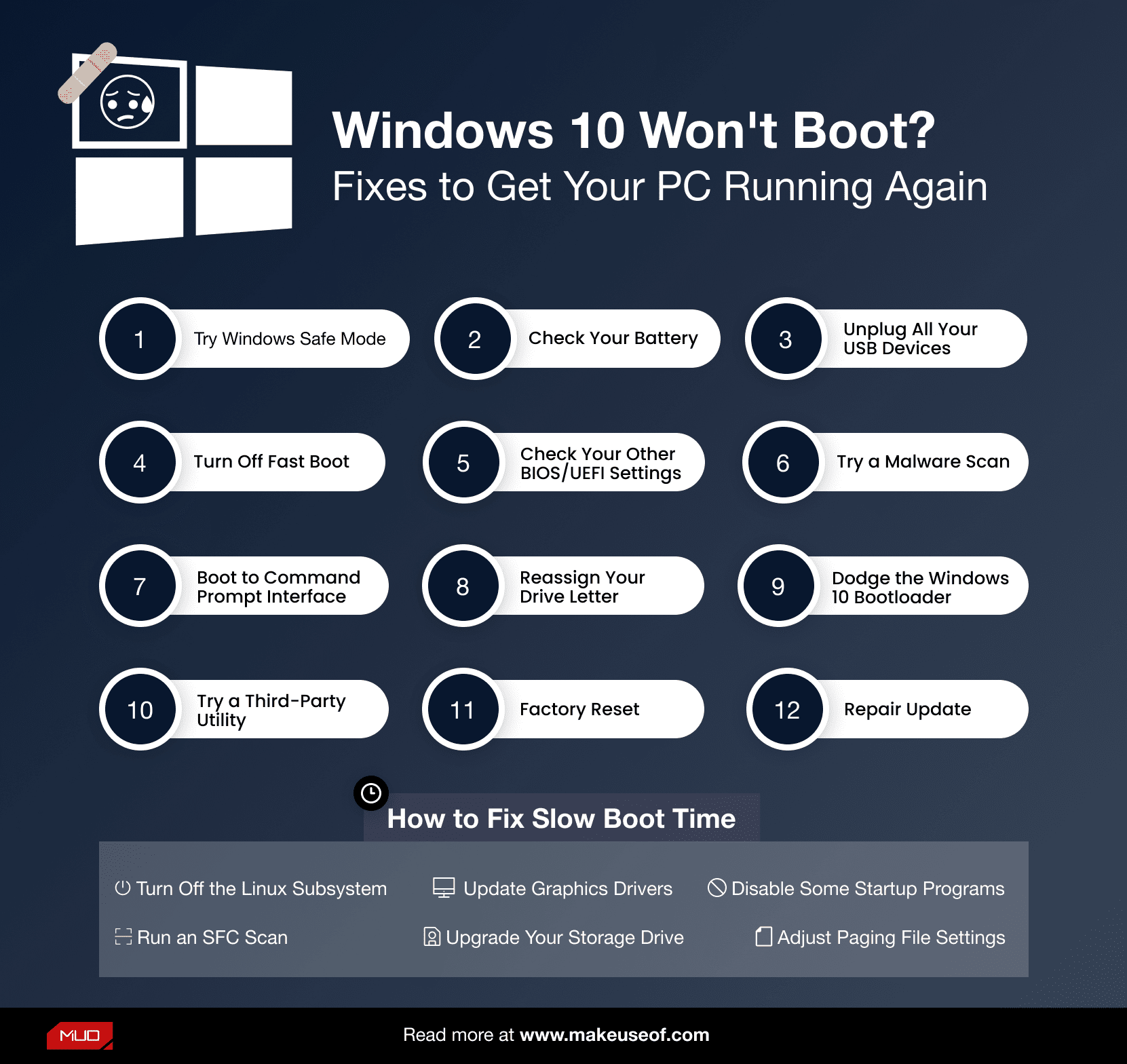
1. Débranchez tous vos périphériques USB
Un problème sérieux avec les mises à jour de Windows 10 est que parfois votre ordinateur ne démarre pas en raison d’un conflit avec un périphérique USB. Vous pouvez résoudre ce problème en débranchant tous les périphériques USB (et autres périphériques inutiles) et en redémarrant l’ordinateur. Dans certains cas, le simple fait de débrancher le périphérique USB peut débloquer un écran de chargement bloqué.
Si cela ne fonctionne pas, rebranchez vos appareils. Si cela fonctionne, vous pouvez toujours rebrancher vos périphériques USB.
2. Essayez le mode sans échec de Windows
Une autre solution très simple aux problèmes de démarrage de Windows 10 est le mode sans échec.
Le mode sans échec est un schéma de démarrage alternatif qui démarre votre ordinateur avec un minimum de logiciels et de pilotes. Le processus de démarrage modifié peut contourner les problèmes de pilote et de logiciel. Ce qui est étrange, c’est que démarrer l’ordinateur en mode sans échec peut parfois résoudre des problèmes de démarrage. On ne sait pas quels processus s’exécutent en mode sans échec, mais l’expérience m’a appris qu’il s’agit d’une solution pratique et simple.
Vous pourriez rencontrer des problèmes pour accéder au mode sans échec si votre ordinateur ne démarre pas. Il existe deux manières relativement simples d’y accéder.
Méthode 1 : passer en mode sans échec à partir de la récupération Windows
Certains ordinateurs qui ne démarrent pas se bloquent sur l’écran de démarrage de Windows.
Cependant, vous pouvez forcer l’ordinateur à passer en mode sans échec en interrompant le processus de démarrage trois fois de suite en maintenant le bouton d’alimentation enfoncé, déclenchant automatiquement la récupération Windows. Une fois que le menu de récupération Windows apparaît, procédez comme suit :
Dans la fenêtre Choisir une option de récupération, choisissez Dépannage, Options avancées et Paramètres de démarrage.
À partir des paramètres de démarrage, vous pouvez redémarrer l’ordinateur en mode sans échec, avec Internet activé ou désactivé. L’une ou l’autre option devrait fonctionner.
AIDE-MÉMOIRE GRATUITE : la liste ultime des codes alternatifs Windows utiles
Méthode 2 : mode sans échec avec un lecteur de récupération Windows 10
Si vous ne pouvez pas accéder au mode sans échec, vous devez créer un lecteur de récupération USB Windows 10. Le lecteur de récupération contient l’environnement de récupération Windows 10, qui était auparavant accessible en appuyant sur F8 au démarrage. Malheureusement, Microsoft a décidé de supprimer cette fonctionnalité.
La création d’un lecteur de récupération nécessite un autre ordinateur Windows 10 ou 11 et une clé USB avec au moins 1 Go de stockage. Si vous souhaitez créer une sauvegarde du système (vous verrez une option permettant de sauvegarder les fichiers système sur le lecteur de récupération), vous aurez besoin d’au moins 16 Go de stockage.
Lancez le Panneau de configuration > Créer un lecteur de récupération.
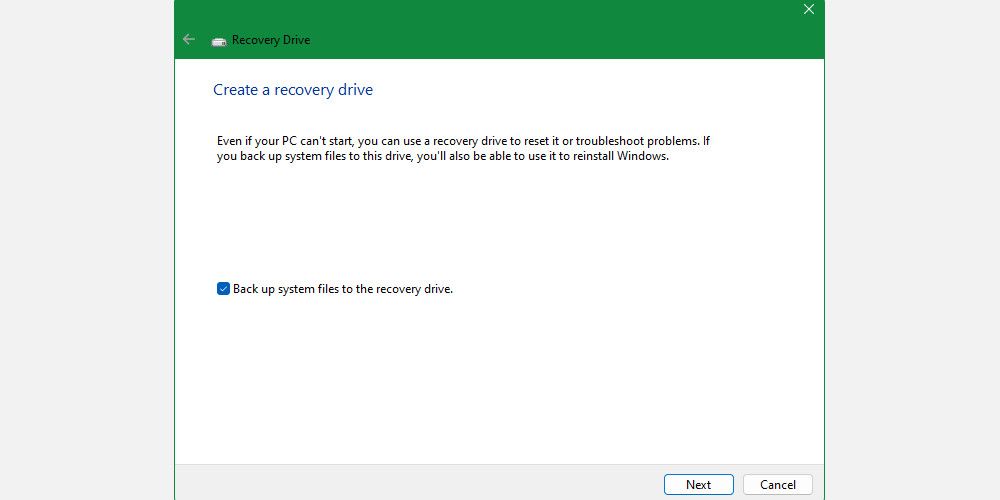
Ensuite, suivez les instructions.
Après avoir créé le lecteur de récupération, vous ne pouvez démarrer votre ordinateur à partir de celui-ci que si vous avez activé les clés USB comme étant amorçables à partir de l’environnement POST, également appelé UEFI ou BIOS. Après avoir activé les clés USB comme étant amorçables, insérez le lecteur dans votre ordinateur et redémarrez (cela peut nécessiter d’appuyer sur le bouton de réinitialisation ou de maintenir le bouton d’alimentation enfoncé pendant quelques secondes).
Il convient également de mentionner qu’une copie entièrement installable de Windows 10 créée avec l’outil de création de support Windows 10 offre les mêmes fonctionnalités qu’un lecteur de récupération.
3. Vérifiez votre batterie et votre chargeur
Si votre ordinateur portable ne démarre pas, des problèmes de batterie ou d’adaptateur secteur peuvent être à l’origine du problème. Par exemple, si vous n’utilisez pas le bon adaptateur secteur, il se peut qu’il ne possède pas suffisamment de puissance pour effectuer un cycle de démarrage. De plus, une alimentation défaillante peut produire une tension incohérente, ce qui entraîne des problèmes de stabilité, en particulier au démarrage. Si une alimentation électrique ou une batterie insuffisante constitue le problème, vous rencontrerez un crash (plutôt qu’un gel) pendant le processus de démarrage.
Vérifiez que le câble fonctionne en l’essayant sur un autre ordinateur portable si les deux ordinateurs portables utilisent la même tension. Cependant, n’oubliez pas que l’utilisation d’une alimentation de sortie à tension plus élevée sur un système à tension plus basse peut endommager votre ordinateur.
Une deuxième option consiste à retirer la batterie de votre système (si elle est amovible) et à la brancher sur une source d’alimentation.
La clé ici est de vous assurer que vous ne testez qu’un seul élément à la fois. Si des problèmes d’alimentation interfèrent avec le démarrage, vous devez savoir si la batterie ou l’adaptateur secteur en est la cause. Nous avons couvert le remplacement de la batterie d’un ordinateur portable ou le dépannage du matériel défectueux.
4. Désactivez le démarrage rapide
Un paramètre dans votre BIOS ou UEFI appelé Fast Boot permet à Windows 10 de démarrer plus rapidement en préchargeant les pilotes. Malheureusement, Windows Update peut rompre la compatibilité avec Fast Boot. Heureusement, vous pouvez activer et désactiver Fast Boot via votre BIOS plutôt que depuis Windows 10.
La méthode d’accès à l’écran BIOS/UEFI diffère selon les marques de PC. Pour la plupart des gens, appuyer sur la touche Suppr pendant le démarrage devrait accéder au BIOS. Les deux autres touches qui pourraient fonctionner sont F2 et Escape.
Après avoir accédé au BIOS ou à l’UEFI, l’option Fast Boot fait généralement partie des options avancées, bien qu’elle puisse se trouver n’importe où.
Si vous ne voyez aucune entrée Fast Boot, votre ordinateur a été fabriqué avant 2013, car il n’incluait pas d’option Fast Boot.
5. Vérifiez vos autres paramètres BIOS/UEFI
Un BIOS/UEFI mal configuré peut empêcher le démarrage de votre ordinateur de bureau. Certains ordinateurs portables disposent d’un BIOS/UEFI accessible, mais beaucoup ne le font pas.
Le BIOS/UEFI est un environnement de pré-démarrage contenant les paramètres matériels de votre ordinateur. Ils sont utiles pour la récupération car ils fonctionnent même lorsque Windows ne le fait pas. L’accès à ces paramètres nécessite de lancer votre ordinateur en mode BIOS. Une fois en mode BIOS, vérifiez les paramètres suivants :
Démarrage sécurisé
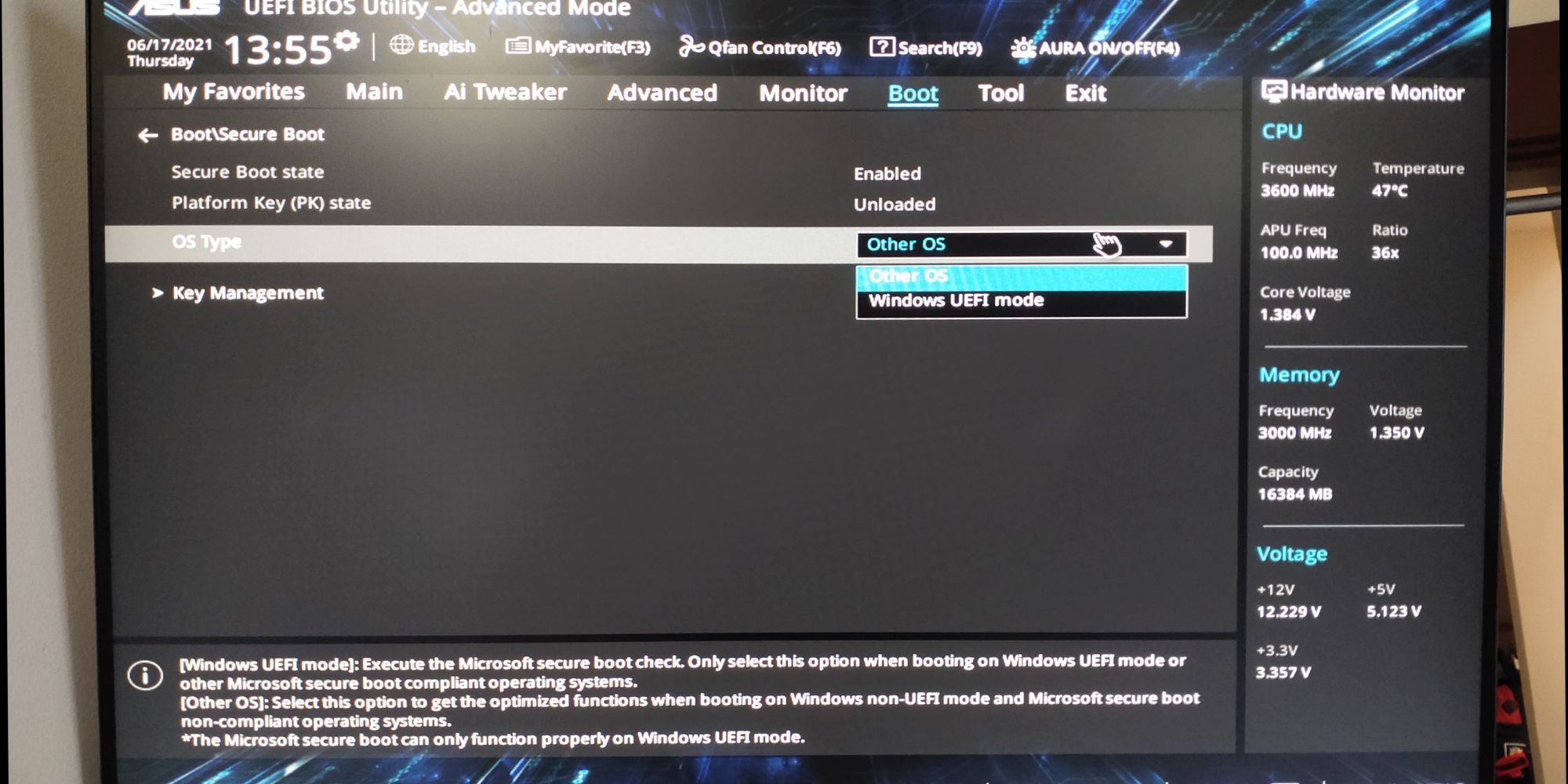
Un démarrage sécurisé avec un paramètre incorrect peut empêcher votre ordinateur de démarrer. Vous pouvez désactiver le démarrage sécurisé dans le BIOS, mais cela peut nécessiter la réinitialisation de Windows 10 aux paramètres d’usine et/ou de votre BIOS. Mais la désactivation du démarrage sécurisé peut vous empêcher de passer à Windows 11.
La raison pour laquelle le démarrage sécurisé pose problème est qu’il est conçu pour protéger les ordinateurs contre les logiciels malveillants. Parce qu’il vérifie les pilotes et le matériel chargés par Windows au démarrage, tout pilote ou composant matériel non reconnu par le système générera une erreur au démarrage.
Les paramètres de démarrage sécurisé se trouvent sous Options de démarrage. Vous pouvez l’activer ou le désactiver. Il doit être défini sur le mode Windows UEFI au lieu d’un autre système d’exploitation (généralement Linux).
Module de prise en charge de compatibilité (CSM)
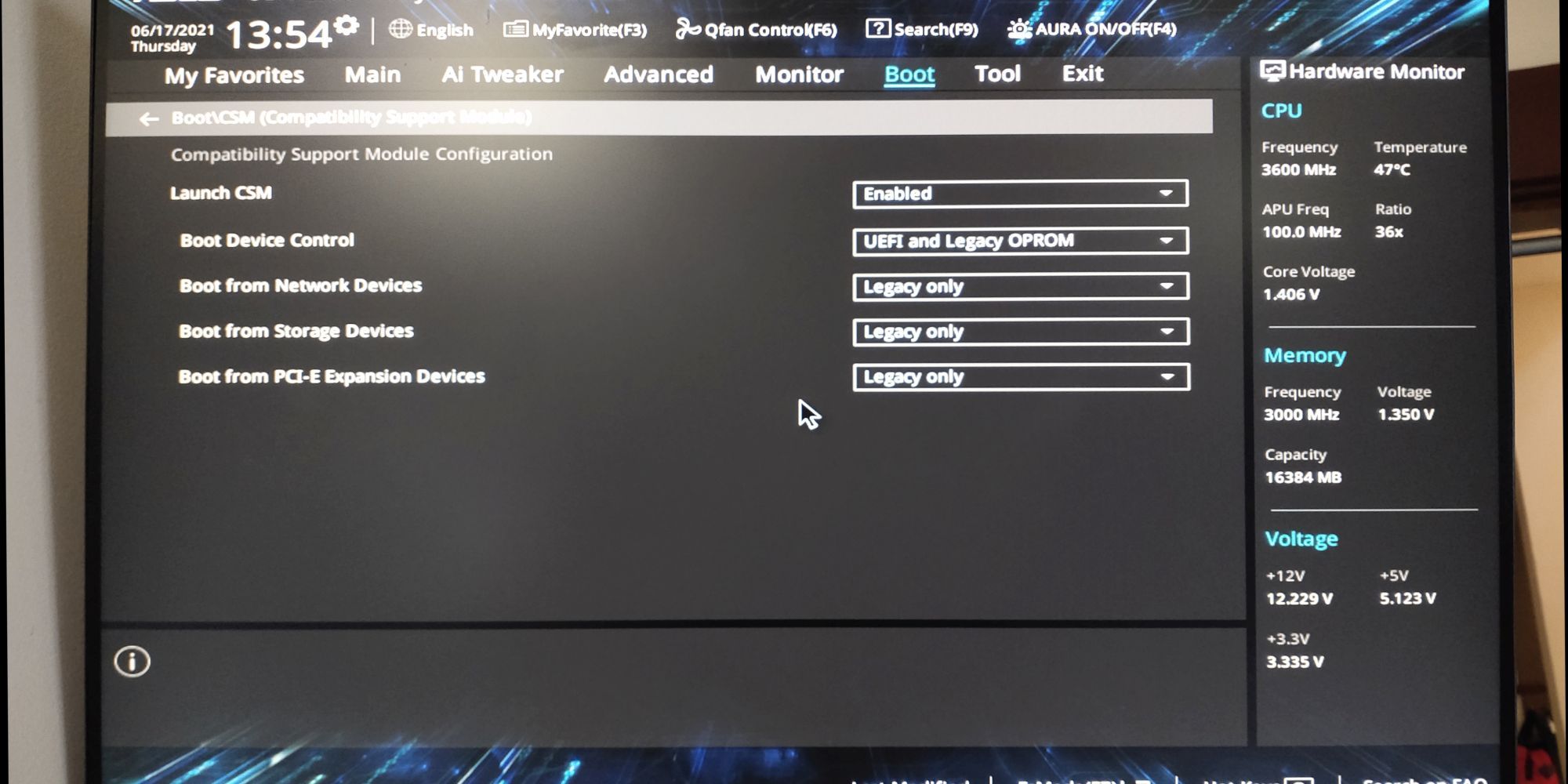
Un lecteur de démarrage formaté à l’aide d’un système BIOS nécessite une table de partition MBR. Un disque au format UEFI nécessite une table de partition GPT. CSM permet au système UEFI de fonctionner comme l’ancien système MBR.
Connexe : Comment convertir MBR en GPT sans perdre de données sous Windows
Réinitialisez la configuration de votre BIOS
Si les paramètres de votre BIOS sont incorrects, mais que vous ne savez pas comment les corriger, la réinitialisation du BIOS/UEFI aux paramètres d’usine par défaut résout parfois le problème.
6. Essayez une analyse des logiciels malveillants
Les logiciels malveillants sont une cause majeure d’un ordinateur qui ne démarre plus. La meilleure méthode pour lutter contre les logiciels malveillants est un disque de secours anti-malware amorçable. Je préfère le disque gratuit de Kaspersky car il nécessite uniquement de télécharger l’image et d’utiliser Etcher pour créer l’image d’un lecteur flash ou d’un autre disque inscriptible. Graveur fonctionne sous Windows, macOS et Linux.
Vous pouvez ensuite démarrer l’ordinateur concerné à l’aide du disque de secours et supprimer les logiciels malveillants empêchant le démarrage de l’ordinateur.
Veuillez noter que l’image disque de Kasperkey nécessite un système UEFI. Voir Étape 5 : Vérifiez vos autres paramètres BIOS/UEFI pour plus de détails.
Télécharger: Disque de secours Kaspersky (Gratuit)
7. Démarrez sur l’interface d’invite de commande
Même si votre PC ne peut pas démarrer sous Windows, il peut toujours être possible de démarrer depuis l’invite de commande. À l’aide de cette interface, vous pouvez effectuer davantage de procédures de dépannage. Vous aurez besoin de Windows 10 sur un disque amorçable ou une clé USB pour effectuer la procédure, utilisez donc un autre ordinateur pour le configurer avant de commencer.
Pour démarrer à l’invite de commande, démarrez votre ordinateur. Pendant l’initialisation, faites attention aux détails d’une combinaison de touches vous permettant d’accéder au BIOS. Ces informations sont généralement fournies avec le logo du fournisseur.
Accédez à l’onglet Démarrage et faites du lecteur USB ou DVD le premier périphérique amorçable. Votre choix ici dépendra de l’emplacement de votre copie de Windows 10. Encore une fois, les spécificités de ce processus peuvent varier d’un système à l’autre, alors consultez les instructions à l’écran.
Ensuite, insérez le disque ou le lecteur contenant Windows 10 dans votre système, enregistrez votre configuration et redémarrez votre PC.
Lorsque vous y êtes invité, utilisez votre clavier pour spécifier que vous souhaitez démarrer à l’aide du disque ou du lecteur.
Entrez la langue, la devise et les préférences de saisie demandées, puis sélectionnez Réparer votre ordinateur sur l’écran suivant. Ensuite, choisissez Dépannage > Options avancées > Invite de commandes. Vous devriez alors voir une fenêtre pour saisir des commandes.
Connexe : Quelle est la différence entre CHKDSK, SFC et DISM dans Windows 10 ?
8. Utilisez la restauration du système ou la réparation de démarrage
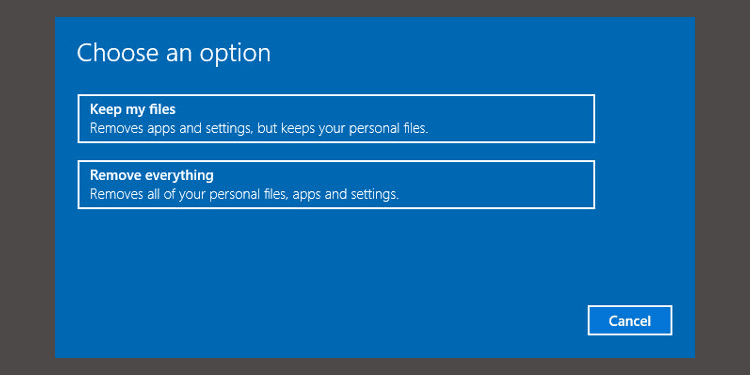
Si vous démarrez déjà Windows 10 à partir d’un disque ou d’un lecteur, cela vaut la peine d’utiliser quelques utilitaires disponibles dans le cadre du processus. Une fois que vous avez démarré à partir du lecteur comme détaillé ci-dessus, vous aurez accès aux options pour remettre votre PC sur la bonne voie. Recherchez Restauration du système et réparation de démarrage sur l’écran Options avancées.
La restauration du système est un utilitaire qui vous permet de revenir à un point de restauration précédent lorsque votre ordinateur fonctionne normalement. Il peut remédier aux problèmes de démarrage causés par une modification que vous avez effectuée plutôt que par une panne matérielle.
Startup Repair est un outil de dépannage à usage général pour les problèmes qui empêchent le démarrage de Windows. Si vous avez du mal à trouver la source de vos problèmes de démarrage, l’exécution de l’utilitaire peut trouver une solution.
9. Réattribuez votre lettre de lecteur
Un système sur lequel plusieurs lecteurs sont installés peut entraîner des problèmes de démarrage pour les utilisateurs de Windows 10 si la lettre de lecteur de leur volume de système d’exploitation (OS) n’est pas attribuée involontairement. Cependant, vous pouvez résoudre ce problème avec un minimum de complications en démarrant depuis l’interface d’invite de commande.
Démarrez dans une fenêtre d’invite de commande comme expliqué ci-dessus, puis entrez ce qui suit pour exécuter l’utilitaire de partition de disque :
diskpart
Une fois cela fait, saisissez le volume de la liste pour imprimer les détails de tous les volumes actuellement sur votre système. Si votre volume de démarrage ne possède pas de lecteur de lettres, vous devez en attribuer un.
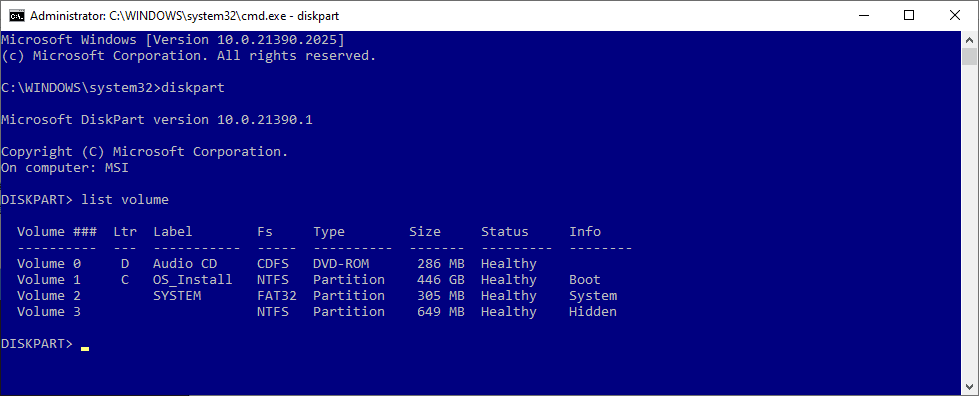
Pour attribuer une lettre à un lecteur, vous pouvez utiliser les commandes de sélection et d’attribution de lettre.
Par exemple, si je voulais attribuer la lettre E au volume du CD audio dans l’image ci-dessus, je saisirais d’abord le volume de sélection 0, puis saisirais la lettre d’affectation = E pour terminer le processus.
Comme toujours, soyez très prudent lorsque vous apportez des modifications à l’invite de commande. Faire des erreurs ici peut entraîner d’autres problèmes avec votre PC.
10. Remplacez le chargeur de démarrage de Windows 10
Si vous rencontrez des problèmes en essayant de réinstaller Windows 10, vous risquez de rencontrer la nouvelle version de l’utilitaire de démarrage. Cela peut parfois interférer avec le démarrage d’une copie existante de Windows.
Heureusement, il existe une solution relativement simple. Démarrez sur l’interface d’invite de commande et entrez ce qui suit :
bcdedit /set {default} bootmenupolicy legacy Redémarrez votre ordinateur et vous devriez constater que l’ancienne interface du chargeur de démarrage a remplacé l’itération de Windows 10. Vous ne devriez avoir aucun autre problème pour entrer en mode sans échec de Windows 10 ou pour accéder à l’installation de votre système d’exploitation existant.
11. Essayez un utilitaire tiers
Déterminer la cause du problème est la partie la plus difficile de la résolution des problèmes de démarrage. Lorsque votre système ne parvient même pas à démarrer, il est difficile de diagnostiquer le problème. Cependant, un utilitaire tiers appelé Disque de réparation de démarrage pourrait avoir plus de succès.
Boot Repair Disk est un disque de secours open source que vous pouvez utiliser pour rechercher et résoudre les problèmes empêchant votre PC de démarrer automatiquement. Il vous suffit de choisir si vous utilisez une version 32 bits ou 64 bits de Windows. Les tests et les éventuels correctifs sont effectués automatiquement, bien qu’il existe des options permettant un contrôle plus strict.
Cela ne garantit pas la réparation de votre PC, mais il peut identifier des problèmes cachés.
12. Réinitialisation d’usine
Nous nous tournons vers des options de réparation plus difficiles et destructrices. Outre une réinitialisation d’usine, les options les plus difficiles incluent la restauration et l’actualisation de votre ordinateur. Chacun a ses avantages et ses faiblesses.
Une réinitialisation d’usine détruit certaines applications et autres données, mais vous pouvez choisir de conserver certains de vos fichiers. Une réinitialisation d’usine de Windows 10 (Microsoft appelle ce processus simplement « réinitialisation ») restaure l’ordinateur à son état de fonctionnement par défaut.
13. Mise à jour de réparation (« Mise à niveau sur place »)
L’installation de réparation est similaire à une réinitialisation d’usine, sauf sur un point important : elle réinstalle complètement votre système d’exploitation. Malheureusement, cela nécessite de télécharger l’intégralité du système d’exploitation Windows et vous aurez besoin d’un ordinateur Windows fonctionnel avec une connexion Internet.
Cette méthode nécessite un ordinateur fonctionnel, un DVD ou une clé USB et une connexion Internet. Plus ou moins, vous devez télécharger et exécuter l’outil de téléchargement USB/DVD Windows et l’utiliser pour créer un programme d’installation amorçable.
Cette méthode est assez complexe, mais si vous vous en sentez capable, voici comment utiliser la méthode de mise à niveau sur place pour résoudre les problèmes de corruption de Windows.
Le PC Windows 10 ne démarre pas ? Vous pouvez le réparer vous-même
Nous vous recommandons de commencer par les méthodes de réparation simples et de passer aux options les plus destructrices d’informations. Les correctifs les plus simples sont souvent les plus efficaces, comme la suppression de périphériques USB, l’utilisation de disques de récupération et la réalisation de réinitialisations logicielles. Les options les plus complexes, telles que l’installation de réparation sur place et la réinitialisation matérielle, détruiront vos données et auront moins de chances de réussir.
N’oubliez pas que le « démarrage » d’un ordinateur diffère du Power On Self Test (POST). Un ordinateur qui n’affiche pas d’écran de démarrage et ne peut même pas accéder à son mode BIOS ou UEFI a besoin d’un diagnostic matériel pour détecter les problèmes.
Malheureusement, résoudre les problèmes de démarrage de Windows 10 et 11 est plus difficile que dans les versions précédentes de Windows, grâce à la suppression d’un mode sans échec facile d’accès. Oui, vous m’avez bien lu. Microsoft a supprimé l’option F8 pour démarrer en mode sans échec afin de nous offrir un démarrage plus rapide de deux secondes. C’est pourquoi il est extrêmement essentiel d’utiliser une clé USB de 16 Go pour créer un lecteur de récupération système.