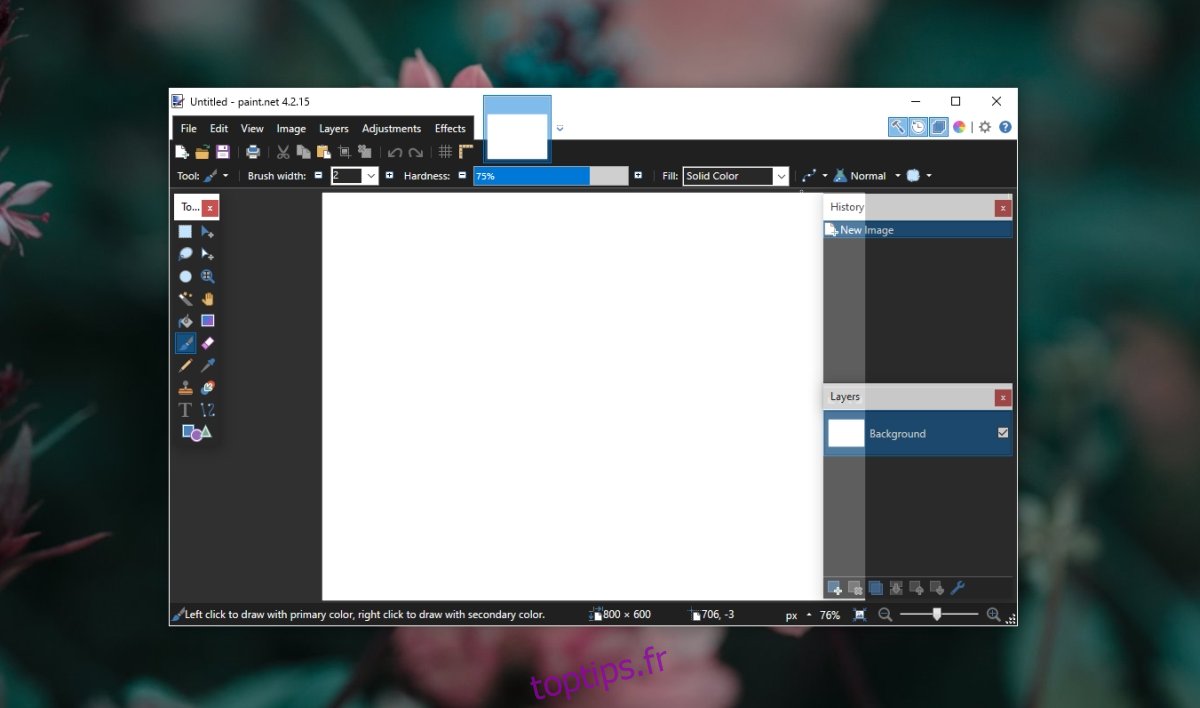Paint.net est l’application incontournable pour un éditeur d’images riche en fonctionnalités mais gratuit. Si vous aimez l’application Paint sur Windows 10 mais que vous souhaitez vraiment qu’elle ait un peu plus que ses outils d’édition et de peinture de base, Paint.net est l’application que vous installeriez normalement pour la remplacer.
Paint.net, bien que gratuit, est en développement actif. Vous pouvez l’installer en tant qu’application de bureau ou en tant qu’application du Microsoft Store, si vous l’obtenez sur le Microsoft Store, vous devez l’acheter.
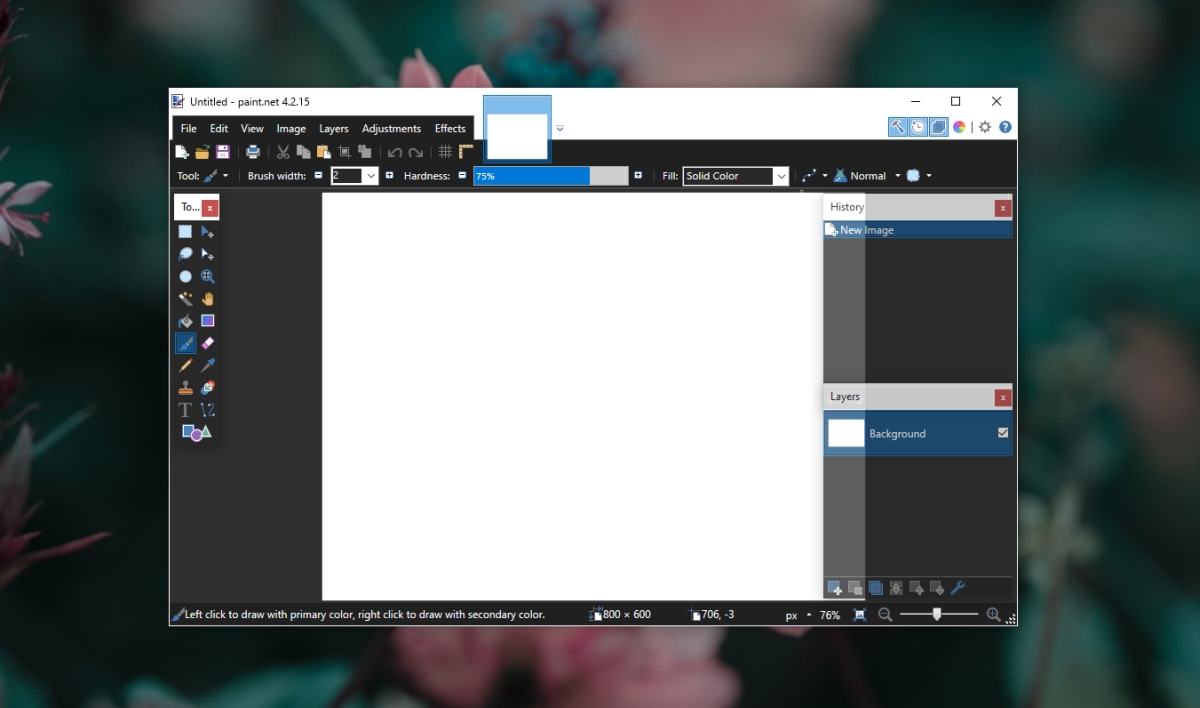
Table des matières
Problèmes de téléchargement de Paint.net
Si vous souhaitez utiliser Paint.net gratuitement, vous n’avez pas d’autre choix que d’utiliser la version de bureau de l’application. Cette version de bureau est aussi facile à installer que toute autre application de bureau. Vous téléchargerez le fichier sous forme de fichier ZIP et devrez l’extraire. Dans le dossier extrait, vous trouverez un fichier EXE. Exécutez-le et il installera Paint.net.
Installation de Fresh Paint.net
Si le fichier EXE de Paint.net ne parvient pas à installer l’application, essayez les correctifs ci-dessous.
1. Exécutez EXE en tant qu’administrateur
L’installation d’une application sur Windows 10 nécessite généralement des droits d’administrateur. Si vous essayez d’installer une application pour un seul utilisateur ou à l’échelle du système, les droits d’administrateur doivent toujours être utilisés.
Cliquez avec le bouton droit sur le fichier EXE de Paint.net.
Sélectionnez Exécuter en tant qu’administrateur dans le menu contextuel.
Authentifiez-vous avec le nom d’utilisateur et le mot de passe de l’administrateur.
Exécutez les étapes d’installation et Paint.net sera installé.
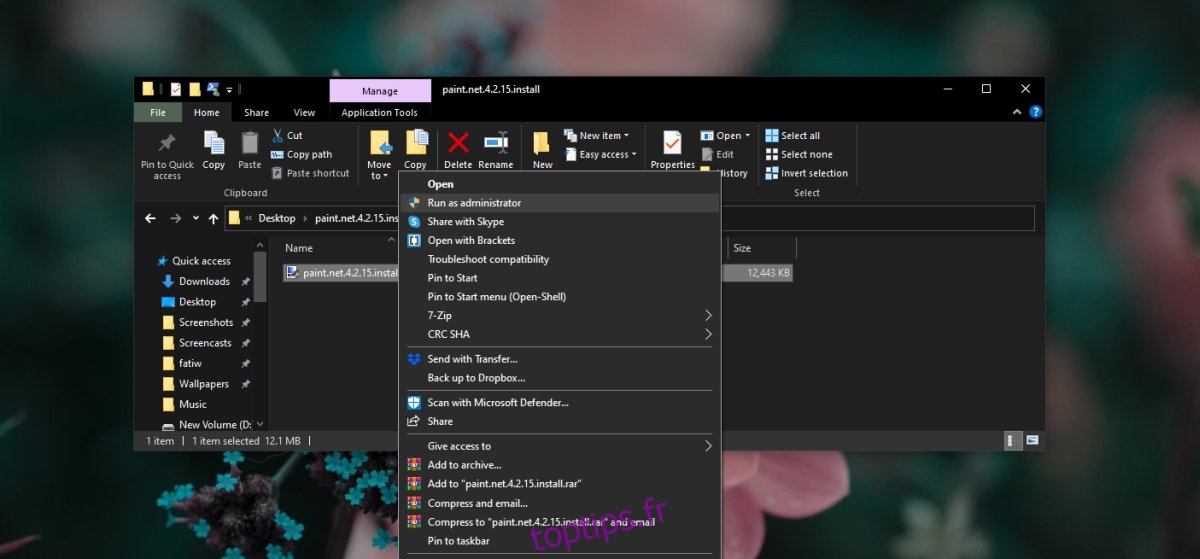
2. Installez .NET Framework de Microsoft
Paint.net nécessite le framework .NET pour fonctionner. Si le framework .NET n’est pas installé sur votre système, Paint.net l’installera pour vous lors de son propre processus d’installation. L’installation ne se déroule pas toujours correctement et si Paint.net ne s’installe pas, vous devriez essayer d’installer le framework .NET manuellement.
Téléchargez le framework .NET de Microsoft.
Exécutez le fichier EXE avec les droits d’administrateur.
Installez le framework .NET.
Une fois installé, exécutez le fichier EXE de Paint.net.
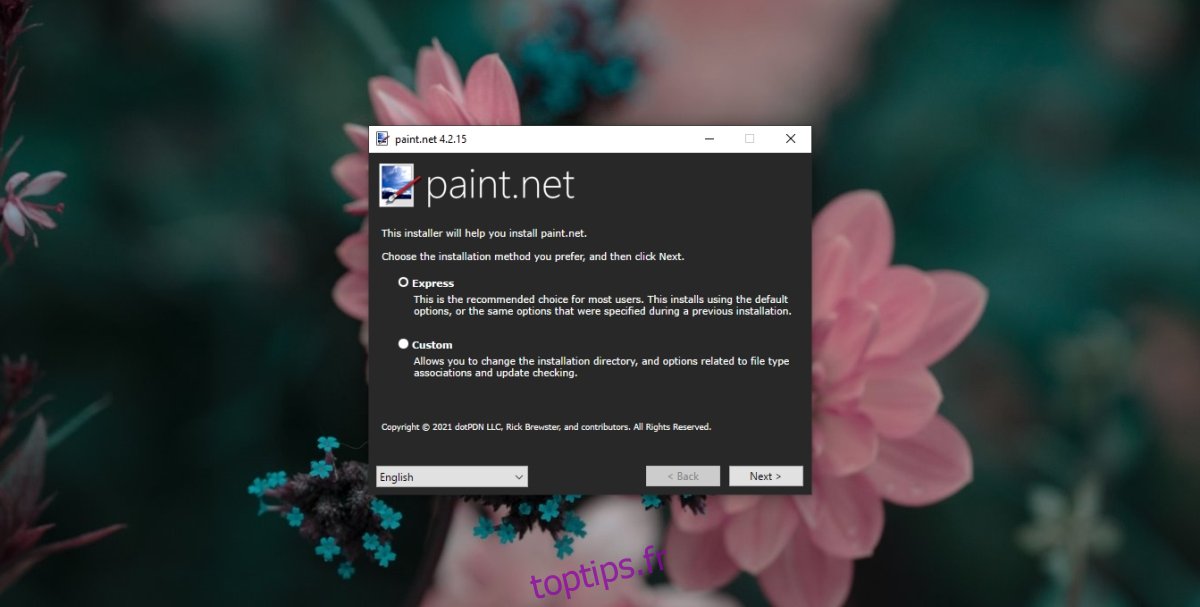
3. Utilisez les paramètres d’installation Express
Si vous sélectionnez «Personnalisé» sur l’écran d’installation et que vous changez l’emplacement d’installation de Paint.net, passez à l’installation Express à la place. Installez-le dans le répertoire par défaut choisi par Paint.net.
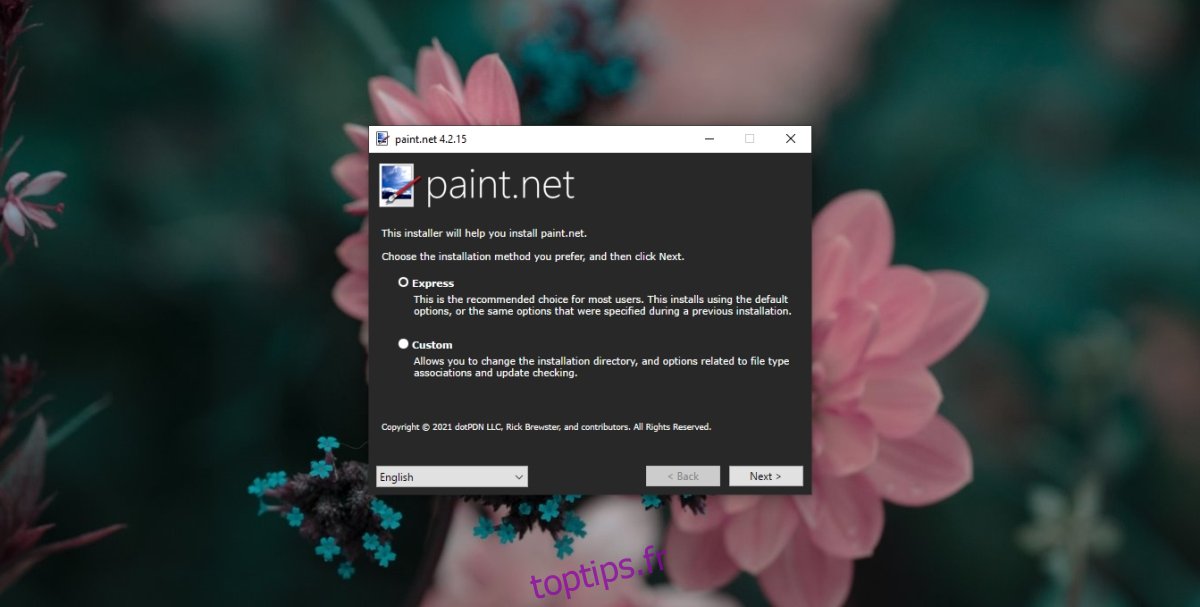
4. Installez les mises à jour en attente
Si vous avez des mises à jour Windows 10 en attente qui doivent être installées ou qui vous obligent à redémarrer le système, redémarrez-le maintenant. Installez toutes les mises à jour en attente. Redémarrez le système même si une mise à jour ne l’exige pas, puis essayez d’installer Paint.net.
Conclusion
Paint.net ne parvient généralement pas à s’installer en cas de problème avec le framework .NET installé sur votre système. S’il est déjà installé, vous devriez également essayer de le supprimer et de l’installer à nouveau. Assurez-vous d’utiliser la dernière version du framework .NET et la dernière version de Paint.net.