La notification « Vous avez besoin d’une autorisation d’administrateur pour supprimer ce dossier » est une difficulté fréquente sous Windows 10. Ce message surgit lorsque l’utilisateur tente d’effacer un dossier de son ordinateur. Cette situation peut déconcerter, surtout lorsque l’on est l’administrateur de sa propre machine. Heureusement, comme beaucoup d’autres problèmes Windows, celui-ci peut être résolu. Voici une série de solutions pour contourner cette demande d’autorisation.
Comment surmonter l’erreur « Autorisation d’administrateur requise »
Après investigations, nous avons compilé les méthodes les plus efficaces pour remédier à ce problème.
1. Modification des propriétés du dossier
Localisez le dossier en question sur votre disque dur.
Effectuez un clic droit sur le dossier affichant l’erreur, puis choisissez « Propriétés ».
Dans la fenêtre qui s’ouvre, sélectionnez l’onglet « Sécurité », puis cliquez sur « Modifier » sous « Noms de groupe ou d’utilisateurs ».
Cliquez sur « Ajouter », et dans le champ « Entrez les noms des objets à sélectionner », saisissez « Tout le monde ».
Validez avec « Vérifier les noms », puis cliquez sur « OK ».
Dans la fenêtre suivante, sous « Sécurité » > « Autorisations pour Tout le monde », cochez la case « Contrôle total ».
À partir de ce moment, tous les utilisateurs, qu’ils soient administrateurs, TrustedInstaller ou utilisateurs standards, disposeront d’un contrôle absolu sur le dossier et pourront le supprimer.
2. Ajustement du contrôle de compte utilisateur
Parfois, s’approprier le dossier sous Windows 10 ne suffit pas à résoudre le problème, et le message d’erreur persiste. Dans ce cas, voici une autre approche:
Ouvrez le Panneau de configuration et rendez-vous dans la section « Comptes d’utilisateurs ».
Sélectionnez votre compte, puis cliquez sur « Modifier les paramètres de contrôle de compte utilisateur ».
Une fenêtre affichant un curseur avec un marqueur placé sur « Ne jamais m’avertir » s’ouvre. Déplacez ce curseur vers le bas, sur l’option « Ne jamais m’avertir ».
Redémarrez votre ordinateur. Vous devriez maintenant pouvoir supprimer le dossier sans les restrictions d’administrateur.
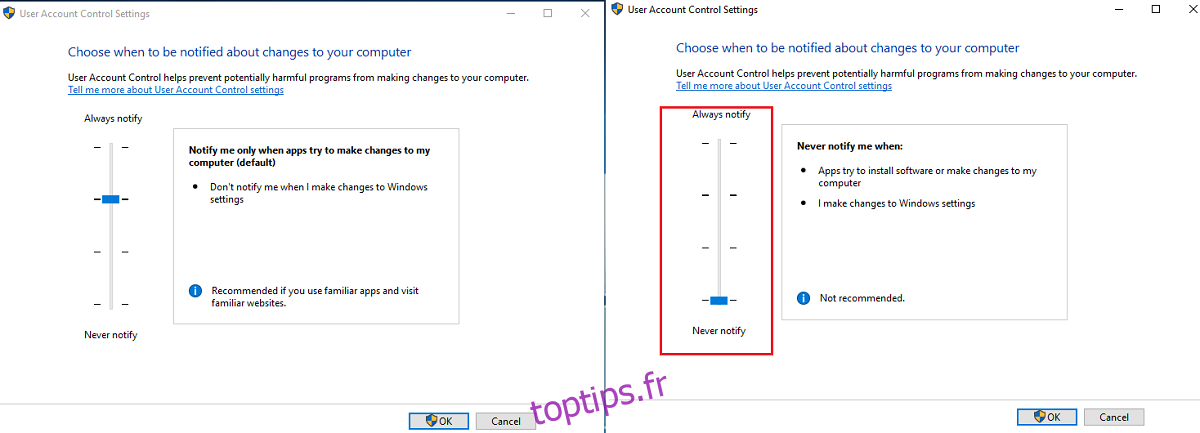
3. Activation du compte administrateur natif
Si les deux solutions précédentes n’ont pas fonctionné, vous pouvez tenter d’activer le compte administrateur intégré de Windows. Voici la démarche :
Lancez l’Invite de commandes en tant qu’administrateur.
Dans la fenêtre, entrez la commande suivante:
net user administrator /active: yes
Puis, tapez la commande suivante et appuyez sur Entrée:
net user administrator "MotDePasse"
Redémarrez l’ordinateur. Connectez-vous avec le compte administrateur natif et supprimez le dossier récalcitrant.
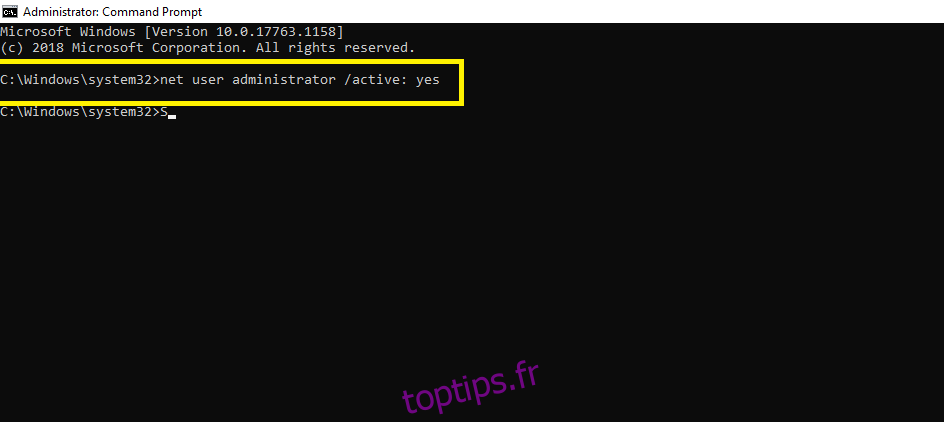
4. Démarrage en mode sans échec
Si aucune des méthodes précédentes n’a porté ses fruits, essayez de démarrer votre système en mode sans échec. Voici comment faire :
Cliquez sur le bouton Démarrer, puis sur l’icône « Paramètres » située dans le menu.
Sélectionnez « Mise à jour et sécurité ».
Dans le menu latéral, choisissez « Récupération ».
Cliquez sur « Redémarrer maintenant » sous « Démarrage avancé ».
Au redémarrage de l’ordinateur, pressez la touche F4 pour accéder au mode sans échec.
Une fois le bureau affiché sur un fond noir, vous êtes en mode sans échec. Tentez à nouveau de supprimer le dossier.
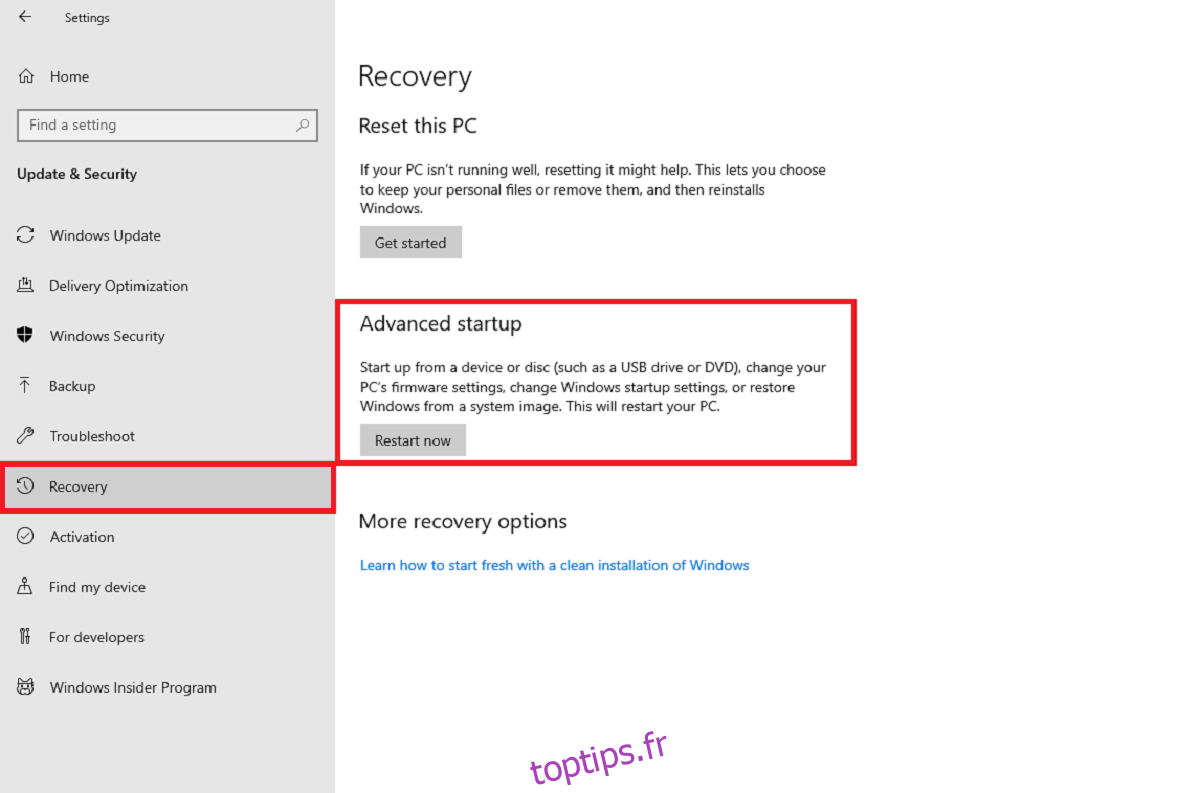
5. Utilisation du vérificateur de fichiers système
Cette méthode est moins conventionnelle, mais elle peut s’avérer efficace si le dossier a hérité de permissions d’une application installée ou d’un dossier provenant d’un autre ordinateur.
Ouvrez l’Invite de commandes avec les privilèges d’administrateur.
Entrez la commande suivante :
SFC /scannow
Après la fin de l’analyse, redémarrez le système.
Après le redémarrage, essayez à nouveau de supprimer le dossier.
6. Prise de contrôle via un fichier Custom.BAT
Une autre option consiste à forcer la prise de contrôle du dossier problématique en créant un fichier .bat personnalisé. Voici la procédure :
Ouvrez l’Explorateur de fichiers et localisez le dossier à supprimer.
Renommez-le en « Répertoire_Verrouillé ».
Déplacez ce dossier à la racine de votre lecteur C, afin qu’il ne soit pas imbriqué dans un autre dossier.
Créez un fichier texte (avec le Bloc-notes) à la racine du lecteur C.
Copiez-y le texte suivant et enregistrez le fichier avec l’extension .bat. Nommez-le par exemple « supprimer_dossier.bat ».
SET DIRECTORY_NAME="C:Répertoire_Verrouillé" TAKEDOWN /f %DIRECTORY_NAME% /r /d y ICACLS %DIRECTORY_NAME% /grant administrators:F /t PAUSE
Exécutez ce fichier avec les droits d’administrateur. Il devrait supprimer le dossier récalcitrant.
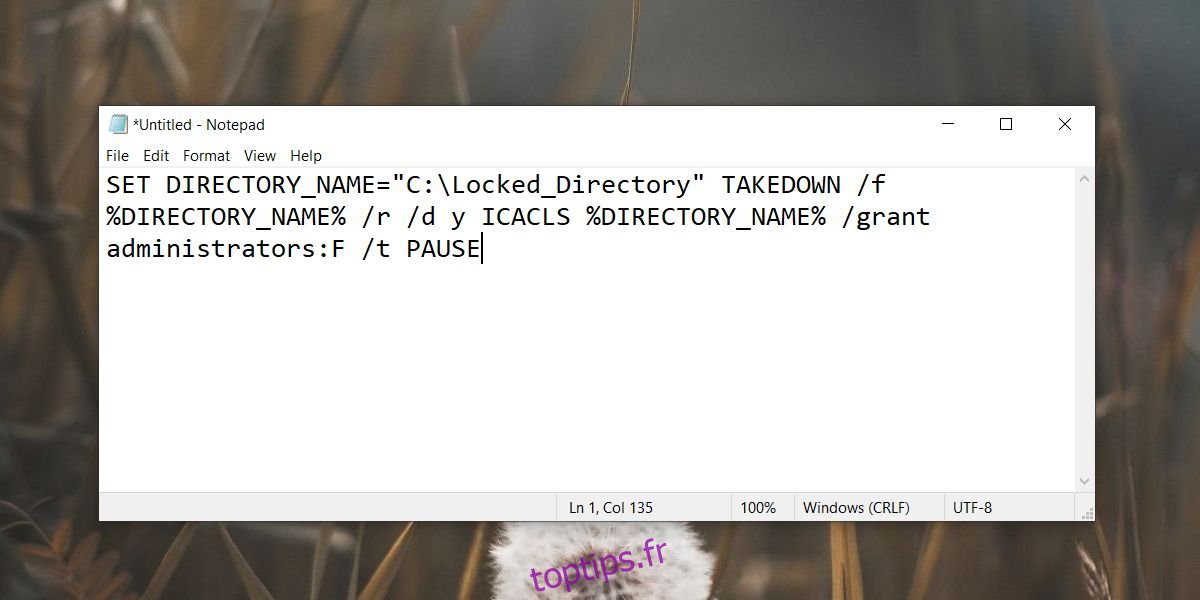
Conclusion
En plus de ces méthodes, divers outils tiers peuvent vous aider à reprendre le contrôle des dossiers système. Vous pouvez les essayer en dernier recours, mais ils n’apportent généralement rien de plus que les solutions proposées ci-dessus. Soyez prudent lorsque vous supprimez un dossier auquel Windows vous refuse l’accès, car il peut être essentiel au fonctionnement du système. Une suppression intempestive pourrait rendre le système instable, voire nécessiter une réinstallation de Windows.