Discord, outil de communication populaire au sein de la communauté des joueurs, est souvent perçu comme étant exclusivement conçu pour eux. Son architecture, avec la gestion de multiples serveurs, suggère qu’il est idéal pour les grandes communautés, notamment celles du jeu, pour des titres comme Fortnite. Cependant, Discord est adaptable à tous types de besoins de communication, au-delà du simple cadre ludique.
Problèmes de son sur Discord : personne ne m’entend
Discord, une application de communication très performante, offre des outils similaires à ceux de Skype ou Microsoft Teams. Ses canaux de discussion, comparables à Slack, organisent les conversations par thématique et facilitent les appels audio et vidéo.
L’application fonctionne avec tout périphérique de sortie audio connecté. En principe, aucune configuration n’est nécessaire pour initier des appels ; elle détecte automatiquement le matériel par défaut défini dans votre système. Toutefois, il arrive que des problèmes techniques ou de configuration empêchent d’entendre les autres participants lors d’un appel.
Absence de son sur Discord : vérifications préliminaires
Avant d’explorer les paramètres audio de votre système, il est judicieux d’effectuer quelques contrôles basiques :
Si vous utilisez des haut-parleurs externes connectés via la prise casque, assurez-vous qu’ils sont allumés. Certains modèles sont dotés d’un interrupteur marche/arrêt.
Vérifiez si d’autres sons sont audibles, tels que les alertes système ou les notifications de Discord.
Testez la sortie audio avec une autre application : navigateur, Skype ou VLC.
Assurez-vous que le périphérique de sortie audio souhaité est bien reconnu et utilisé par le système. Sous Windows 10, l’icône du haut-parleur dans la barre d’état système permet de vérifier et de modifier le périphérique audio.
Redémarrez l’application Discord, et par précaution, votre système.
Si les vérifications de base sont concluantes, mais que vous n’entendez toujours personne sur Discord, essayez les solutions ci-dessous.
1. Modification du périphérique de communication par défaut
Sous Windows 10, il est possible de définir un périphérique audio spécifique pour les applications de communication. Discord est concerné par ce paramétrage.
Ouvrez le Panneau de configuration.
Allez dans Matériel et audio > Son.
Sélectionnez l’onglet Lecture.
Cliquez avec le bouton droit sur votre casque et choisissez « Définir comme périphérique de communication par défaut ».
Relancez l’application Discord.
Remarque : Les haut-parleurs ne sont généralement pas définis comme périphérique de communication par défaut. Toutefois, si vous utilisez des haut-parleurs d’entrée de ligne ou externes, vérifiez qu’ils peuvent être paramétrés de la sorte.
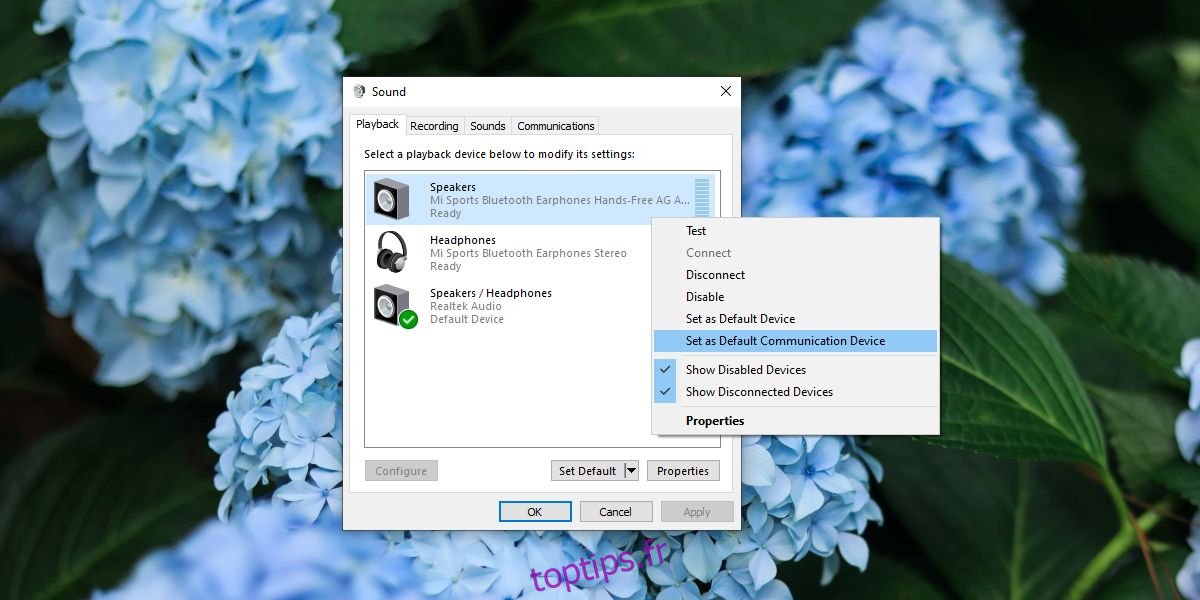
2. Activation du sous-système audio hérité
Les problèmes audio sur Discord peuvent parfois être liés à un matériel audio ancien ou non pris en charge. Discord propose un paramètre de compatibilité pour ce type de matériel.
Ouvrez Discord.
Accédez aux paramètres de l’application.
Sélectionnez l’onglet Voix et vidéo.
Localisez le menu déroulant « Sous-système audio ».
Choisissez « Hérité » puis relancez l’application.
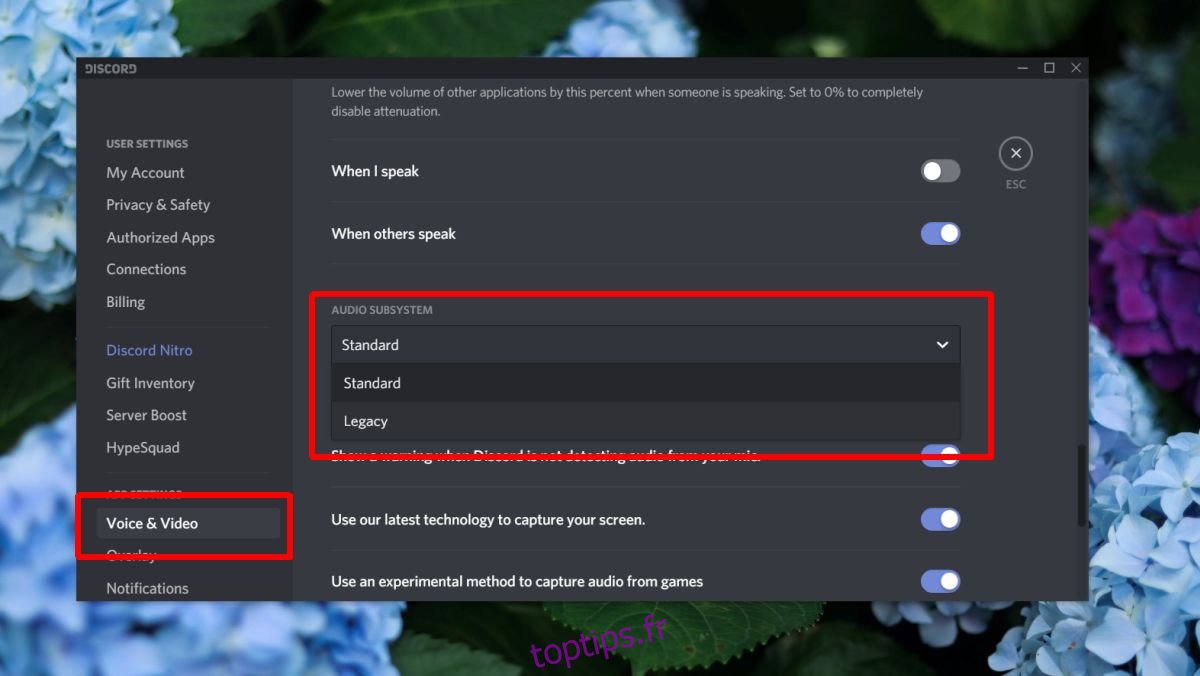
3. Vérification du volume dans l’application
Discord possède ses propres réglages de volume pour l’entrée et la sortie audio. Un volume à zéro empêche d’entendre quoi que ce soit.
Ouvrez Discord.
Accédez aux paramètres de l’application.
Sélectionnez l’onglet Voix et vidéo.
Vérifiez que le volume des périphériques d’entrée et de sortie n’est pas réglé sur zéro ou trop bas.
4. Mise à jour et actualisation de Discord
Des dysfonctionnements de Discord sont possibles, qu’ils soient ponctuels ou liés à un bug de l’application.
Ouvrez Discord.
Utilisez le raccourci clavier Ctrl + R.
L’interface de l’application va se vider puis se recharger. Vérifiez si le son fonctionne après cette action.
Si le problème persiste, fermez puis rouvrez Discord. L’application recherchera les mises à jour lors du prochain lancement. Contrôlez si le son est rétabli.
5. Modification du périphérique d’entrée/sortie audio principal
Le périphérique audio principal est défini au niveau du système et est généralement utilisé par les applications. En cas de problème persistant, essayez de le modifier.
Ouvrez l’application Paramètres.
Allez dans Système.
Sélectionnez l’onglet Son.
Dans la section Sortie, choisissez votre casque (ou autre périphérique audio).
Répétez l’opération dans la section Entrée.
Redémarrez Discord.
Accédez aux paramètres de Discord.
Sélectionnez l’onglet Voix et vidéo.
Dans les menus déroulants « Périphérique d’entrée » et « Périphérique de sortie », choisissez le même périphérique audio que dans l’application Paramètres.
Relancez l’application une dernière fois.
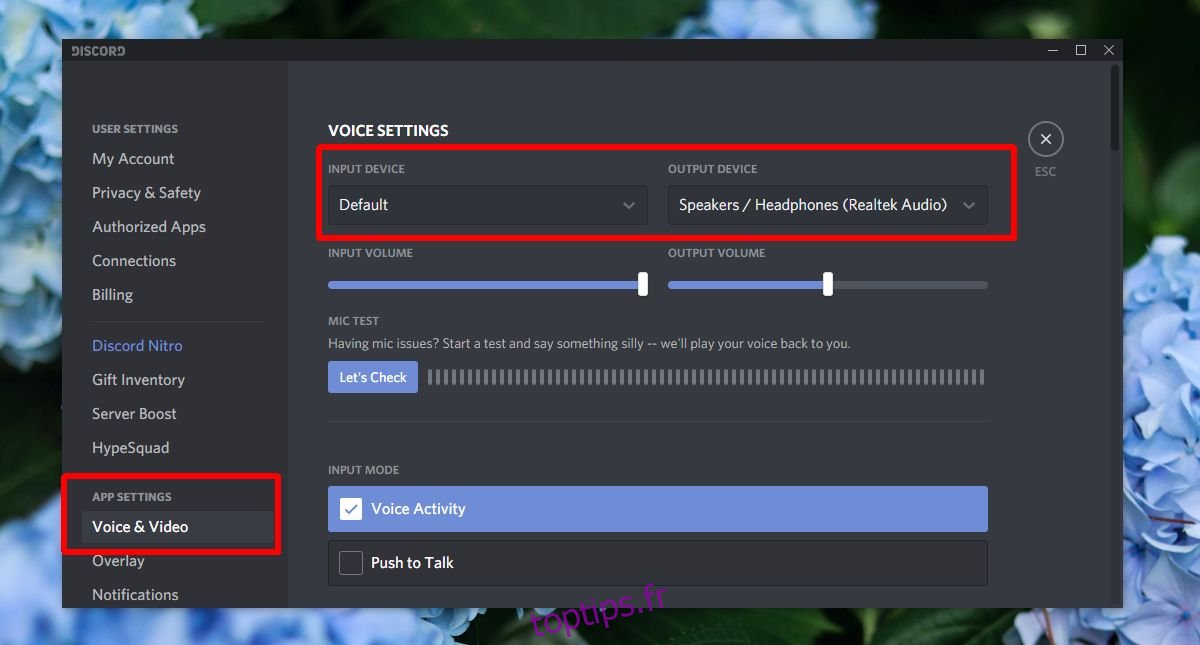
6. Réinstallation de Discord
Si le problème audio est dû à un bug de Discord, il est possible que celui-ci empêche également les mises à jour. Réinstaller l’application peut résoudre le problème.
Ouvrez le Panneau de configuration.
Allez dans Programmes > Désinstaller un programme.
Sélectionnez Discord et cliquez sur Désinstaller.
Une fois la désinstallation terminée, téléchargez à nouveau et installez l’application.
Connectez-vous et testez un appel vocal ou vidéo.
7. Test de Discord Web
Discord propose une version web très fonctionnelle, capable de gérer les appels audio et vidéo. Si les problèmes audio persistent sur la version bureau, testez la version web.
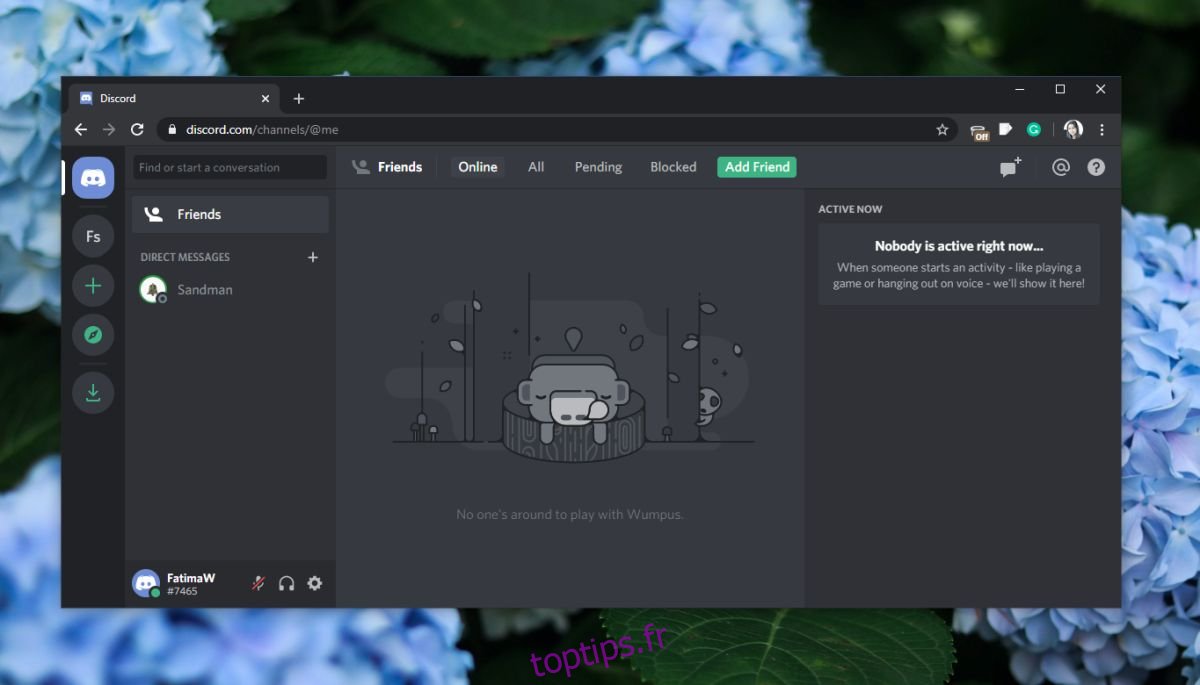
8. Dépannage audio du système
Il est possible que Windows 10 ne détecte pas vos écouteurs, ce qui empêche Discord de les utiliser. Dans ce cas, le dépannage doit se faire au niveau du système. Si vous n’avez pas de son dans vos écouteurs, nous vous proposons quelques solutions. Une fois le problème résolu au niveau du système, celui de Discord devrait se régler de lui-même.
Conclusion
Discord est une application stable, existant depuis plusieurs années, qui fonctionne généralement sans difficulté. Malgré sa richesse fonctionnelle, elle est facile à configurer. La connexion aux serveurs et les appels sont simples d’utilisation. Si vous rencontrez des problèmes audio persistants sur Discord, les solutions ci-dessus devraient vous permettre de les résoudre.