Table des matières
Points clés à retenir
- Les utilisateurs de Mac peuvent utiliser Continuity Camera pour configurer un iPhone comme webcam en quelques secondes.
- Les utilisateurs Windows ont besoin d’une application tierce comme Camo pour se connecter et utiliser un iPhone comme webcam. Contrairement à Continuity Camera, Camo vous offre un contrôle plus précis sur le flux vidéo.
- Envisagez des alternatives comme EpocCam et iVCam si vous n’êtes pas satisfait de Camo.
Si votre ordinateur ne dispose pas de webcam, vous n’êtes pas obligé de dépenser de l’argent pour en acheter une si vous possédez déjà un iPhone. Ici, nous allons vous montrer comment utiliser la caméra de haute qualité de votre iPhone comme webcam pour les appels vidéo.
Utilisez la caméra de continuité si vous avez un Mac
Si vous possédez un Mac, Apple facilite grandement l’utilisation de votre iPhone comme webcam, grâce à la fonction Continuity Camera de macOS. Tant que les deux appareils sont connectés avec le même identifiant Apple, que Bluetooth est activé et qu’ils sont connectés au même réseau Wi-Fi, vous pouvez commencer à l’utiliser dans n’importe quelle application d’appel vidéo de votre choix.
Tout ce que vous avez à faire est de changer la webcam par défaut en Caméra iPhone. Pour ce faire pour FaceTime, par exemple, lancez l’application, cliquez sur Vidéo dans la barre de menu et sélectionnez Appareil photo iPhone dans le menu déroulant. Pour les applications d’appel vidéo tierces comme Zoom, vous devrez visiter le menu Préférences (ou Paramètres) de l’application pour faire de même.
Utilisez votre iPhone comme webcam pour PC Windows avec camouflage
En ce qui concerne les appareils Windows, il existe de nombreuses applications tierces, ce qui rend la décision plus difficile. Après avoir testé quelques options, Camo (par Reincubate) s’impose comme le premier choix pour faire le travail avec une version gratuite. C’est une excellente application pour diffuser la caméra de votre iPhone en tant qu’entrée webcam sur votre ordinateur Windows.
Il diffuse des vidéos de haute qualité vers n’importe quelle application de bureau prenant en charge une webcam, telle qu’un logiciel d’appel vidéo, des outils de diffusion en direct, etc. Pour commencer, vous aurez besoin de l’application Camo pour iOS et de l’application Camo Studio pour Windows. Camo peut se connecter à votre iPhone via un câble Lightning ou sans fil via Wi-Fi.
Télécharger : Camo pour IOS | les fenêtres (Version gratuite et premium disponible)
Une fois que vous les avez installés, suivez les étapes ci-dessous sur votre ordinateur Windows :
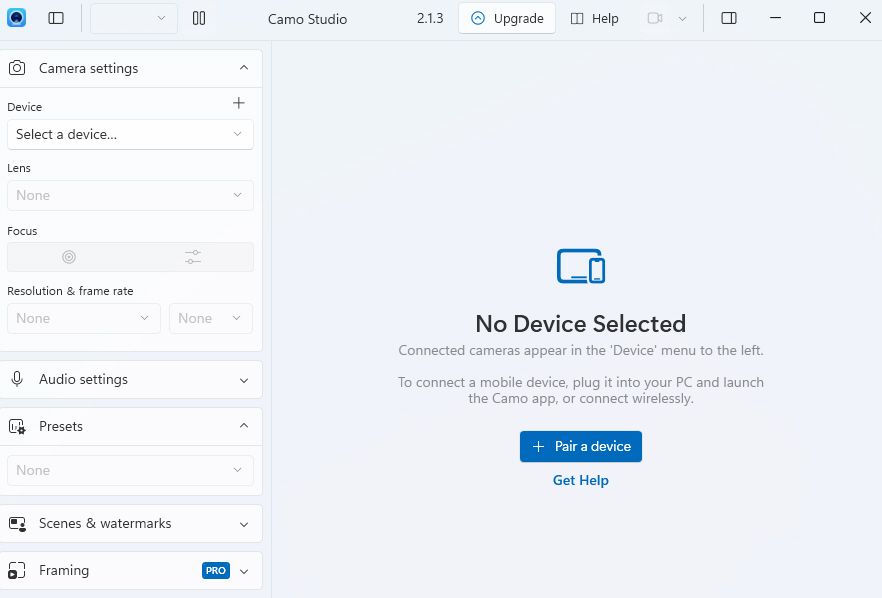
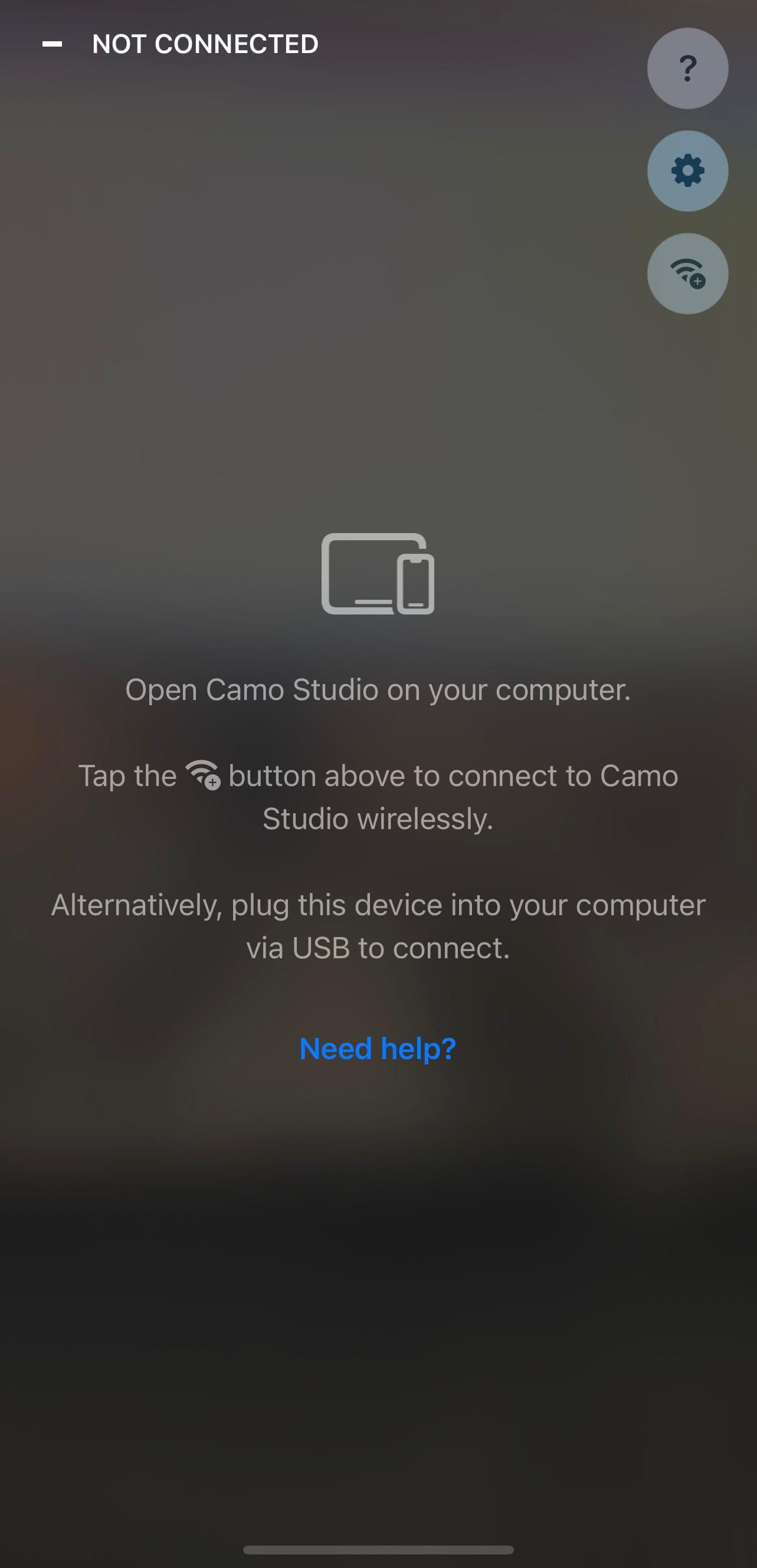
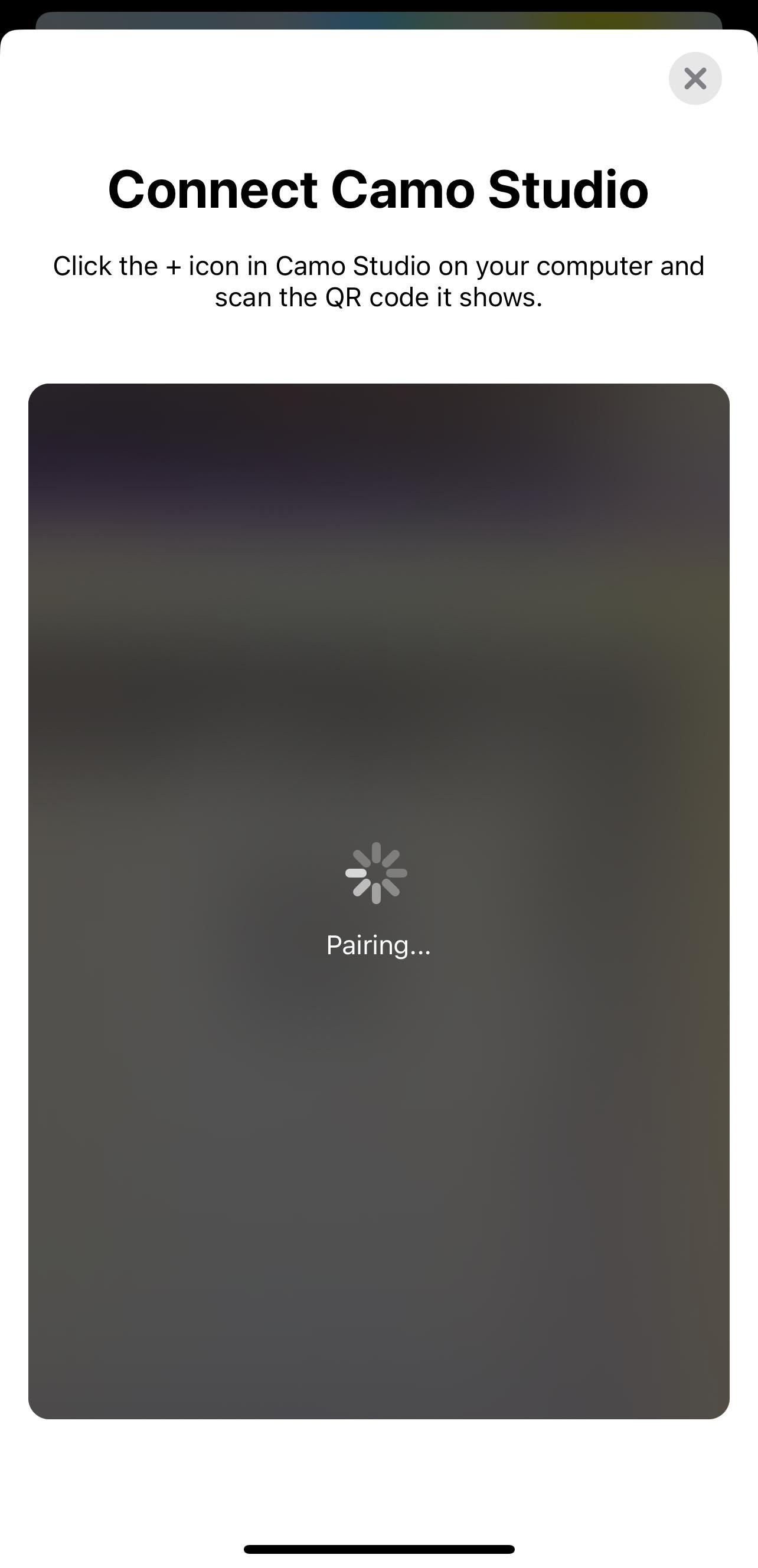
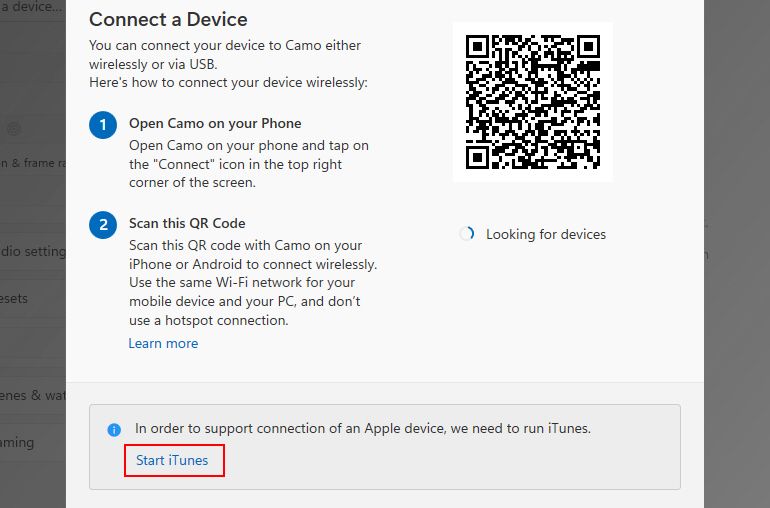
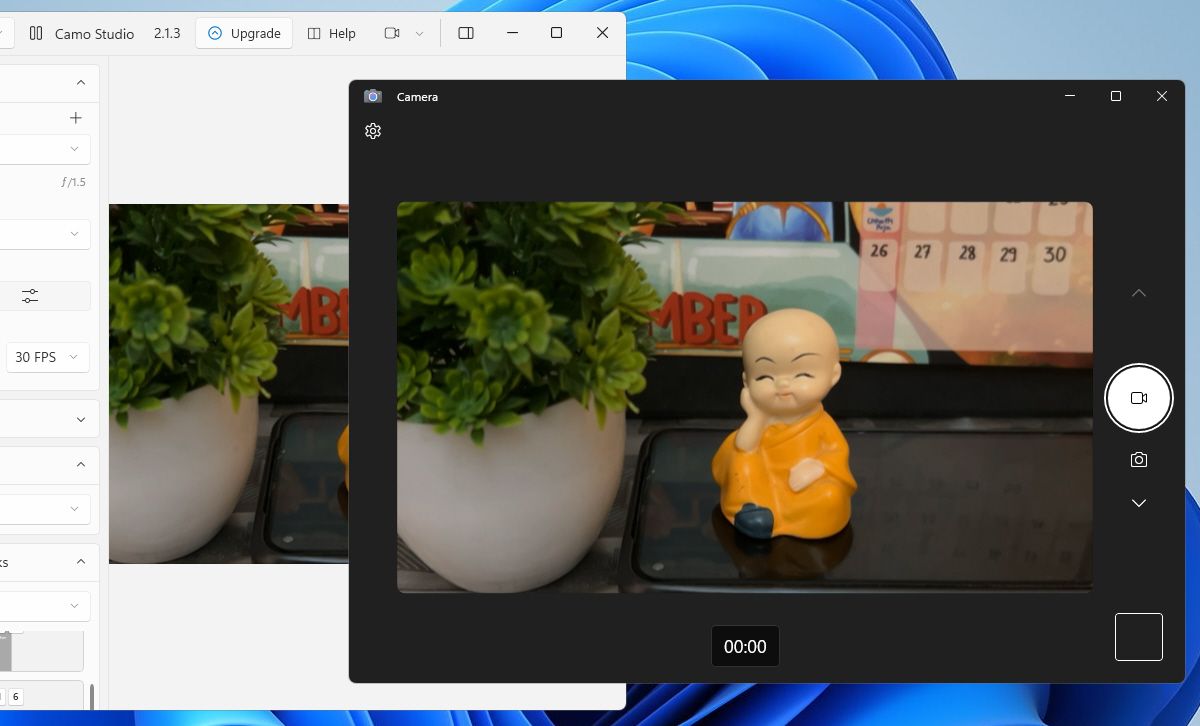
Si votre ordinateur ne dispose pas d’un microphone intégré, cliquez sur le menu déroulant sous Appareil sous Paramètres audio et sélectionnez Bas pour utiliser le microphone de votre iPhone.
Bien que la version gratuite de Camo offre des fonctionnalités de webcam complètes, Camo Pro débloque des résolutions plus élevées comme 1080p et 4K pour une meilleure qualité. Pour la plupart des utilisateurs, la version gratuite devrait suffire. Cependant, la mise à niveau est la plus logique pour les streamers YouTube, les enseignants, les créateurs de contenu et les professionnels qui ont besoin de la meilleure qualité pour les appels vidéo clients ou les réunions de bureau.
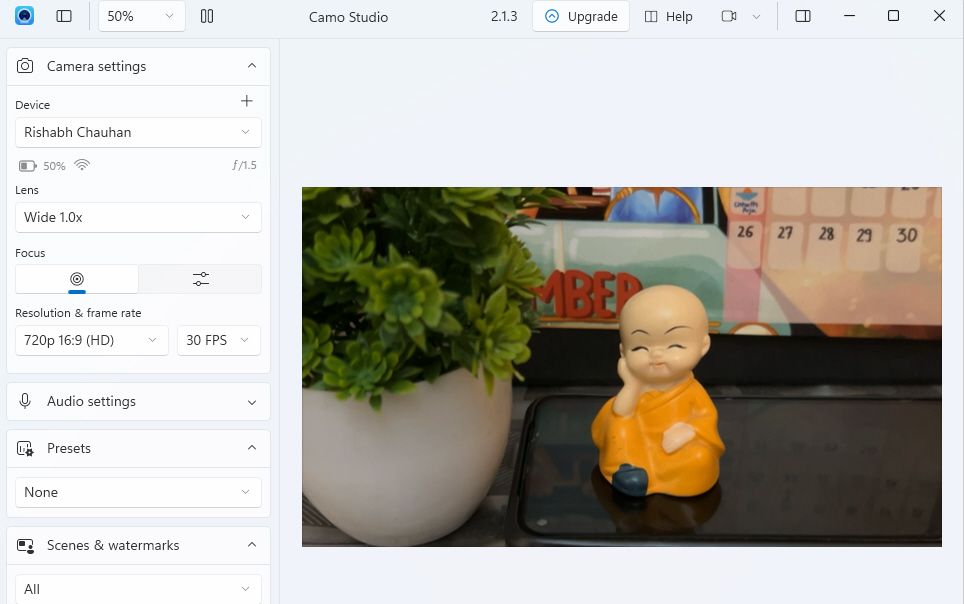
Conseils pour utiliser votre iPhone comme webcam
Au-delà de la vidéoconférence, vous pouvez utiliser l’appareil photo de votre iPhone à diverses autres fins. Par exemple, vous pouvez l’utiliser pour diffuser en direct sur les plateformes de réseaux sociaux ou enregistrer des vidéos de haute qualité pour vos vlogs ou cours en ligne.
Voici quelques conseils pratiques pour optimiser la configuration de la webcam de votre iPhone pour tout cas d’utilisation créative :
- Utilisez la caméra arrière pour la résolution la plus élevée : la caméra principale de votre iPhone est supérieure à la caméra selfie avant. Alors, choisissez toujours la caméra arrière dans l’option Objectif sous Paramètres de l’appareil photo dans le volet de gauche.
- Stabilisez la position de votre iPhone : vous pouvez utiliser un trépied, un support ou un support de table pour maintenir l’iPhone stable.
- Utilisez une batterie décente : Nous vous recommandons de brancher votre iPhone sur un chargeur portable pour éviter de décharger la batterie lors de longues sessions de webcam.
- Activez le mode Hautes performances : si vous utilisez Camo lorsque vous jouez à des jeux ou diffusez en direct, cliquez sur le logo Camo dans le coin supérieur gauche de la fenêtre de l’application de bureau et accédez à Paramètres > Avancé. Ensuite, activez le mode Hautes performances.
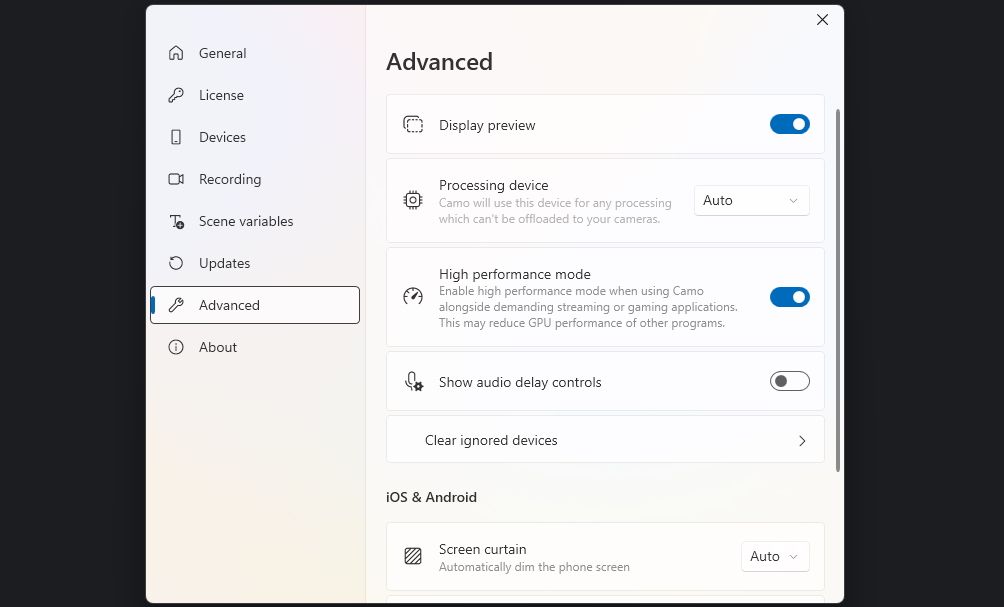
- Assurez un environnement d’éclairage approprié : placez-vous près d’une fenêtre ou d’une lampe de bureau pour un éclairage flatteur. Pendant le flux webcam, si vous disposez de la version Pro, vous pouvez également activer l’option Flash pour allumer la lampe de poche de votre iPhone.
- Utilisez le mode 60 FPS : pour une diffusion plus fluide par webcam, recherchez le paramètre Résolution et fréquence d’images sous Paramètres de l’appareil photo dans le volet de gauche et réglez-le sur 60 FPS.
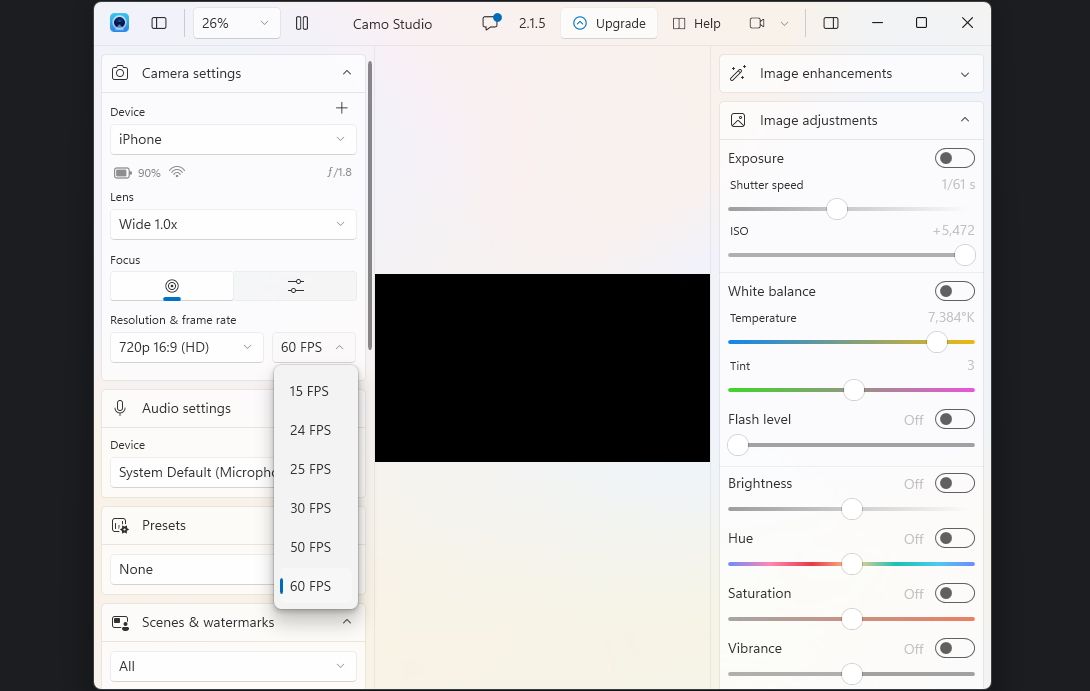
- Gardez l’application Camo en cours d’exécution sur votre iPhone : Camo arrête automatiquement la diffusion de vidéo une fois que vous fermez l’application Camo sur votre iPhone. Assurez-vous donc de le garder ouvert aussi longtemps que vous souhaitez utiliser la webcam.
Camo n’est pas votre seule option pour utiliser votre iPhone comme webcam de votre ordinateur. Par exemple, EpocCam est une excellente alternative si vous voulez quelque chose de similaire à Camo. Et si cela ne répond pas à vos besoins, envisagez d’utiliser l’un ou l’autre iVCam ou DroidCam OBS (un plugin pour OBS Studio).
Pourquoi se contenter d’une vidéo granuleuse de mauvaise qualité alors que vous disposez probablement déjà d’un excellent appareil photo que vous pouvez utiliser comme webcam ? Votre iPhone est entièrement capable de remplacer votre webcam actuelle, fournissant un flux net et haute définition pour des applications telles que Google Meet, OBS, Zoom, etc.
Alors que des applications comme EpocCam et iVCam offrent des fonctionnalités de base similaires, Camo fournit une interface plus raffinée et intuitive ainsi que davantage de paramètres de caméra. Vous ne regretterez donc pas d’essayer la version gratuite.

