Besoin d’un bon outil d’écriture pour votre PC Linux ? Découvrez Manuskript. Il possède des fonctionnalités vraiment impressionnantes que tout écrivain adorera, telles qu’un outil de contour, un mode sans distraction, un outil d’assistant intégré et bien d’autres.
Dans ce guide, nous verrons comment installer Manuskript sur Linux. Nous verrons également comment l’utiliser pour organiser vos projets d’écriture. Assurez-vous d’utiliser Ubuntu, Debian, Fedora, Arch Linux ou OpenSUSE pour commencer.

Table des matières
Installer Manuskript sur Linux
Manuskript est excellent pour gérer vos notes sur Linux. Malheureusement, le programme n’est pas préinstallé sur les systèmes d’exploitation Linux. Donc, si vous souhaitez l’utiliser, vous devrez d’abord l’installer.
Heureusement, l’application Manuskript prend en charge une grande variété de systèmes d’exploitation Linux. Cependant, pour le faire fonctionner sur votre ordinateur, vous devrez ouvrir une fenêtre de terminal.
Vous pouvez ouvrir une fenêtre de terminal sur le bureau Linux en appuyant sur Ctrl + Alt + T sur le clavier. Ou en recherchant « Terminal » dans le menu de l’application. Lorsque la fenêtre du terminal est ouverte et prête à être utilisée, suivez les instructions d’installation ci-dessous qui correspondent au système d’exploitation Linux que vous utilisez.
Ubuntu
Manuskript fonctionne sur Ubuntu à l’aide d’un package DEB téléchargeable. Pour mettre la main sur ce package, utilisez la commande de téléchargement wget suivante dans une fenêtre de terminal.
wget https://github.com/olivierkes/manuskript/releases/download/0.12.0/manuskript-0.12.0-1.deb
Après avoir téléchargé le package DEB sur votre ordinateur, l’installation peut commencer. À l’aide de la commande apt install ci-dessous, installez la dernière version de Manuskript sur Ubuntu.
sudo apt install ./manuskript-0.12.0-1.deb
Debian
Si vous souhaitez utiliser l’application Manuskript sur votre PC Debian, vous devrez télécharger le dernier package DEB de l’application et le configurer manuellement. Pour mettre la main sur le dernier package Manuskript DEB, utilisez la commande de téléchargement wget.
wget https://github.com/olivierkes/manuskript/releases/download/0.12.0/manuskript-0.12.0-1.deb
Une fois le téléchargement du package DEB terminé, l’installation peut commencer. À l’aide de la commande dpkg ci-dessous, configurez le dernier Manuskript sur Debian.
sudo dpkg -i manuskript-0.12.0-1.deb
Après l’installation de l’application, vous devrez corriger tous les problèmes de dépendance qui ont pu se produire pendant le processus d’installation. Pour ce faire, utilisez la commande apt-get install -f ci-dessous.
sudo apt-get install -f
Arch Linux
Sur Arch Linux, l’application Manuskript est facilement accessible à tous les utilisateurs via le référentiel de logiciels «Community». Pour le faire fonctionner sur votre système, utilisez la commande pacman suivante.
sudo pacman -S manuskript
Feutre
Si vous utilisez Fedora Linux, vous devrez installer la dernière application Manuskript via un package RPM téléchargeable. Heureusement, le gestionnaire de packages de Fedora peut télécharger et installer des packages via Internet.
Pour faire fonctionner l’application, utilisez la commande dnf install suivante.
sudo dnf install https://github.com/olivierkes/manuskript/releases/download/0.12.0/manuskript-0.12.0-1.noarch.rpm
OuvrirSUSE
Ceux sur OpenSUSE Linux pourront installer la dernière application Manuskript via le package Fedora RPM. Pour commencer, utilisez la commande wget download pour télécharger le package RPM sur votre ordinateur.
wget https://github.com/olivierkes/manuskript/releases/download/0.12.0/manuskript-0.12.0-1.noarch.rpm
Après avoir téléchargé le package RPM, utilisez la commande d’installation zipper pour faire fonctionner Manuskript.
sudo zypper install manuskript-0.12.0-1.noarch.rpm
Utilisez Manuskript pour organiser vos projets d’écriture sur Linux
Pour gérer vos notes avec Manuskript, commencez par lancer l’application. Vous pouvez lancer l’application en la recherchant dans le menu de l’application. Une fois Manuskript ouvert et prêt à être utilisé, suivez les instructions étape par étape ci-dessous.
Étape 1 : Lorsque l’application s’ouvre, vous verrez la page de démarrage. Sur la page de démarrage, vous verrez des catégories d’écriture parmi lesquelles choisir. Recherchez dans « Fiction » et « Non-fiction » l’écriture que vous souhaitez créer.
Étape 2 : Après avoir sélectionné un style d’écriture pour Manuskript, recherchez « La prochaine fois, ouvrez automatiquement le dernier projet ». Cette option vous permettra de reprendre plus facilement là où vous vous étiez arrêté.
Étape 3 : Recherchez le bouton « Créer » et sélectionnez-le pour créer votre nouvelle écriture. Ensuite, utilisez la fenêtre contextuelle pour enregistrer votre nouveau fichier d’écriture. Assurez-vous de l’enregistrer avec un nom de fichier mémorable.
Étape 4: Localisez la section « Général » dans Manuskript et sélectionnez-la avec la souris. Après l’avoir choisi, vous verrez plusieurs zones de texte. Ces cases sont « Titre », « Sous-titre », « Série », « Volume », « Genre », « Licence », « Nom » et « E-mail ».

Remplissez les zones de texte pour votre écriture à des fins d’organisation.
Étape 5 : Après avoir configuré toutes les zones de texte, recherchez la section « Résumé » et cliquez dessus avec la souris. Dans cette section, remplissez votre résumé de votre écriture.

Étape 6 : Cliquez sur la section « Personnage ». Ensuite, remplissez la section des personnages si votre écriture comporte des personnages. Si vous rédigez un document de recherche ou simplement quelques notes, sautez cette étape.

Étape 7 : Recherchez la section « Parcelles » et sélectionnez-la. À l’intérieur de cette section, remplissez les parcelles dans votre écriture. Encore une fois, si vous faites un document de recherche ou un autre type d’écriture qui ne nécessite pas d’intrigues, sautez cette étape.

Étape 8 : Recherchez la section « Monde » et cliquez dessus avec la souris. Ensuite, remplissez le monde de votre histoire. Sautez cette étape si vous n’avez pas de monde à ajouter à votre histoire car il s’agit d’un document de recherche, de notes, etc.
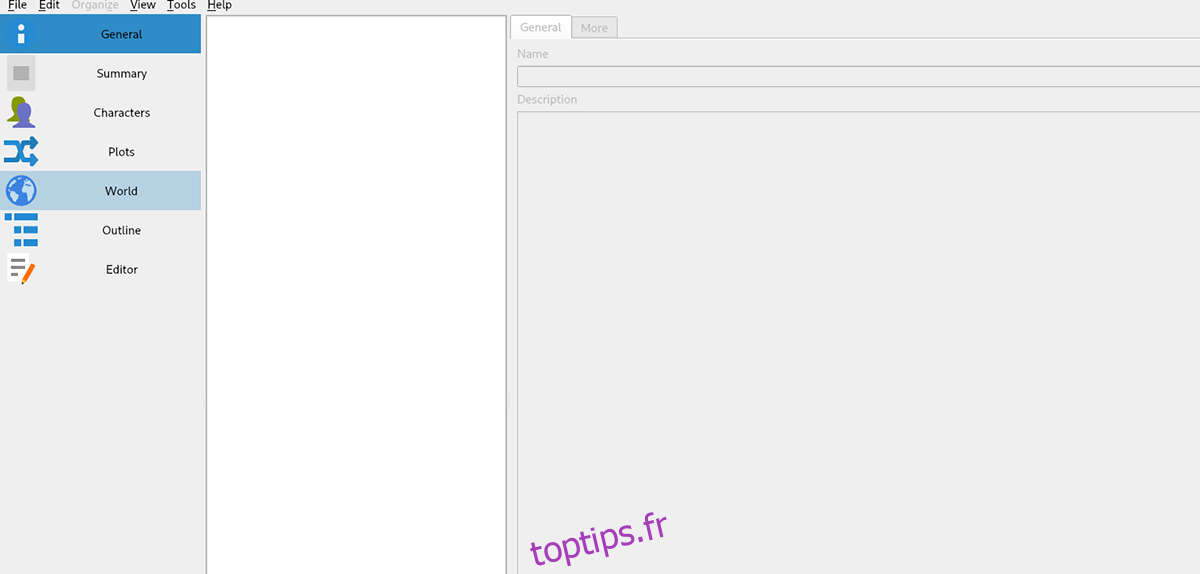
Étape 9: Sélectionnez l’option « Contour » dans la barre latérale. Ensuite, remplissez votre plan d’écriture. Le plan vous aidera à organiser la façon dont vous prévoyez d’écrire votre histoire. Lorsque vous avez fini de remplir le contour, passez à l’étape suivante.

Étape 10 : Recherchez la section « Éditeur » et cliquez dessus avec la souris. Dans cette section, vous pourrez écrire votre histoire, article, nouvelle, nouvelle, etc. Lorsque vous avez terminé d’écrire, enregistrez en cliquant sur le menu « Fichier » puis en sélectionnant « Enregistrer ».
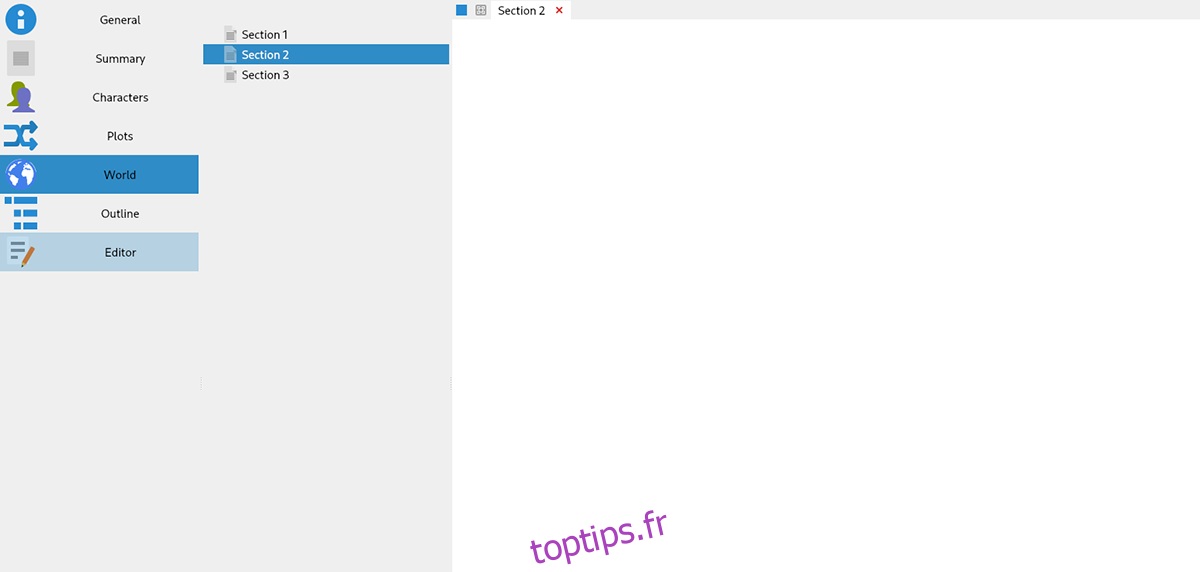
Une fois toutes les étapes terminées, votre projet d’écriture sera beaucoup plus organisé. Prendre plaisir! Bonne écriture !

