Table des matières
Utilisation des Styles dans Microsoft Word pour un Formatage Cohérent
Dans le monde numérique d’aujourd’hui, où la mise en page d’un document peut faire toute la différence, il est essentiel de comprendre comment utiliser efficacement les outils de formatage à votre disposition. Microsoft Word, étant l’un des logiciels de traitement de texte les plus utilisés, offre une fonctionnalité puissante : les styles. Que vous soyez un professionnel rédigeant un rapport d’affaires, un étudiant travaillant sur une thèse, ou même quelqu’un créant un document personnel, maîtriser l’utilisation des styles peut considérablement améliorer la qualité et la lisibilité de votre travail. Dans cet article, nous allons explorer ce que sont les styles dans Word, comment les appliquer, les modifier, et créer des styles personnalisés pour répondre à vos besoins spécifiques. Nous vous donnerons également des conseils pratiques pour utiliser ces fonctionnalités de manière efficace afin d’optimiser votre flux de travail.
Principaux points à retenir
- L’utilisation des styles dans Word facilite le formatage des titres, paragraphes, listes, citations et autres éléments de votre document.
- Vous pouvez utiliser les styles intégrés dans Word ou créer un style personnalisé pour répondre à vos besoins spécifiques en matière de formatage.
- Définir des styles par défaut dans Word est un excellent moyen d’assurer la cohérence à travers plusieurs documents.
La maîtrise de la fonctionnalité de styles de Word peut considérablement améliorer la qualité de votre travail, que vous réalisiez des rapports d’affaires, des articles académiques ou des projets personnels. La bonne nouvelle est qu’ils sont très faciles à utiliser.
Qu’est-ce que les styles dans Word et comment sont-ils utiles
Les styles dans Microsoft Word sont des options de formatage prédéfinies que vous pouvez appliquer à différents éléments de texte dans votre document, tels que les titres, les paragraphes, les listes et les citations. Un style combine divers paramètres de formatage, comme le type de police, la taille, la couleur, l’alignement et l’espacement des lignes.
En utilisant des styles, vous pouvez facilement maintenir une apparence cohérente tout au long de votre document. Par exemple, si vous appliquez le style « Titre 2 » aux titres de chapitres, tous auront automatiquement la même police, taille et couleur, assurant une présentation cohérente et professionnelle. Cela vous permet également de créer une table des matières qui se met à jour automatiquement.
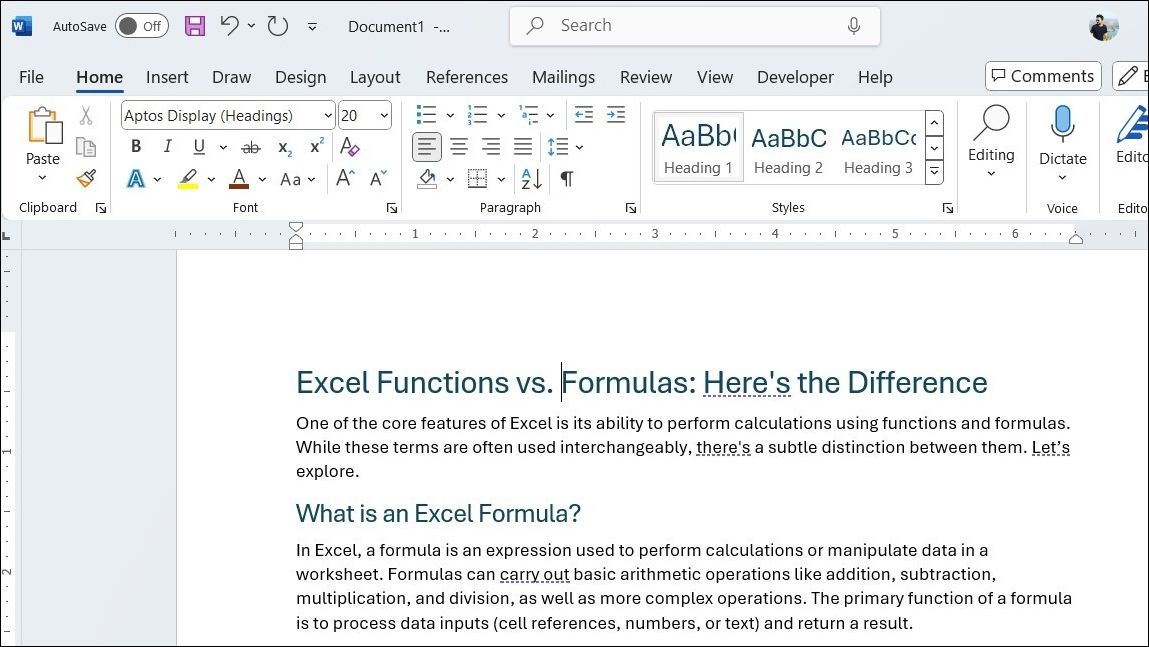
L’utilisation des styles élimine également la nécessité de formater le texte individuellement, tout en optimisant les futurs changements de formatage. Cela signifie que si vous devez ajuster l’apparence des titres, paragraphes ou d’autres éléments ultérieurement, il vous suffit de modifier le style, et Word mettra automatiquement à jour toutes les instances de ce style dans votre document.
Application des styles intégrés
Microsoft Word comprend une variété de styles intégrés qui simplifient le processus de formatage. Vous pouvez trouver des styles pour les titres, les paragraphes, les listes, les citations, et plus encore, vous permettant de formater différents éléments de votre document en quelques clics seulement. Voici comment les appliquer :
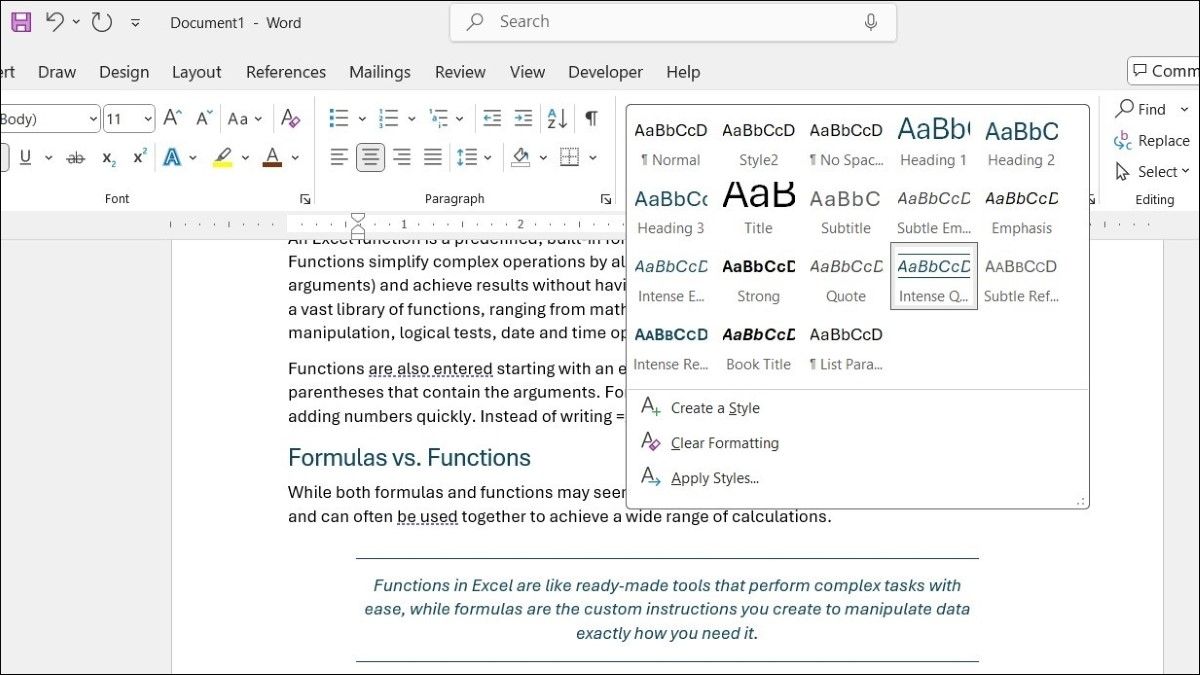
Modification d’un style
Microsoft Word vous permet de modifier les styles intégrés pour répondre à vos besoins spécifiques en matière de formatage. Vous pouvez ajuster tout, depuis les options de formatage de base, telles que la police, la taille, la couleur, l’alignement et l’espacement, jusqu’aux bordures, numérotations, effets de texte, et plus encore. Le meilleur dans tout ça, c’est qu’une fois que vous avez modifié un style, Word mettra automatiquement à jour chaque instance de ce style dans votre document.
Pour modifier un style dans Word :
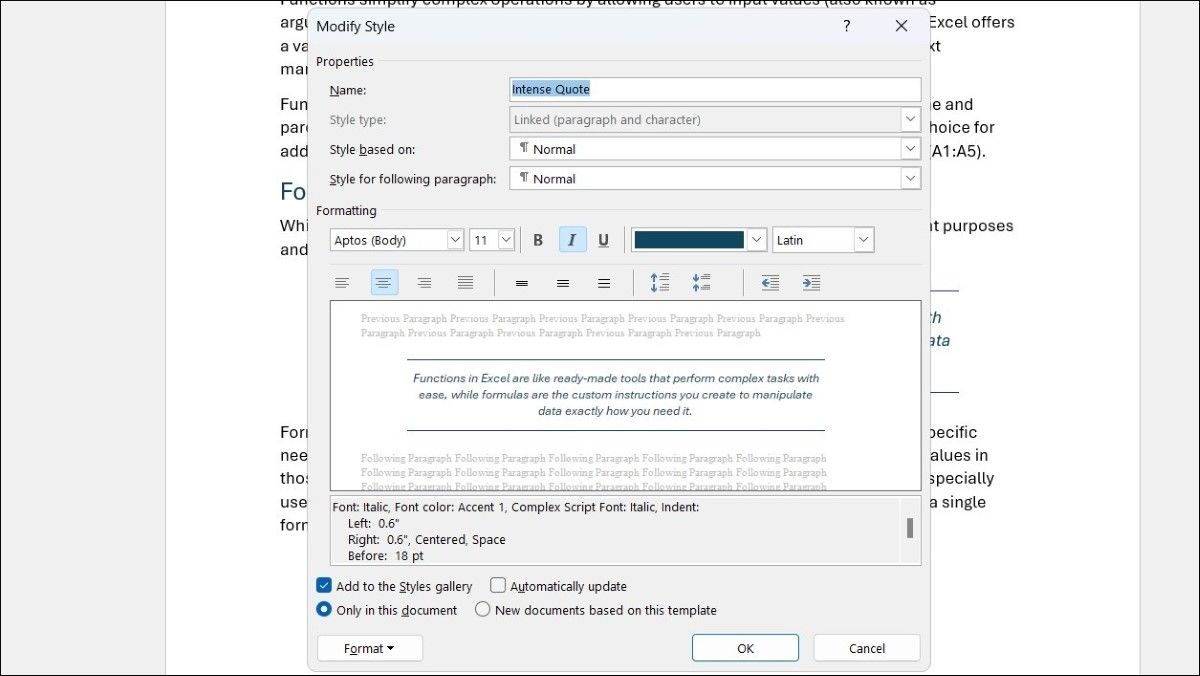
Créer un style personnalisé
Si les styles intégrés dans Word ne répondent pas à vos besoins, vous pouvez également créer un style personnalisé adapté à vos préférences spécifiques. Voici comment :
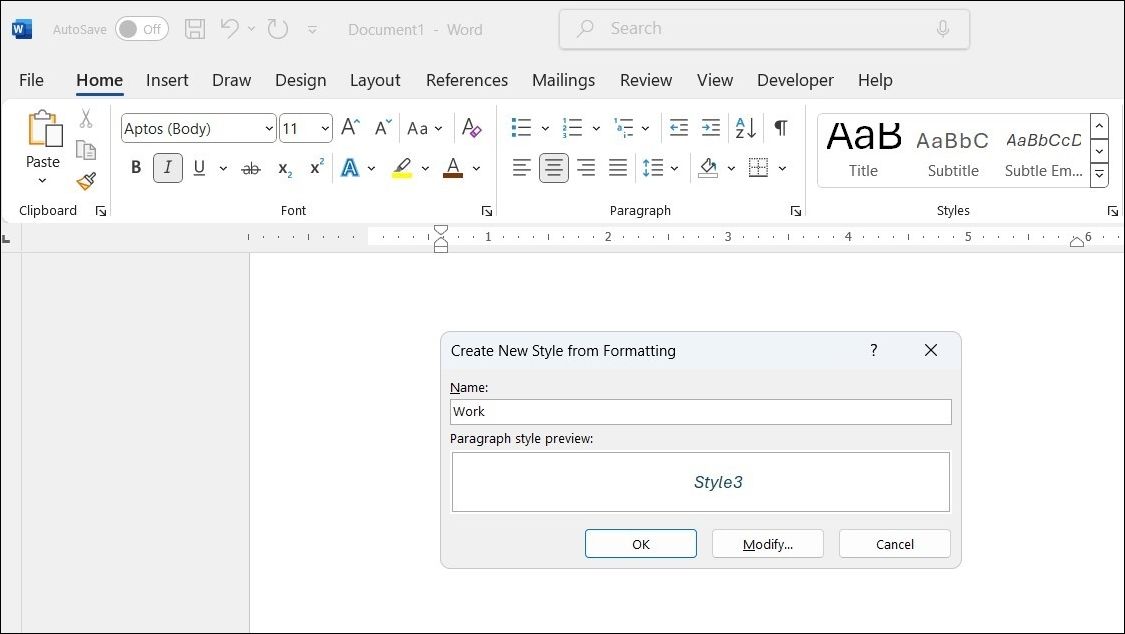
Alternativement, vous pouvez taper et formater le texte manuellement puis l’enregistrer en tant que style. Pour ce faire, sélectionnez votre texte formaté, cliquez avec le bouton droit dessus, et choisissez Styles > Créer un style. Entrez votre nom préféré pour le style et cliquez sur OK. Votre style enregistré apparaîtra dans le groupe Styles, vous permettant de l’appliquer comme tout autre style.
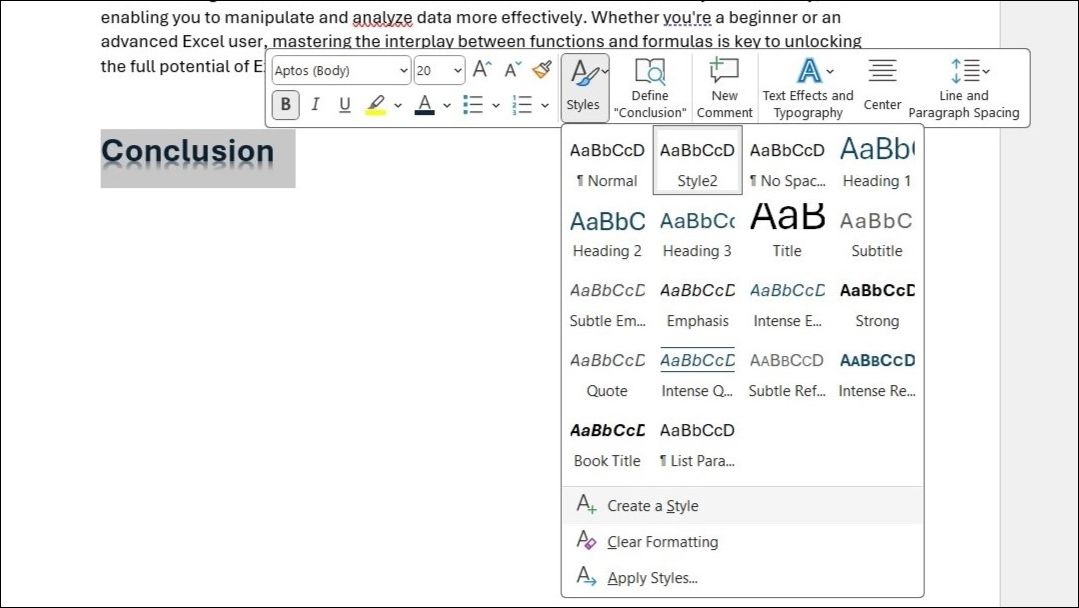
Conseils pour utiliser les styles efficacement
Maintenant que vous savez comment appliquer, modifier et créer des styles dans Microsoft Word, voici quelques conseils qui vous aideront à les utiliser efficacement.
Appliquez les styles à l’aide de raccourcis clavier
Bien que l’application des styles par le biais du volet Styles soit efficace, utiliser des raccourcis clavier dans Word peut vous faire gagner encore plus de temps. Cette approche est particulièrement utile pour des tâches de formatage répétitives.
Par exemple, appuyer sur Ctrl + Alt + 1 applique le style Titre 1, tandis que Ctrl + Alt + 2 applique Titre 2. Vous pouvez également attribuer votre propre raccourci à un style. Pour ce faire, cliquez avec le bouton droit sur le style, sélectionnez Modifier, puis cliquez sur Format > Touche de raccourci.
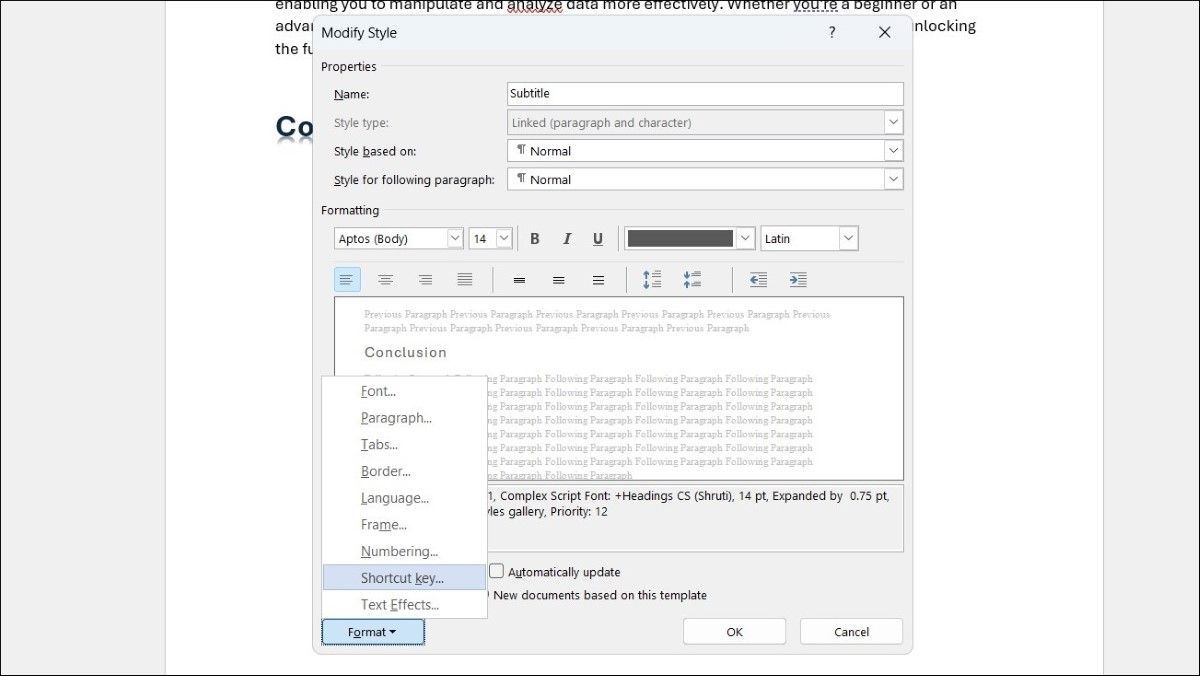
Utilisez les styles de titre pour déplacer des sections
Un des avantages d’appliquer des styles de titre est leur intégration avec le volet de navigation de Word. En utilisant des styles de titre (comme Titre 1, Titre 2, etc.) pour vos sections, vous pouvez facilement restructurer votre contenu sans couper ou coller manuellement le texte.
Pour ce faire, appuyez sur Ctrl + F pour ouvrir le volet de navigation et passez à l’onglet Titres. À partir de là, vous pouvez faire glisser et déposer des sections entières pour les déplacer.
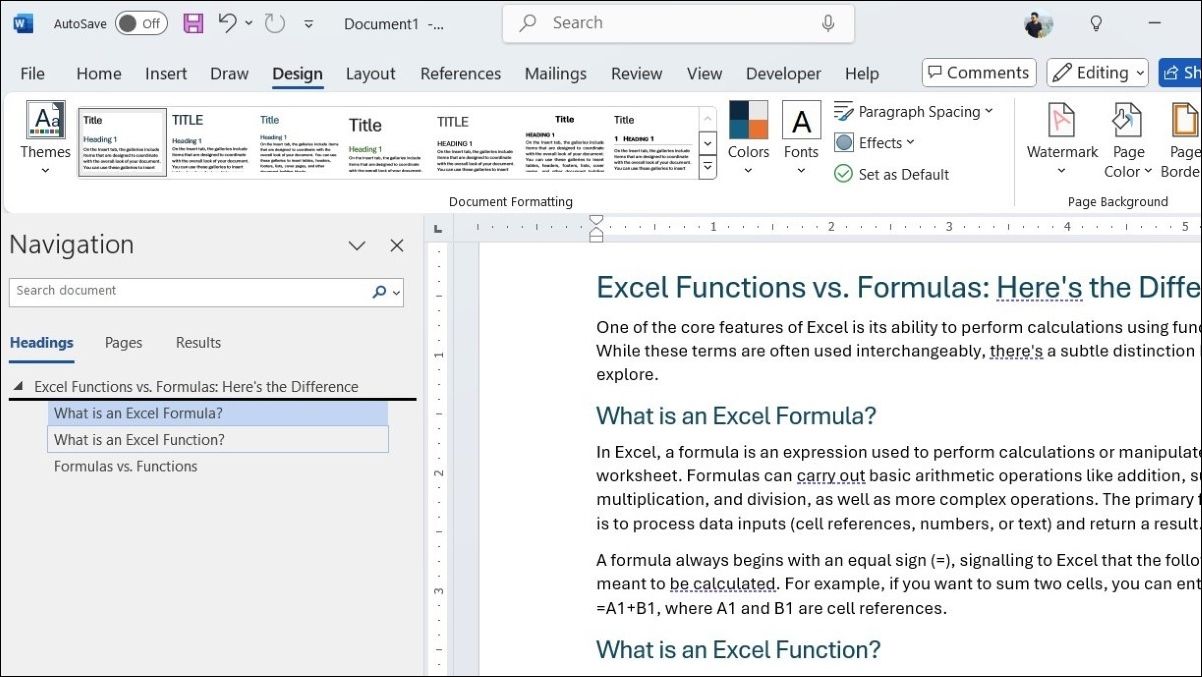
Trouvez rapidement où les styles sont appliqués
Microsoft Word facilite également la visualisation de l’application d’un style spécifique dans le document. Pour ce faire, appuyez sur Ctrl + Shift + Alt + S pour ouvrir le volet des styles, puis cliquez sur Options. Ensuite, utilisez le menu déroulant sous « Sélectionner les styles à afficher » et choisissez En usage.
Vous pouvez ensuite voir où un style est appliqué en cliquant sur la flèche à côté et en choisissant Sélectionner toutes les X instances. Cela mettra en surbrillance chaque instance du style dans votre document, vous permettant de les ajuster toutes simultanément.
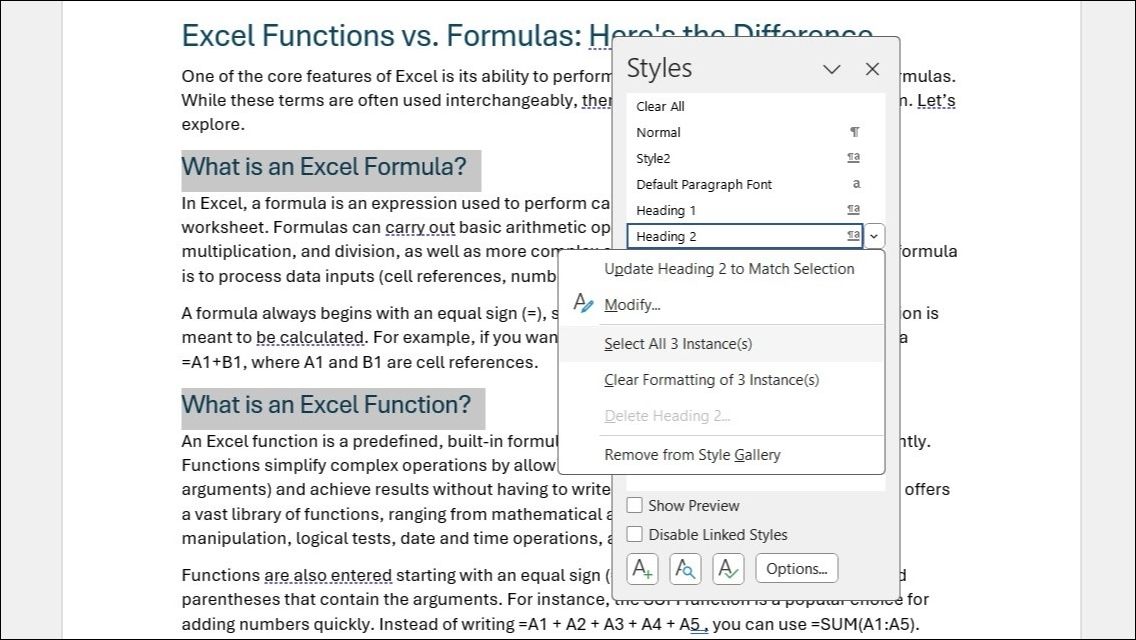
Définir des styles par défaut pour la cohérence
Pour gagner du temps et maintenir un formatage cohérent dans votre document, vous pouvez définir des styles par défaut dans Word. Vous pouvez configurer des styles par défaut pour les titres, les paragraphes et les listes, garantissant que votre formatage préféré est appliqué automatiquement aux nouveaux documents et sections.
Pour définir votre style actuellement appliqué comme par défaut dans votre document Word, accédez à l’onglet Conception et choisissez Définir comme par défaut dans la section Formatage du document. Ensuite, sélectionnez Oui pour confirmer. Ces valeurs par défaut aident à garantir que vos documents suivent un style uniforme, réduisant le besoin d’ajustements manuels.
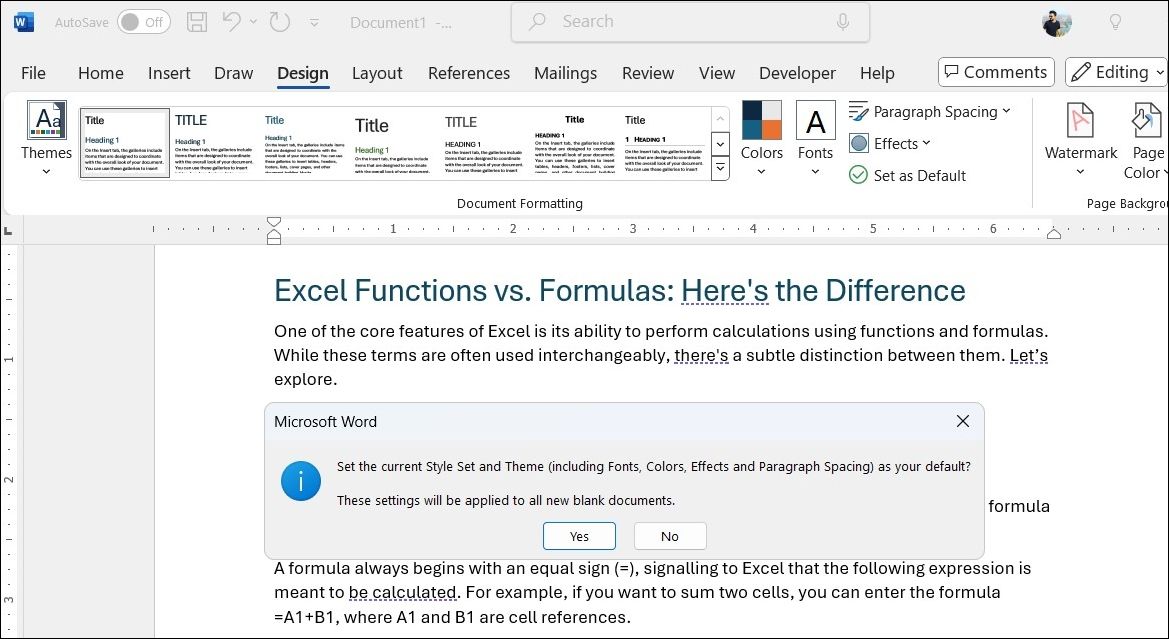
L’utilisation de styles dans Microsoft Word est un excellent moyen de maintenir la cohérence et le professionnalisme de vos documents. En définissant et en appliquant des styles dans Word, vous pouvez gagner beaucoup de temps et ajuster l’apparence de votre contenu avec un minimum d’effort. Alors, la prochaine fois que vous formaterez un document, rappelez-vous que les styles sont votre outil incontournable pour gagner en efficacité et en précision.
Résumé
En résumé, l’utilisation efficace des styles dans Microsoft Word améliore la présentation et la lisibilité de vos documents. Que ce soit par le biais de styles prédéfinis ou de styles personnalisés, cette fonctionnalité vous permet d’assurer une uniformité visuelle, de gagner du temps lors des modifications et d’organiser vos contenus de manière optimale. Prenez le temps d’explorer ces outils et transformez vos pratiques de formatage pour atteindre un niveau de professionnalisme supérieur dans tous vos écrits.