Je suis un fervent partisan de l’utilisation des gestes plutôt que des boutons pour interagir avec nos appareils. L’implémentation de MeeGo par Nokia sur le remarquable N9 était un modèle en la matière. Malheureusement, cet appareil n’a pas eu le succès qu’il méritait en raison de l’accord d’exclusivité de Nokia avec Microsoft pour Windows Phone. Ubuntu Touch a ensuite offert une expérience gestuelle similaire, que j’ai particulièrement appréciée lors de mes tests. Bien qu’Android n’intègre pas nativement ces gestes à l’échelle du système, des applications tierces comme Switchr ont permis d’introduire cette fonctionnalité sur notre système d’exploitation mobile préféré. Cependant, aucune des solutions précédentes n’atteint le niveau de robustesse de l’application que je m’apprête à présenter. La couche de navigation pourrait bien être la solution ultime pour le contrôle gestuel sur Android, offrant une variété de gestes depuis les bords gauche, droit et inférieur de votre écran. Chaque geste peut être configuré pour effectuer une action spécifique : navigation dans le système, contrôle de la lecture musicale, gestion des tâches ou encore lancement d’applications.
Avant de plonger dans l’univers des gestes de bord, il est nécessaire d’activer le service de Navigation Layer via le bouton principal de son écran d’accueil. Pour éviter que Android n’interrompe ce service en arrière-plan pour économiser de la mémoire, il est judicieux d’activer l’option qui ajoute une notification persistante. Enfin, pour ne pas avoir à relancer l’application à chaque redémarrage de votre appareil, n’oubliez pas d’activer l’option de démarrage automatique. Chaque geste exécuté génère par défaut une vibration. Vous pouvez modifier ce retour haptique en choisissant un son ou en le désactivant complètement dans les paramètres de personnalisation.
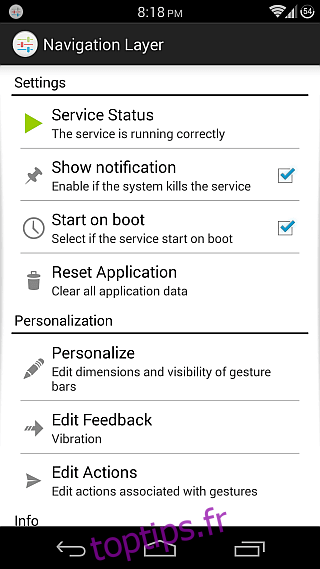
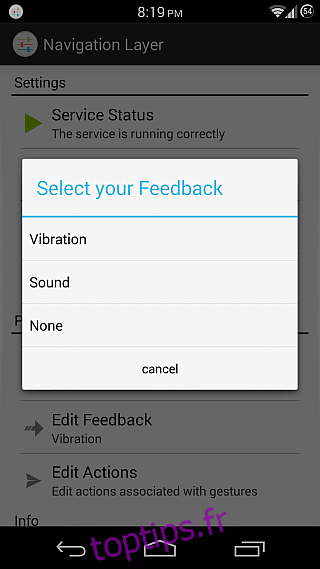
Avant de paramétrer les gestes, commençons par configurer les zones de gestes. Ces zones sont celles à partir desquelles vous initiez les gestes. Les bords gauche, droit et inférieur de votre écran sont disponibles, avec la possibilité de les activer sélectivement. En accédant à l’option « Modifier les barres », vous pouvez ajuster la longueur, l’épaisseur et activer ou désactiver l’effet de lueur visible sur les bords.
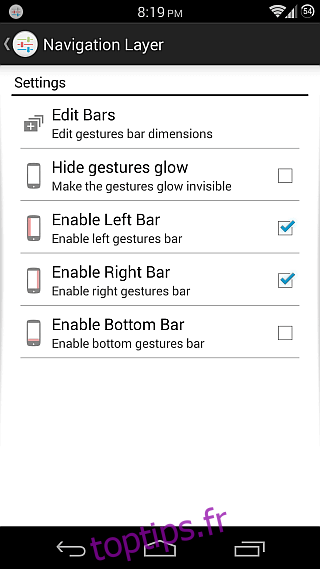
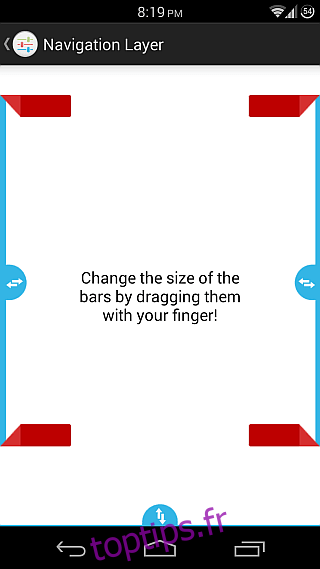
Une fois les zones de gestes configurées, passons aux actions proprement dites. Rendez-vous dans la section « Modifier les actions ». En plus des actions « appui long » et « double tap », communes à toutes les barres, vous pouvez définir des gestes spécifiques pour chaque bord dans trois directions différentes. Du bord droit, vous pouvez effectuer des balayages vers le haut, le bas et la gauche. Du bord gauche, les balayages sont vers le haut, le bas et la droite. Et enfin, du bord inférieur, les balayages sont vers le haut, la droite et la gauche. Cela représente un total de cinq gestes par bord.
Les actions associées à chaque geste sont nombreuses et variées. Vous pouvez, par exemple, revenir à l’écran d’accueil, ouvrir la dernière application, revenir en arrière, afficher le panneau de notifications, mettre l’appareil en veille, accéder au gestionnaire de tâches, ouvrir le menu, fermer l’application en cours, vider la RAM en fermant toutes les applications actives, contrôler la lecture musicale (changer de piste, mettre en pause/reprendre la lecture), ou encore lancer n’importe quelle application installée.
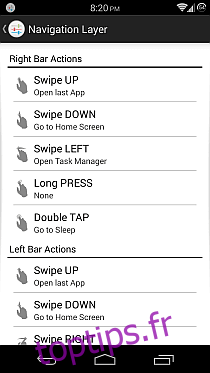
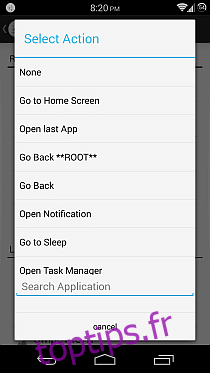
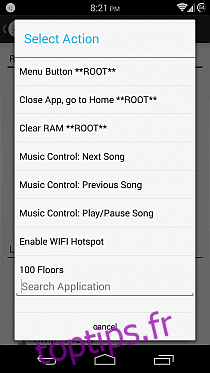
Il est important de noter que les options marquées **ROOT** sont exclusivement réservées aux appareils rootés. Si votre appareil est rooté, l’application vous demandera l’autorisation root au premier lancement. Les utilisateurs non rootés (ou ceux qui ne souhaitent pas accorder les privilèges root) peuvent quand même bénéficier de certaines actions avancées, telles que « Retour », « Écran d’accueil », « Notifications » ou « Gestionnaire de tâches » en activant le service d’accessibilité de l’application dans les paramètres d’accessibilité d’Android. De même, pour l’action « Mettre en veille », il faudra autoriser la couche de navigation comme administrateur de périphérique dans les paramètres de sécurité.
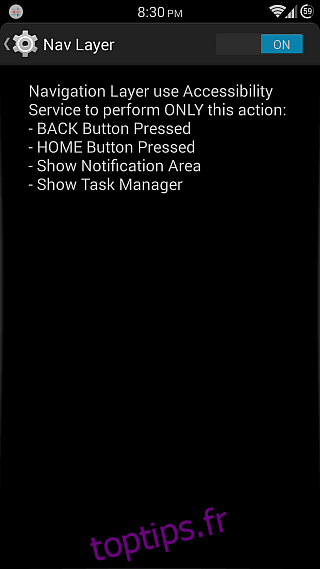
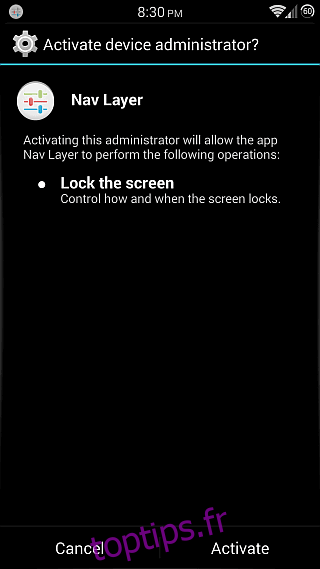
Au sein de l’équipe de winadmin.it, nous testons une multitude d’applications au quotidien. Il est rare qu’une application reste installée sur nos appareils après sa phase de test. Le fait que la couche de navigation soit restée installée même après la rédaction de cet article en dit long sur son utilité. J’utilise de plus en plus les gestes qu’elle propose pour effectuer un grand nombre d’actions. Grâce au mode bureau étendu de GravityBox Xposed (présent également dans de nombreuses ROM custom comme CyanogenMod, AOKP et Paranoid Android), j’ai masqué ma barre de navigation et j’utilise les gestes de bord pour revenir en arrière, accéder à l’écran d’accueil et ouvrir le gestionnaire de tâches.
La gratuité de cette application est un atout majeur qui en fait un outil indispensable pour tous ceux qui apprécient la navigation par gestes. Vu son prix, il n’y a aucune raison de ne pas l’essayer !
Installer la couche de navigation à partir du Play Store