Cela fait un moment que je n’ai demandé à personne un itinéraire. Restez à l’écoute pour apprendre à naviguer (et bien plus encore) avec l’épingle abandonnée sur Google Maps.
Les applications de cartographie agissent non seulement comme un sauveur pour les introvertis, mais elles sont également des compagnons pratiques pour quiconque s’aventure dans des territoires inconnus, surtout si vous êtes emballé dans une voiture.
Et Google Maps est le leader du marché parmi toutes les applications cartographiques :
Bien qu’il soit assez simple d’utiliser Google Maps (GMaps), cet article se concentre sur un seul aspect de celui-ci : l’épingle perdue.
Table des matières
Qu’est-ce qu’une épingle abandonnée ?
L’épingle abandonnée, eh bien, n’est qu’une épingle abandonnée (📍), comme ceci : 10 Langley St, Londres WC2H 9JG, Royaume-Uni.
Il aide à marquer des points sur GMaps. Ensuite, vous pouvez l’utiliser pour :
Mais vous ne pouvez pas utiliser ces fonctionnalités si vous ne savez pas…
Comment déposer une épingle ?
Selon l’appareil à portée de main, il est simple de déposer une épingle.
a) Sur un navigateur de bureau
Dirigez-vous vers Google Maps. Dans la barre de recherche, saisissez un lieu à proximité, comme le nom de la rue ou de la localité, ou saisissez un point de repère célèbre.
Ensuite, sélectionnez les résultats préférés dans les suggestions déroulantes.
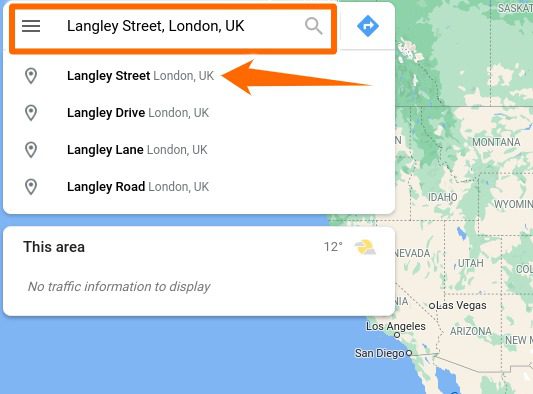
Cela vous amènera à l’emplacement approximatif. À partir de là, effectuez un zoom avant, faites glisser la carte et cliquez sur un endroit sélectionné pour déposer une épingle.
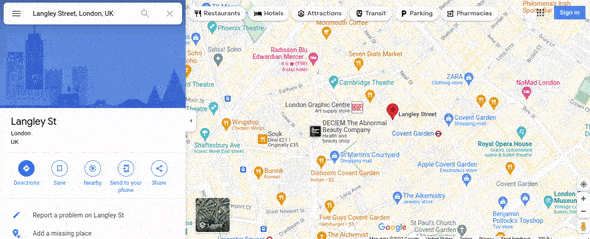
b) Sur un Smartphone Android
Ouvrez l’application Maps et entrez la localité. Ensuite, appuyez sur l’emplacement le plus proche parmi les suggestions de recherche.
Enfin, essayez de faire glisser la carte vers l’endroit le plus proche, puis touchez et maintenez pour déposer une épingle à l’emplacement du sujet.
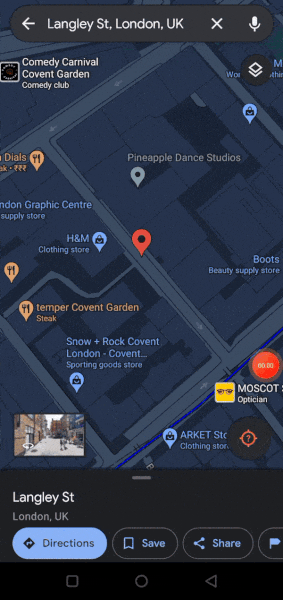
Caractéristiques des broches perdues
Voyons comment tirer le meilleur parti de l’épingle abandonnée de Google Maps.
Enregistrer une épingle abandonnée
a) Sur un navigateur de bureau
Pour enregistrer une épingle, cliquez simplement sur Enregistrer dans la fenêtre contextuelle latérale.
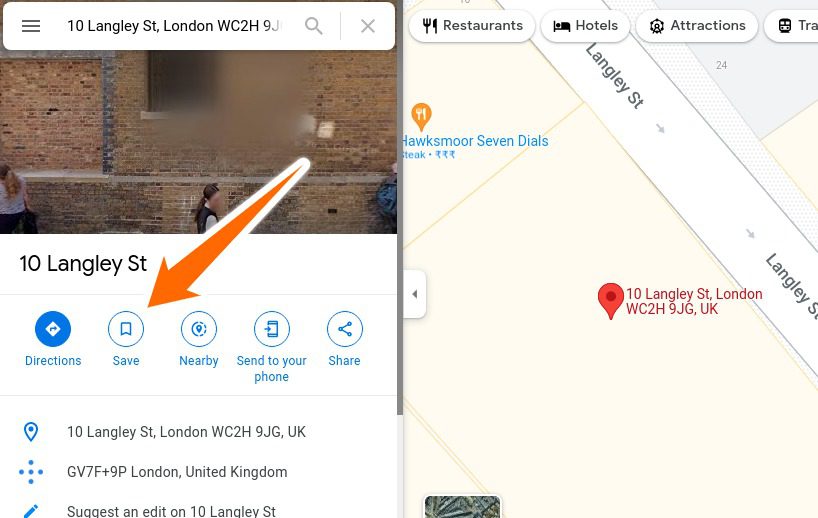
Une fois que vous avez cliqué sur Enregistrer, vous pouvez placer cet emplacement dans diverses listes par défaut telles que Favoris, Voulez-vous y aller, etc. Vous pouvez trouver ces épingles enregistrées dans la zone de configuration des cartes (icône Hamburger) dans l’onglet Vos lieux.
b) Sur un Smartphone Android
Le processus est similaire sur un smartphone. Appuyez simplement sur Enregistrer après avoir déposé l’épingle, puis sélectionnez la ou les listes, puis cliquez sur Terminé en haut à droite pour enregistrer.
Partager un emplacement d’épingle
a) Sur un navigateur de bureau
Cliquez sur Partager pour obtenir un lien vers l’emplacement de la broche. À partir de là, vous pouvez copier et partager l’emplacement de la broche avec n’importe qui.
b) Sur un Smartphone Android
Appuyez sur Partager. Ensuite, vous pouvez partager l’emplacement de la broche sous forme de message texte, sur WhatsApp, sur Twitter et pratiquement avec n’importe quelle application compatible.
Envoyer au téléphone
Cette fonctionnalité explicite vous permet de partager instantanément l’emplacement de la broche avec le téléphone et l’e-mail associés à votre compte Google.
Étiqueter une épingle
a) Sur un navigateur de bureau
Pour mettre une étiquette à l’emplacement de votre épingle, faites défiler la fenêtre contextuelle latérale et sélectionnez Ajouter une étiquette. Ensuite, écrivez le nom de l’étiquette dans la case vide (marquée par 1). Et enfin, cliquez sur Ajouter une étiquette (marqué comme 2).
Maintenant, cette étiquette (broche toptips.fr) sera synchronisée sur les appareils pour ce compte Google spécifique. Il est évident que d’autres verront la version normale de la carte et ne verront pas cette épingle lors de la recherche de cet emplacement.
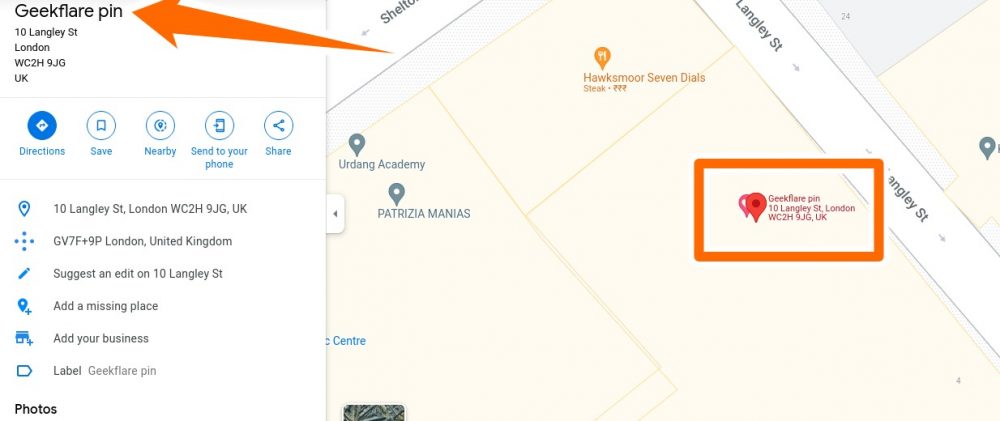
b) Sur un Smartphone Android
Appuyez sur Libellé en bas de l’application mobile, puis saisissez le nom de la broche. En conclusion, sélectionnez Ajouter une étiquette située sous cet espace de liaison.
Lieux à proximité
C’est un aspect très utile de Google Maps. Après avoir déposé votre épingle, vous pouvez rechercher des lieux à proximité, comme indiqué dans les images.
Une fois que vous avez sélectionné une catégorie, par exemple Restaurants (marqués par une fourchette et un couteau sur les cartes), vous verrez tous ces endroits à proximité.
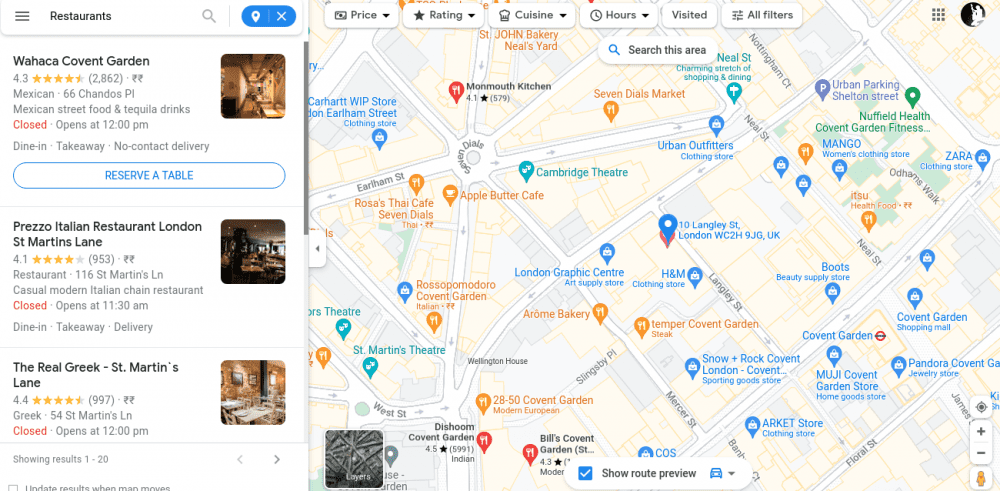
Vous pouvez faire défiler la barre latérale pour plus de détails sur un lieu particulier ou cliquer sur n’importe qui sur les cartes pour obtenir les options appropriées. Et recherchez simplement l’étiquette si vous souhaitez revenir à votre épingle perdue.
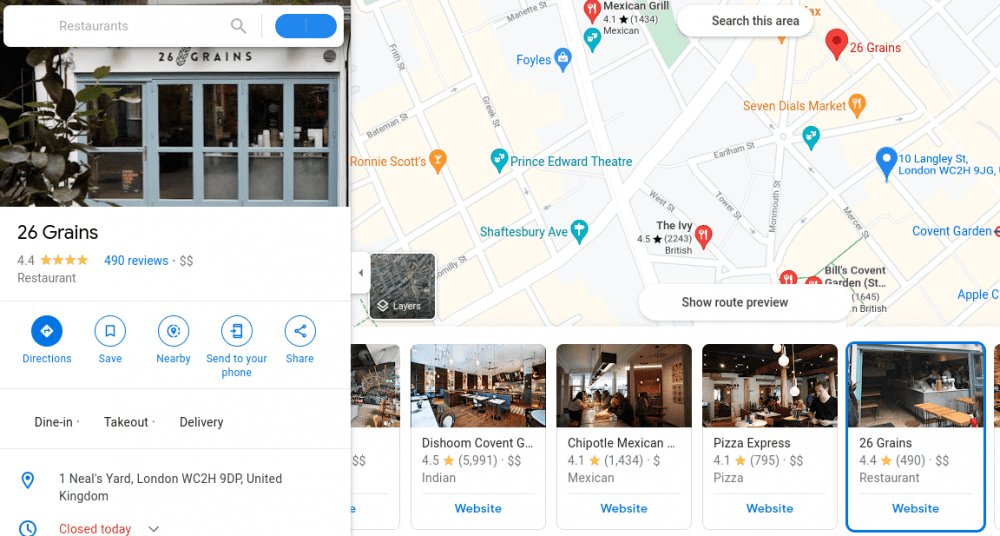
Sur vos smartphones, faites simplement glisser la carte vers l’emplacement spécifié et entrez la catégorie à rechercher dans les environs. Dans ce cas, Google Maps supprime automatiquement une épingle de référence.
Trouver un itinéraire
Notamment, la meilleure façon de rechercher des directions à partir de vos positions consiste à activer le GPS, à laisser GMaps vous localiser, puis à rechercher le lieu. Cependant, cette section est centrée sur la recherche de la distance entre l’emplacement de votre épingle et d’autres lieux d’intérêt.
a) Sur un navigateur de bureau
J’ai sélectionné un restaurant parmi les suggestions à proximité.
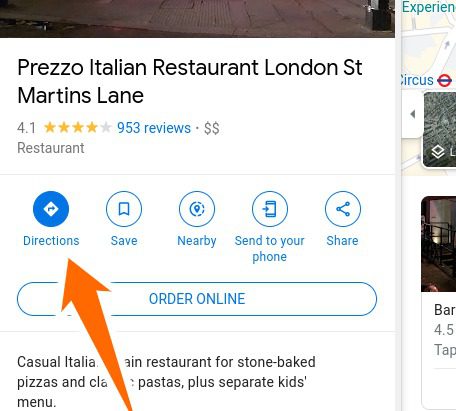
Cliquer sur Itinéraire dans l’image précédente placera le lieu mentionné comme destination. Vous pouvez maintenant rechercher votre épingle perdue en mettant l’étiquette comme origine et en sélectionnant parmi les suggestions.
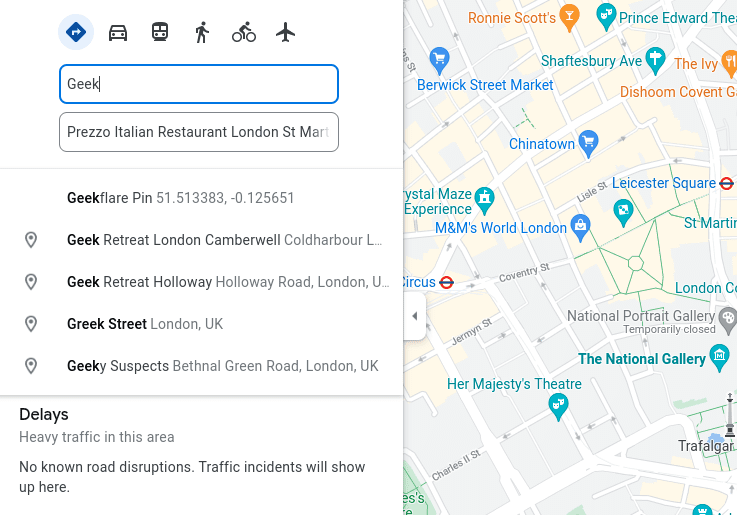
Ensuite, vous pouvez vérifier les différentes options en tant qu’itinéraires et modes de transport disponibles.
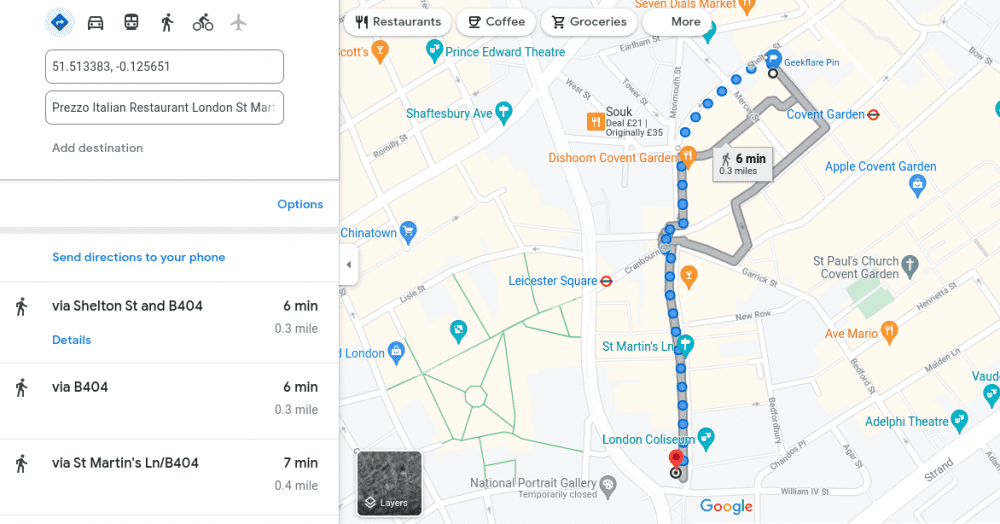
b) Sur un Smartphone Android
De même, vous pouvez trouver des restaurants à proximité, sélectionner n’importe qui et trouver les directions.
Dans l’écran des directions, l’origine – 4 Mercer Walk – est le point sur la route le plus proche pour commencer l’itinéraire.
Conseil de pro : bien que vous puissiez déposer une épingle n’importe où sur les applications GMaps, ses versions de navigateur vous enverront à l’adresse marquée la plus proche.
Ces adresses marquées sont soit les points ajoutés par Google lui-même, soit les lieux suggérés par les utilisateurs et approuvés par Google.
Ainsi, avec les GMaps Android, j’ai pu ajouter une épingle au milieu de l’intersection ; mais lorsque j’ai essayé la même chose avec le navigateur de bureau, il était grisé, le rendant indisponible pour l’étiquetage, la recherche à proximité, etc. Cependant, il offrait la possibilité de naviguer jusqu’à ce point en bas.
Cela couvre presque tout ce que vous pourriez faire avec une épingle perdue sur Google Maps. Mais vous ne voudrez peut-être pas garder les broches inutilisées sur votre version de GMaps. Alors, mieux vaut vérifier ça…
Comment supprimer une épingle abandonnée
Si vous n’avez pas étiqueté votre épingle, il vous suffit de cliquer (ou de toucher) n’importe où ailleurs pour supprimer l’épingle.
a) Sur un navigateur de bureau
Pour supprimer une épingle étiquetée, sélectionnez l’épingle, cliquez sur la zone Étiquette et Supprimer.
b) Sur un Smartphone Android
De la même manière, appuyez sur l’épingle, sélectionnez Modifier l’étiquette et Supprimer l’épingle.
Conclusion 📌
Sans aucun doute, Google a fait du bon travail avec ses Google Maps.
Mais nous pouvons également vous indiquer 14 autres applications Android impressionnantes de Google.
