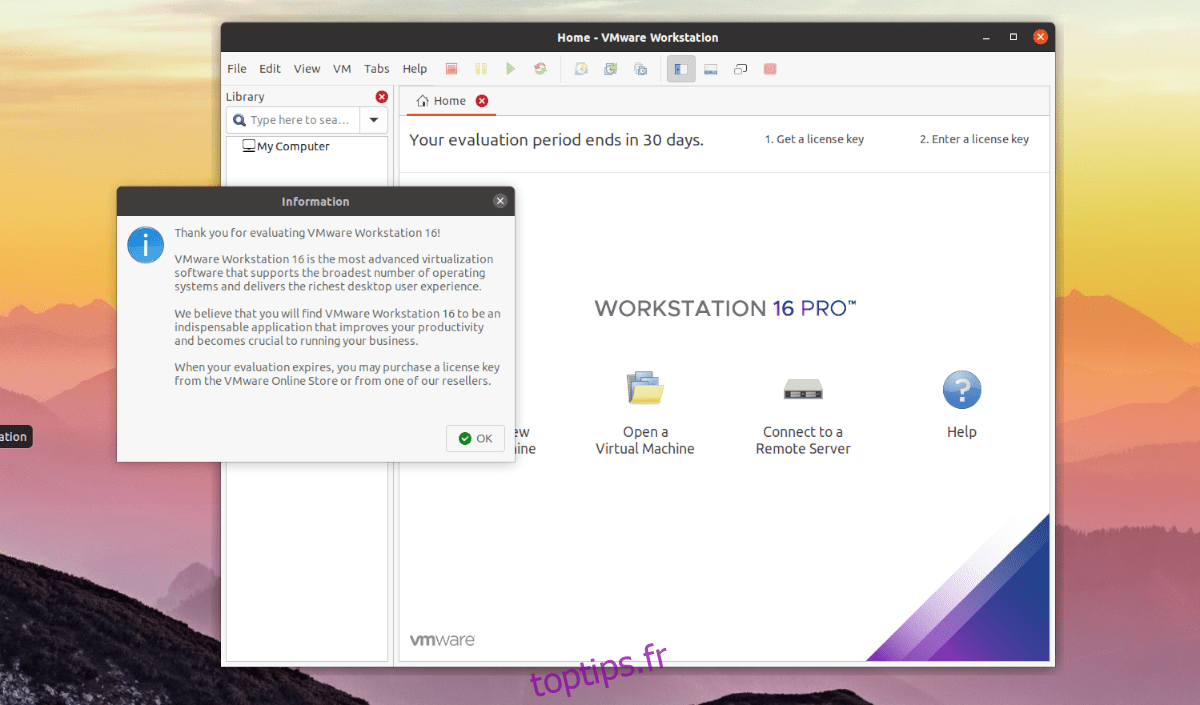Avez-vous besoin de faire fonctionner VMware Workstation Pro 16 sur votre PC Ubuntu mais vous ne savez pas comment le faire? Nous pouvons aider! Suivez ce guide pendant que nous vous montrons comment installer VMware Workstation Pro 16 sur Ubuntu.
Remarque: VMware Workstation Pro 16 expirera après 30 jours d’évaluation si vous n’achetez pas de licence logicielle. Pour plus d’informations sur l’achat d’une licence logicielle pour VMware Workstation Pro 16, cliquez sur ce lien ici.
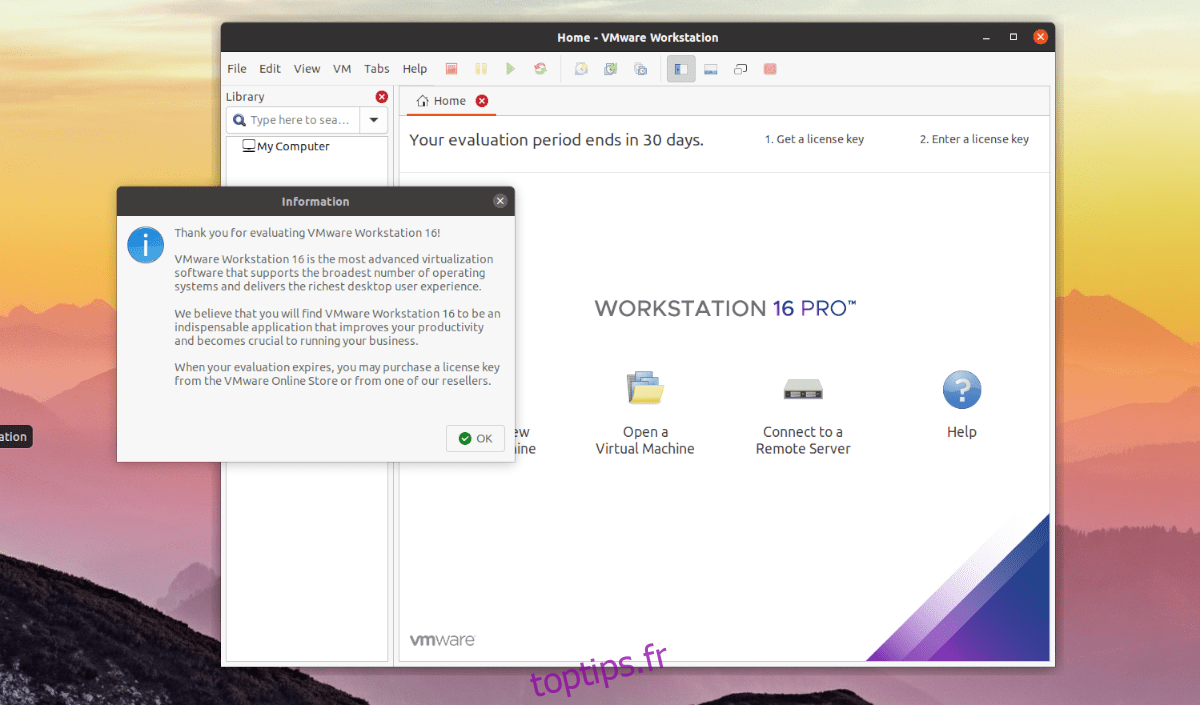
Télécharger VMware Workstation Pro 16
Pour installer VMware Workstation Pro 16 sur Ubuntu, vous devez d’abord le télécharger. La raison pour laquelle le téléchargement est requis est que l’application n’est pas distribuée directement par Ubuntu.
Pour télécharger VMware Workstation Pro 16 sur votre PC Ubuntu, commencez par en allant à la page «Télécharger VMware Workstation Pro» sur le site Web de VMware. Une fois sur le site Web, recherchez le bouton «Workstation 16 Pro pour Linux».
Directement sous le bouton «Workstation 16 Pro pour Linux», vous verrez un bouton «Télécharger maintenant». Cliquez dessus avec la souris. Lorsque vous cliquez sur ce bouton, l’application VMware Workstation Pro 16 se télécharge sur votre PC Ubuntu.
Asseyez-vous et laissez le téléchargement se terminer. Le fichier a une taille d’environ 500 Mo, de sorte que le processus de téléchargement peut prendre un peu de temps, en particulier pour ceux qui ont une connexion Internet lente.
Une fois le téléchargement terminé, ouvrez une fenêtre de terminal sur le bureau Ubuntu en appuyant sur Ctrl + Alt + T sur le clavier. Une fois la fenêtre du terminal ouverte, utilisez la commande CD pour vous déplacer dans le répertoire «Téléchargements».
cd ~/Downloads
Dans le répertoire «Téléchargements», utilisez la commande chmod pour mettre à jour les autorisations du fichier d’installation de VMware Workstation Pro 16 récemment téléchargé. Les autorisations doivent être mises à jour, sinon l’application ne pourra pas s’installer correctement sur Ubuntu.
chmod +x VMware-Workstation-Full-16.*.x86_64.bundle
Lorsque les autorisations sont à jour, VMware Workstation Pro 16 est prêt à être installé sur Ubuntu. Pour démarrer l’installation, passez à la section suivante du guide.
Installation de VMware Workstation Pro 16 sur Ubuntu
L’installation de VMware Workstation Pro 16 sur Ubuntu est différente des autres logiciels. Contrairement à d’autres applications, VMware n’est pas un package DEB, Snap ou Flatpak facile à installer. Au lieu de cela, les utilisateurs doivent installer un fichier «bundle».
Les fichiers bundle ne sont pas si difficiles à gérer sous Linux, mais les nouveaux utilisateurs peuvent être intimidés par le type de fichier inconnu. Pour démarrer l’installation, démarrez le programme d’installation. Pour ce faire, exécutez la commande suivante ci-dessous.
sudo ./VMware-Workstation-Full-16.*.x86_64.bundle
Une fois la commande ci-dessus exécutée, vous verrez le terminal commencer à installer VMware sur votre ordinateur. L’installation doit être rapide, mais ce n’est pas la seule chose à faire pour que l’application fonctionne sur Ubuntu.
Après avoir exécuté le programme d’installation du terminal, appuyez sur la touche Win du clavier dans Ubuntu pour ouvrir la zone de recherche. Dans la zone de recherche, saisissez «VMware Workstation», puis cliquez sur l’application qui apparaît avec ce nom.
Lorsque vous sélectionnez l’icône «VMware Workstation», une interface graphique «Bienvenue sur VMware Workstation» apparaît. Dans cette interface graphique, vous verrez un «Contrat de licence utilisateur final». Recherchez «J’accepte les termes du contrat de licence» et cliquez sur le bouton «Suivant» pour continuer.
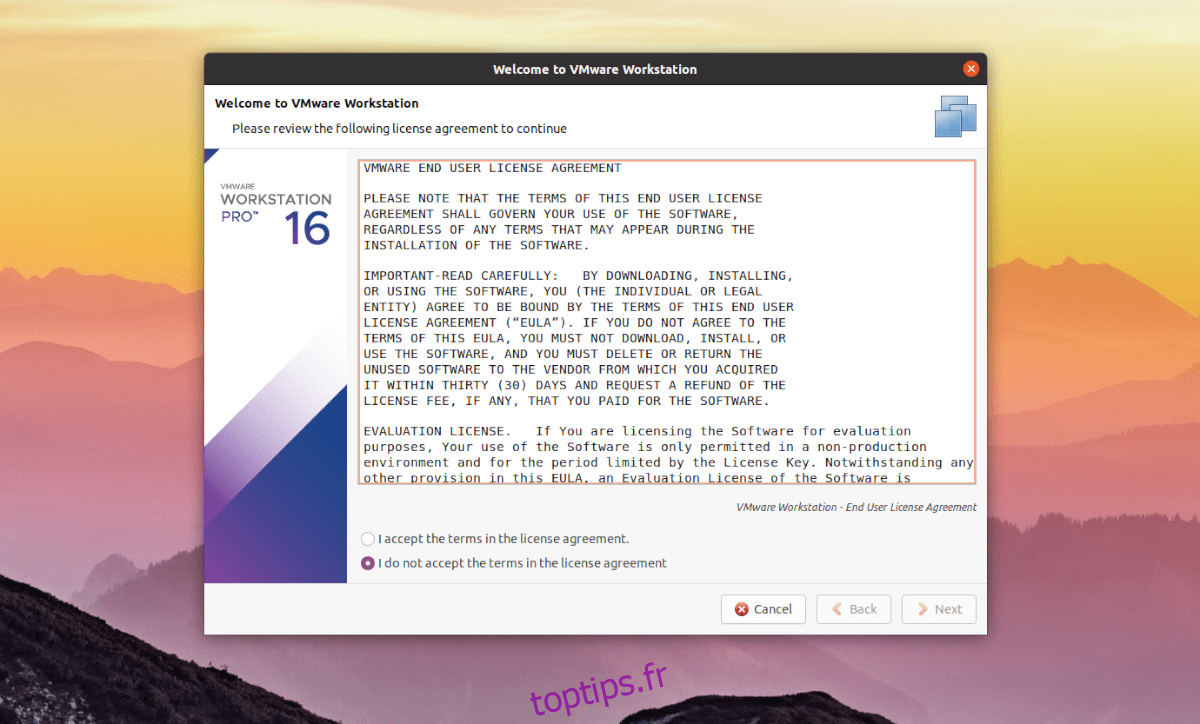
Après avoir accepté le premier accord, vous verrez un autre accord. Tout comme avant, recherchez l’option «J’accepte les termes du contrat de licence» et cliquez sur le bouton «Suivant» pour passer à la page suivante.
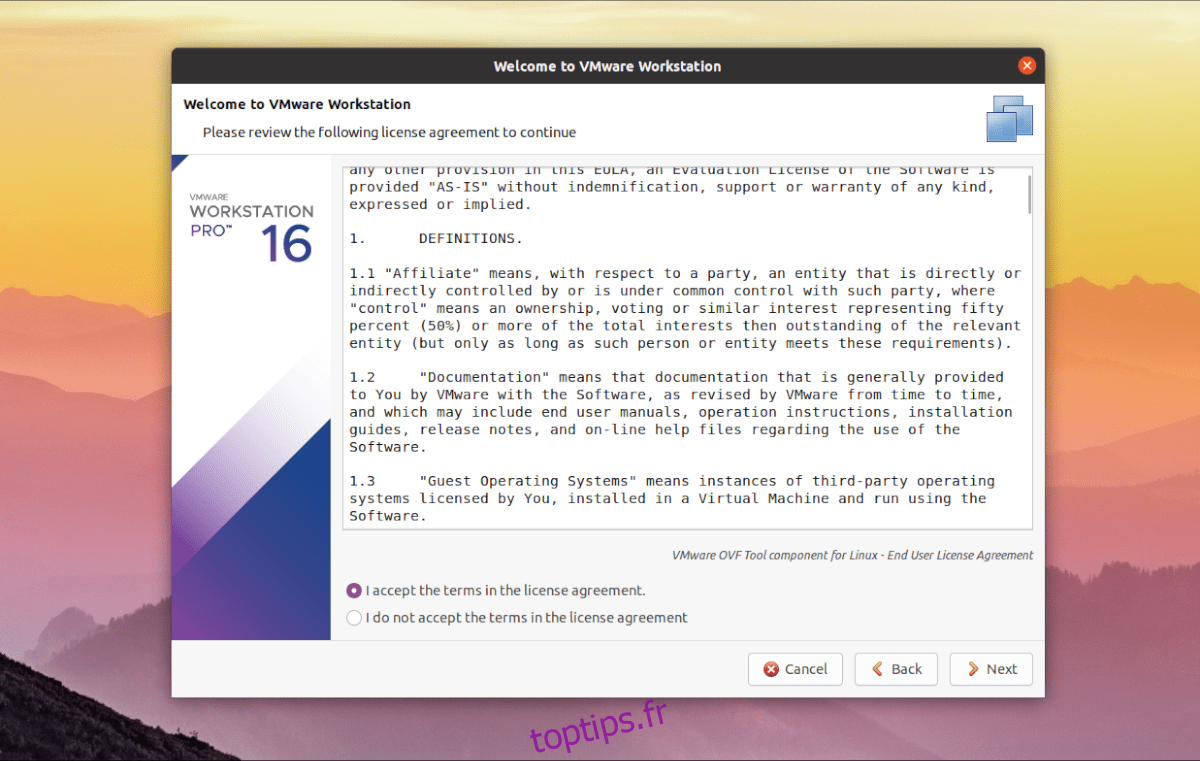
Suite aux deux accords que VMware vous demande d’accepter, vous verrez « Souhaitez-vous vérifier les mises à jour du produit au démarrage? » Cochez cette case si vous souhaitez voir les mises à jour de VMware Workstation Pro 16 à chaque fois que vous lancez l’application sur Ubuntu.
Après la page des mises à jour du produit, VMware vous informera de son «programme d’amélioration de l’expérience client VMware». Si vous souhaitez rejoindre ce programme, sélectionnez l’option «Oui». Sinon, sélectionnez «Non» et cliquez sur «Suivant» pour continuer.
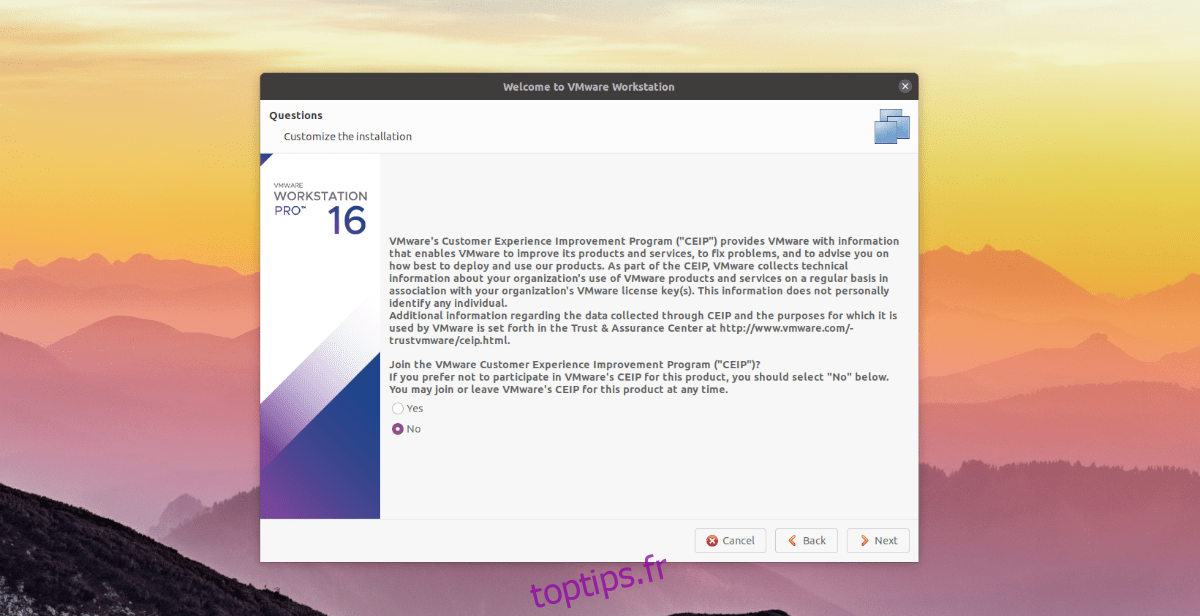
Sur la dernière page de l’interface graphique d’installation de VMware Workstation Pro 16, il vous sera demandé de saisir une clé de produit. À ce stade, entrez votre clé de produit VMware Workstation Pro 16 achetée sur Vmware.com et appuyez sur le bouton «Terminer» pour terminer le programme d’installation.
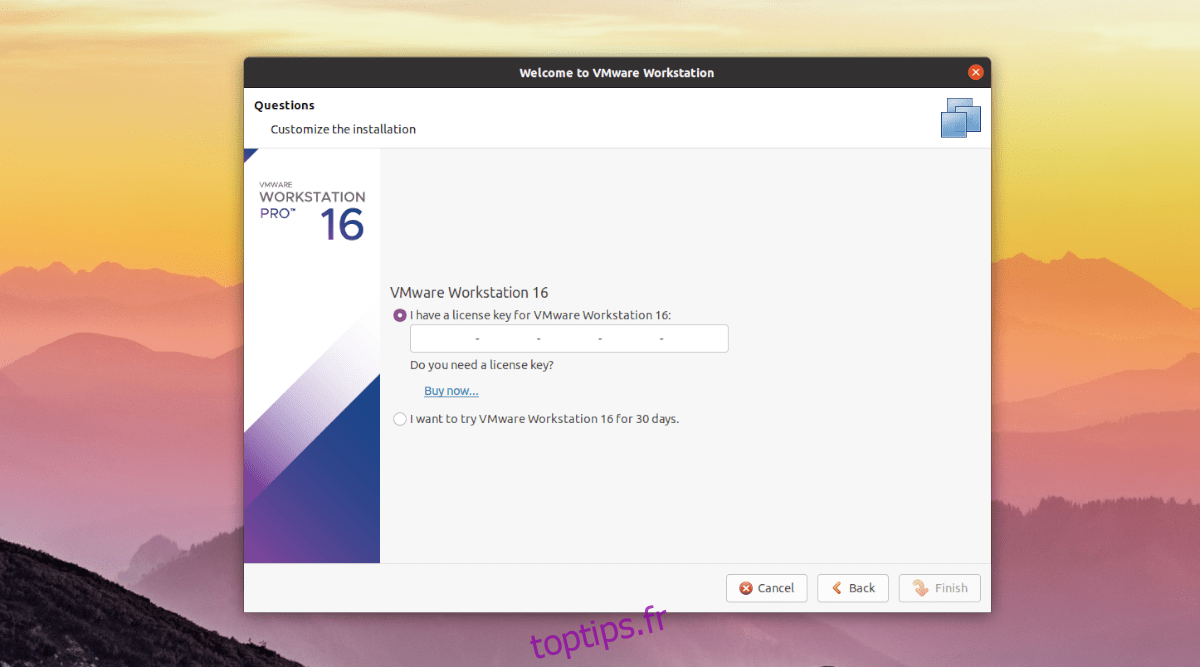
Si vous n’avez pas de clé de produit, ne vous inquiétez pas! Vous pouvez toujours utiliser VMware Workstation Pro 16 sur Ubuntu. Cliquez simplement sur «Je veux essayer VMware Workstation 16 pendant 30 jours» et cliquez sur «Terminer» pour fermer le programme d’installation.
En cliquant sur le bouton «Terminer», Ubuntu vous demandera votre mot de passe. Entrez votre mot de passe dans l’invite et appuyez sur la touche Entrée pour continuer.
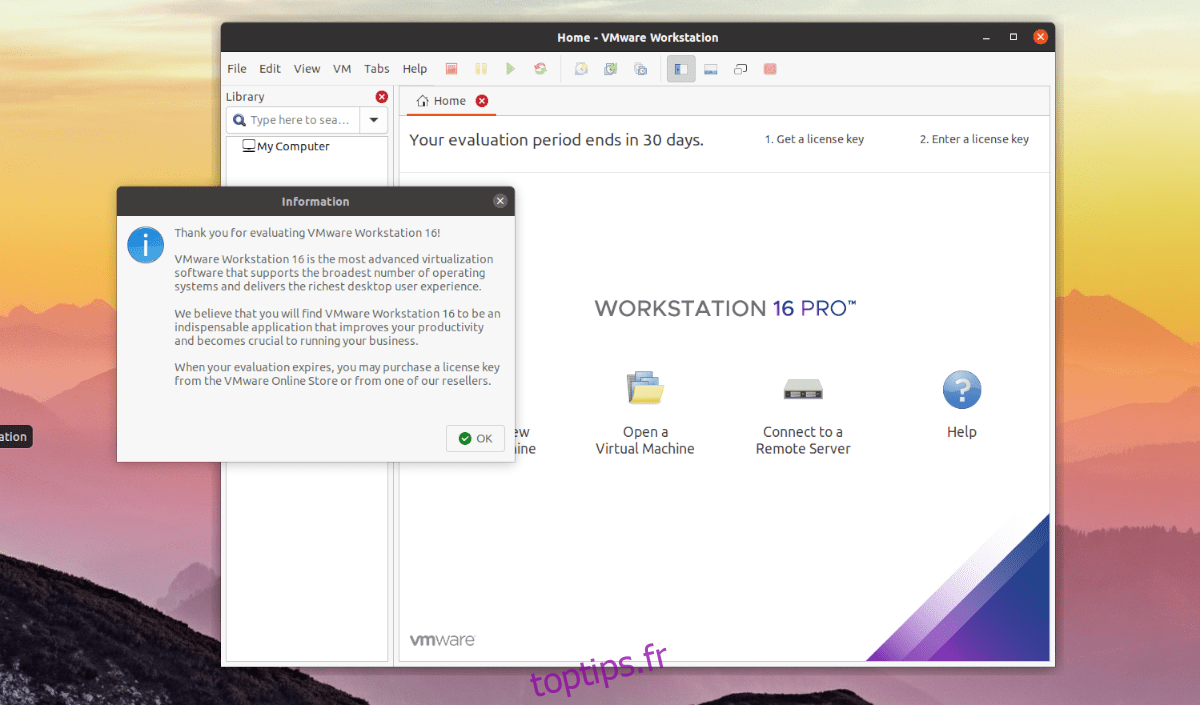
Après avoir entré votre mot de passe, l’application VMware Workstation Pro 16 s’ouvrira sur le bureau Ubuntu, prête à être utilisée. Prendre plaisir!