La disponibilité des services en ligne, des sites Web ou des applications est essentielle.
Qu’elle soit utilisée pour des activités critiques ou simplement pour des besoins individuels, les temps d’arrêt de toute application affectent ses utilisateurs de différentes manières. Par conséquent, il est essentiel de surveiller la disponibilité de votre site Web ou de votre application.
Bien que plusieurs services en ligne surveillent les temps de disponibilité, vous ne pouvez pas les héberger vous-même. Bien sûr, si vous n’envisagez pas de vous auto-héberger et que vous souhaitez un moyen simple de surveiller la disponibilité, la plupart des options disponibles devraient vous aider.
Il n’y a pas beaucoup d’alternatives impressionnantes en ce qui concerne les options auto-hébergées.
Heureusement, Uptime Kuma, un outil de surveillance auto-hébergé open source, peut être un choix passionnant.
Ici, je discute des fonctionnalités que vous obtenez avec Uptime Kuma et des instructions détaillées étape par étape pour vous aider à le configurer et à l’explorer.
L’équipe de développeurs derrière Disponibilité Kuma mentionne que ce projet visait à offrir une alternative auto-hébergée à « Uptime Robot ».
Uptime Robot est l’un des meilleurs services de surveillance de disponibilité disponibles. Cependant, il ne peut pas être auto-hébergé et offre une surveillance limitée avec son forfait gratuit.
Ainsi, Uptime Kuma peut être le remplacement parfait en tant qu’outil de surveillance auto-hébergé. Voyons ce qu’il propose.
Avec une solution de disponibilité auto-hébergée, vous obtenez quelques bonus. Certains d’entre eux sont:
- Contrôle total de vos données.
- Personnalisez la façon dont vous souhaitez être averti.
- Plus de fonctionnalités pour potentiellement moins d’investissement.
- Vous aide à acquérir des compétences pendant que vous apprenez à le gérer vous-même.
- Surveillez les services internes sans les exposer à Internet.
Alors que les plates-formes auto-hébergées nécessitent que vous ayez des connaissances techniques, cela devient plus facile à gérer avec le temps.
Même si c’est votre première fois, vous pouvez facilement suivre les instructions de cet article pour l’installer et déployer une instance en quelques minutes.
Table des matières
Caractéristiques de Uptime Kuma
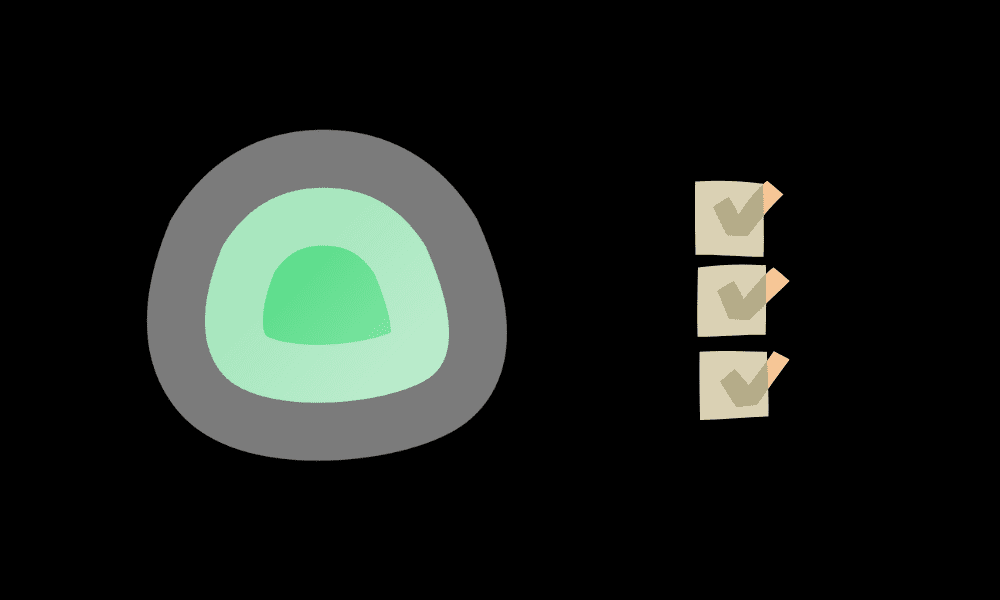
Disponibilité Kuma vous permet de surveiller les services sur divers protocoles, notamment HTTP/S, TCP, DNS, etc. Voici quelques points forts de l’outil :
- Ajustez l’apparence pour utiliser Dark/Light ou Auto afin de respecter les préférences de l’appareil.
- Possibilité de définir un fuseau horaire pour surveiller avec précision la disponibilité.
- Disponible directement sur le marché de Linode.
- Prise en charge des notifications pour de nombreuses plates-formes telles que Telegram, Discord, Signal, Rocket.Chat, Slack, Microsoft Teams, Google Chat, Matrix, etc.
- Possibilité de spécifier le nombre de jours de conservation de l’historique de surveillance.
- Option pour optimiser/réduire la base de données historique.
- Authentification à deux facteurs pour protéger le compte de surveillance.
- Possibilité d’exporter/importer des données de notification et de surveillance.
- Une page d’état distincte.
- Tableau de ping.
- Prise en charge multilingue.
- Prise en charge du serveur de jeu Steam.
- Appliquez facilement des notifications aux nouveaux/tous les moniteurs, si nécessaire.
Comment configurer Uptime Kuma pour surveiller le site Web et l’infrastructure des applications ?
j’utiliserai Linode en tant que plate-forme d’hébergement pour créer une instance Uptime Kuma pour cet article.
Il est incroyablement facile de démarrer avec Linode comme solution d’hébergement cloud. Vous obtenez Uptime Kuma disponible sur son marché.
Vous n’avez donc pas besoin de le configurer manuellement. Tout ce que vous avez à faire est de définir les valeurs de configuration en fonction de vos besoins, et vous aurez une instance Uptime Kuma opérationnelle en un rien de temps.
Laissez-moi vous montrer comment c’est fait.
Étape 1. Rendez-vous sur le marché de Linode lors de la création d’une instance Linode.
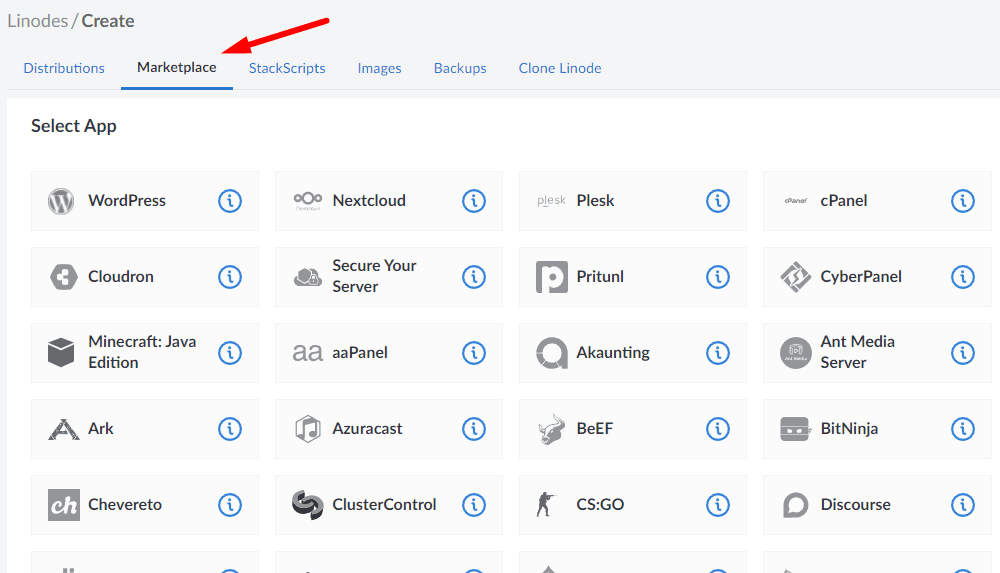
Étape 2. Vous devriez trouver « Uptime Kuma » parmi les applications répertoriées lorsque vous faites défiler vers le bas de la liste. Une fois que vous l’avez trouvé, cliquez dessus.
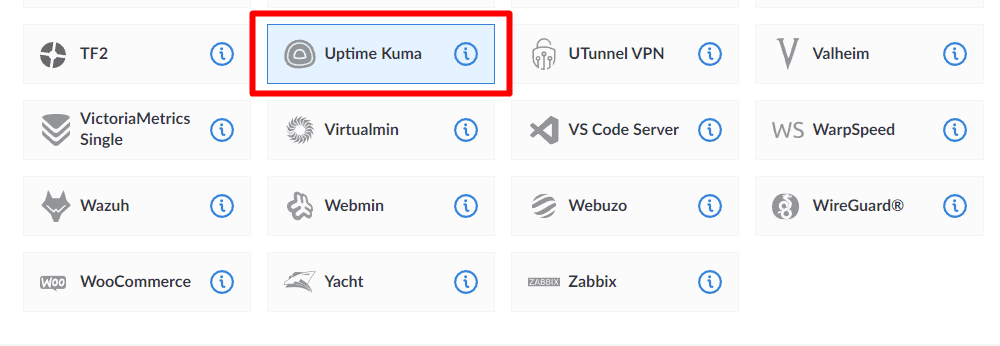
Étape 3. Lorsque vous le sélectionnez, vous accédez aux options ci-dessous que vous devez configurer pour le faire fonctionner :
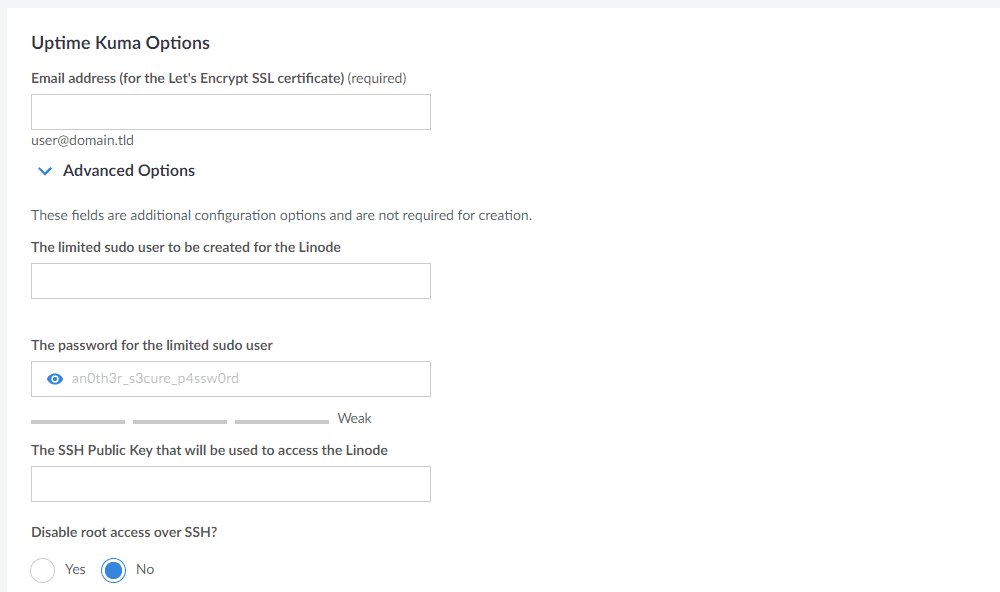
Il est préférable de remplir les champs avec des valeurs que vous pouvez mémoriser ou avoir une copie quelque part, en particulier le mot de passe pour l’utilisateur root limité.
Vous pouvez utiliser un gestionnaire de mots de passe pour le stocker ou le noter n’importe où.
Pour l’adresse e-mail, si vous avez un domaine spécifique sur lequel vous souhaitez configurer Uptime Kuma, vous devez utiliser une adresse e-mail avec le même nom de domaine.
Vous pouvez choisir d’utiliser n’importe quel autre e-mail, mais vous devez vous en tenir à l’adresse e-mail du domaine pour l’installation de votre certificat SSL. Si vous n’avez pas configuré l’e-mail du domaine, vous voudrez peut-être consulter certains des meilleurs services d’hébergement de messagerie disponibles.
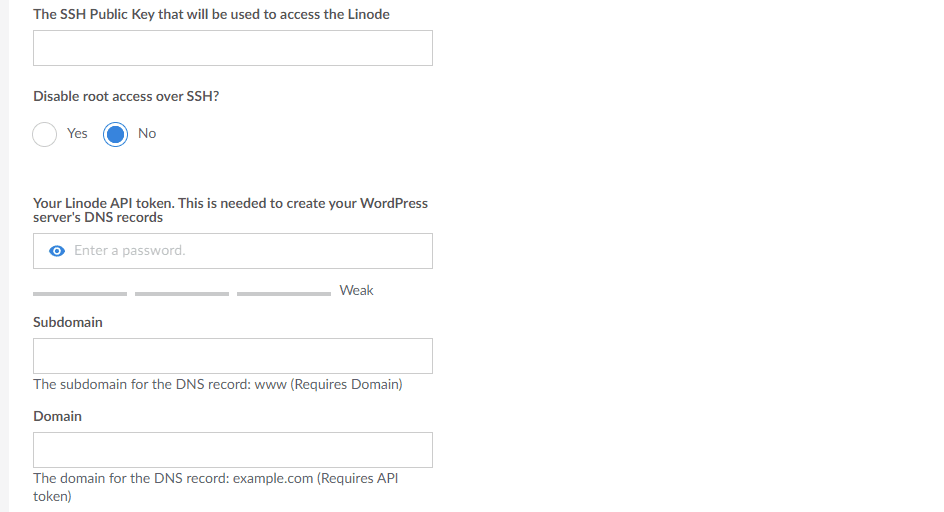
Étape 4. Selon les options disponibles, vous pouvez ignorer les valeurs de domaine si vous souhaitez tester des éléments depuis Linode.
Cependant, si vous souhaitez configurer l’instance Uptime Kuma sur votre domaine, vous devez créer le jeton API Linode. Le jeton peut être utile pour une variété de choses, comme utiliser un autre fournisseur de cloud pour créer des serveurs/les gérer, etc.
Il est indispensable si vous souhaitez ajouter un domaine. Pour l’accès racine SSH, vous ne voudrez peut-être pas le désactiver si vous voulez pouvoir vous connecter facilement à votre serveur à distance, mais vous pouvez choisir de le désactiver si vous n’en avez pas besoin.
Étape #5. Ensuite, vous devez sélectionner une image (pour votre serveur). Par défaut, il devrait s’agir de la dernière version LTS d’Ubuntu et, malheureusement, vous ne pouvez pas la modifier lors de la configuration via le marché. Si vous décidez de configurer votre serveur à partir de zéro, vous pouvez sélectionner Debian 11, car il prend également officiellement en charge Uptime Kuma.
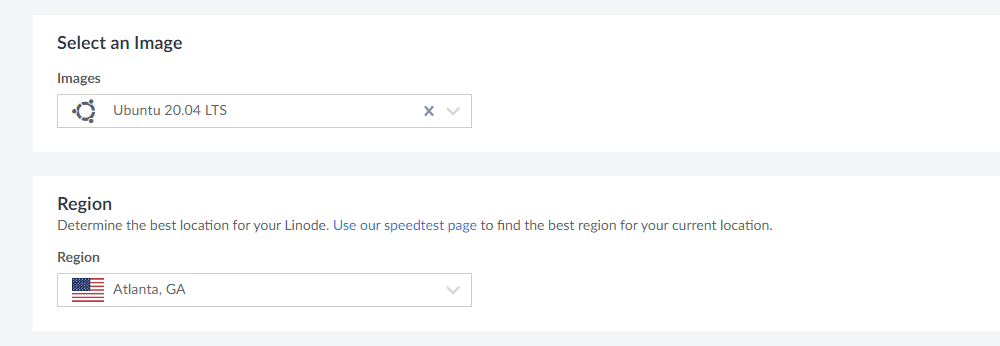
Étape #6. Pour sélectionner l’emplacement, le plus proche sera le mieux en ce qui concerne le temps de réponse/d’accès rapide depuis votre emplacement.
Étape #7. Enfin, vous devez sélectionner votre plan Linode préféré pour assurer un bon fonctionnement avec Uptime Kuma.
Bien que vous puissiez opter pour le moins cher, nous vous recommandons d’avoir de meilleures ressources si vous souhaitez surveiller de nombreuses choses d’une importance critique.
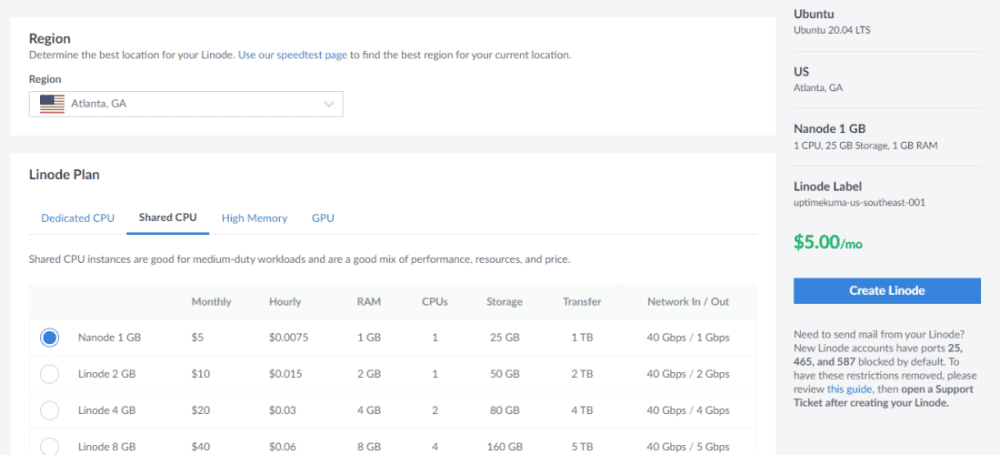
Étape #8. Pour terminer la configuration, vous devrez définir un mot de passe root pour l’accès administrateur à votre serveur. Vous pouvez également configurer une clé SSH pour y accéder via SSH.
Vous pouvez également configurer un VLAN, mais il est adapté à un groupe particulier d’utilisateurs. Donc, vous voudrez peut-être vérifier si vous avez besoin de l’utilisation du VLAN.
Étape #9. En option, vous pouvez opter pour des sauvegardes automatiques moyennant des frais supplémentaires. Bien sûr, vous pouvez exporter manuellement ces données après avoir installé Uptime Kuma, mais les sauvegardes automatisées vous offrent la commodité. Donc, si les informations de surveillance sont essentielles pour vous, les sauvegardes sont indispensables.
Maintenant, vous pouvez créer l’instance Linode avec Uptime Kuma installé.
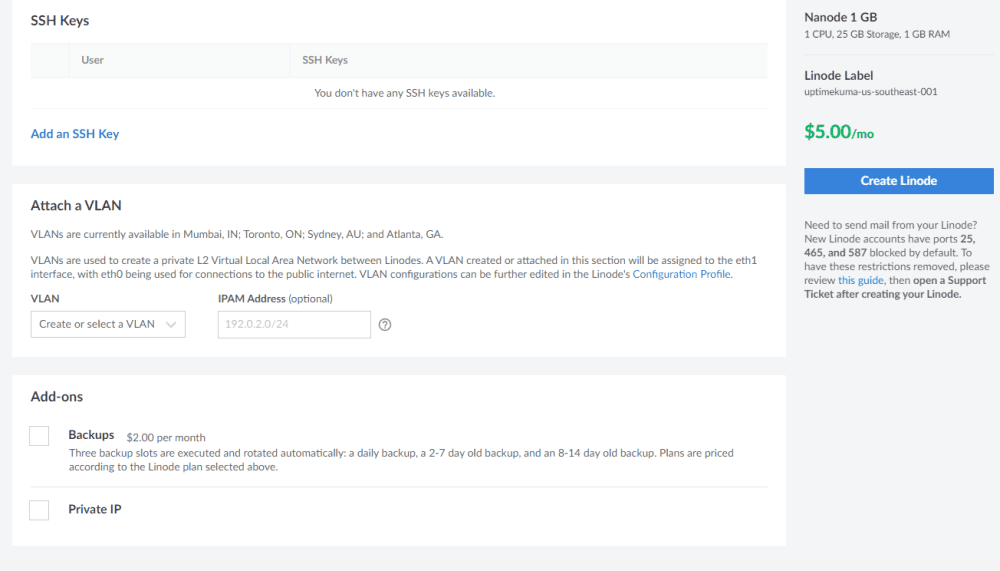
Comment accéder à Uptime Kuma après l’installation ?
Le premier accès est facile si vous avez déjà configuré un domaine. Vous devez saisir le nom de domaine (HTTP//:domain.com) et l’écran de configuration d’Uptime Kuma devrait apparaître lorsque vous essayez d’y accéder.
Voici à quoi cela devrait ressembler :
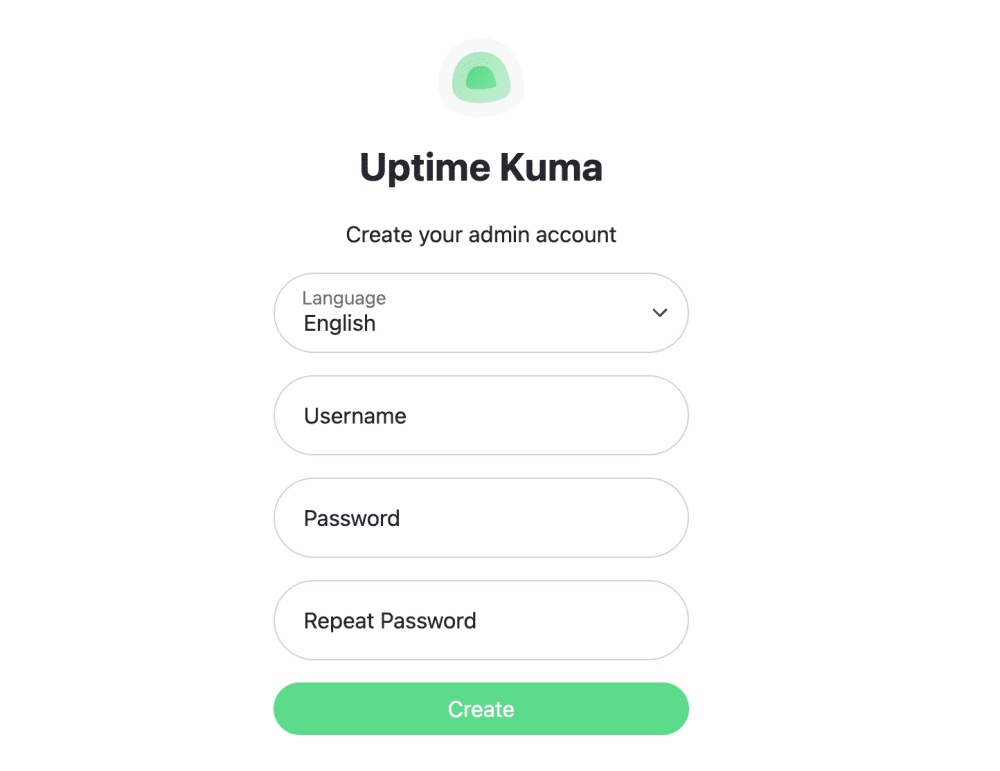
Une fois l’utilisateur créé, vous serez redirigé vers le tableau de bord, où vous pourrez commencer à créer des moniteurs pour vos sites Web ou applications.
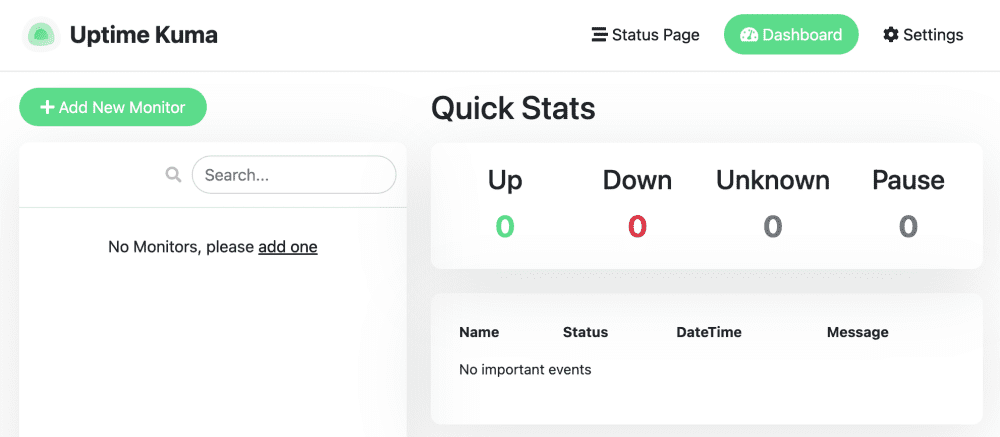
Il peut également sembler entièrement noir (avec le thème du mode sombre) selon les préférences de votre système.
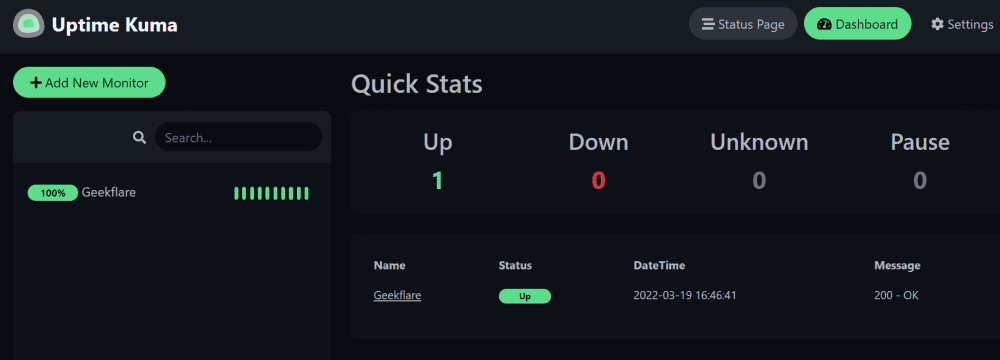
Si vous n’avez configuré aucun domaine associé à l’instance Linode, vous pouvez y accéder en utilisant l’IP du serveur de votre Linode au format suivant :
https://LINODESERVERIP.ip.linodeusercontent.com/
Par exemple, mon serveur de test est accessible via :
https://170-187-200-29.ip.linodeusercontent.com/add
Ici, l’IP du serveur de mon Linode est – 170.187.200.29
Notez que vous ne pouvez accéder à rien en utilisant l’URL ci-dessus (j’ai supprimé l’instance après le test). De plus, vous pouvez remarquer un avertissement de logiciel malveillant lorsque vous y accédez via l’adresse de votre instance, car il semble suspect aux programmes de sécurité et aux navigateurs. Vous pouvez ignorer l’avertissement et continuer à configurer Uptime Kuma.
En fin de compte, après avoir configuré le compte utilisateur, vous pouvez commencer à créer des moniteurs pour votre site Web ou votre application.
Comment ajouter des moniteurs à Uptime Kuma ?
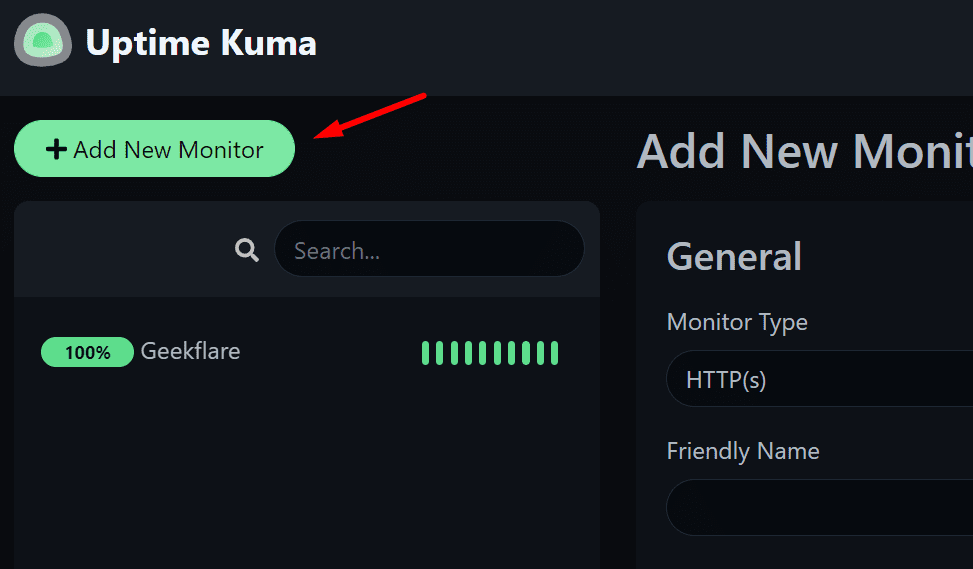
Vous devrez cliquer sur « Ajouter un nouveau moniteur » pour commencer à ajouter des moniteurs au tableau de bord.
Les options pour le moniteur doivent apparaître sur la même page, comme indiqué ci-dessous.
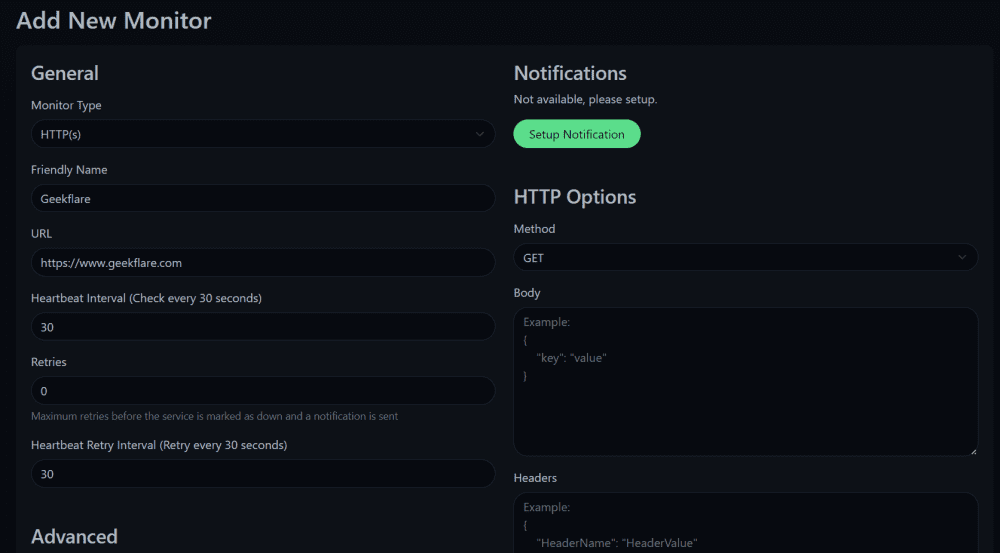
Vous devrez sélectionner le type de moniteur si vous souhaitez surveiller un site Web, un DNS, un serveur de jeu, un port TCP et autres.
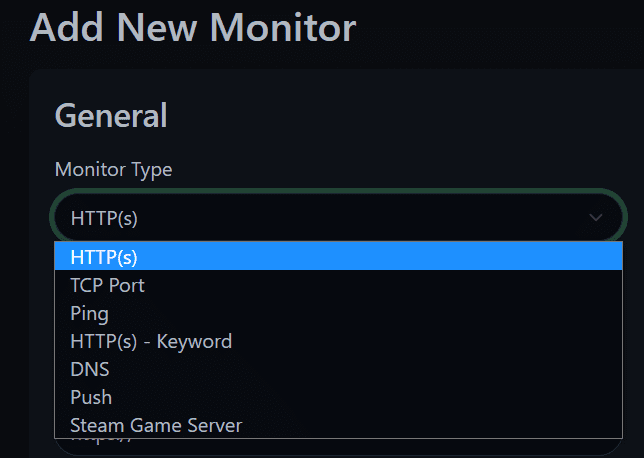
Vous pouvez configurer des notifications si vous en avez besoin. Bien que de nombreuses options soient disponibles, voici à quoi cela ressemble lors de la configuration d’une notification de chaîne Telegram à l’aide d’un bot :
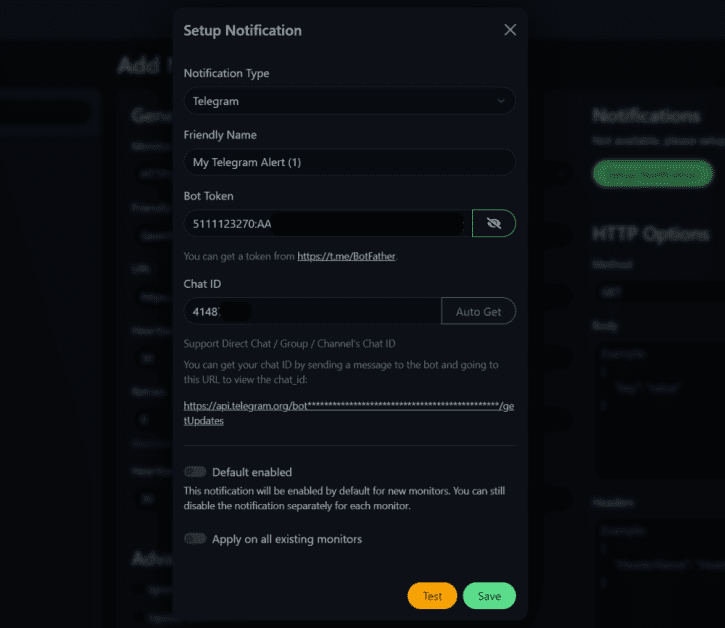
Pour ce test, je suis allé avec la surveillance HTTP essentielle pour vérifier la disponibilité de toptips.fr. Alors, voici ce que j’ai choisi pour les options:
- Type de surveillance : HTTP
- URL du site Web
- Intervalle de 30 secondes (Personnalisé)
Par défaut, l’intervalle est défini sur 60 secondes, mais vous pouvez le modifier pour surveiller plus ou moins. Vous bénéficiez également d’options avancées pour l’authentification HTTP et accédez aux pages HTTP(S) à l’aide de GET, POST, HEAD et d’autres méthodes.
Vous pouvez également spécifier que le moniteur ignore les erreurs TLS/SSL, le cas échéant.
Le nombre maximum de redirections est défini sur 10. Cependant, il est préférable de le conserver à 0 si vous souhaitez éviter de suivre des redirections lorsque vous souhaitez surveiller une page ou une URL spécifique.
Lorsque tout est défini avec les notifications dont vous avez besoin, enregistrez la configuration pour ajouter le moniteur. Et, après un certain temps de surveillance, vous devriez voir quelque chose comme ceci :
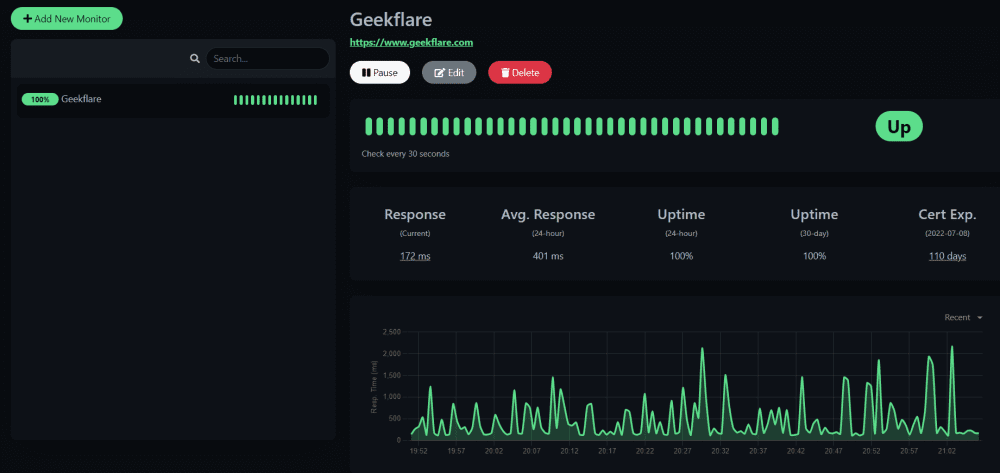
Les données incluent le temps de réponse (le plus récent), le temps de réponse moyen, le temps de disponibilité et des informations sur le certificat SSL.
Il y a aussi une page « Statut » dans le menu, qui vous donne un aperçu de tous les moniteurs et vous permet d’ajouter des notifications/messages à tout incident récent.
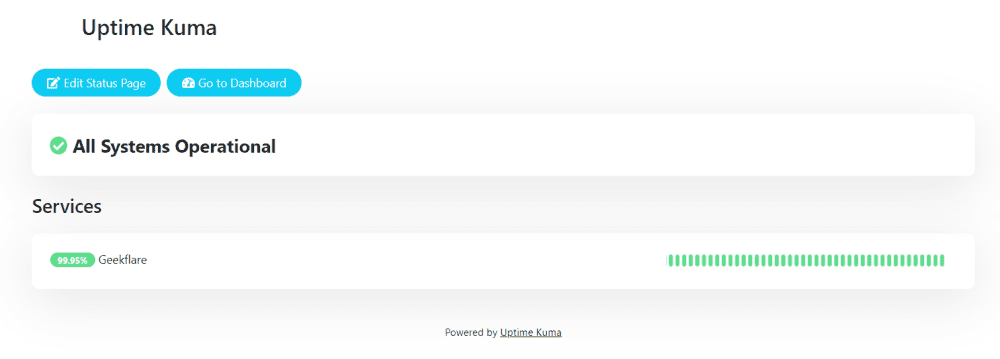
La page Statut est utile pour tous vos utilisateurs/clients qui souhaitent se tenir au courant des derniers événements de votre infrastructure back-end. Tout ce que vous avez à faire est de partager le lien de la page de statut ; il ne nécessite aucune authentification de l’utilisateur, la page est accessible à tout public.
Il est généralement accessible avec HTTP://domain.com/status.
Uptime Kuma est une solide option auto-hébergée
En plus de Linode, vous pouvez également l’installer manuellement à l’aide de Docker ou d’une configuration autre que Docker. Vous obtiendrez toutes les informations nécessaires pour des instructions d’installation supplémentaires (comme l’utilisation d’un proxy inverse) sur le projet Page GitHub.
Ainsi, vous obtenez une variété de possibilités d’installation avec toutes les fonctionnalités essentielles d’un outil de surveillance. Que pourriez-vous demander de plus?
Ce devrait être un outil de surveillance idéal pour la plupart des cas d’utilisation. Essayez-le si vous ne l’avez pas fait !

