La maîtrise du temps est essentielle pour un grand nombre d’individus. Il est indéniable que nos vies sont souvent bien remplies, mais plus nous optimisons notre emploi du temps, plus nous disposons de moments précieux pour toutes les activités de notre quotidien. Cependant, il revient à chacun de juger l’efficacité avec laquelle il utilise le temps à sa disposition. Heureusement, il existe une multitude d’applications conçues pour faciliter le calcul du temps que nous consacrons à diverses tâches numériques, tout en compilant des données issues de ces observations. RescueTime se présente comme l’une de ces solutions web pratiques, vous aidant à tirer le meilleur parti de chaque seconde de votre journée. Elle vous permet de suivre le temps passé sur différentes activités telles que les logiciels que vous employez, les sites web que vous visitez et les fichiers auxquels vous accédez le plus souvent.
RescueTime segmente chacune de vos activités en différentes classifications, englobant, sans s’y limiter, le travail, l’actualité et les opinions, la communication et la planification, les réseaux sociaux, et bien d’autres. Chaque classification est elle-même subdivisée en sous-catégories, et vous avez même la possibilité d’ajouter de nouvelles sous-catégories selon vos besoins.
Pour commencer à utiliser RescueTime, il est nécessaire de créer un compte (des formules gratuites et payantes sont disponibles), puis de télécharger et d’installer le client RescueTime sur votre ordinateur.
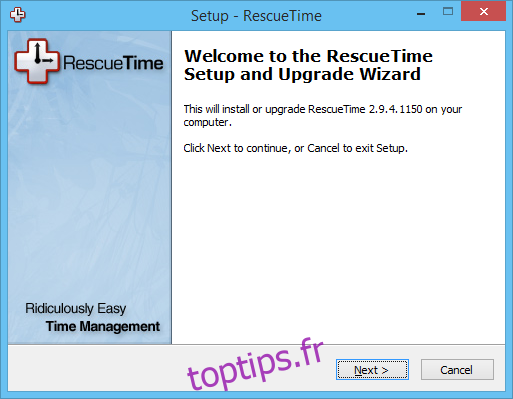
Une fois l’application installée, une vérification de votre adresse e-mail est requise via le client de bureau. Ensuite, l’application fonctionne discrètement en arrière-plan, sans interrompre votre flux de travail.
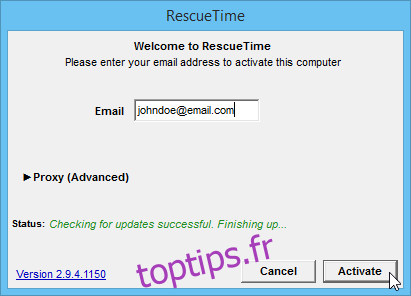
RescueTime commence alors à enregistrer le temps que vous passez sur chaque tâche, que ce soit naviguer sur Facebook pendant quelques minutes, prendre des notes dans Evernote, ou réaliser un dessin sur Paint. En d’autres termes, il suit votre utilisation des logiciels et des sites web, enregistrant aussi bien le temps passé activement (au premier plan) que le temps d’exécution. Toutes les données collectées sont automatiquement sauvegardées en ligne. Vous disposez d’un tableau de bord où vous trouverez un graphique illustrant le temps consacré à chaque tâche. Comme mentionné précédemment, l’application regroupe automatiquement ces tâches dans différentes classifications, même si vous pouvez sélectionner celles qui sont les plus productives pour vous.
Il existe aussi une section de rapports où vous pouvez consulter les statistiques d’utilisation des applications et des sites web. Si vous constatez qu’une tâche ne se trouve pas dans la catégorie appropriée, vous pouvez facilement la déplacer en utilisant l’option de catégorisation.
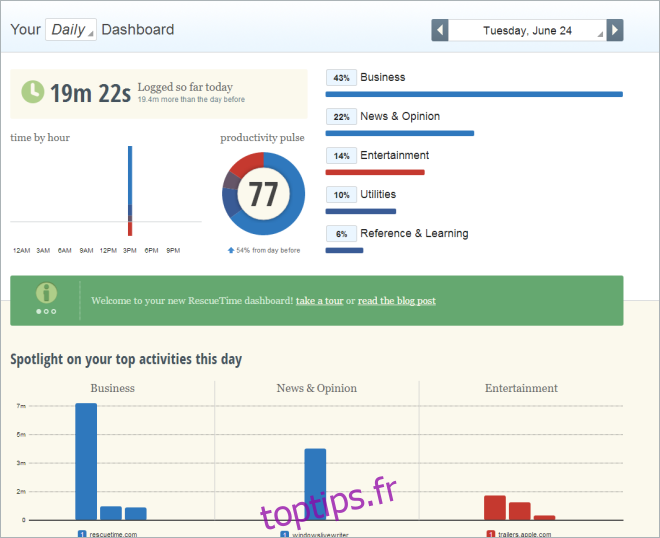
RescueTime vous permet également de définir des objectifs précis pour vos tâches. Par exemple, si vous souhaitez consacrer une grande partie de votre temps à la recherche et à l’apprentissage, vous pouvez définir cette activité comme étant votre catégorie productive. Ainsi, chaque application et site web appartenant à cette catégorie vous aidera à atteindre cet objectif.
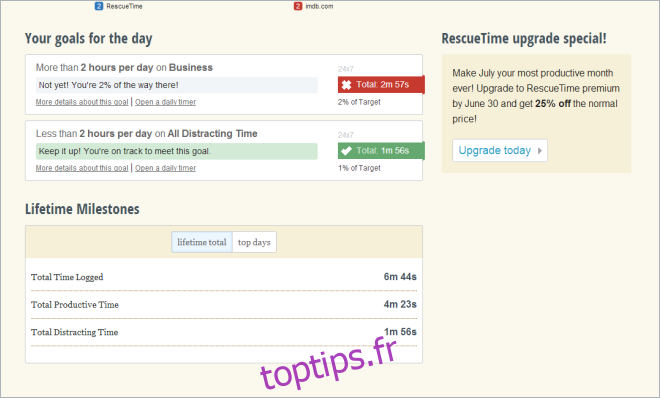
De nouveaux objectifs peuvent être créés à tout moment via la fenêtre dédiée « Définir un nouvel objectif ». Il vous suffit d’indiquer la catégorie de tâche ainsi que le temps que vous souhaitez y allouer.
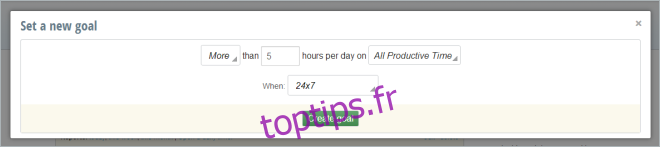
RescueTime propose à ses utilisateurs deux options : une version gratuite, appelée RescueTime Lite, et une version payante, RescueTime Premium. Cette dernière offre plus de flexibilité et un meilleur contrôle sur la gestion de votre temps, avec des fonctionnalités supplémentaires, pour un coût de 9 $ par mois ou 72 $ par an.