Le logiciel Steam intègre une fonctionnalité de sauvegarde et de restauration très pratique. Celle-ci permet de créer une copie de sécurité de votre collection de jeux Steam et de rétablir vos fichiers de jeu à partir de cette sauvegarde.
Il est également possible d’effectuer manuellement une sauvegarde du répertoire où vos jeux sont installés et de la restaurer après une nouvelle installation. Cependant, après une réinstallation ou un redémarrage, il arrive que Steam ne détecte pas vos jeux et vous invite à les télécharger à nouveau.
Ce problème est fréquemment rencontré sur les systèmes Windows 10 et 11. Heureusement, il existe des astuces pour forcer Steam à identifier vos jeux en se basant sur leur répertoire d’installation. Voici comment procéder pour que Steam reconnaisse les jeux déjà installés sur votre PC.
Pourquoi Steam ne reconnaît-il pas mes jeux déjà installés ?
Plusieurs raisons peuvent expliquer pourquoi Steam ne reconnaît pas les jeux installés. Cela peut se produire si vous avez modifié le dossier d’installation par défaut de Steam. L’arrêt inopiné du client Steam et l’absence de fichiers .acf pour les jeux sont également des facteurs courants.
Voici quelques manipulations à tester afin que Steam identifie vos jeux, vous épargnant ainsi un nouveau téléchargement et un gaspillage de données.
1. Réinstaller les jeux Steam sans les retélécharger
Selon Steam, certains jeux peuvent apparaître comme non installés si le client ne parvient pas à identifier les fichiers d’installation. Si le dossier du jeu se trouve à l’emplacement correct, vous pouvez initier le processus de téléchargement. Cette action forcera Steam à reconnaître les fichiers existants, évitant ainsi de retélécharger l’intégralité du jeu.
Il est important de noter que cela requiert que vous soyez connecté à votre compte Steam. Si vous rencontrez des difficultés pour vous connecter, consultez notre guide de dépannage dédié.
Voici les étapes à suivre pour réinstaller des jeux dans Steam sans avoir à les télécharger à nouveau :
- Ouvrez l’Explorateur de fichiers (touches Win + E) et rendez-vous à l’emplacement suivant :
C:\Program Files (x86)\Steam\steamapps\common
- Vérifiez que les dossiers correspondant aux jeux concernés se trouvent bien à cet endroit.
- Si c’est le cas, lancez l’application de bureau Steam et identifiez-vous si votre session a expiré.
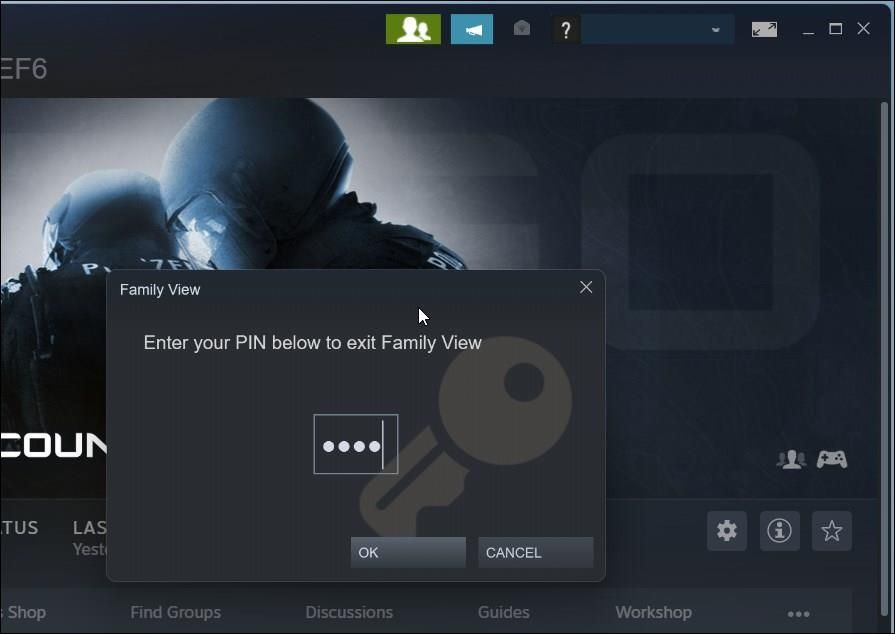
- Assurez-vous de ne pas être en mode « Vue familiale ». Pour cela, cliquez sur l’icône « Vue familiale » située en haut à droite de l’écran et saisissez votre code PIN pour quitter ce mode.
- Ensuite, accédez à l’onglet « Bibliothèque » situé en haut à gauche. Cette section répertorie l’ensemble des jeux que vous possédez et qui sont installés sur votre ordinateur.
- Cliquez sur le jeu en question, puis sur le bouton « Installer ».
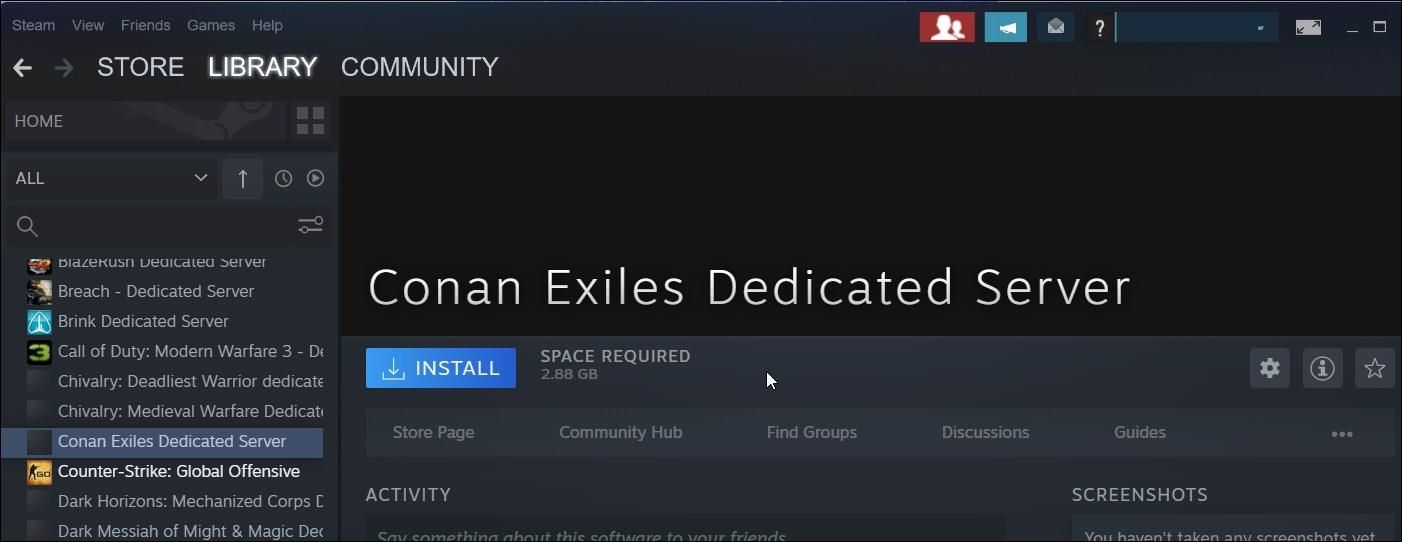
- Au lancement de l’installation, Steam devrait identifier les fichiers existants et finaliser l’installation sans nécessiter de nouveau téléchargement.
2. Ajouter un répertoire d’installation existant
Vous avez la possibilité de modifier l’emplacement de téléchargement par défaut des jeux sur Steam, ce qui peut être utile pour enregistrer des jeux volumineux sur un autre disque ou une partition distincte. Si vous avez déjà déplacé vos jeux ou si vous aviez configuré un emplacement spécifique pour stocker vos données de jeu, il se peut que Steam ne retrouve pas les fichiers et les considère comme désinstallés.
Pour résoudre ce problème, vous pouvez ajouter manuellement l’ensemble de vos dossiers de jeu existants au client Steam en utilisant le gestionnaire de stockage.
- Démarrez le client Steam en vous assurant de ne pas être en mode « Vue familiale ».
- Cliquez sur « Steam » en haut à gauche, puis sélectionnez « Paramètres ».
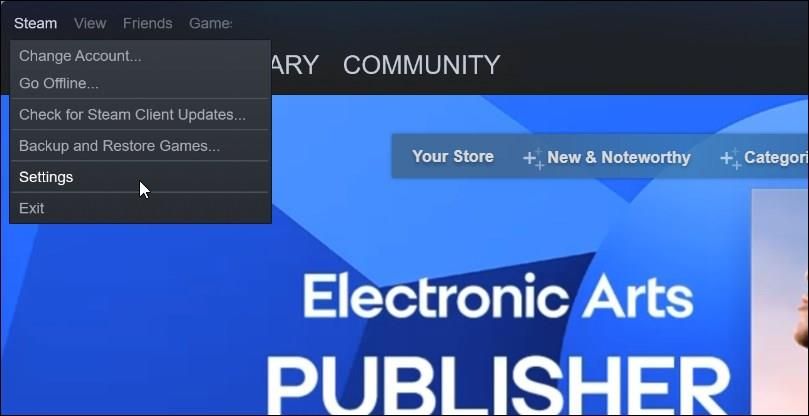
- Dans la fenêtre des paramètres, ouvrez l’onglet « Stockage » situé dans le menu de gauche.
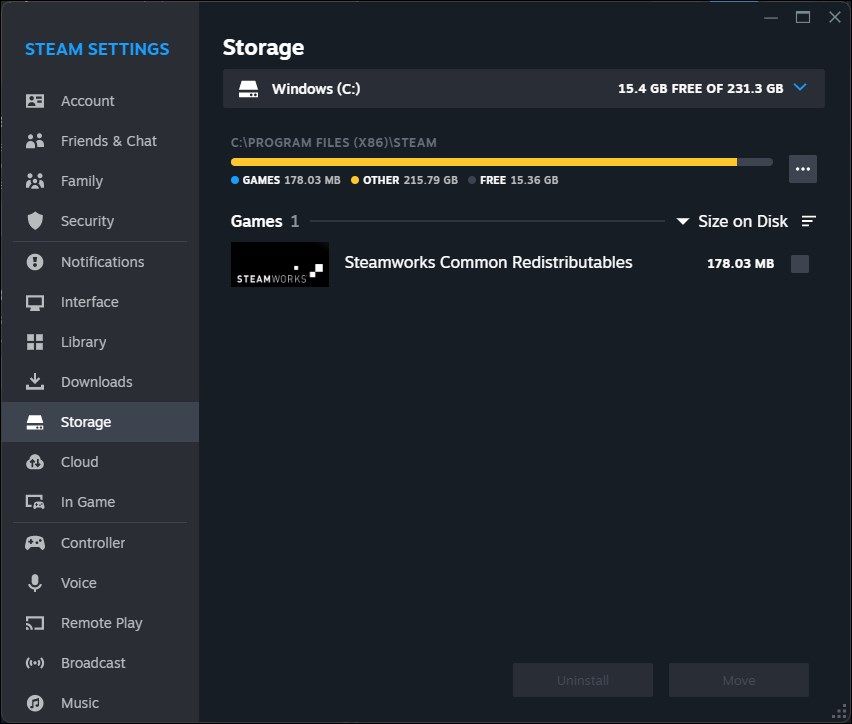
- Cliquez sur la liste déroulante située sous la section « Stockage ». Par défaut, cette section affiche votre lecteur de stockage actuel et l’emplacement des jeux.
- Dans le menu déroulant, sélectionnez « Ajouter un disque ».
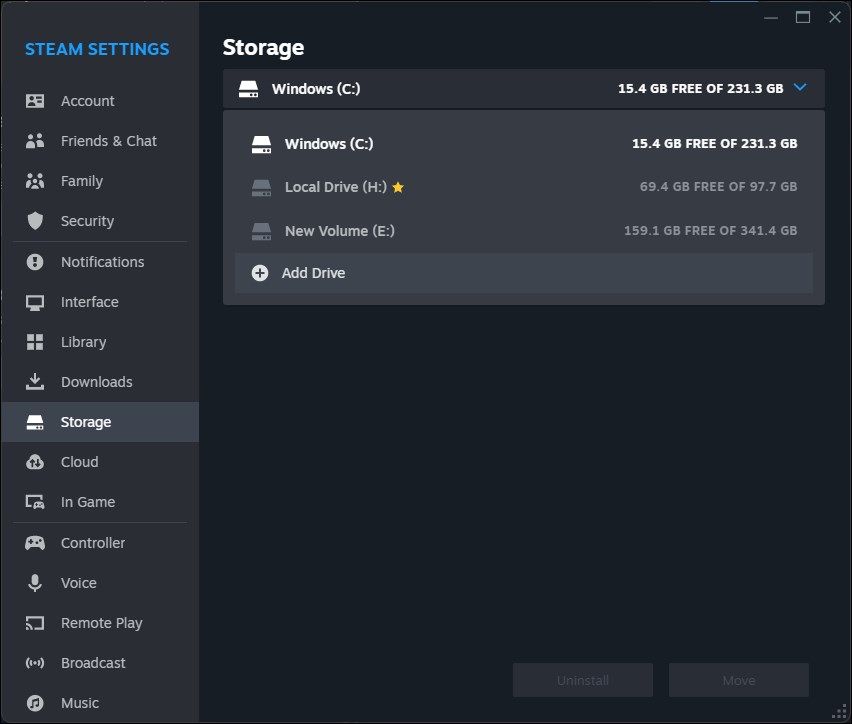
- Cliquez sur la liste déroulante de la boîte de dialogue « Ajouter un nouveau dossier de bibliothèque Steam » et choisissez « Me laisser choisir un autre emplacement ».
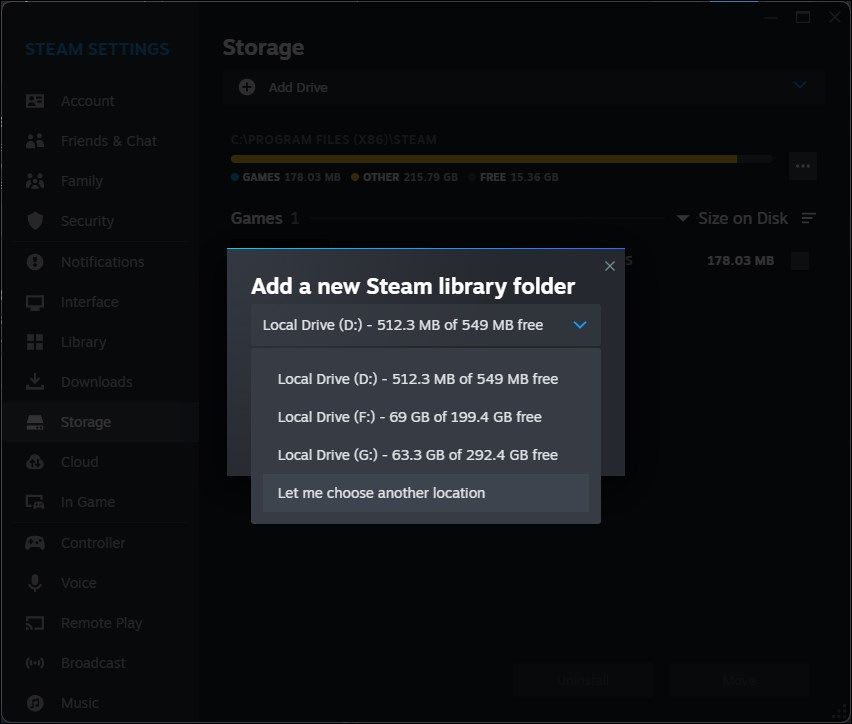
- Cliquez sur le bouton « Ajouter ».
- Naviguez dans vos lecteurs de stockage et sélectionnez le dossier de jeu Steam que vous désirez ajouter.
- Cliquez sur « Sélectionner un dossier » pour valider l’ajout.
Steam va alors examiner les fichiers du jeu dans le dossier nouvellement ajouté. S’il les détecte, il les affichera dans votre bibliothèque Steam. Si le jeu n’apparaît pas immédiatement, redémarrez l’application et vérifiez à nouveau votre bibliothèque.
3. Gérer les fichiers .acf des jeux Steam
Les fichiers .acf utilisés par Steam stockent des informations de configuration et de cache. Chaque fichier .acf possède un identifiant unique (App ID) et conserve des informations sur le jeu comme son état d’installation, celui des contenus téléchargeables (DLC), l’identifiant de build et d’autres données relatives aux préférences de l’utilisateur.
Si le fichier .acf associé à un jeu Steam est manquant ou corrompu, Steam pourrait ne pas reconnaître les jeux installés. Pour régler ce problème, vous pouvez supprimer les fichiers .acf existants et les déplacer à nouveau. Cette manipulation forcera Steam à reconnaître les jeux installés. Avant de commencer, assurez-vous d’avoir suffisamment d’espace pour installer le jeu Steam.
- Lancez le client Steam sur votre PC.
- Accédez à l’onglet « Bibliothèque ».
- Sélectionnez le jeu auquel vous souhaitez jouer. Il apparaîtra comme « Désinstallé » avec une option pour « Installer ».
- Cliquez sur « Installer », sélectionnez le répertoire d’installation et cliquez sur « Terminer ».
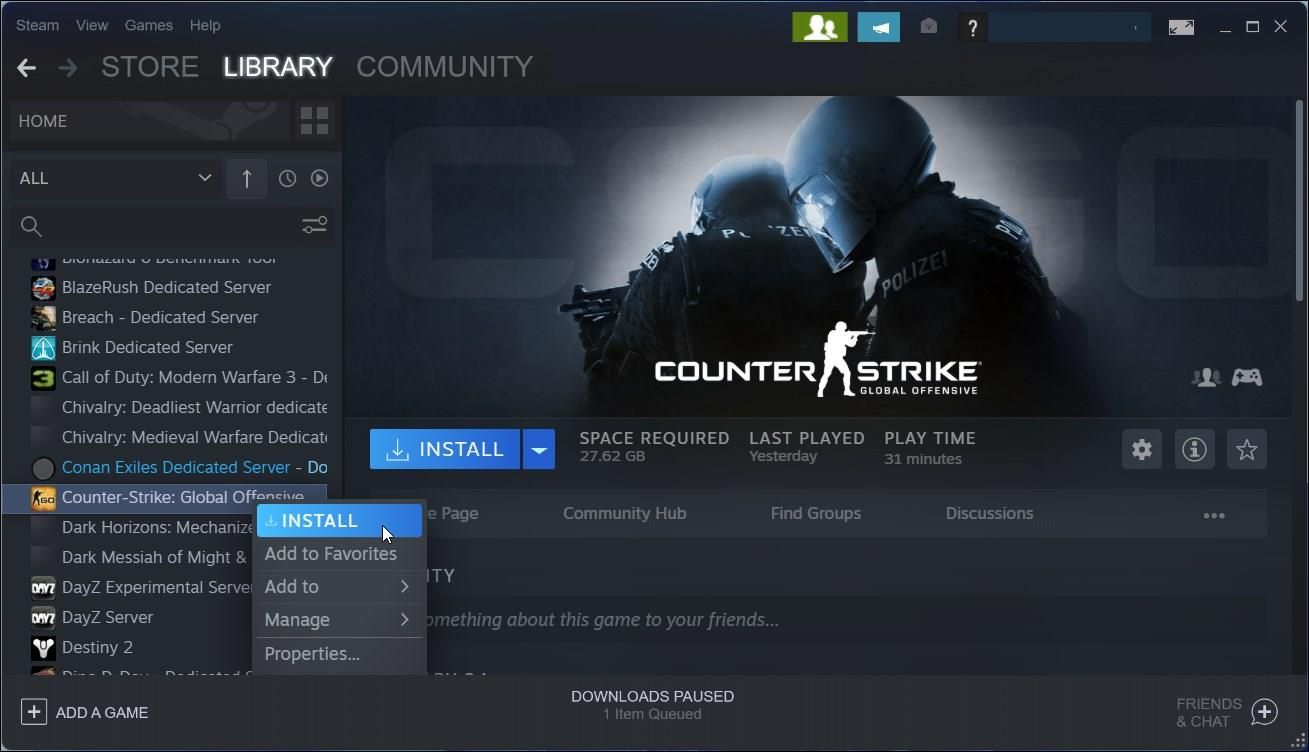
- Passez votre curseur sur l’onglet « Bibliothèque » et sélectionnez « Téléchargements ».
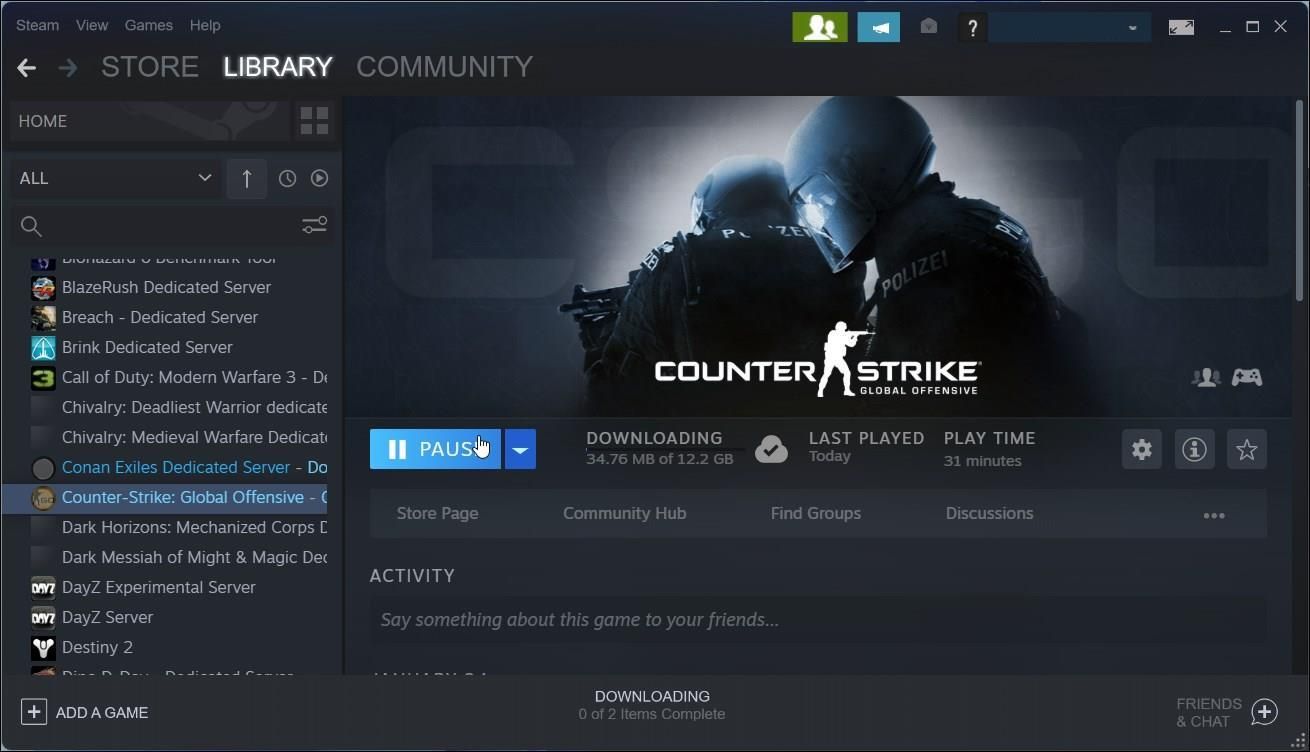
- Cliquez sur le bouton « Pause » pour suspendre le téléchargement du jeu concerné.
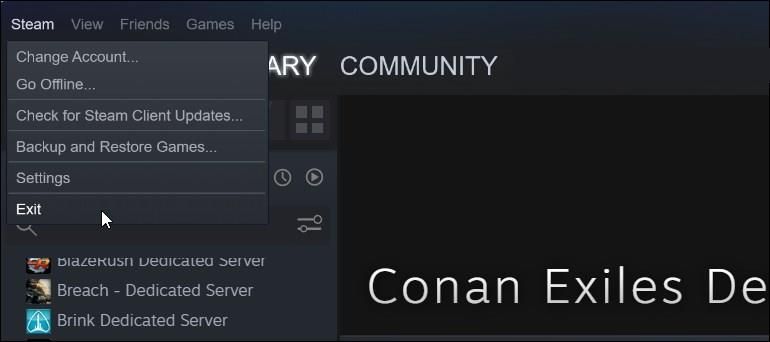
- Cliquez sur « Steam » (en haut à gauche), puis sélectionnez « Quitter ». Il est crucial de quitter le client Steam complètement. Si vous vous contentez de fermer l’application sans quitter, vous ne pourrez pas effectuer les modifications nécessaires.
- Utilisez les touches Win + E pour ouvrir l’Explorateur de fichiers et rendez-vous à l’emplacement suivant :
C:\Program Files (x86)\Steam\steamapps\
- Si vous avez modifié le répertoire d’installation par défaut de Steam, accédez à l’emplacement concerné et vérifiez la présence des fichiers du jeu.
- Dans le dossier « SteamApps », repérez le fichier .acf lié au jeu concerné. Par exemple, le fichier .acf du jeu Counter-Strike : Global Offensive est nommé « appmanifest_730.acf ». 730 correspond à l’identifiant (App ID) de ce jeu. Chaque jeu possède son propre identifiant. Vous pouvez trouver les identifiants de tous les jeux Steam sur Steamdb.info.
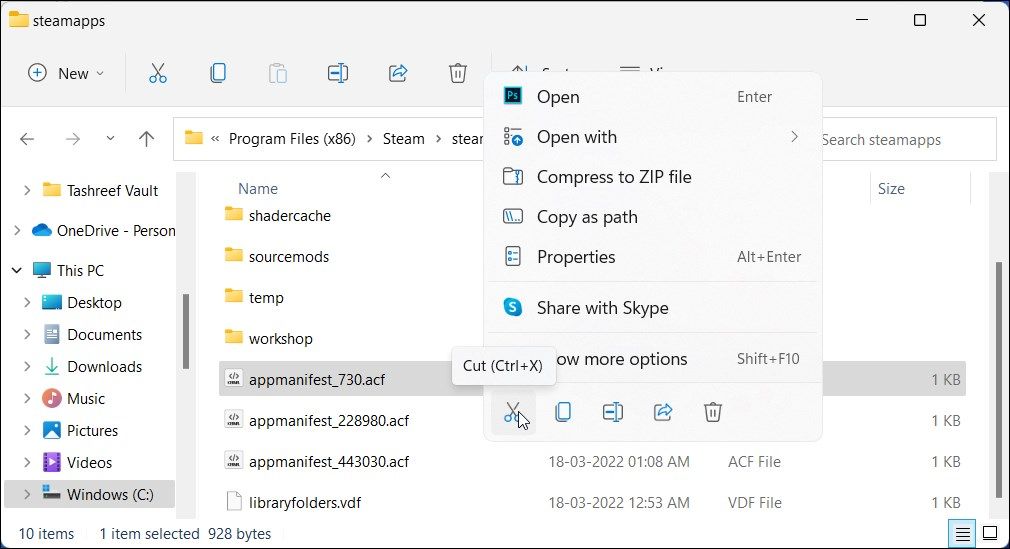
- Trouvez le fichier « appmanifest_appid.acf » de votre jeu dans le dossier « steamapps » et déplacez-le vers un autre répertoire ou sur votre bureau. Ne supprimez pas le fichier, car vous devrez le remettre à sa place par la suite.
- Relancez l’application Steam et accédez à l’onglet « Bibliothèque ». Le jeu concerné apparaîtra comme désinstallé.
- Quittez le client Steam.
- Déplacez de nouveau le fichier « appmanifest_appid.acf » vers le dossier « steamapps » situé dans « C:\Program Files (x86)\Steam\steamapps\ ».
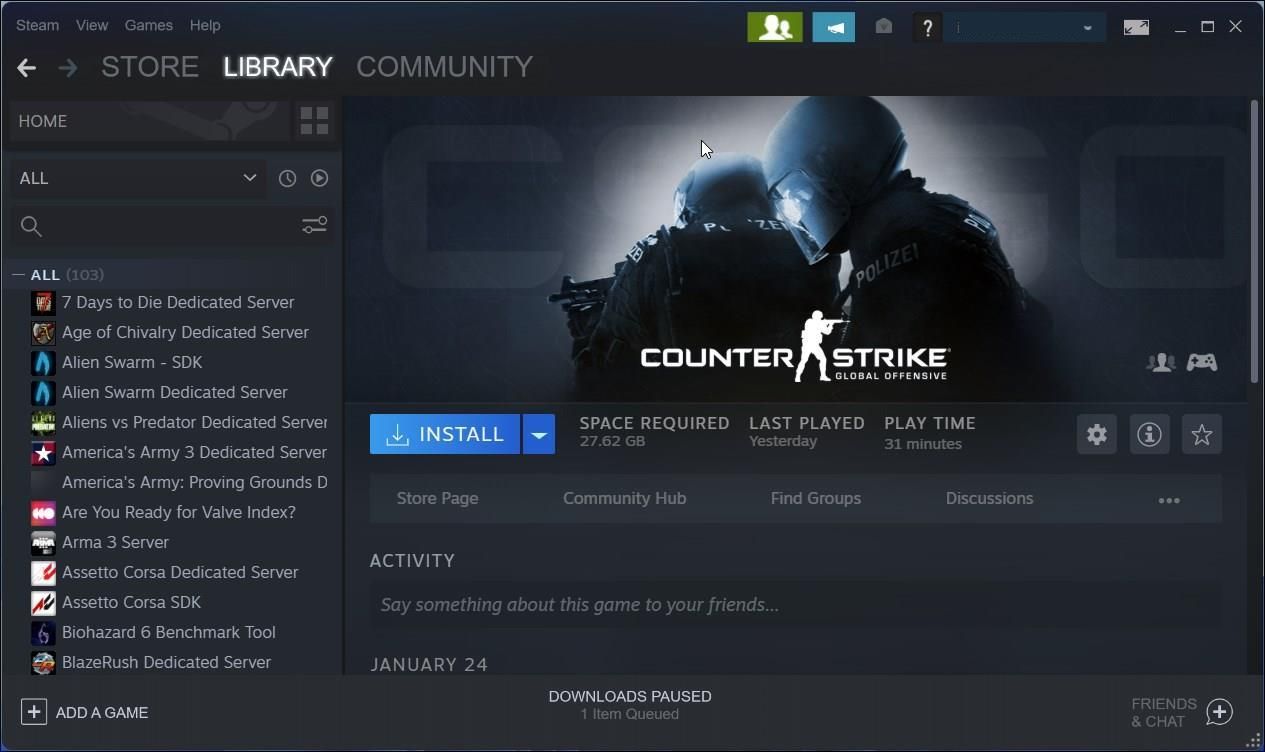
- Relancez Steam et reprenez la mise à jour ou le téléchargement. Steam identifiera les fichiers du jeu et l’affichera dans votre bibliothèque.
Faire en sorte que Steam reconnaisse les jeux installés
Il arrive fréquemment que les jeux Steam installés deviennent indisponibles ou apparaissent comme désinstallés après une réinstallation du logiciel Steam. Pour remédier à ce problème, vous pouvez indiquer à Steam le répertoire d’installation alternatif correct, ou initier une réinstallation pour forcer Steam à identifier les jeux.
Si la cause du problème est un fichier de configuration .acf corrompu, vous pouvez rétablir le fichier manquant en modifiant légèrement la bibliothèque Steam et le répertoire d’installation.