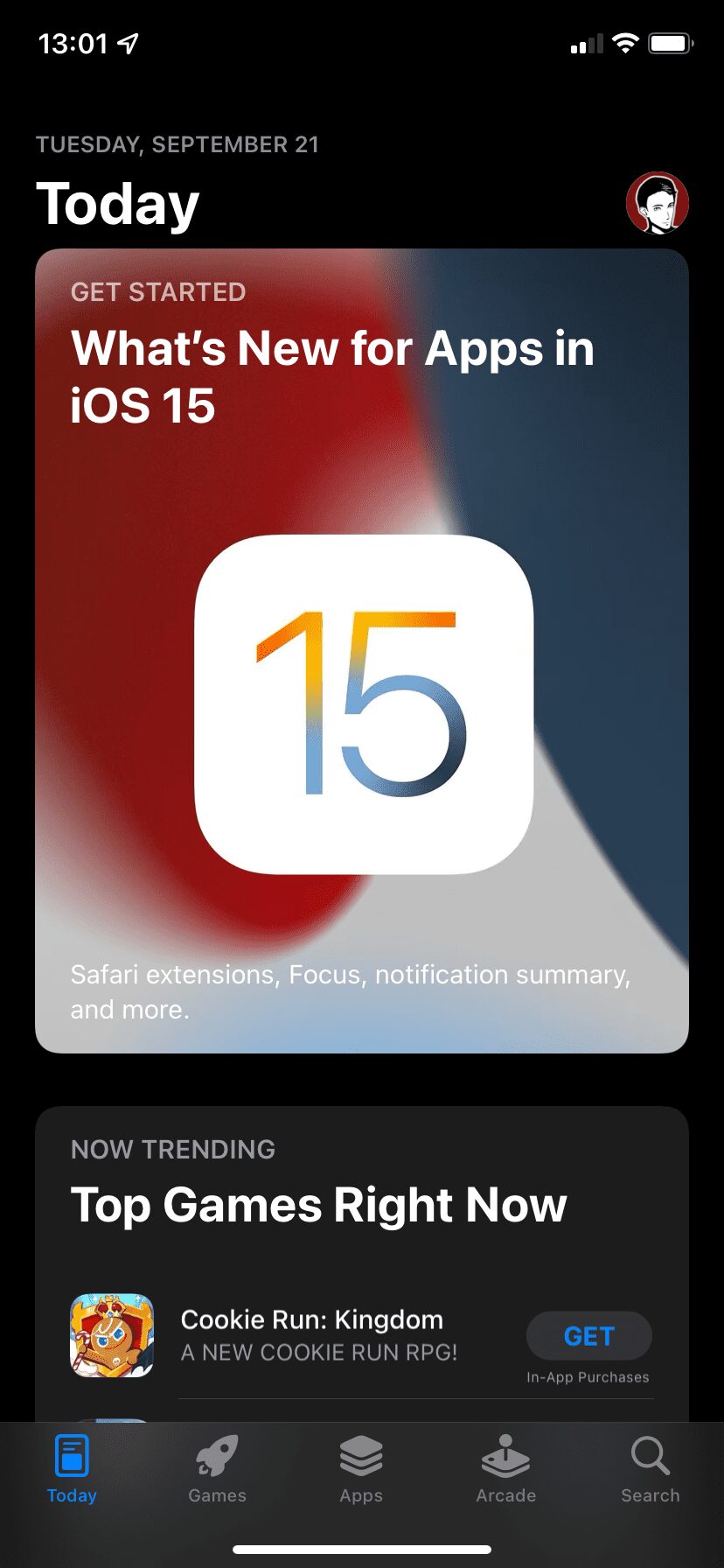Spotify est un service de streaming fantastique. Autrement dit, jusqu’à ce qu’il cesse de fonctionner correctement, comme si vous faisiez une pause aléatoire lorsque vous essayez d’écouter vos chansons préférées. La pause aléatoire de Spotify est extrêmement frustrante, mais il existe plusieurs façons de corriger cette erreur Spotify.
Table des matières
1. Vérifiez que personne ne tente d’utiliser votre compte Spotify
Tout d’abord, il y a la vérification la plus simple et le problème de pause Spotify qui me faisait trébucher. Si vous avez partagé les informations de votre compte ou si votre Spotify est connecté à un autre ordinateur et que quelqu’un l’utilise, votre compte peut être suspendu pendant qu’il tente de l’utiliser.
Si deux personnes tentent d’utiliser le même compte Spotify simultanément, elles s’annuleront effectivement, Spotify mettant en pause le résultat principal.
2. Mettez à jour Spotify vers la dernière version
Si vous êtes sûr d’être la seule personne à utiliser votre compte Spotify, une pause aléatoire de Spotify pourrait être le signe que vous devez mettre à jour Spotify.
Comment mettre à jour Spotify sur Windows ou macOS
La mise à jour de l’application de bureau de Spotify sur Windows ou macOS est un processus simple. Ouvrez Spotify, puis dirigez-vous vers l’icône de profil dans le coin supérieur droit et sélectionnez Mettre à jour Spotify maintenant.
Si vous ne le voyez pas, Spotify est déjà à jour.
Comment mettre à jour Spotify sur Android ou iOS
Désormais, la plupart des applications sur iOS et Android se mettent à jour automatiquement. Vous utilisez généralement la dernière version de n’importe quelle application, mais vous devez parfois mettre à jour Spotify manuellement.
Sur Android
Sur iOS
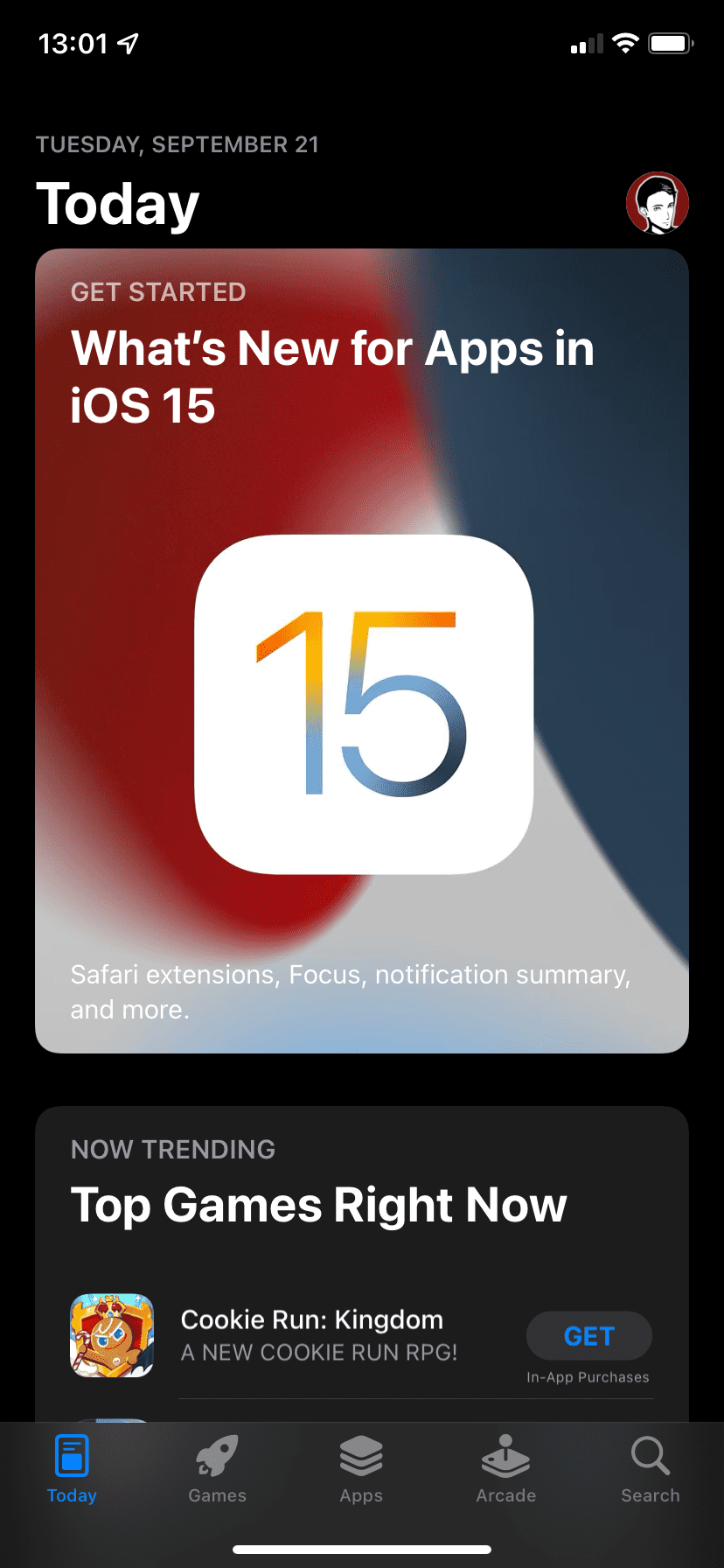
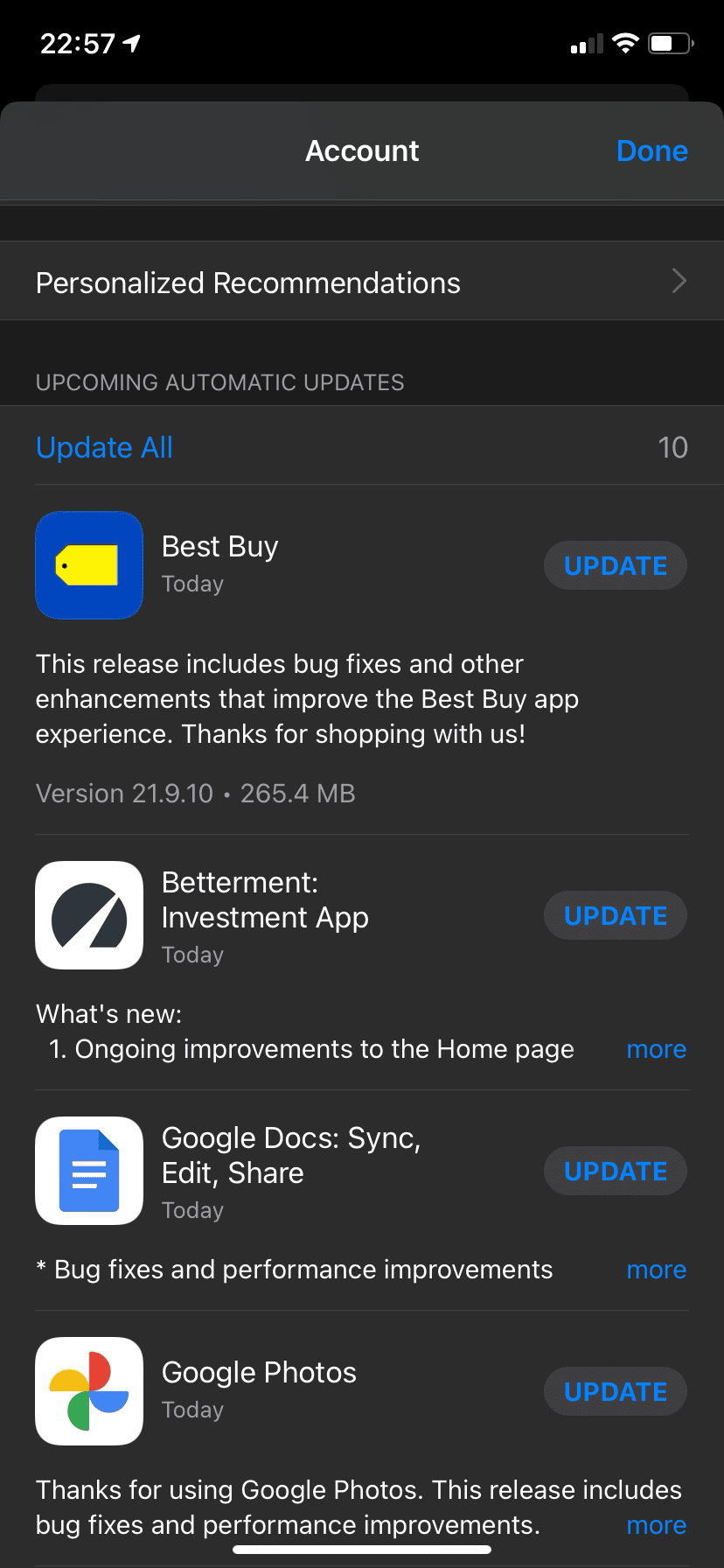
Dans les deux cas, le processus de mise à jour ne prend que quelques instants.
3. Supprimez le cache Spotify pour supprimer les données corrompues
Le cache Spotify stocke les données relatives aux fichiers téléchargés par Spotify, telles que les vignettes des pochettes d’album, les logos des podcasts, etc. Malheureusement, le cache Spotify peut être corrompu et sa suppression est le seul moyen de réparer les données corrompues.
Si Spotify continue de s’arrêter, il se peut que votre cache Spotify soit corrompu, vous devrez donc le supprimer et recommencer.
Notez que la suppression du cache Spotify ne supprimera pas vos pistes ou listes de lecture téléchargées. Spotify a changé cela en 2018, vous n’avez donc pas besoin de retélécharger toute votre musique hors ligne pour corriger une erreur de cache corrompu.
Comment supprimer le cache Spotify sous Windows et macOS
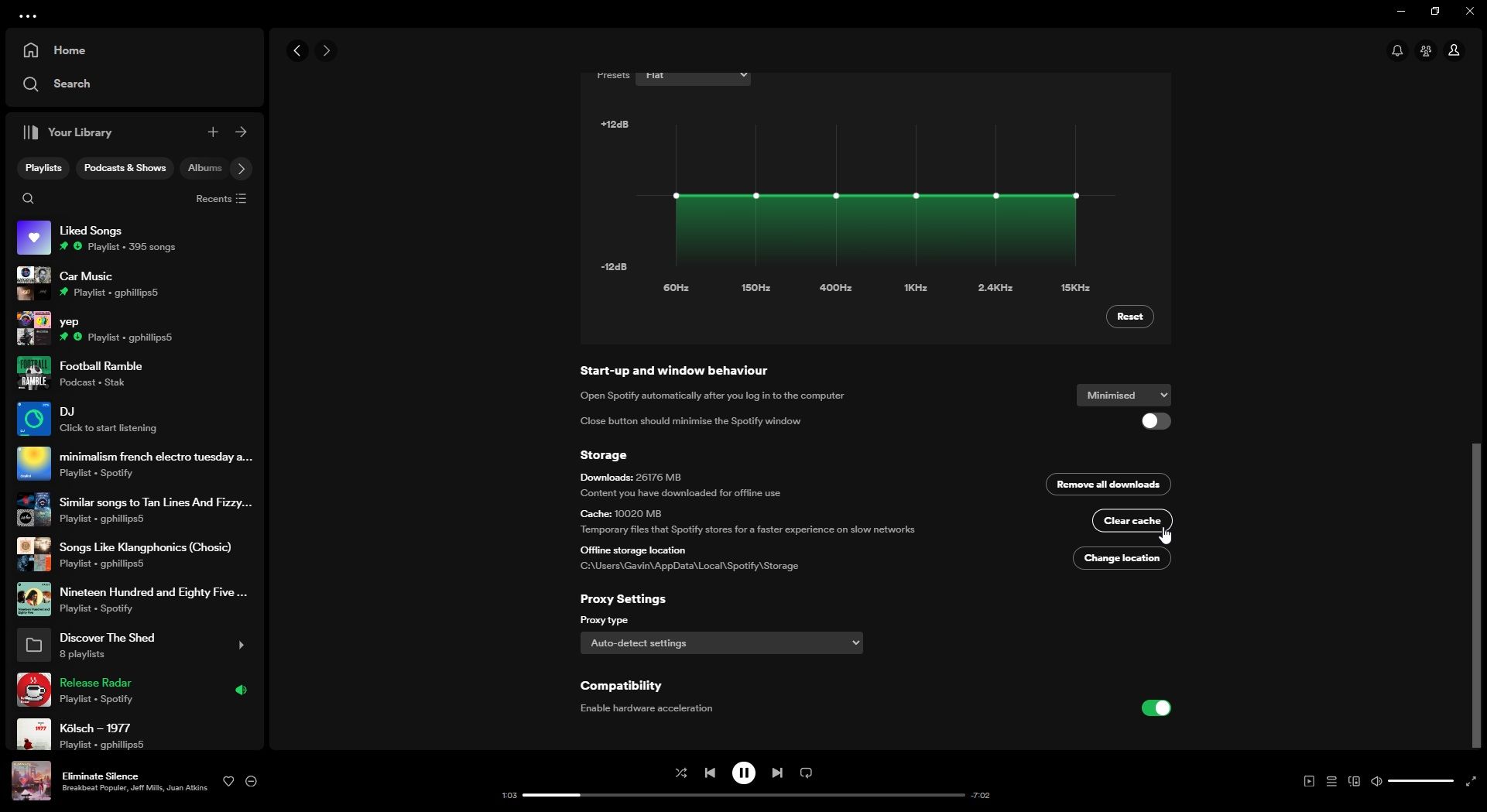
Le processus est très similaire sur macOS et Windows :
Confirmez que vous souhaitez supprimer le cache Spotify, puis attendez la fin du processus. Vous remarquerez peut-être que Spotify se comporte un peu plus lentement qu’avant ; il va maintenant repeupler le cache avec les images et les données fréquemment consultées, ce qui peut prendre un certain temps.
Comment supprimer le cache Spotify sur Android et iOS
La suppression du cache Spotify sur Android et iOS est un processus tout aussi simple. Dans les deux cas:
Encore une fois, confirmez que vous souhaitez supprimer le cache Spotify et laissez le processus se terminer.
4. Vérifiez votre connexion Internet
Cela vaut toujours la peine de vérifier votre connexion Internet pour vous assurer que vous pouvez diffuser Spotify sans aucun problème.
Bien que les exigences de streaming de Spotify ne soient pas particulièrement élevées (Spotify devrait fonctionner avec aussi peu que 0,32 Mbps), Spotify peut s’arrêter de manière aléatoire si votre connexion Internet n’est pas à la hauteur. Notez que lorsque je parle de connexion Internet, j’envisage les connexions filaires Ethernet, Wi-Fi et mobiles 4G/5G.
Si votre connexion Ethernet ou Wi-Fi ne fonctionne pas correctement, vous pouvez envisager de réinitialiser ou de redémarrer votre routeur. Alternativement, sur un smartphone, vous pouvez envisager d’activer et de désactiver le mode avion pour réinitialiser votre connexion réseau.
5. Vérifiez les connexions Bluetooth à vos appareils
Tout comme pour vérifier votre connexion Internet, vous devez également vérifier votre connexion Bluetooth avec vos écouteurs ou vos écouteurs.
Il se peut que votre connexion Bluetooth doive être redémarrée ou réinitialisée, car une mauvaise connexion peut entraîner des problèmes avec Spotify. Il existe des moyens de résoudre les problèmes Bluetooth sur Windows et de résoudre les problèmes Bluetooth sur macOS, tandis que vous pouvez également trouver des correctifs pour les problèmes Bluetooth sur Android et des correctifs pour les problèmes Bluetooth sur iOS.
Cela vaut également la peine de vérifier si vos écouteurs Bluetooth disposent de suffisamment de batterie. S’ils manquent de charge, ils peuvent suspendre Spotify pour conserver leur charge finale pour d’autres processus, tels que les appels téléphoniques et les notifications.
6. Vérifiez les autorisations des applications sur Android et iOS
Parfois, Spotify se met en pause lorsque vous changez de focus sur votre smartphone. Si Spotify s’arrête lorsque vous passez à une autre application, il se peut que l’autorisation en arrière-plan de l’application soit interrompue. Cela signifie que lorsque vous changez, Spotify n’est pas autorisé à continuer à se mettre à jour et à fonctionner, ce qui entraînera l’arrêt de la lecture de votre musique.
Nous avons expliqué en détail comment activer et désactiver les autorisations des applications en arrière-plan pour Android et iOS, mais en bref :
Sur Android
Si Spotify ne peut pas utiliser la batterie en arrière-plan, cela forcera l’application à cesser de fonctionner lorsque vous changez de focus. Veuillez noter que certaines étapes peuvent fonctionner légèrement différemment selon les différentes versions d’Android, car les fabricants proposent des interfaces individuelles, ce qui signifie que certains paramètres peuvent être trouvés ailleurs.
Sur iOS
Comme Android, si l’actualisation en arrière-plan d’iOS est restreinte, Spotify ne fonctionnera pas lorsque vous passerez à une autre application. Heureusement, avec iOS, l’expérience est uniforme dans toutes les versions, ce qui permet de déterminer facilement si tel est le problème.
Un autre correctif que j’ai lu mais que je n’ai pas reproduit concerne les applications prenant le contrôle de l’audio sur un appareil. Un article sur le sous-reddit True Spotify détaille ce problème, expliquant que lier Discord à Spotify pourrait entraîner des problèmes audio, ce qui est un autre moyen potentiel d’empêcher Spotify de s’arrêter de manière aléatoire.