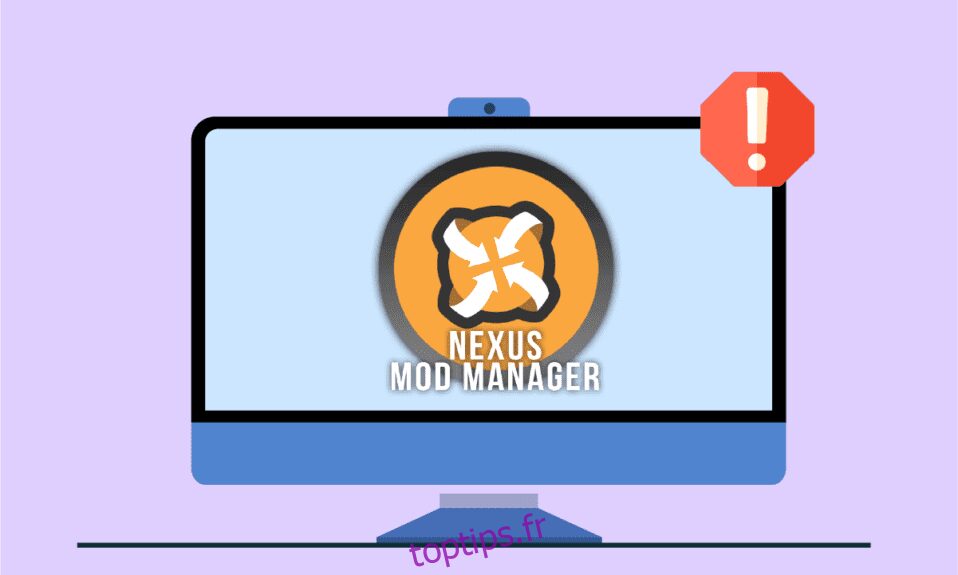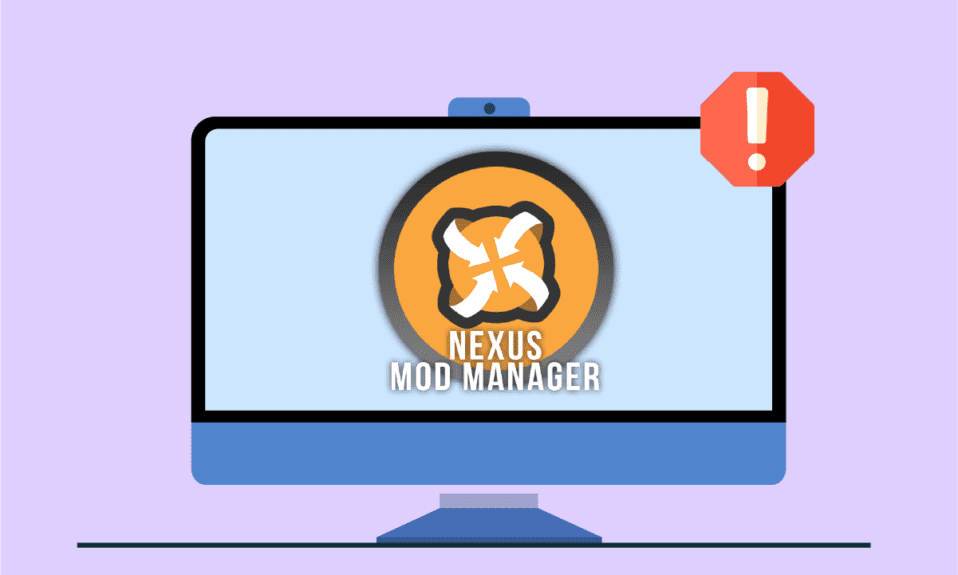
Vous venez de modifier le jeu et de créer un mod exclusif à votre goût. Lorsque vous essayez de jouer au mod en utilisant le célèbre NMM, vous ne pouvez pas jouer au jeu. Au lieu de cela, vous recevez le message suivant qui indique Nexus Mod Manager qu’un problème s’est produit lors de l’installation. La situation troublante pour tout Gamer cum Coder, n’est-ce pas ? Le problème NMM survenu lors de l’installation est un problème courant pour tous les utilisateurs réguliers. Le problème de NMM qui n’installe pas les mods peut être résolu en corrigeant les problèmes dans le NMM et en configurant d’autres paramètres. L’article explique les méthodes pour résoudre le problème avec le NMM et après avoir résolu le problème, vous pouvez utiliser le NMM pour installer facilement les mods.
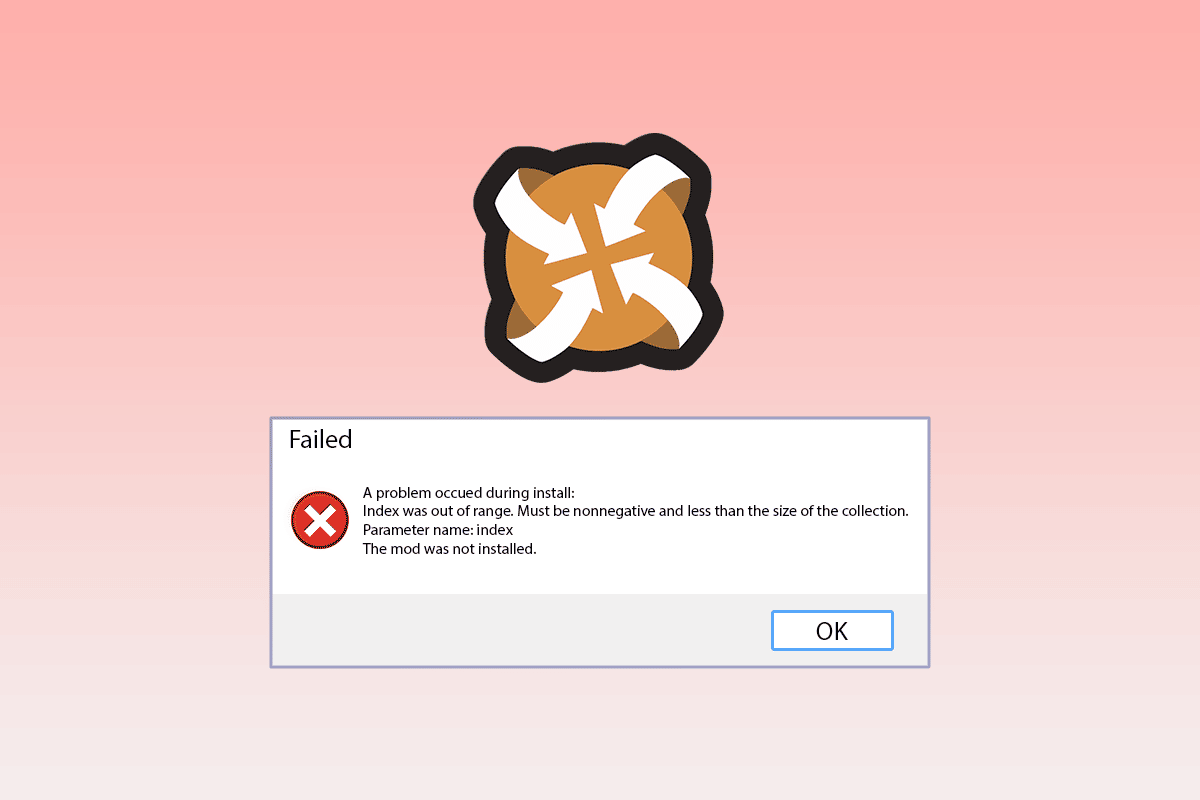
Table des matières
Comment réparer Nexus Mod Manager, un problème est survenu lors de l’installation dans Windows 10
Le Nexus Mod Manager est un programme open source disponible pour la plate-forme Microsoft Windows. Le NMM est associé aux mods Nexus et vous pouvez utiliser le NMM pour installer les mods de jeu sur votre PC. Les mods de jeu sont les modifications apportées aux jeux vidéo telles que les révisions. Le mod peut également être téléchargé à partir de divers torrents et vous pouvez les installer dans le NMM. En plus d’utiliser votre PC pour jouer aux jeux, vous pouvez également utiliser n’importe quelle console de jeu pour jouer aux jeux dans Nexus Mod Manager.
Les causes possibles pour lesquelles vous ne pouvez pas utiliser le NMM pour installer des mods sur votre PC sont répertoriées dans cette section. Vous pouvez facilement résoudre le problème dans Nexus Mod Manager en ayant une bonne compréhension des causes du problème.
Installation des jeux que vous possédez dans le NMM – Chaque fois que vous essayez d’utiliser le NMM pour installer les jeux que vous possédez ou la version du jeu avec les modifications que vous avez apportées, vous pouvez rencontrer ce problème.
Autorisations insuffisantes pour accéder aux fichiers – Le problème avec l’installation survient si le NMM ne reçoit pas les autorisations pour accéder aux fichiers à l’emplacement spécifié.
Version obsolète du NMM – Une version obsolète du NMM peut vous poser ce problème et vous ne pourrez peut-être pas installer les mods dans une version obsolète.
Espace de stockage libre insuffisant sur le disque dur – Comme les mods occupent jusqu’à 10 fois plus d’espace, le problème peut se poser de l’espace de stockage alloué au NMM et les mods ne sont pas suffisants pour stocker les fichiers.
Bogue dans les paramètres de Nexus Mod Manager – Si le NMM n’est pas en mesure d’accepter les liens de téléchargement, un bogue peut être créé dans l’application et ne vous permettra donc pas d’installer les mods.
Conflit dans le paramètre du navigateur – Si le paramètre du navigateur Web est en conflit avec le paramètre Nexus Mod Manager, le problème d’installation peut survenir.
Méthode 1 : Méthodes de dépannage de base
Le Nexus Mod Manager, un problème survenu lors de l’installation peut être résolu en suivant les méthodes de la section Dépannage de base ci-dessous. Cela effacera tous les problèmes et problèmes dans le NMM et corrigera d’autres erreurs sur votre PC.
Les méthodes suivantes vous aideront à gérer les problèmes causés par le logiciel de sécurité et vous permettront ensuite d’installer les mods.
1. Désactiver le logiciel antivirus
Le logiciel de sécurité tiers sur votre PC peut empêcher le NMM d’accéder aux fichiers sur votre PC. Pour résoudre le problème, vous devez désactiver le logiciel antivirus sur votre PC, puis utiliser le NMM pour installer les mods. Lisez l’article fourni ici pour désactiver le logiciel antivirus sur votre PC en utilisant le lien indiqué ici.
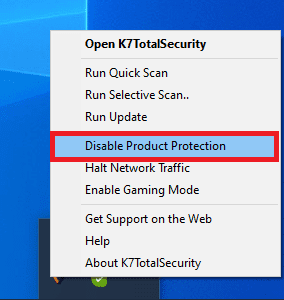
2. Désactivez Windows Defender
Windows Defender est le moteur antivirus par défaut sur Windows PC et peut vous empêcher d’utiliser le NMM pour installer des mods. Utilisez le lien indiqué ici pour désactiver définitivement Windows Defender dans Windows 10 afin de résoudre le problème.
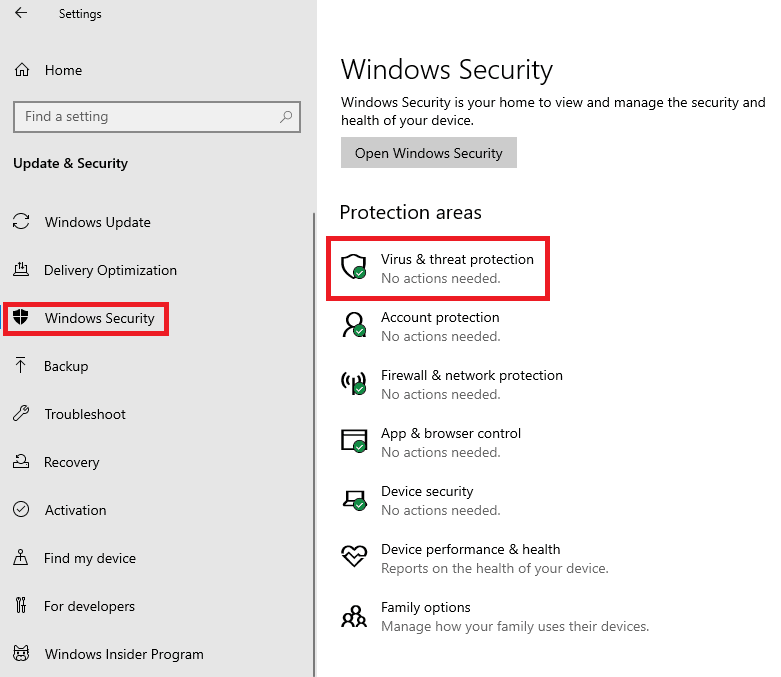
Si le problème est dû aux paramètres de votre PC, vous pouvez essayer d’implémenter les méthodes ci-dessous pour résoudre le problème de Nexus Mod Manager lors de l’installation.
3. Effacer l’espace de stockage
Étant donné que les fichiers de mod et le NMM occupent beaucoup d’espace sur votre PC, vous pouvez essayer de libérer de l’espace. Lisez l’article sur 10 façons de libérer de l’espace sur le disque dur sous Windows 10 pour résoudre le problème d’installation.
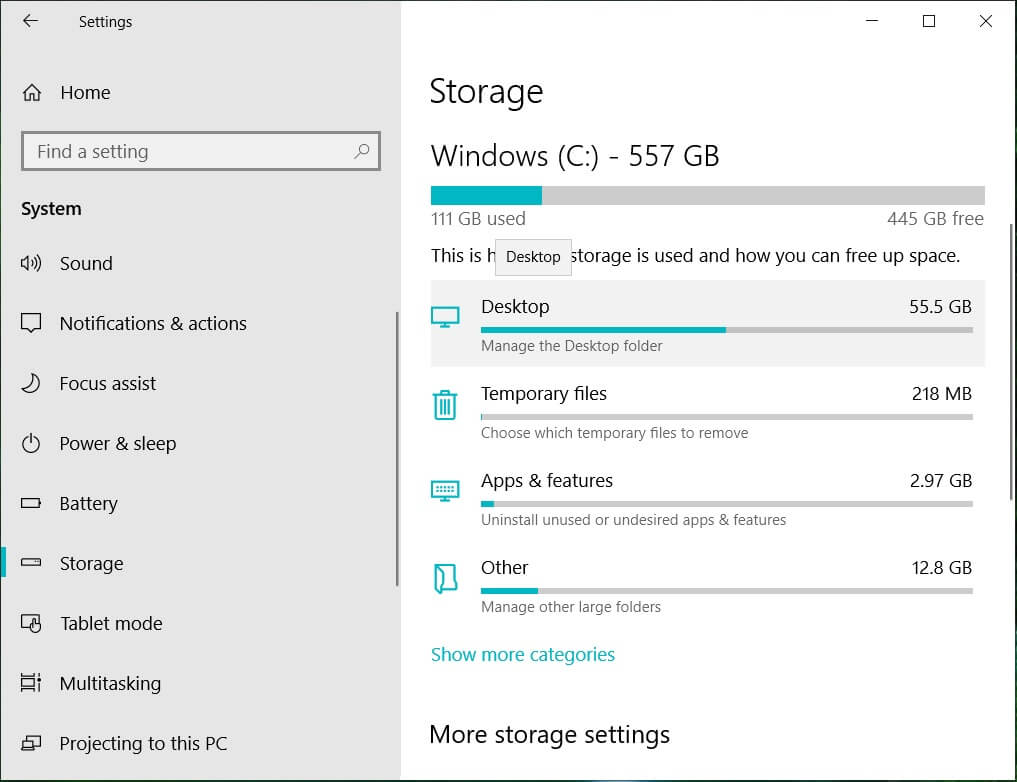
4. Effectuez la restauration du système
Si le Nexus Mod Manager fonctionnait correctement dans la version précédente du PC et que les configurations que vous avez récemment créées ont créé le problème, vous pouvez essayer de résoudre le problème en effectuant une restauration du système sur votre PC. Lisez l’article pour savoir comment utiliser la restauration du système sur Windows 10.
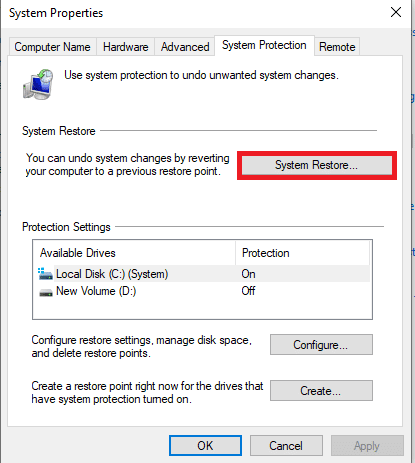
Les méthodes décrites ci-dessous vous aideront à résoudre les problèmes à l’aide de la fenêtre des paramètres de Nexus Mod Manager.
Méthode 2 : Installer sur un autre lecteur
Le Nexus Mod Manager, un problème survenu lors de l’installation peut être dû à un espace insuffisant sur le disque dur de la partition. Pour résoudre ce problème NMM, un problème est survenu lors de l’installation, vous pouvez sélectionner un autre disque dur pour installer les mods en suivant les étapes ci-dessous.
1. Appuyez sur la touche Windows, tapez NMM et cliquez sur Ouvrir.
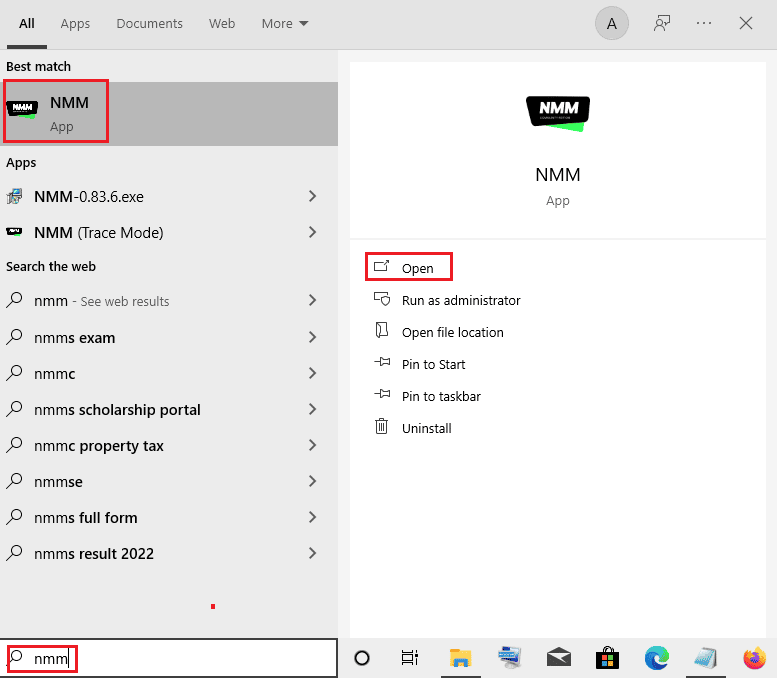
2. Ouvrez la fenêtre Paramètres ou le bouton d’engrenage sur l’interface principale.
3. Dans l’onglet Général, cliquez sur le bouton à trois points horizontaux dans la section Répertoire des chemins temporaires.
4. Sélectionnez un lecteur de partition différent dans l’explorateur de fichiers et cliquez sur le bouton OK pour enregistrer les modifications.
5. Enfin, redémarrez Nexus Mod Manager et réessayez d’installer le mod.
Remarque : Vous pouvez également sélectionner Nexus Mod Manager dans le disque local (C 🙂 > Program Files dans l’explorateur Windows, appuyer simultanément sur les touches Ctrl + X pour couper le dossier, puis appuyer simultanément sur les touches Ctrl + V pour coller le dossier sur un disque dur différent.
Méthode 3 : associer aux URL NXM
Si les URL NXM ne sont pas associées aux mods pour l’installation, vous pouvez voir dans le Nexus Mod Manager qu’un problème s’est produit lors du problème d’installation. Vous devez activer cette option pour résoudre le problème sur le NMM.
1. Lancez l’application Nexus Mod Manager à partir de la barre de recherche Windows.
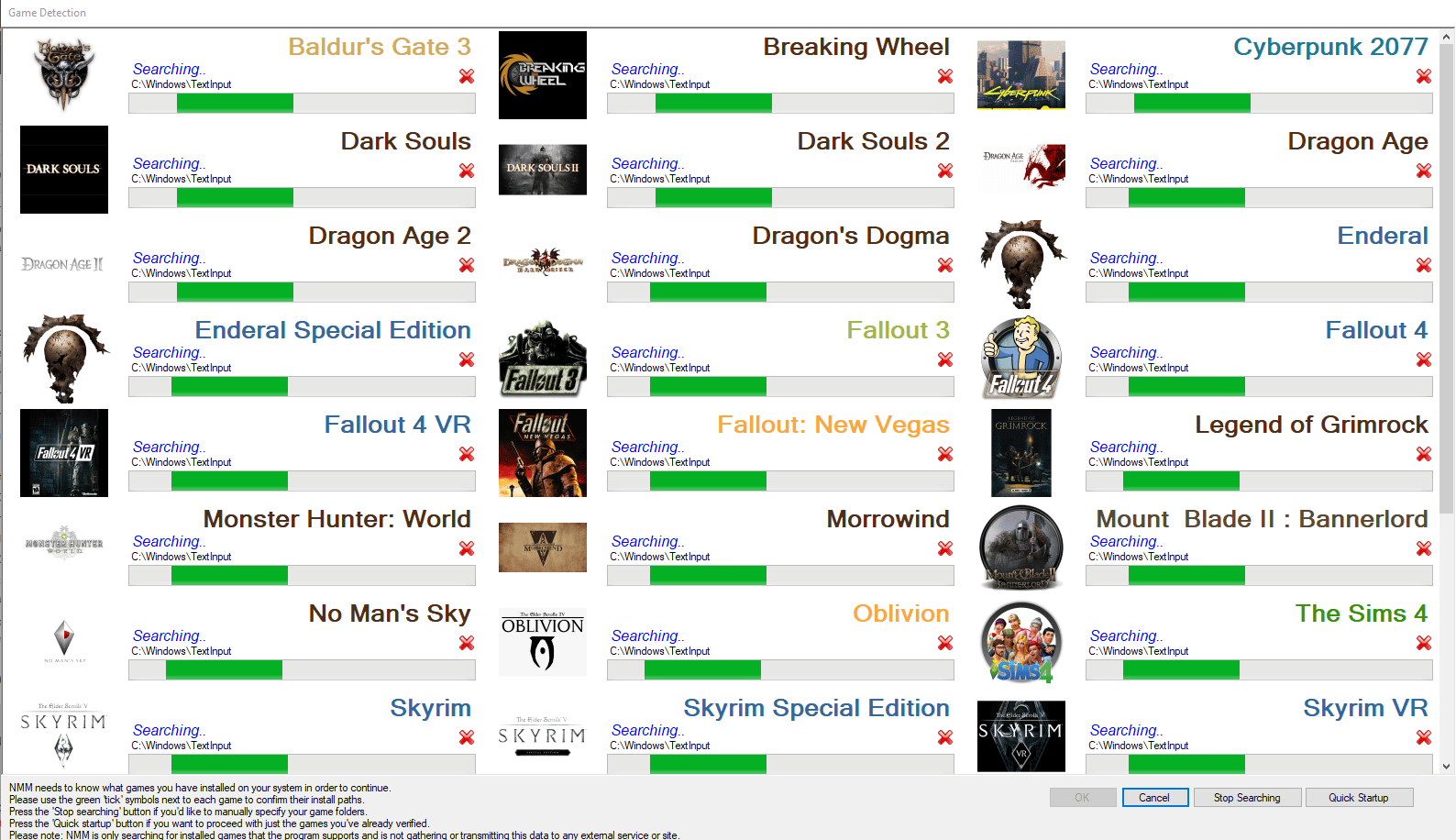
2. Ouvrez la fenêtre Paramètres ou le bouton d’engrenage sur l’interface principale.
3. Dans l’onglet Général, sélectionnez l’option Associer aux URL NXM dans la section Associations, puis cliquez sur le bouton OK.
Remarque : Si l’option est grisée, exécutez Nexus Mod Manager en tant qu’administrateur, puis répétez l’étape.
Méthode 4 : exécuter NMM en tant qu’administrateur
Dans la plupart des cas, le NMM peut ne pas recevoir les privilèges administratifs et vous pouvez voir le Nexus Mod Manager un problème survenu lors d’un problème d’installation. Vous devez exécuter Nexus Mod Manager en tant qu’administrateur et accorder les autorisations pour installer les mods sur le NMM.
1. Lancez Nexus Mod Manager en tapant dans la barre de recherche Windows et cliquez sur l’option Ouvrir l’emplacement du fichier dans le volet droit du résultat de l’application.
2. Faites un clic droit sur le fichier exécutable du Nexus Mod Manager et cliquez sur l’option Propriétés dans la liste.
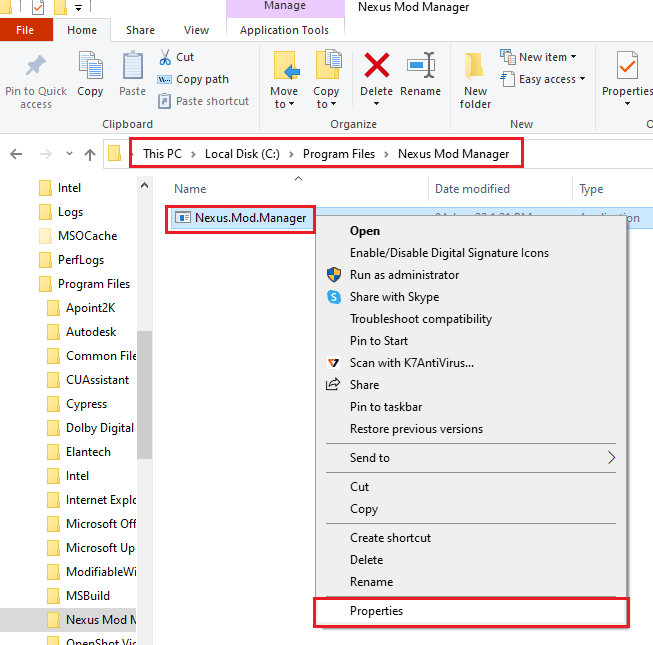
3. Accédez à l’onglet Compatibilité et sélectionnez l’option Exécuter ce programme en tant qu’administrateur dans la section Paramètres.
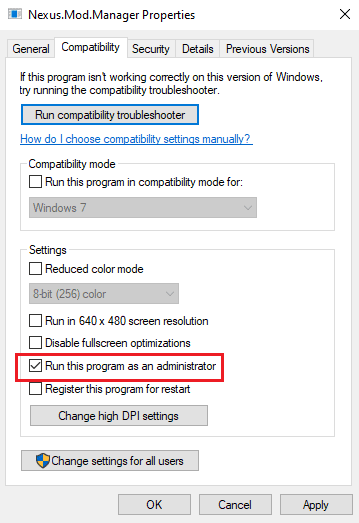
4. Cliquez sur Appliquer puis sur le bouton OK pour exécuter l’application NMM en tant qu’administrateur.
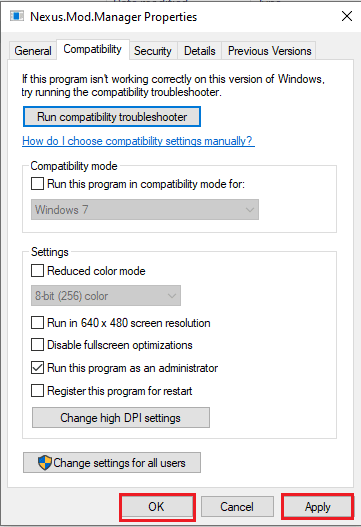
5. Lancez Nexus Mod Manager et essayez de réinstaller le mod sur l’application.
Méthode 5 : Effacer les fichiers cache
Les fichiers de cache vous permettent de réduire le temps de lancement des applications et des mods. Cependant, des fichiers de cache excessifs donnent au Nexus Mod Manager un problème survenu lors du problème d’installation. Vous pouvez utiliser la méthode pour effacer les fichiers de cache sur votre PC associés au NMM pour résoudre un problème NMM survenu lors de l’installation.
1. Appuyez simultanément sur les touches Windows + R pour lancer la boîte de dialogue Exécuter.
2. Tapez %temp% et appuyez sur la touche Entrée pour ouvrir le dossier Temp.
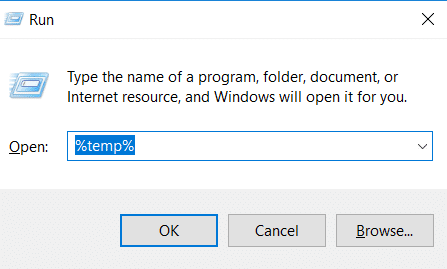
3. Sélectionnez tous les fichiers du dossier et appuyez sur la touche Suppr pour effacer les fichiers de cache.
Remarque : Cochez la case Éléments masqués dans l’onglet Affichage en haut pour supprimer également les fichiers masqués.
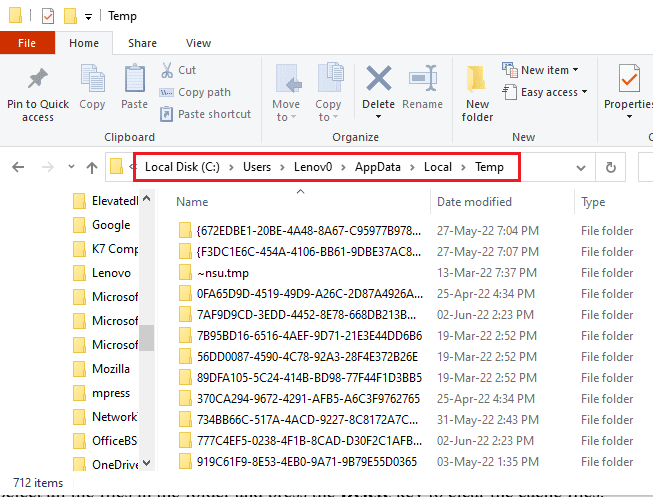
Méthode 6 : Mettre à jour Nexus Mod Manager
L’utilisation d’un Nexus Mod Manager obsolète pour installer les mods peut être à l’origine du problème. Pour résoudre le problème, vous devez mettre à jour le NMM sur votre PC. Suivez ces étapes pour mettre à jour Nexus Mod Manager.
1. Ouvrez le Nexus Mod Manager.
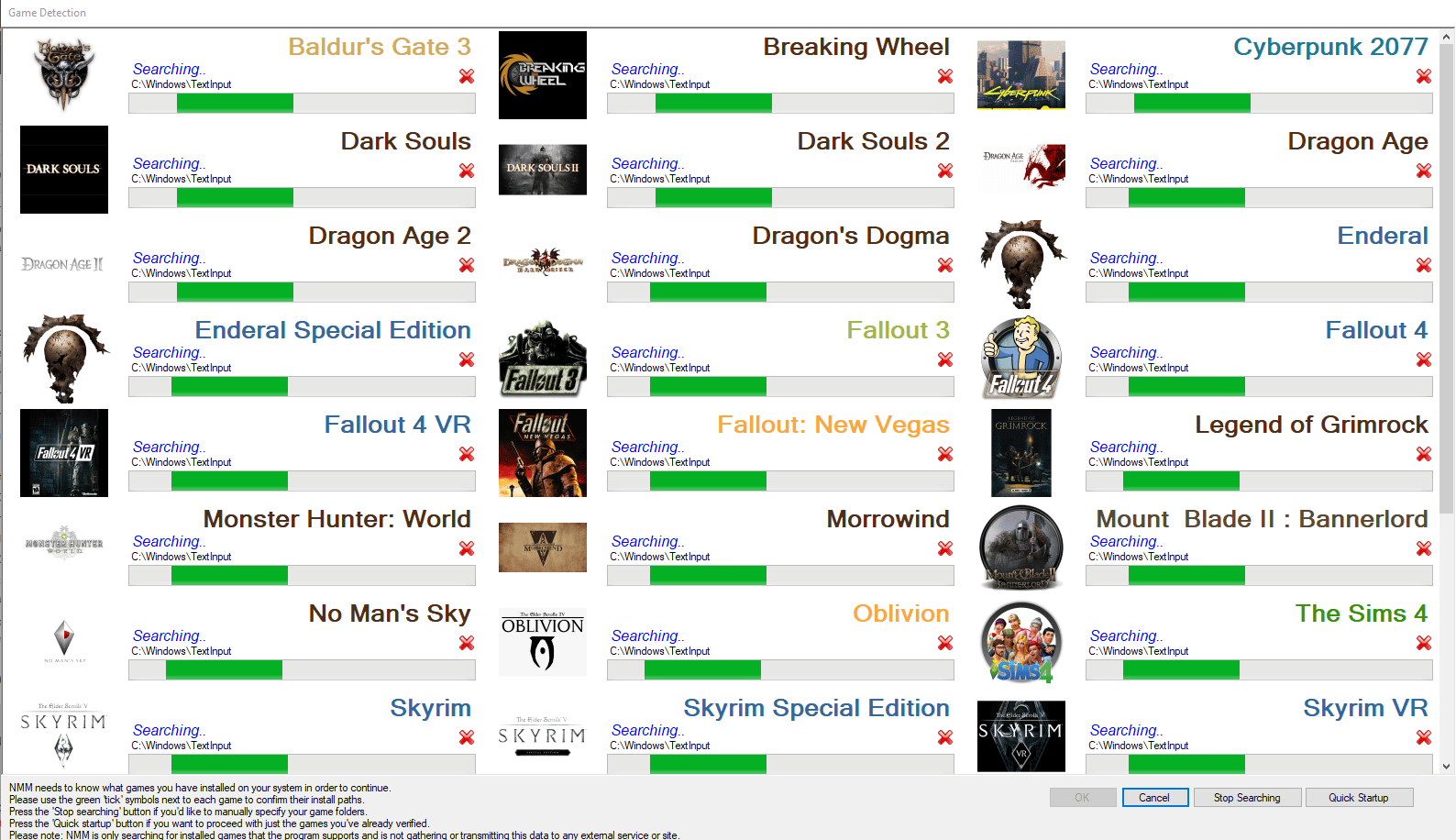
2. Maintenant, cliquez sur le bouton OK. Le gestionnaire de mod vérifiera les mises à jour.
3. Si une mise à jour est disponible, cliquez sur le bouton Mettre à jour. Le gestionnaire de mods sera mis à jour.
Remarque : Si l’onglet Mise à jour de l’application ne semble pas fonctionner correctement, vous devrez télécharger et installer manuellement la version la plus récente à partir de son site Web officiel.
4. Pour la mise à jour manuelle : si vous utilisez la version 0.60.x ou une version ultérieure, vous devez télécharger la version 0.65.0 ou si vous utilisez Nexus Mod Manager 0.52.3, vous devez effectuer une mise à niveau vers la version 0.52.4.
Méthode 7 : Réinstallez Nexus Mod Manager
Si les méthodes ci-dessus ne résolvent pas le problème d’installation, vous pouvez essayer l’option de désinstallation-réinstallation pour corriger le Nexus Mod Manager. Un problème s’est produit lors de l’installation.
Étape I : désinstaller Nexus Mod Manager
Dans un premier temps, vous devez désinstaller le Nexus Mod Manager existant sur votre PC à l’aide de l’application Panneau de configuration et supprimer tous les fichiers associés. Suivez les étapes de la méthode ci-dessous pour désinstaller l’application de votre PC.
1. lancez le Panneau de configuration sur votre PC en tapant dans la barre de recherche Windows. Cliquez sur Ouvrir.
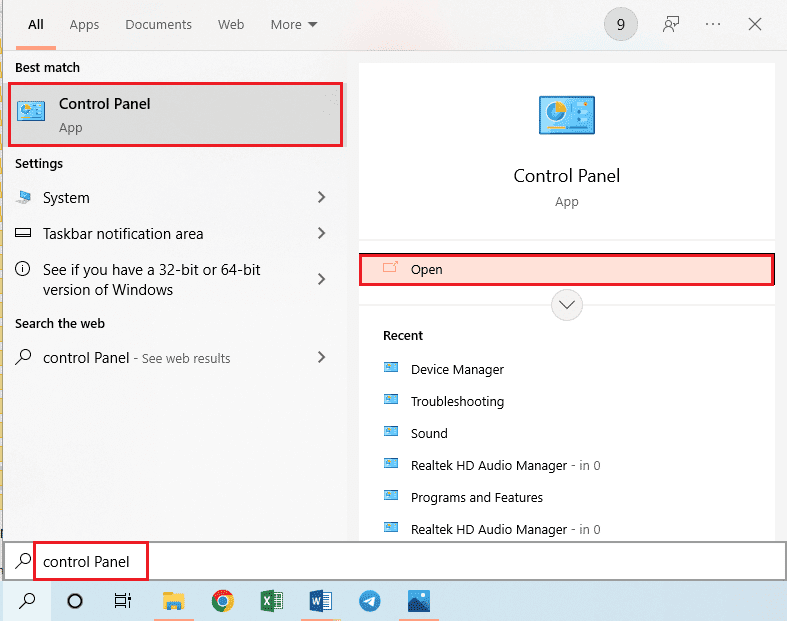
2. Définissez Afficher par > Catégorie, puis cliquez sur Désinstaller un programme dans la section Programmes.
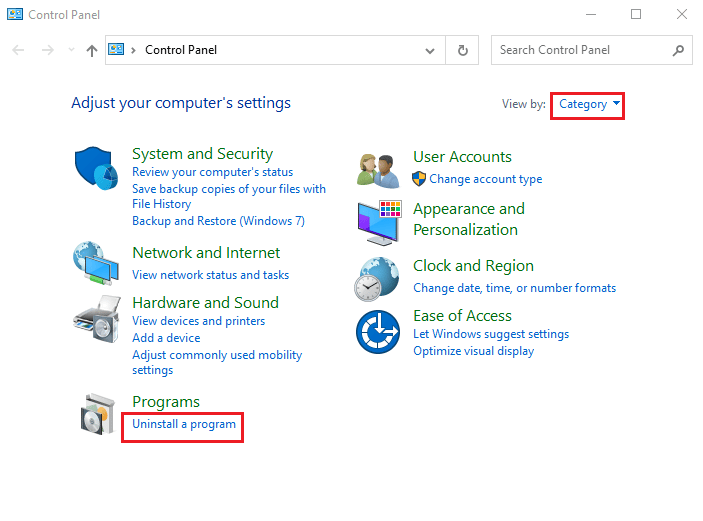
3. Sélectionnez Nexus Mod Manager dans la liste et cliquez sur le bouton Désinstaller dans la barre supérieure.
4. Suivez les instructions à l’écran de l’assistant pour désinstaller le NMM et cliquez sur le bouton Oui pour supprimer complètement Nexus Mod Manager pour Windows.
5. Appuyez sur les touches Windows + E pour lancer l’explorateur Windows et accédez au chemin d’accès en tant que disque local (C 🙂 > Program Files.
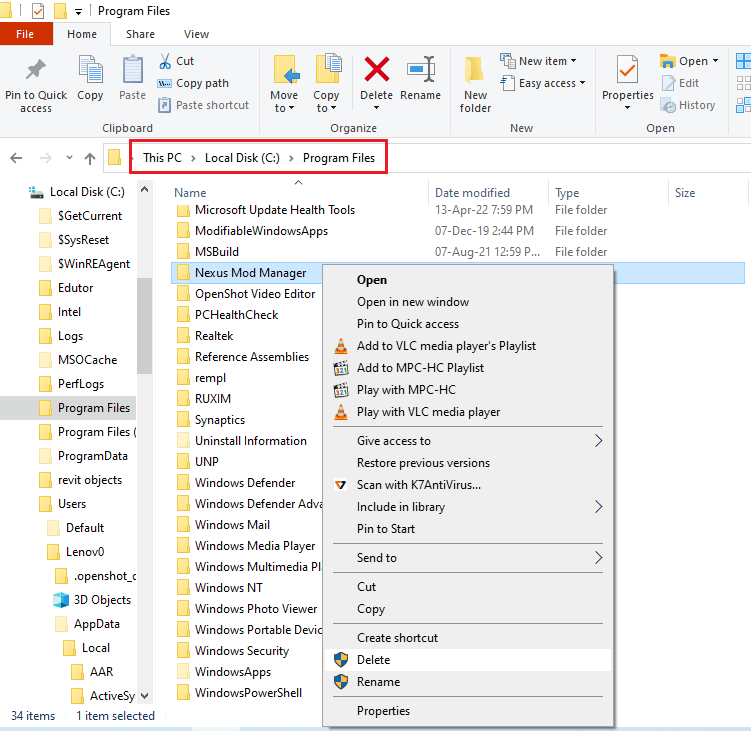
6. Sélectionnez le dossier Nexus Mod Manager, cliquez avec le bouton droit sur le dossier et cliquez sur l’option Supprimer dans la liste.
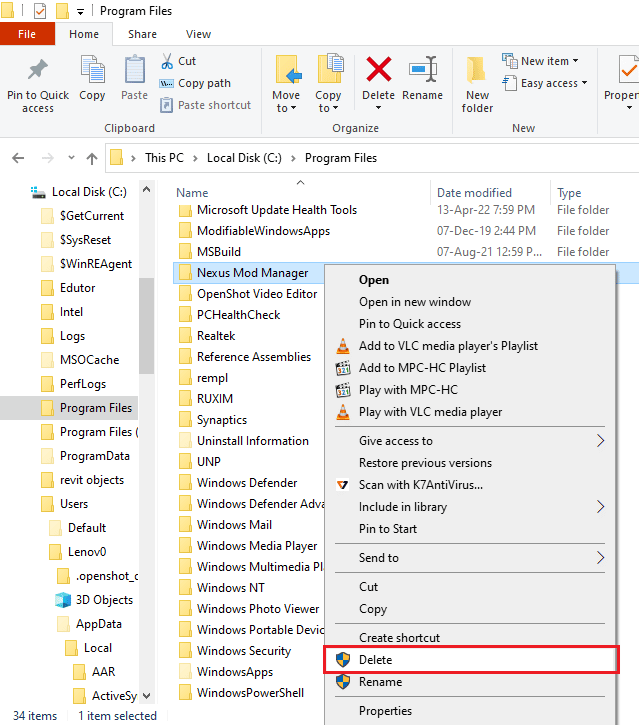
7. Appuyez sur la touche Windows, cliquez sur le bouton d’alimentation et cliquez sur l’option Redémarrer pour redémarrer votre PC.
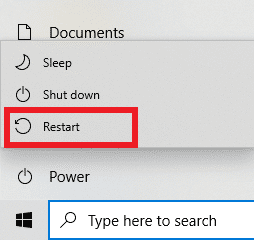
Étape 2 : réinstallez Nexus Mod Manager
Le NMM a été repris par GitHub et ils fournissent les versions régulières de l’application. Vous devez installer la dernière version pour corriger le Nexus Mod Manager. Un problème est survenu lors de l’installation.
1. Ouvrez le site Web officiel de Nexus Mod Manager sur votre navigateur Web par défaut.
2. Cliquez sur le fichier NMM-0.83.6.exe dans le menu de la section Actifs pour installer Nexus Mod Manager.
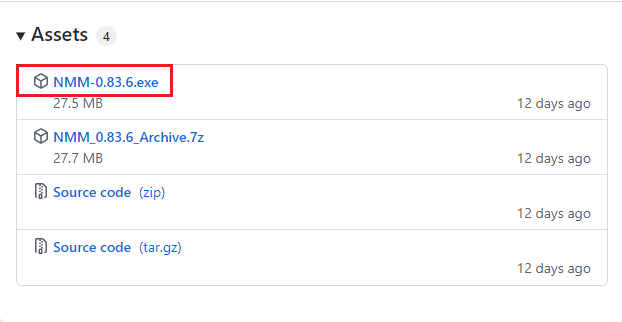
3. Suivez les instructions à l’écran pour installer le NMM sur votre PC.
Méthode 8 : Installer les mods en mode sans échec
Si vous ne parvenez pas à installer les mods dans NMM en mode normal, vous pouvez essayer d’entrer en mode sans échec pour installer les mods. De cette façon, le Nexus Mod Manager, un problème survenu lors de l’installation peut être résolu facilement.
Étape I : Démarrez en mode sans échec
Vous devez démarrer votre PC en mode sans échec pour résoudre les problèmes de votre NMM et des fichiers mod. Lisez l’article sur la façon de démarrer votre PC en mode sans échec en utilisant le lien fourni ici.
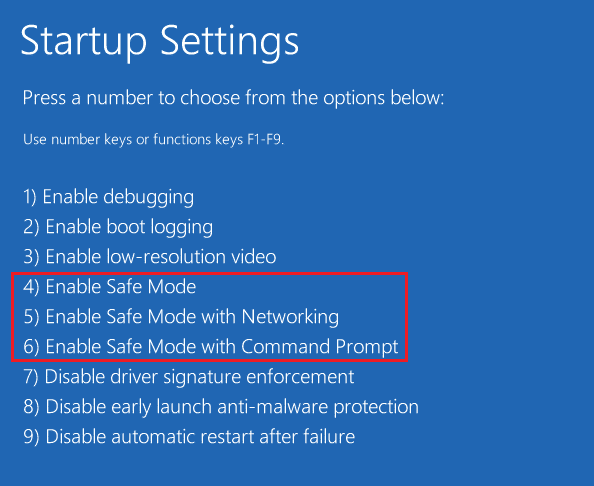
Étape II : Installer les mods sur NMM
Après être entré en mode sans échec, exécutez le Nexus Mod Manager et installez le mod problématique ou le mod que vous n’avez pas pu installer en mode normal. Une fois l’installation terminée, quittez le mode sans échec et redémarrez votre PC pour corriger NMM. Un problème est survenu lors de l’installation.
Méthode 9 : Modifier les préférences du navigateur Web
Les préférences du navigateur Web doivent être alignées sur l’application NMM. Pour résoudre le problème de Nexus Mod Manager lors de l’installation, vous devez vous assurer que les préférences sont sélectionnées correctement. Dans cette méthode, nous utiliserons Mozilla Firefox comme navigateur Web par défaut et modifierons les paramètres du navigateur.
1. Appuyez sur la touche Windows, tapez Mozilla Firefox et cliquez sur Ouvrir.
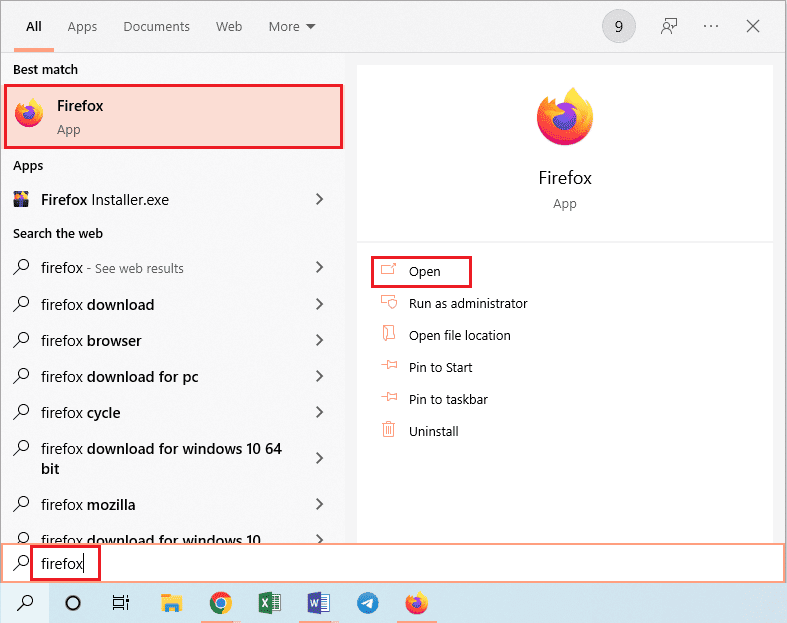
2. Cliquez sur le menu Ouvrir l’application indiqué par trois lignes horizontales dans le coin supérieur droit de la page d’accueil et cliquez sur l’option Paramètres dans la liste.
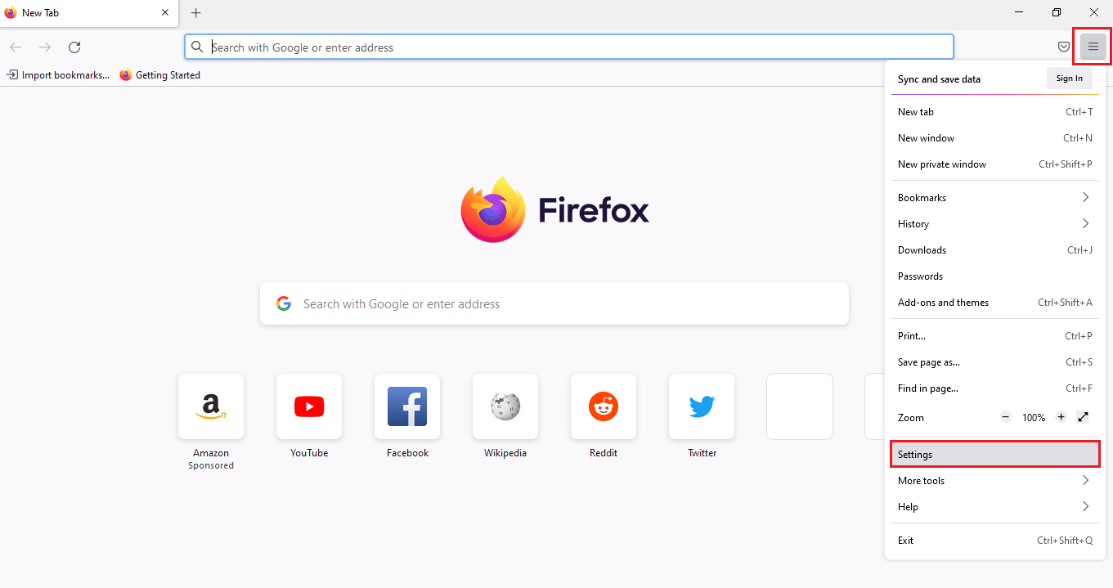
3. Ensuite, cliquez sur l’onglet Général dans le volet de gauche et faites défiler jusqu’à la section Applications.
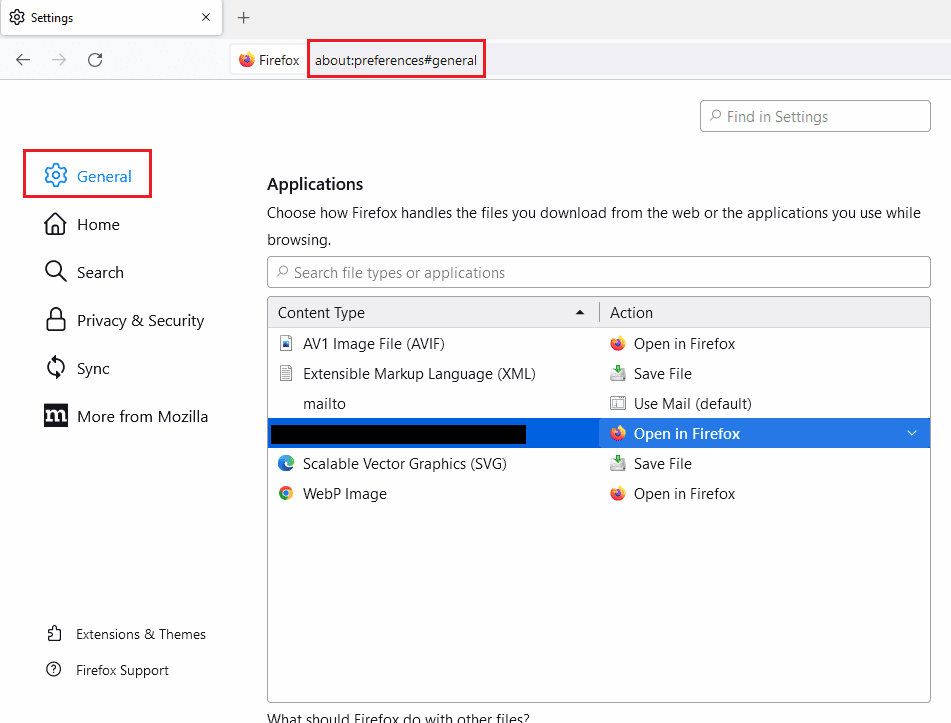
4. Sélectionnez Nexus Mod Manager dans la colonne Type de contenu et cliquez sur l’icône de flèche vers le bas dans le volet Action.
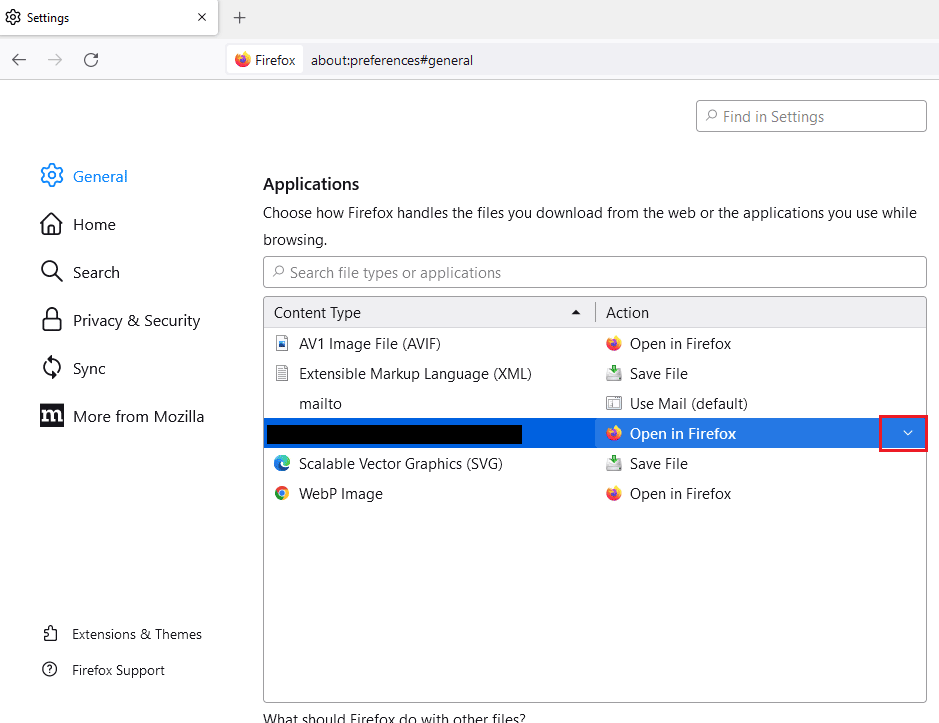
5. Cliquez sur l’option Utiliser autre… dans le menu affiché.
Remarque : Si le Nexus Mod Manager est disponible dans la liste, cliquez sur l’option.
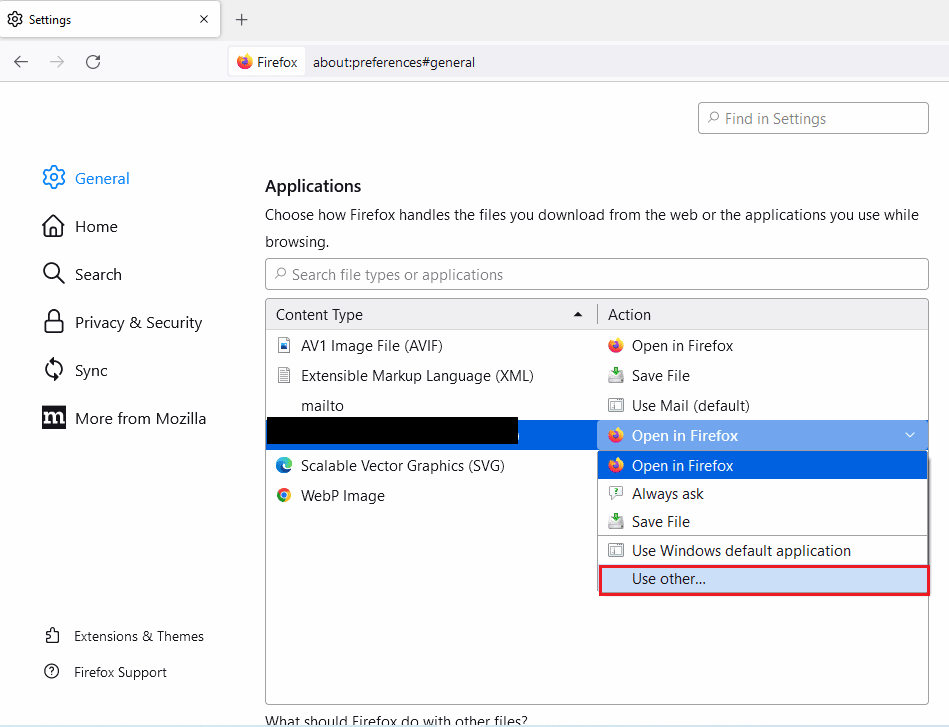
6. Ensuite, cliquez sur le bouton Parcourir… dans la fenêtre Sélectionner une application d’assistance pour rechercher le fichier.
Remarque : Si le Nexus Mod Manager est disponible dans la liste, cliquez sur l’option.
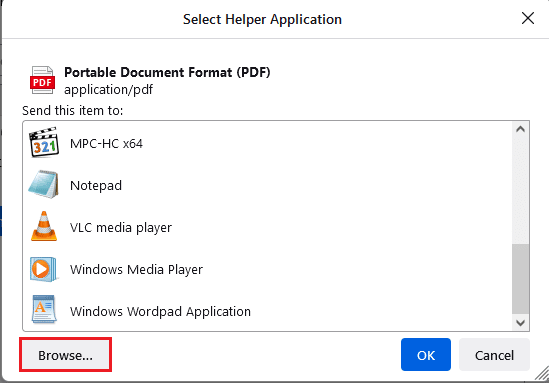
7. Accédez au dossier Ce PC > Disque local (C:) > Program Files > Nexus Mod Manager, cliquez sur le fichier NexusClient.exe et cliquez sur le bouton Ouvrir.
8. Cliquez sur le bouton OK dans la fenêtre Sélectionner une application d’assistance pour configurer le paramètre sur le navigateur Web.
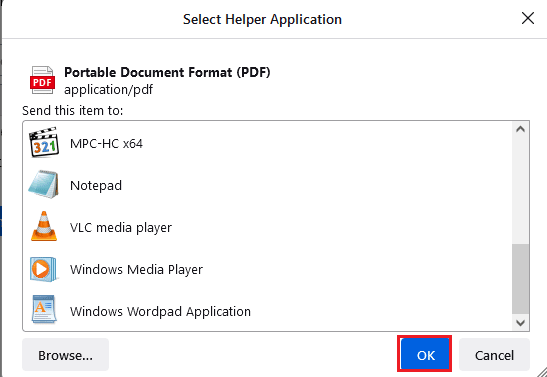
Méthode 10 : Utiliser Vortex
Si vous ne parvenez toujours pas à résoudre le Nexus Mod Manager, un problème s’est produit lors d’un problème d’installation sur le NMM, vous pouvez utiliser une alternative. L’une des meilleures alternatives pour installer les mods sur votre PC est le Vortex. Ouvrez le site Web officiel GitHub de Vortex sur votre navigateur Web par défaut. Cliquez sur le fichier vortex-setup-1.5.13.exe pour installer le Vortex et vous pouvez utiliser le Vortex pour installer les mods.
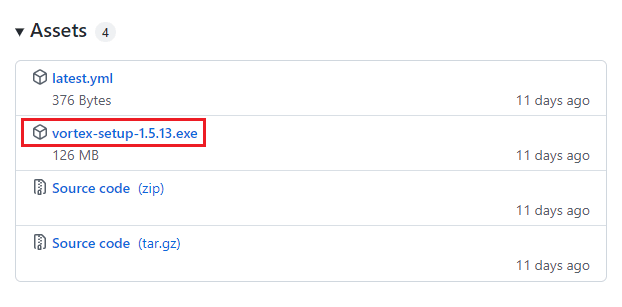
***
L’article décrit les méthodes pour résoudre Nexus Mod Manager un problème survenu lors d’un problème d’installation sur Windows 10. NMM un problème survenu lors de l’installation est un problème courant et vous ne pourrez peut-être pas utiliser le NMM pour installer un mod. Si vous avez rencontré le problème de non-installation des mods par NMM, vous pouvez essayer de suivre les méthodes de cet article pour résoudre le problème. Veuillez partager votre point de vue sur l’article et nous faire part de vos suggestions et questions dans la section des commentaires ci-dessous.