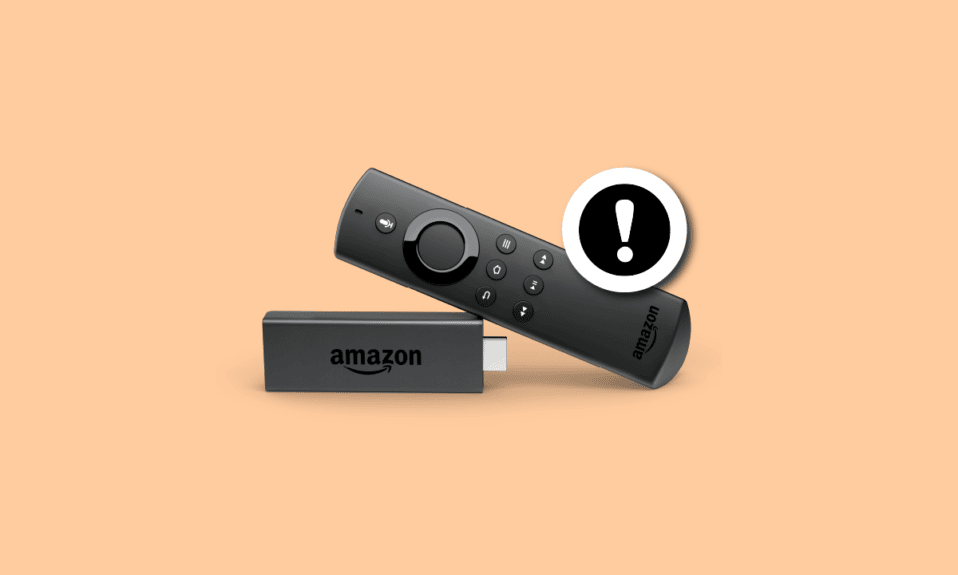
De nos jours, les Smart TV sont livrées avec Android intégré qui peut diffuser des applications Android et même jouer à des jeux, ces appareils n’ont pas besoin d’un adaptateur externe. Alors que, d’autre part, qu’en est-il des téléviseurs qui n’ont pas de fonctionnalité intelligente. Amazon Fire Stick est la réponse. N’importe quel téléviseur typique peut être transformé en un téléviseur Android à condition qu’il dispose d’un slot HDMI. Amazon Fire Stick présente de nombreux avantages, mais l’un des principaux inconvénients est son problème de retard. Vous pourriez avoir des questions telles que Comment améliorer les performances de Fire Stick. Si vous vous demandez comment résoudre le problème de mise en mémoire tampon lente d’Amazon Fire Stick, ne cherchez plus, ici, je vous propose une liste exhaustive de solutions pour essayer de résoudre comment améliorer les performances de Firestick. Commençons.
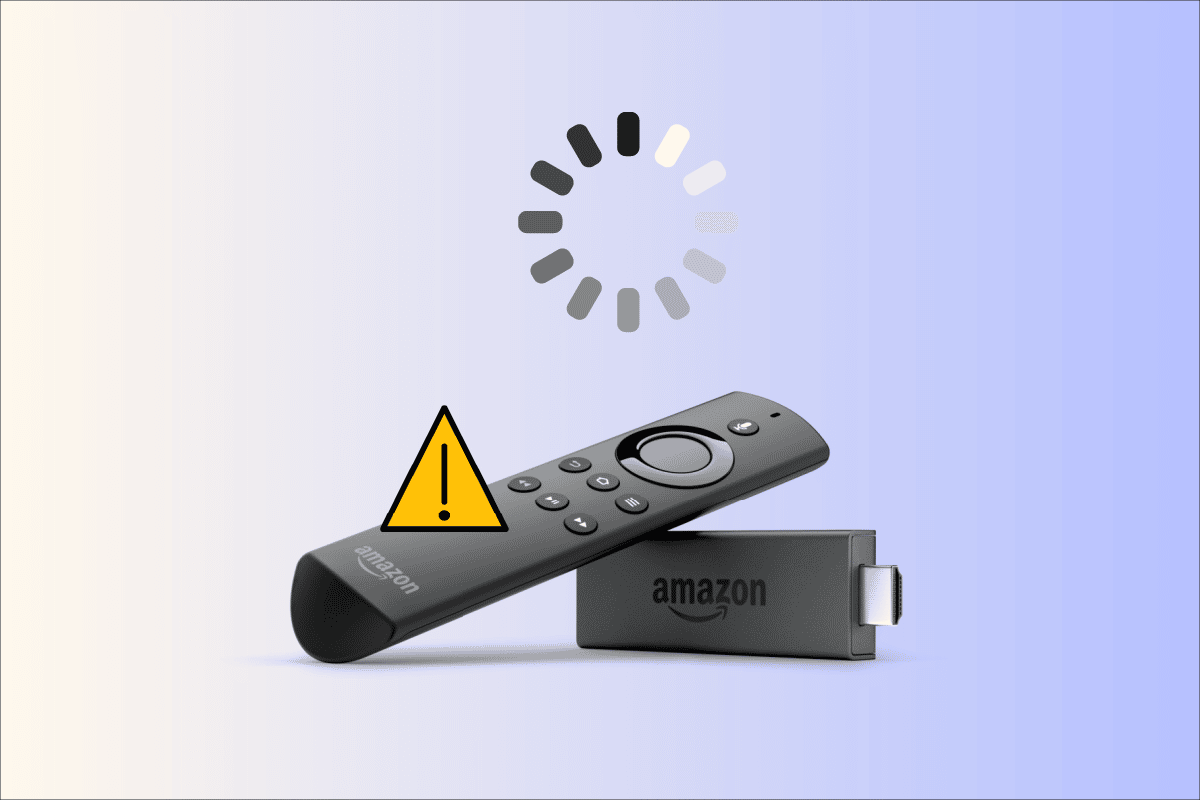
Table des matières
Comment résoudre le problème de ralentissement d’Amazon Fire Stick
Voyons d’abord les causes possibles de ce problème
- Applications résiduelles dans la RAM
- Applications indésirables et Bloatware
- Cache et données corrompus
- Ancien micrologiciel
- Applications externes mises à jour automatiquement
- Données d’utilisation de l’application
- Faible puissance dans l’adaptateur
- Notifications d’application fréquentes
- Appareil surchauffé
- Lecture automatique de la vidéo et du son
- Connexion Internet lente
- Pas assez de stockage
- Piles faibles dans la télécommande Amazon Fire Stick
Méthode 1 : Étapes de dépannage de base
Une faible puissance entraîne une baisse des performances de l’appareil Amazon Firestick, assurez-vous de vérifier si l’adaptateur est correctement connecté et que la tension reçue est optimale.
- Retirez l’adaptateur de la prise murale.
- Attendez 5 à 10 minutes.
- Maintenant, reconnectez-vous à la prise murale.
- Cela résoudra également le problème de surchauffe d’Amazon Fire Stick.
Remarque : Pour garantir la Bâton de feu Amazon ne surchauffe pas fréquemment, essayez de ne pas connecter le Fire Stick dans des endroits très proches où la ventilation est très faible. Vous pouvez également acheter un câble d’extension USB pour connecter Amazon Fire Stick à un endroit plus ventilé
Méthode 2 : remplacer les piles de la télécommande
Parfois, une batterie faible dans la télécommande peut avoir des fonctionnalités limitées, donc lorsque vous l’utilisez sur Amazon Fire Stick, cela peut fournir une expérience en retard. Une paire de piles de remplacement est recommandée dans ce cas.
Méthode 3 : Redémarrez Amazon Firestick
En raison des applications exécutées en arrière-plan, cela peut entraîner des ralentissements de votre Amazon Fire Stick. Les applications système s’exécuteront toujours pour garantir le bon fonctionnement d’Amazon Fire Stick, mais si des applications inutiles ou tout autre problème surviennent, il est recommandé de redémarrer Amazon Fire Stick pour voir s’il résout le problème d’exécution lente de Fire Stick.
1. Sur l’écran d’accueil, sélectionnez l’icône d’engrenage qui apparaît sur le côté droit de l’écran d’accueil.
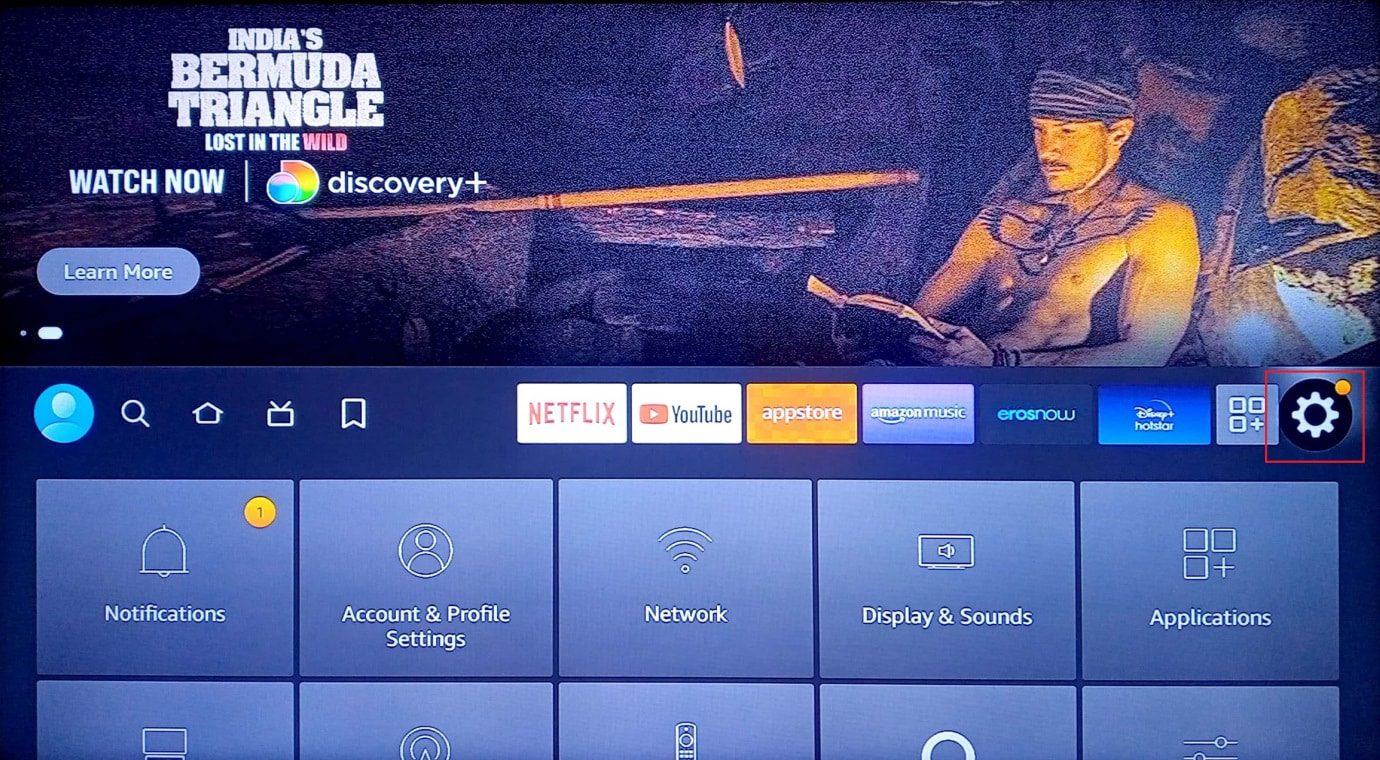
2. Sélectionnez l’option Mon Fire TV.
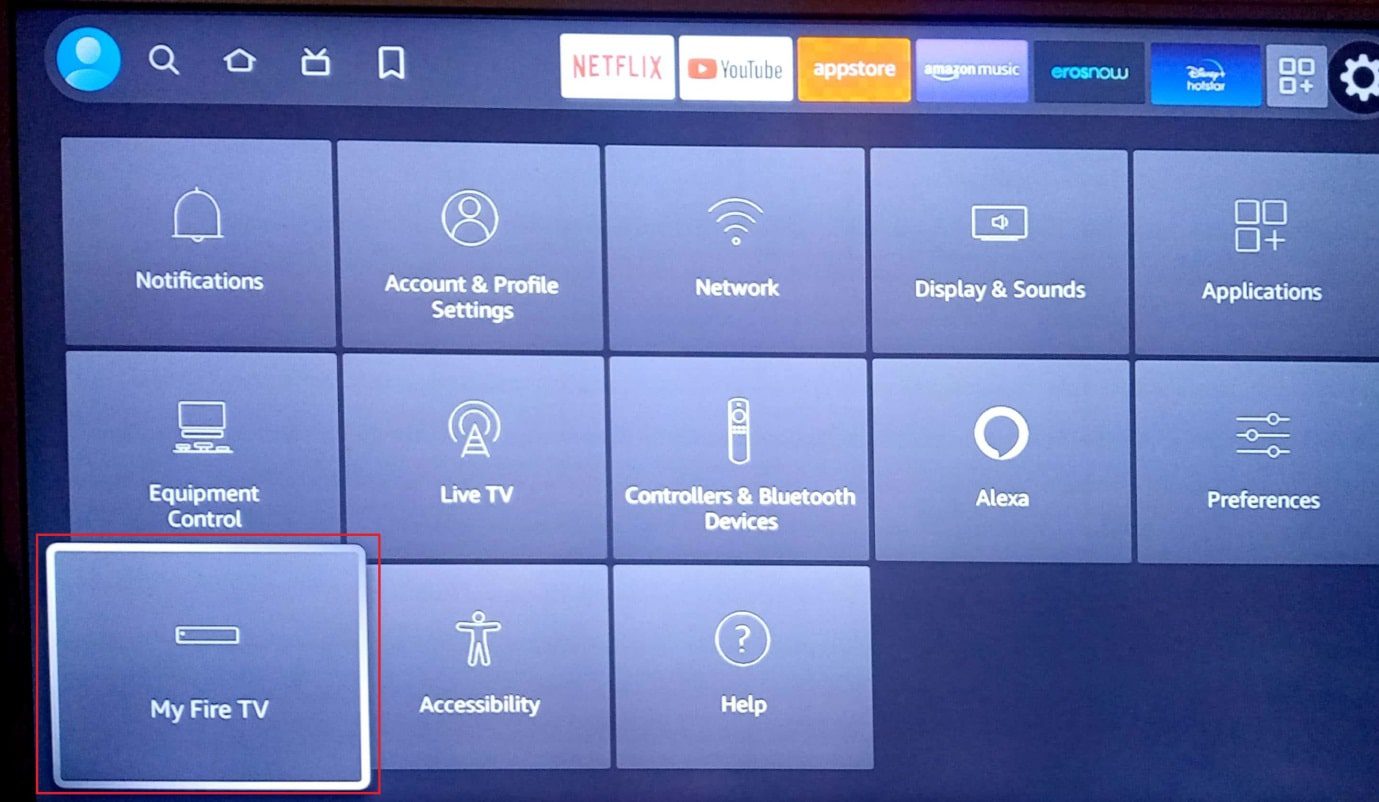
3. Maintenant, sélectionnez l’option Redémarrer.
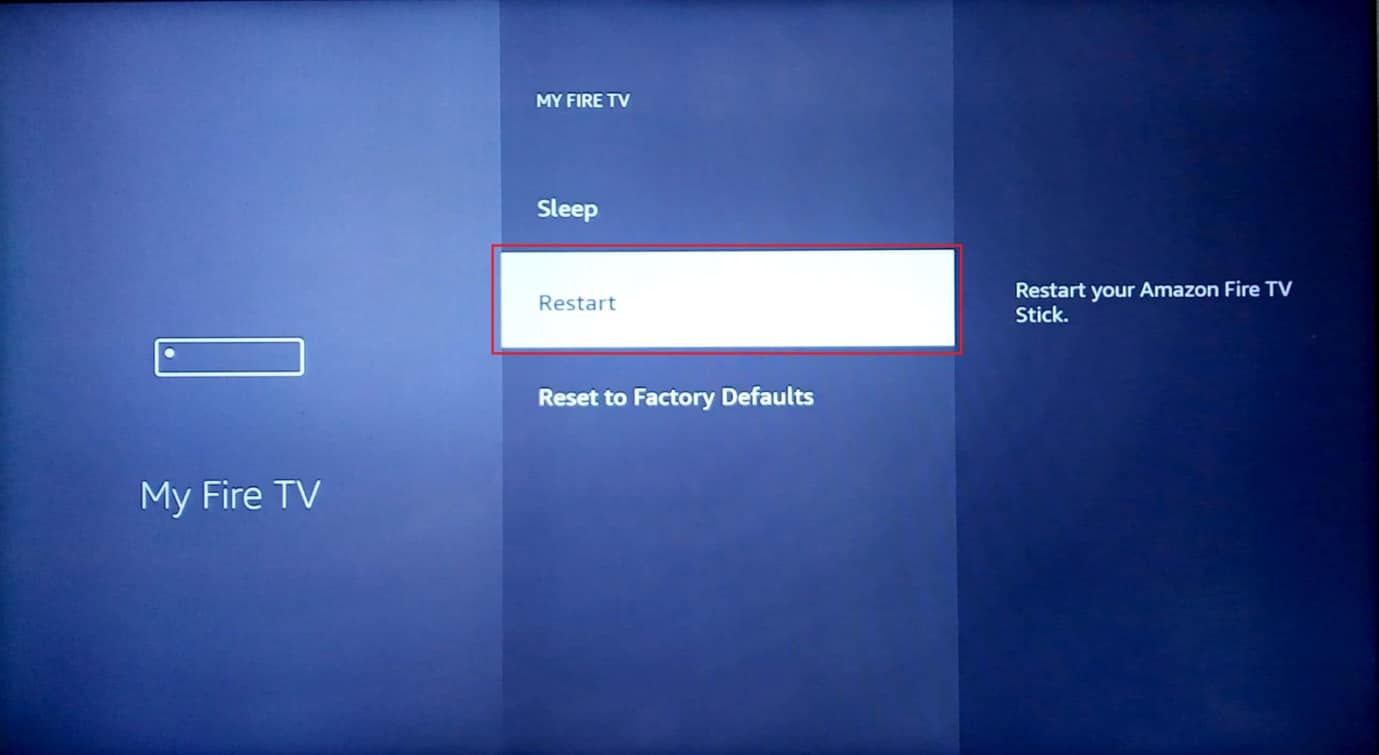
4. Enfin, sélectionnez à nouveau redémarrer dans le menu d’invite.
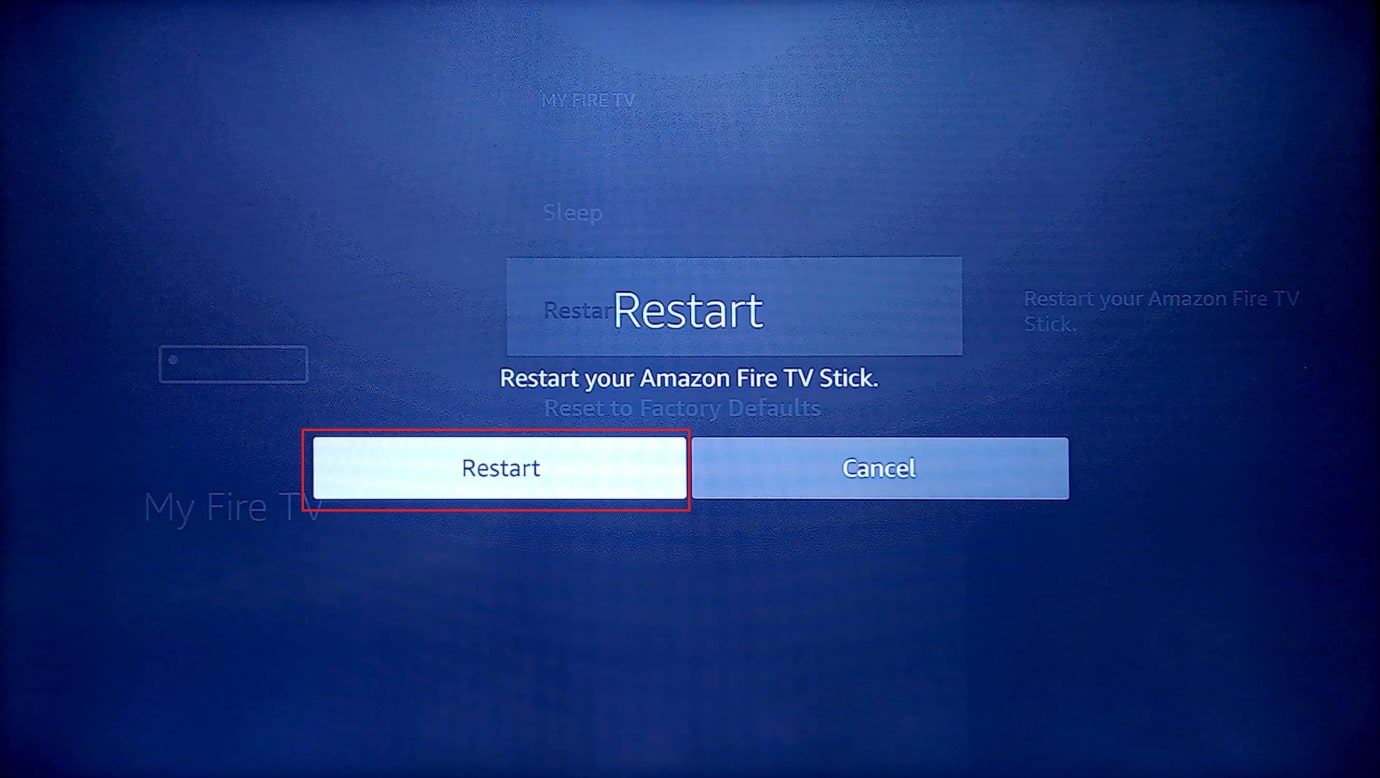
5. Vérifiez maintenant si le problème d’exécution lente de Fire Stick est résolu.
Méthode 4 : Résoudre les problèmes de connexion Internet
Si la connexion Internet est lente, vous pouvez rencontrer des problèmes avec la mise en mémoire tampon lente d’Amazon Fire Stick, ce qui entraînera des ralentissements du système. Vous pouvez essayer de connecter votre Amazon Fire Stick à une autre connexion Wi-Fi fonctionnelle pour voir si cela fonctionne.
1. Sélectionnez l’icône d’engrenage qui est présente sur le côté droit de l’écran d’accueil
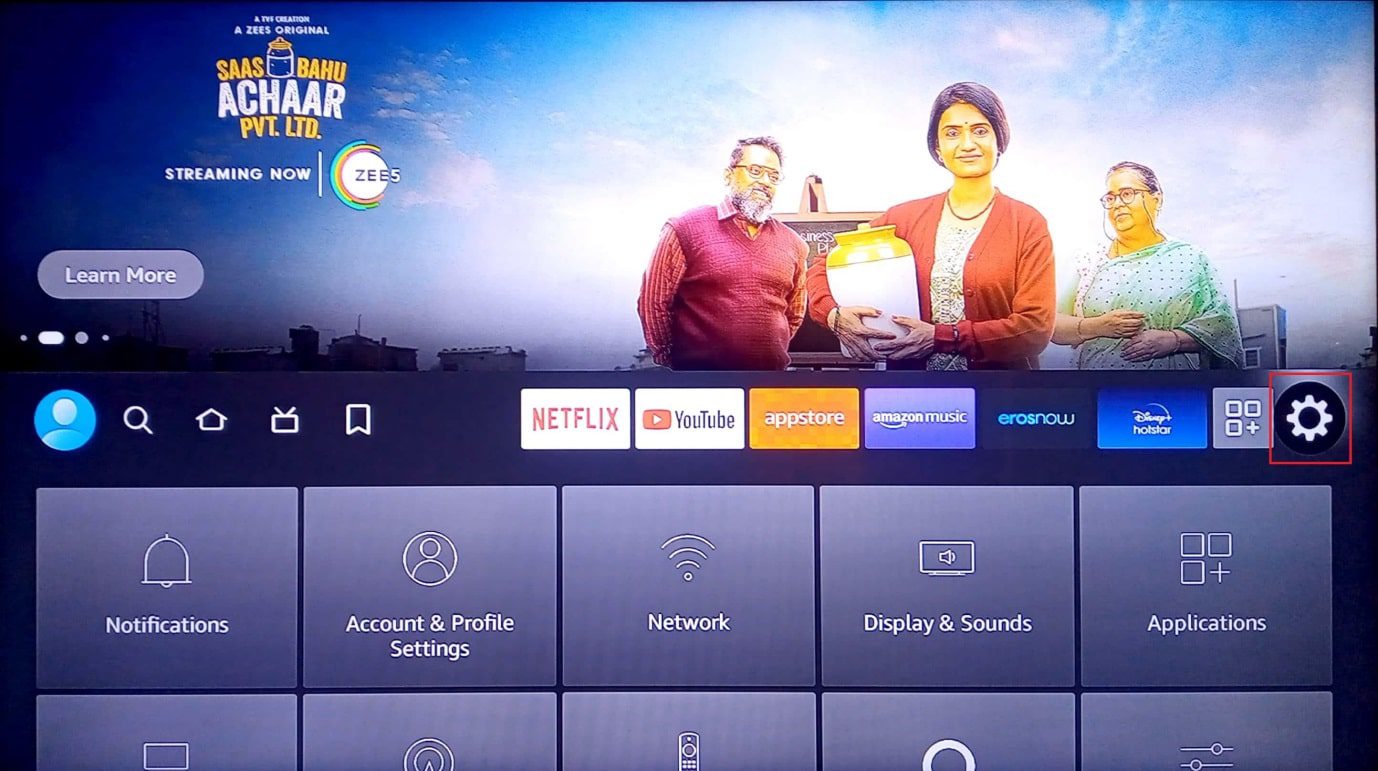
2. Maintenant, sélectionnez l’option Applications.
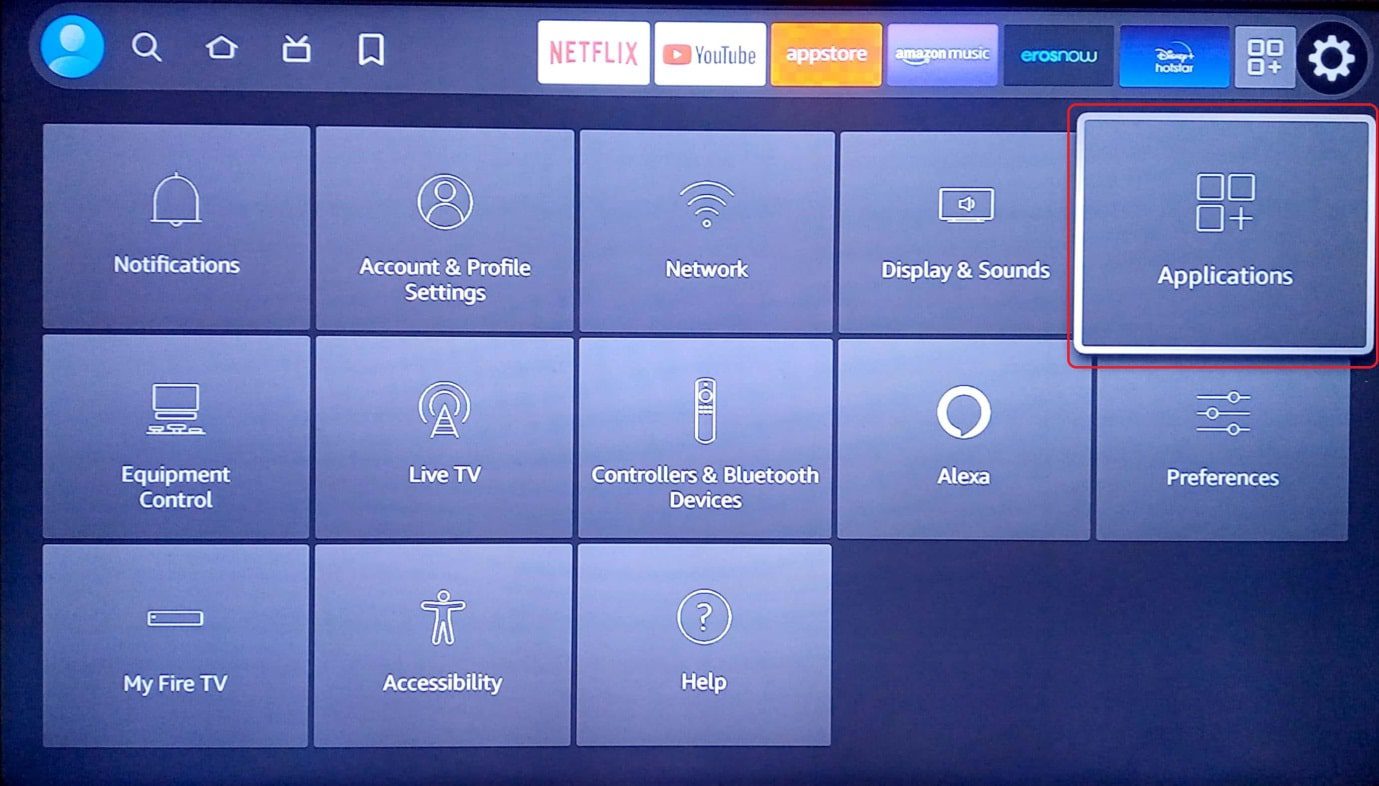
3. Maintenant, vous pouvez sélectionner l’autre réseau Wi-Fi auquel vous souhaitez vous connecter.
4. Sélectionnez la connexion.
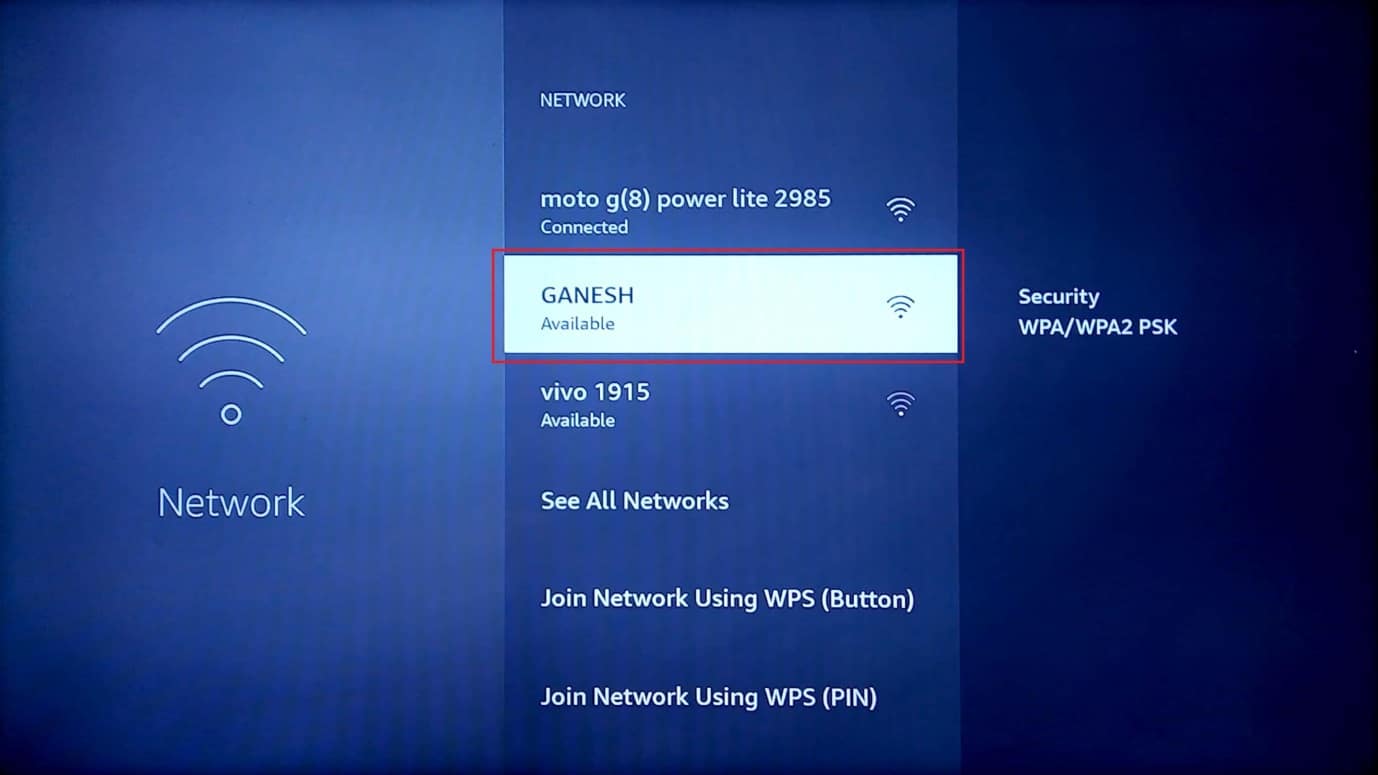
5. Tapez le mot de passe correct et sélectionnez Connecter.
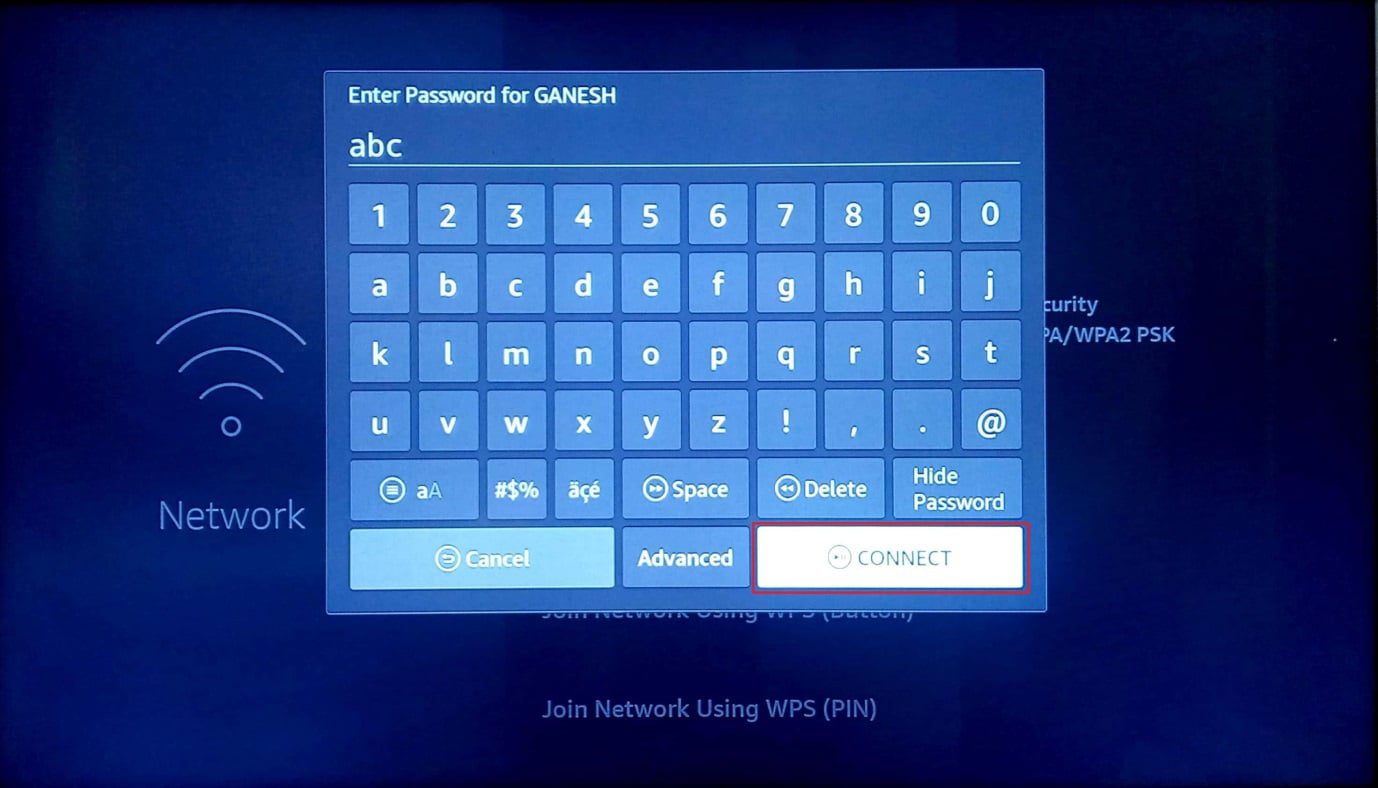
6. Dans le cas d’un routeur, vous pouvez essayer de retirer l’adaptateur de la prise murale pendant 5 à 10 minutes et réessayer pour voir s’il fonctionne, cela pourrait résoudre le problème de lenteur de Firestick.
Méthode 5 : désinstaller les applications indésirables
Amazon Fire Stick est livré avec des applications préinstallées. En fonction de l’utilisation, le besoin de ces applications est différent pour différents utilisateurs, mais la plupart de ces applications seront inutiles. Ainsi, la désinstallation de ces applications libérera le stockage ainsi que la RAM, ce qui aidera à résoudre le problème de mise en mémoire tampon lente d’Amazon Fire Stick.
1. Sur votre écran d’accueil, sélectionnez l’icône d’engrenage pour ouvrir le menu des paramètres
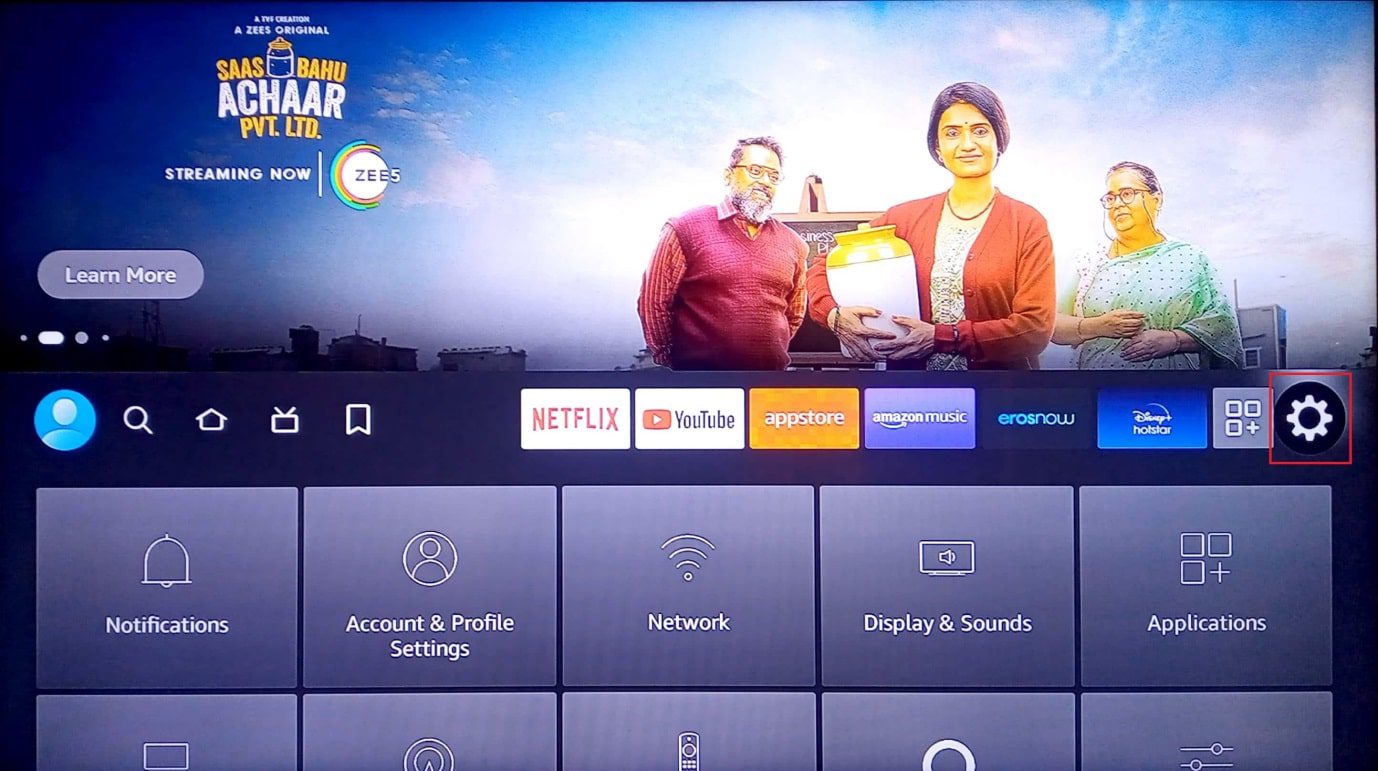
2. Sélectionnez Applications.
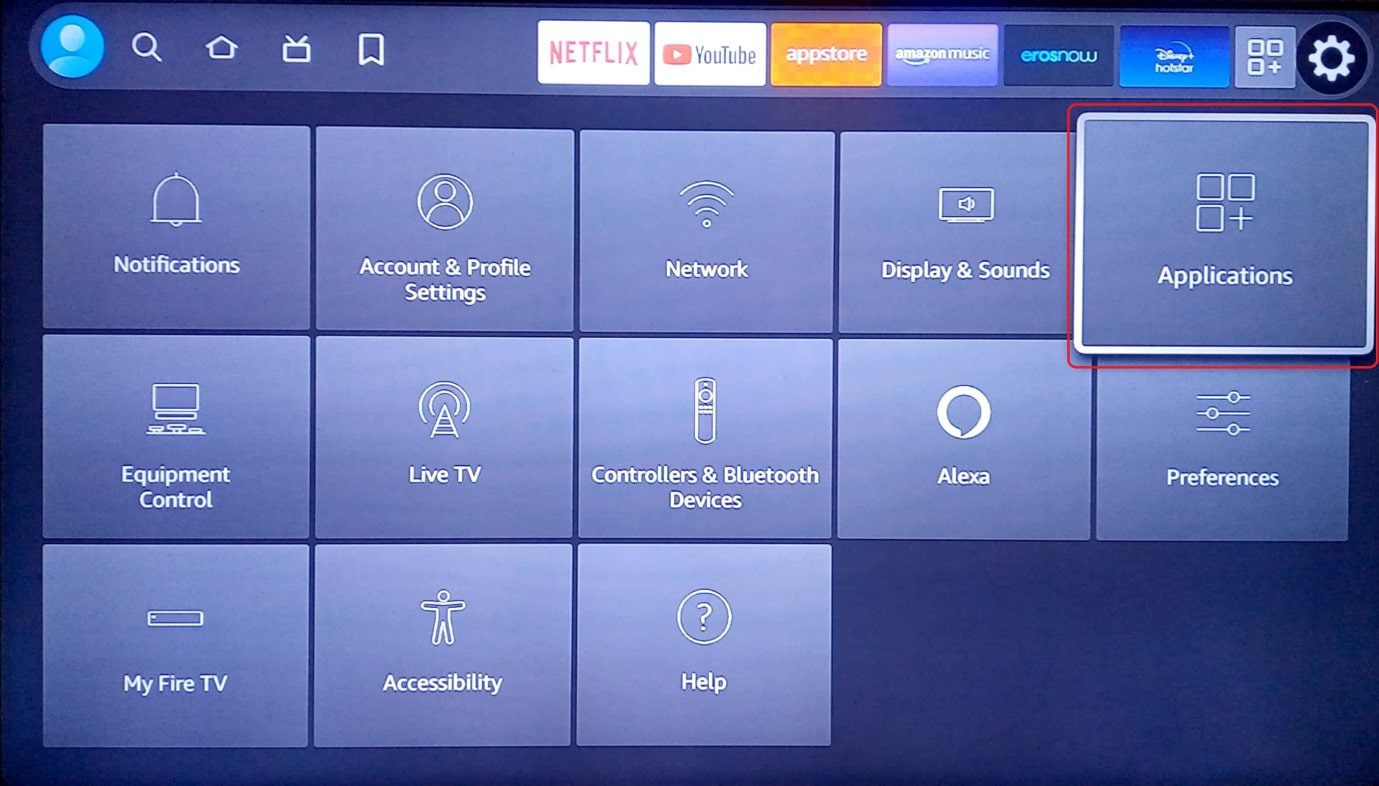
3. Faites défiler vers le bas et sélectionnez Gérer les applications installées.
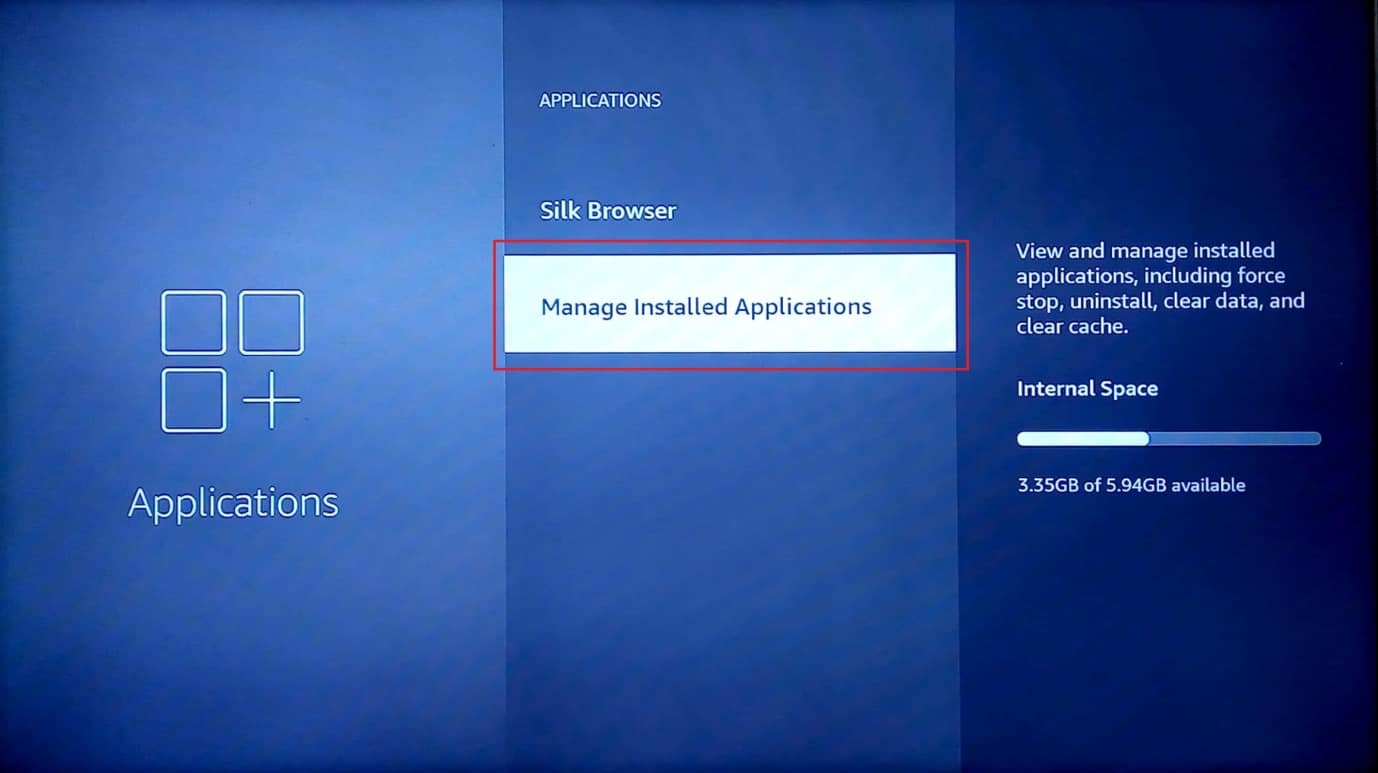
4. Maintenant, vous pouvez voir toutes les applications installées sur votre appareil Amazon Fire Stick
5. Sélectionnez l’application que vous souhaitez supprimer et ouvrez-la.
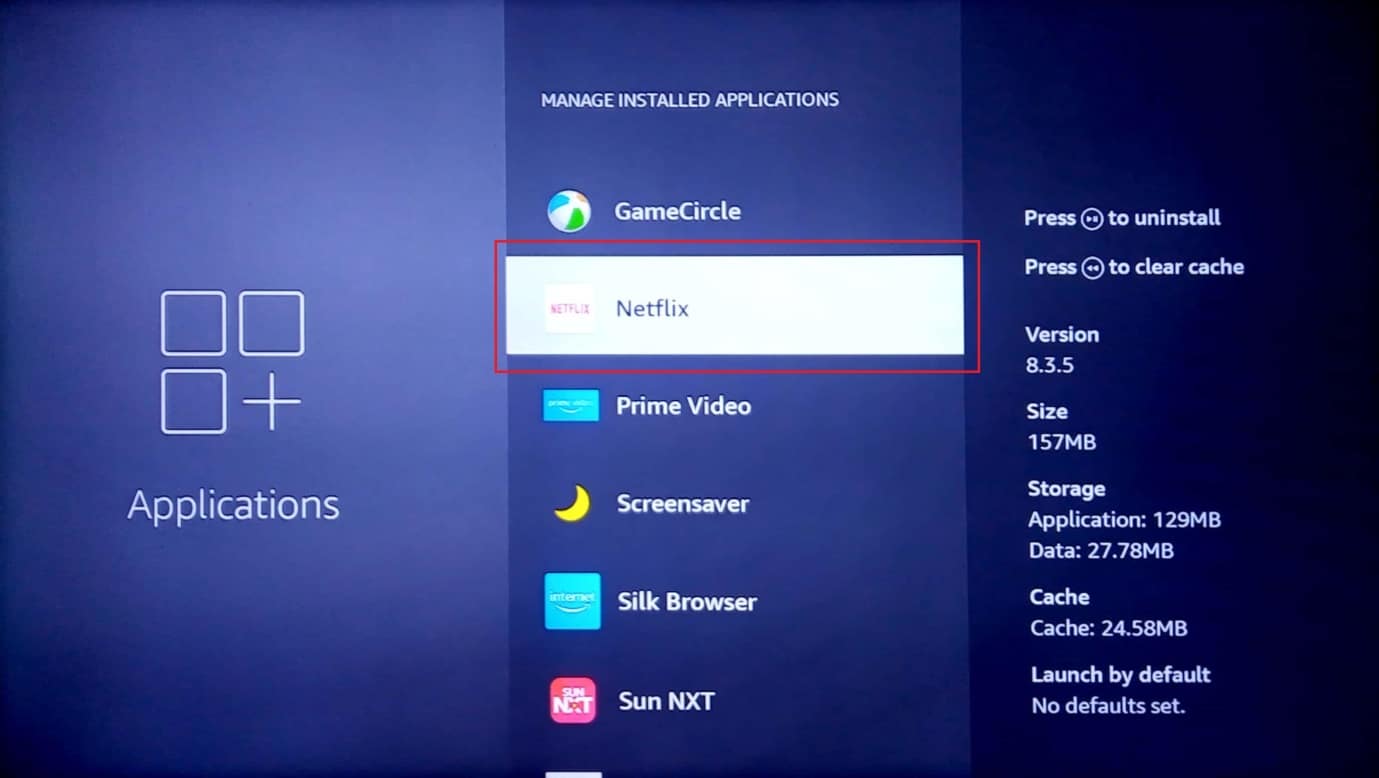
6. Maintenant, faites défiler vers le bas et sélectionnez l’option Forcer l’arrêt.
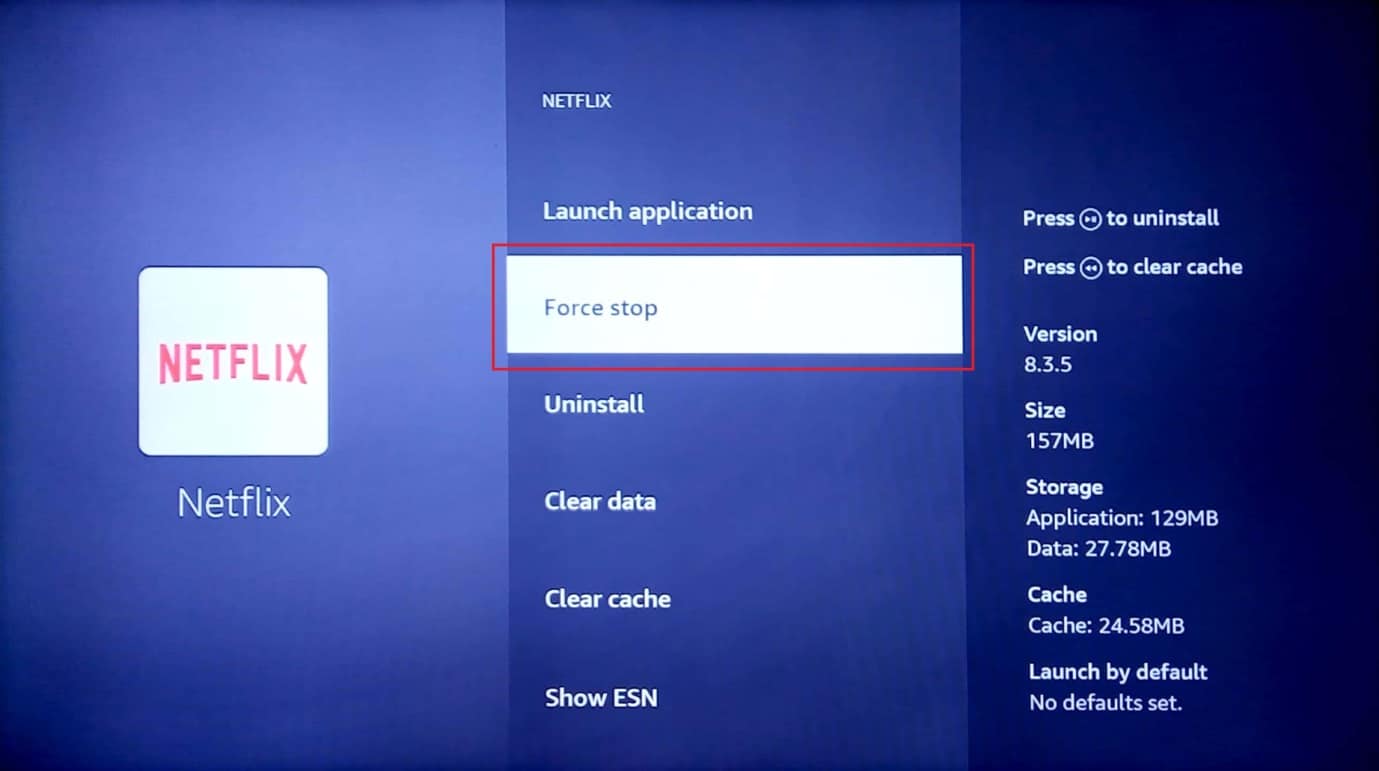
7. Sélectionnez l’option Effacer le cache.
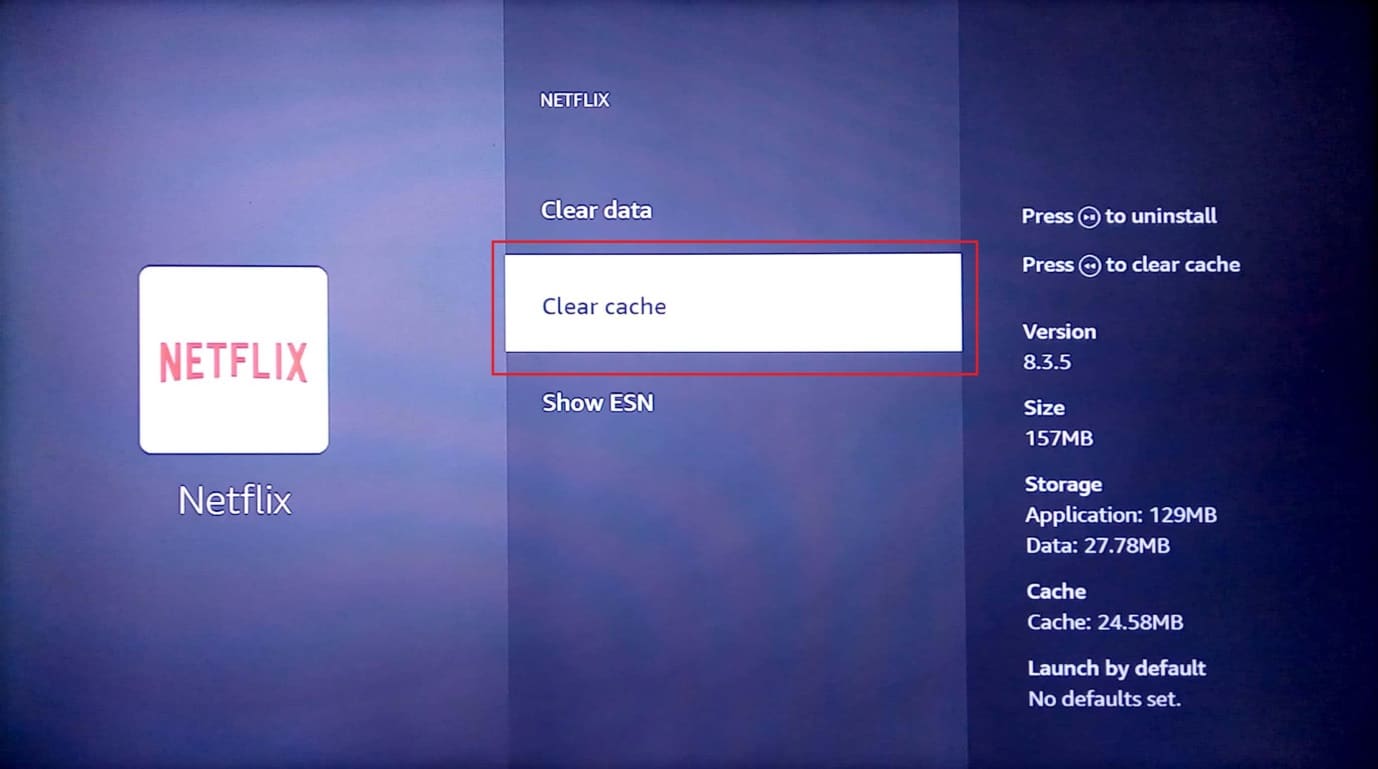
8. Ensuite, sélectionnez l’option Effacer les données.
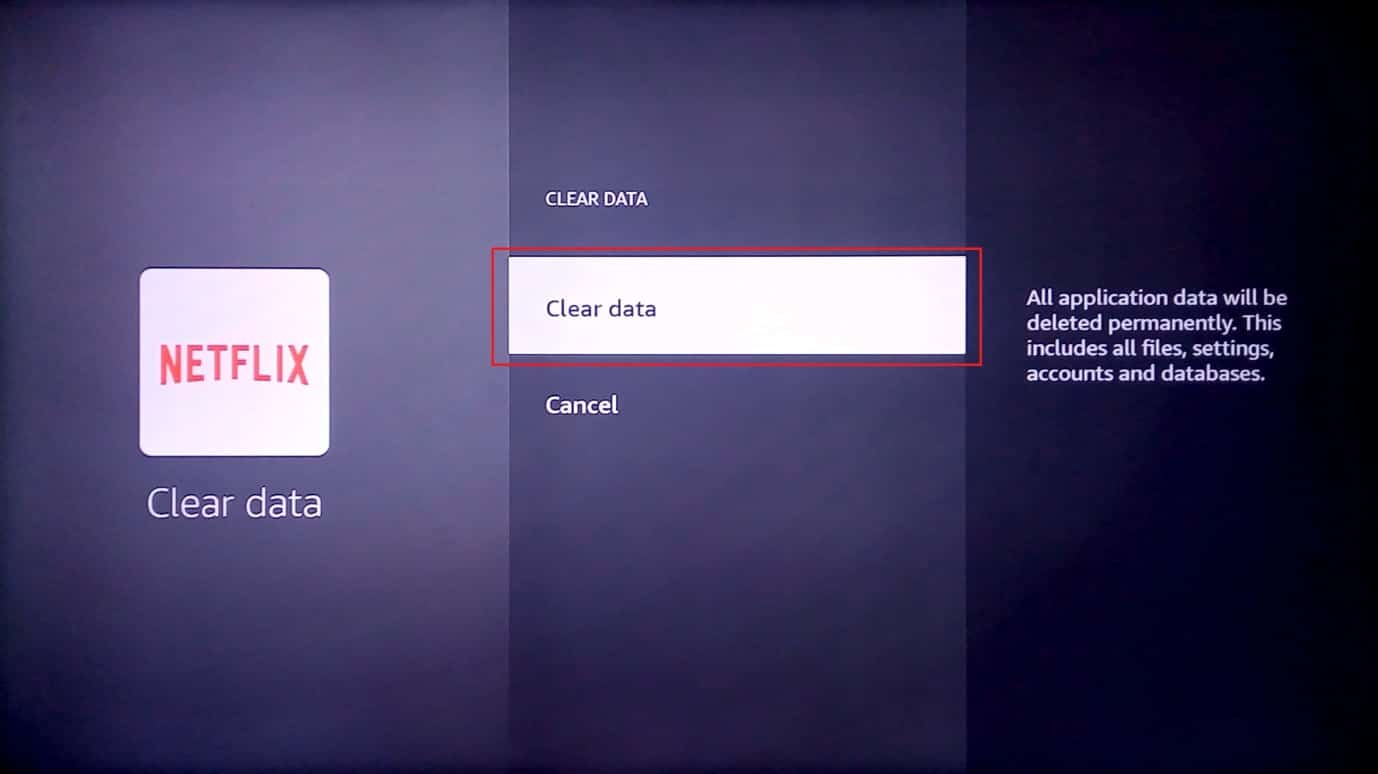
9. Il y aura une invite demandant d’effacer les données, sélectionnez à nouveau effacer les données.
10. Enfin, sélectionnez l’option Désinstaller.
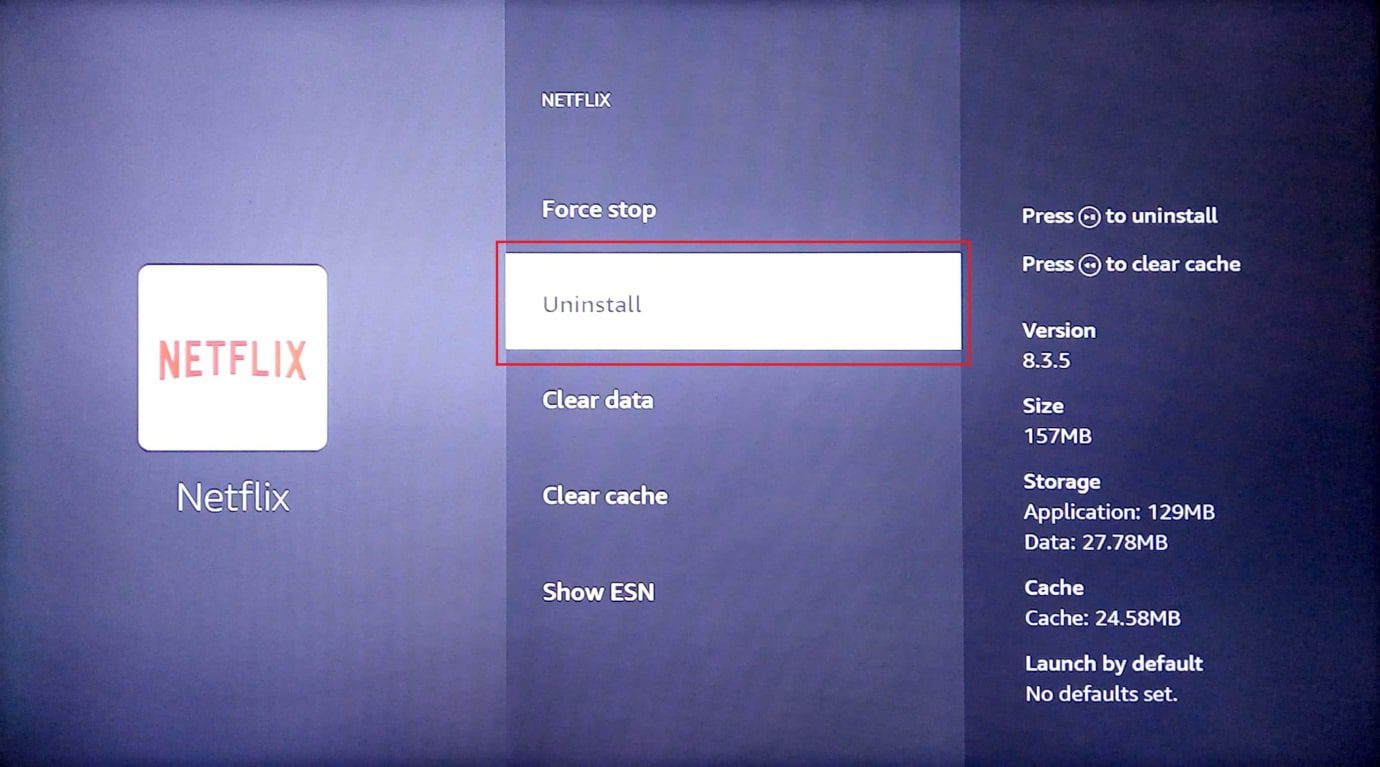
11. Sélectionnez Confirmer pour désinstaller l’application que vous avez choisie.
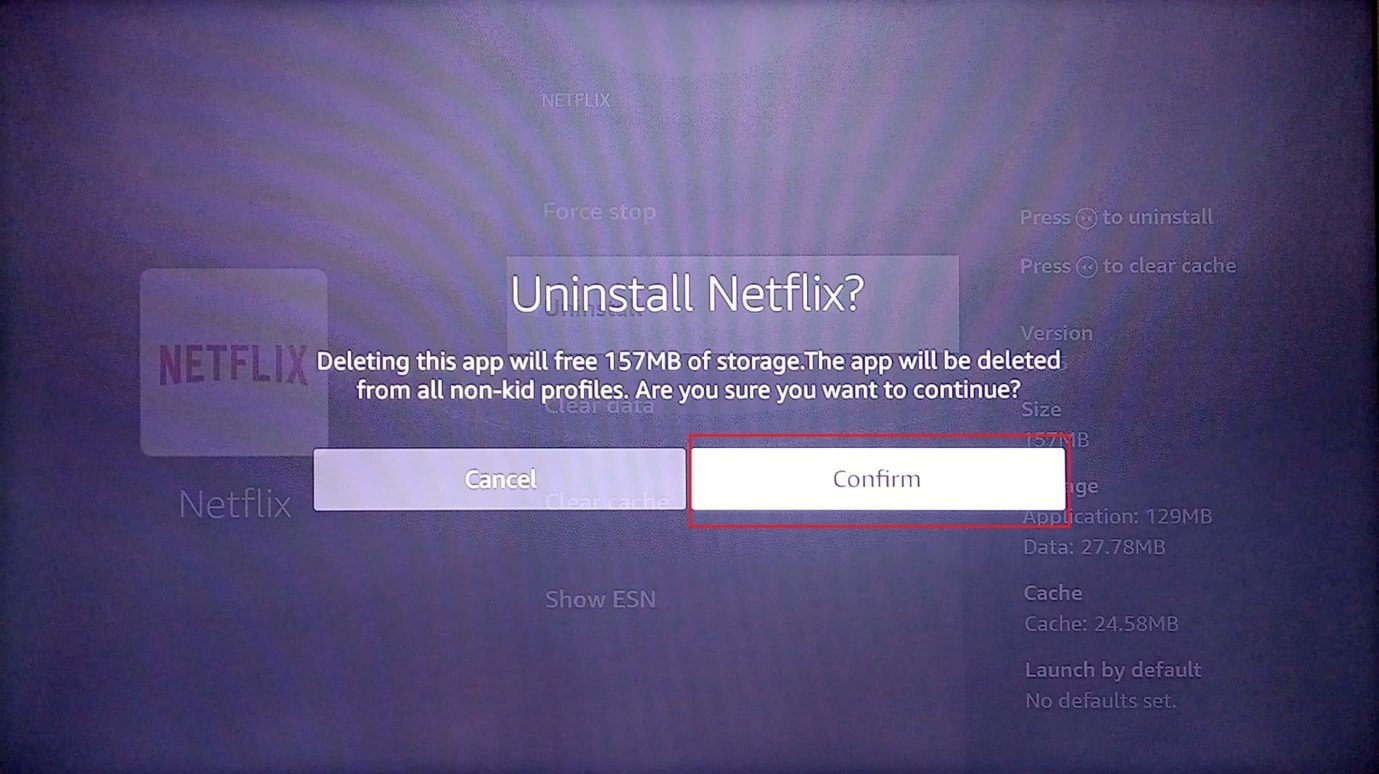
La désinstallation de quelques applications externes que vous n’utilisez pas fréquemment permet également de réduire la charge sur la mémoire de stockage, ce qui contribue à son tour à une augmentation des performances. Cela contribuera à améliorer les performances de Firestick.
Méthode 6 : Activer les mises à jour automatiques des applications
Les mises à jour automatiques sont utiles, mais elles continuent de s’exécuter en arrière-plan chaque fois qu’une nouvelle mise à jour est disponible pour une application système ou une application installée par l’utilisateur. Ce paramètre peut entraîner des ralentissements du système qui peuvent à leur tour entraîner des problèmes de ralentissement de Firestick.
1. Accédez à votre écran d’accueil et ouvrez les paramètres.
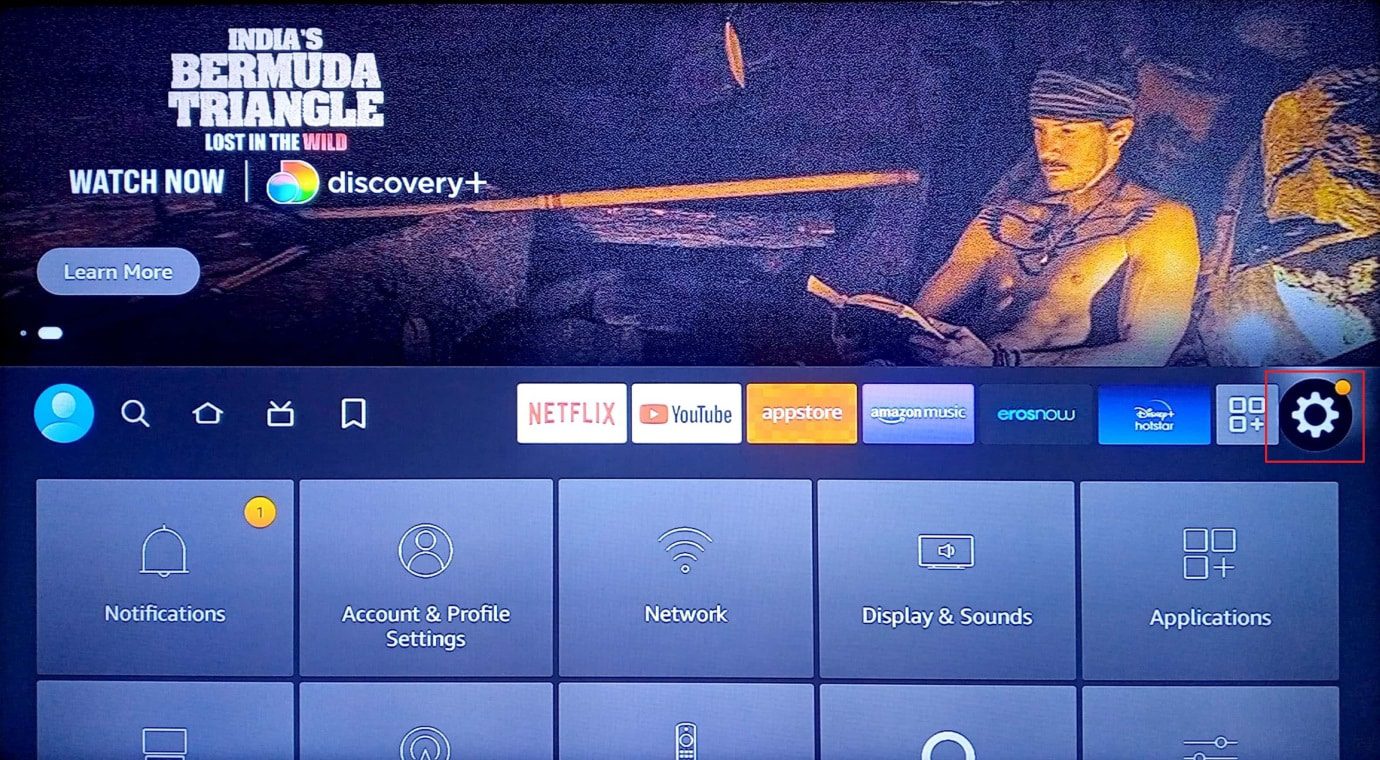
2. Maintenant, sélectionnez le menu Applications.
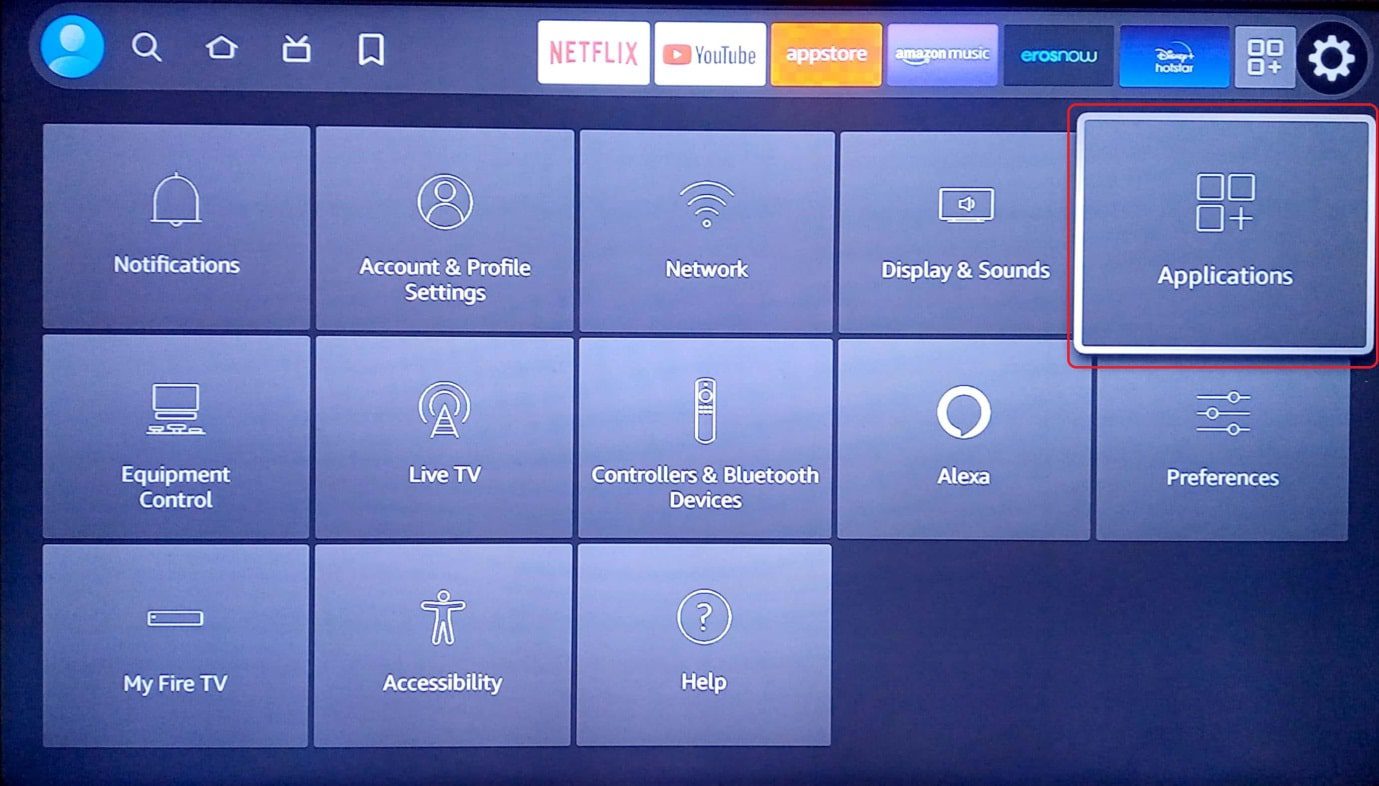
3. Ensuite, sélectionnez Appstore.
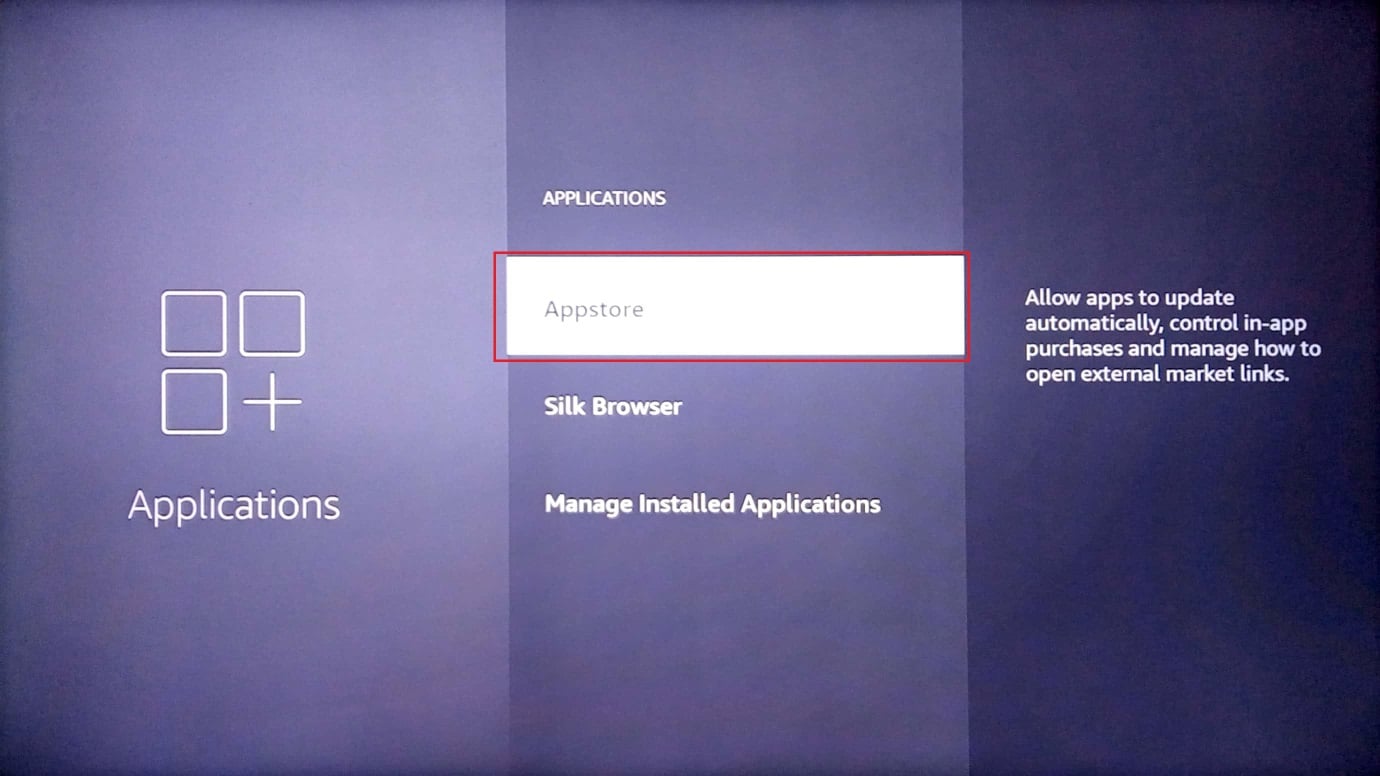
4. Sélectionnez les mises à jour automatiques et désactivez-les.
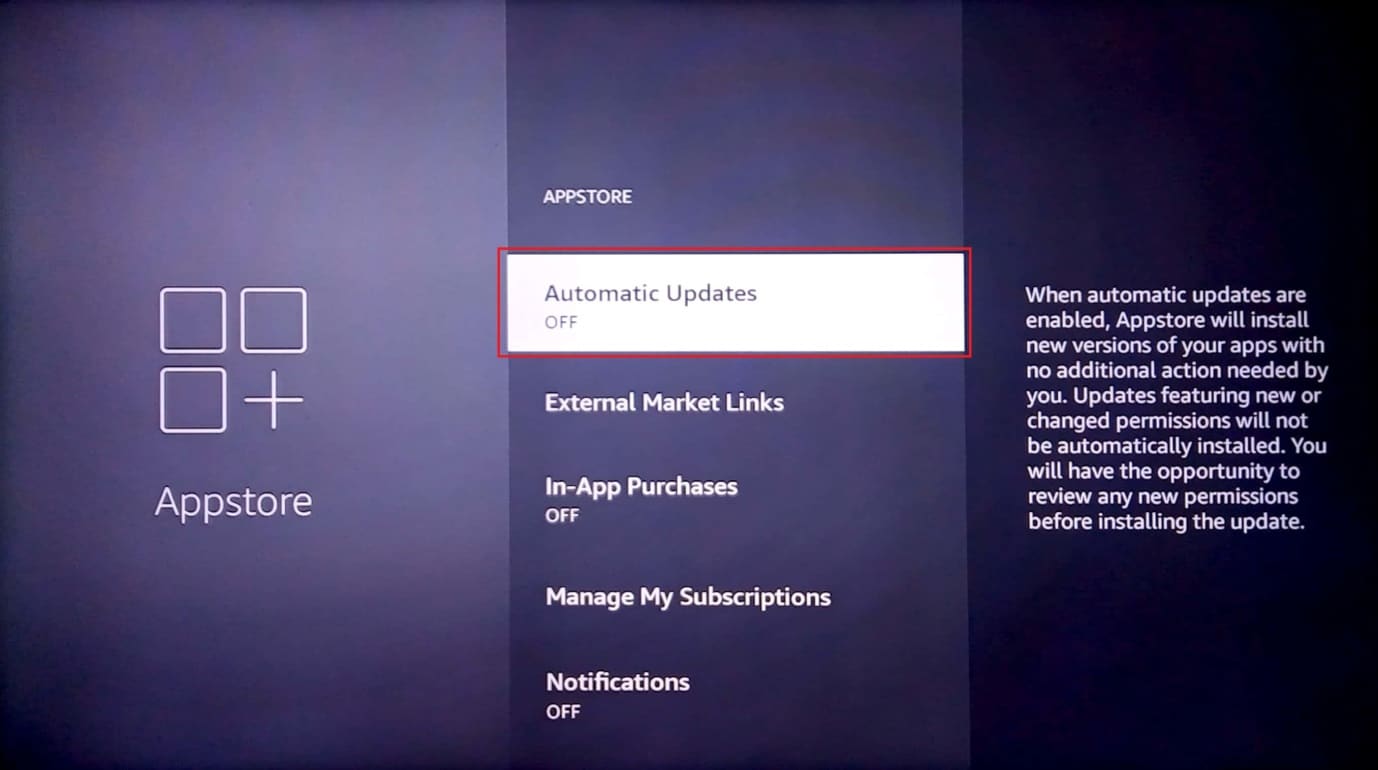
Enfin, vérifiez si cela résout le problème de mise en mémoire tampon lente de Fire Stick.
Méthode 7 : Désactiver les notifications d’application
Les notifications sont utiles pour les téléphones Android mais ce n’est pas très utile pour certains utilisateurs de TV. Dans le cas d’Amazon Fire Stick, la désactivation des notifications d’application peut également vous fournir une amélioration notable des performances.
1. Sur l’écran d’accueil, sélectionnez l’icône des paramètres.
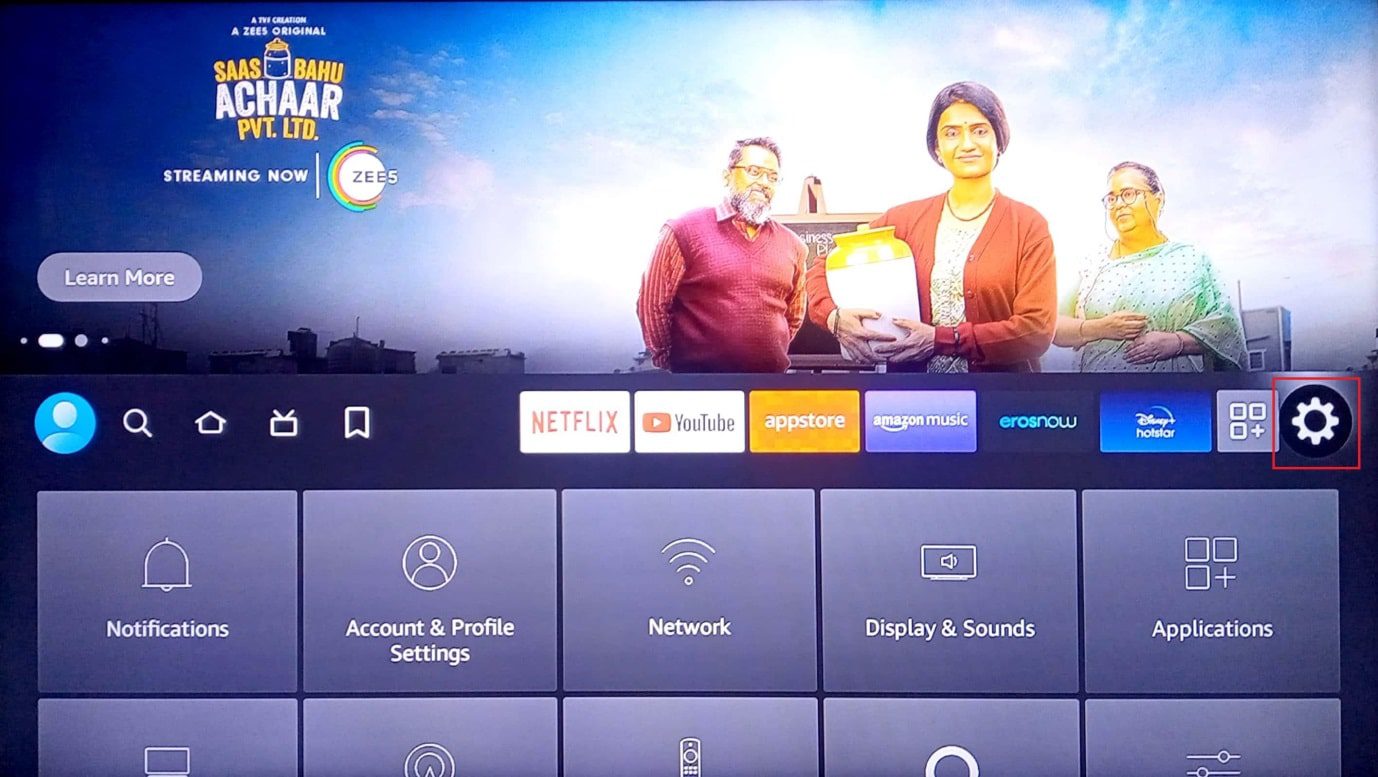
2. Maintenant, sélectionnez Préférences.
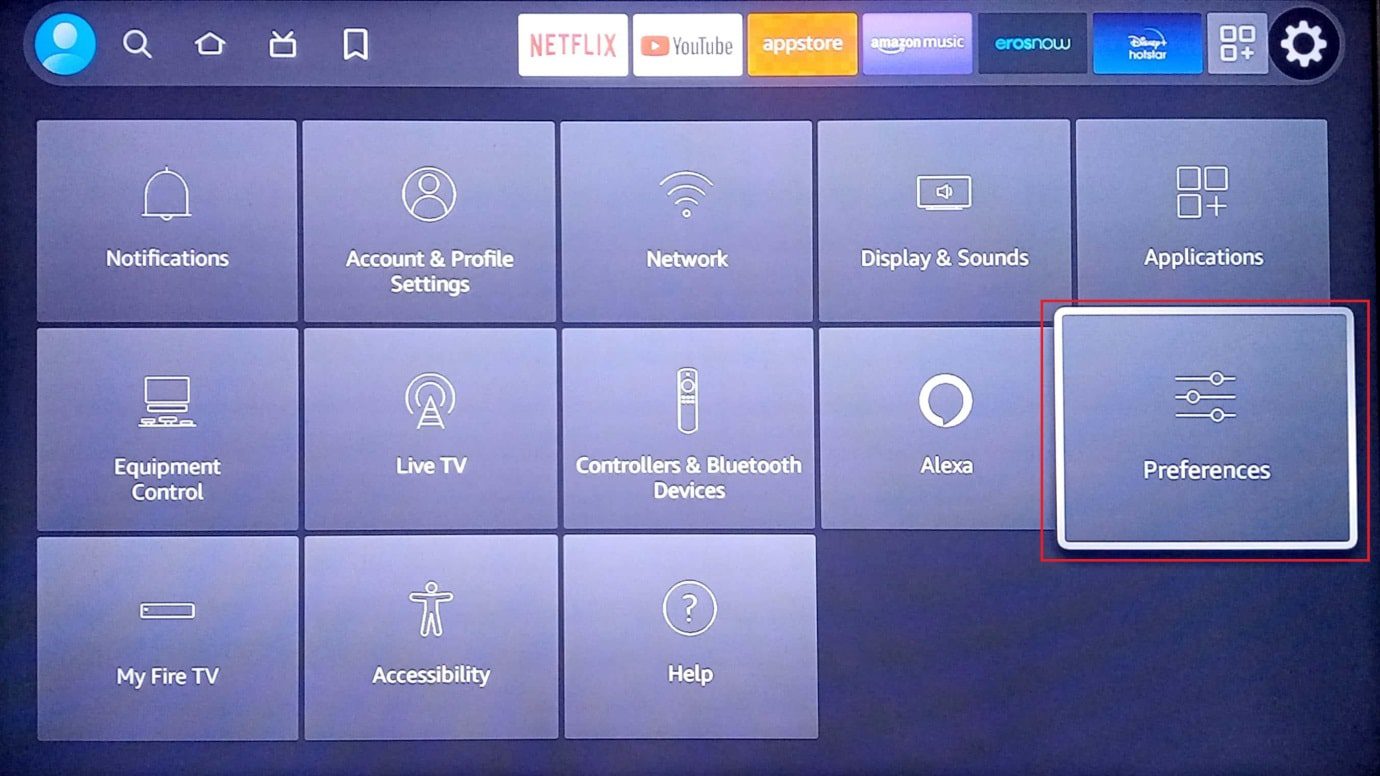
3. Ensuite, sélectionnez les paramètres de notification.
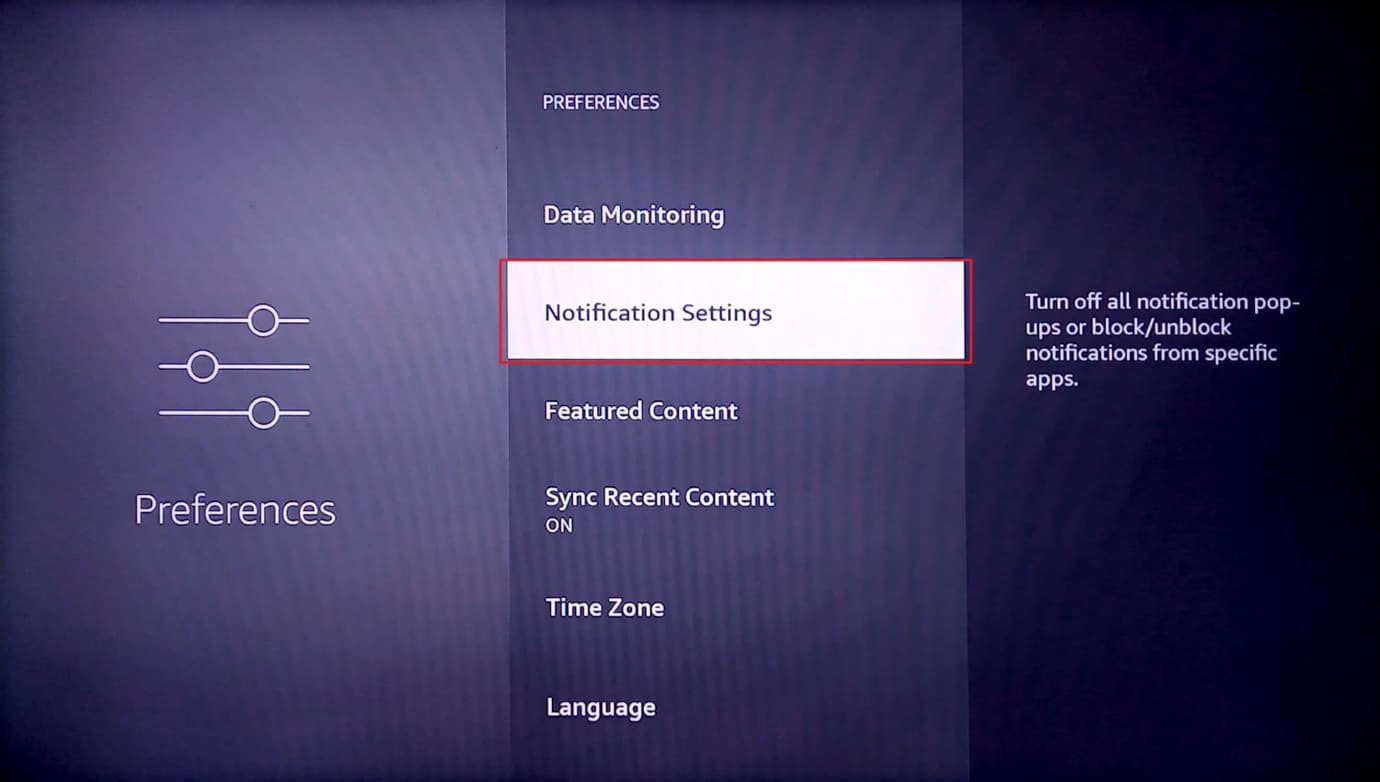
4. Activez l’option Ne pas interrompre pour désactiver les notifications pour toutes les applications.
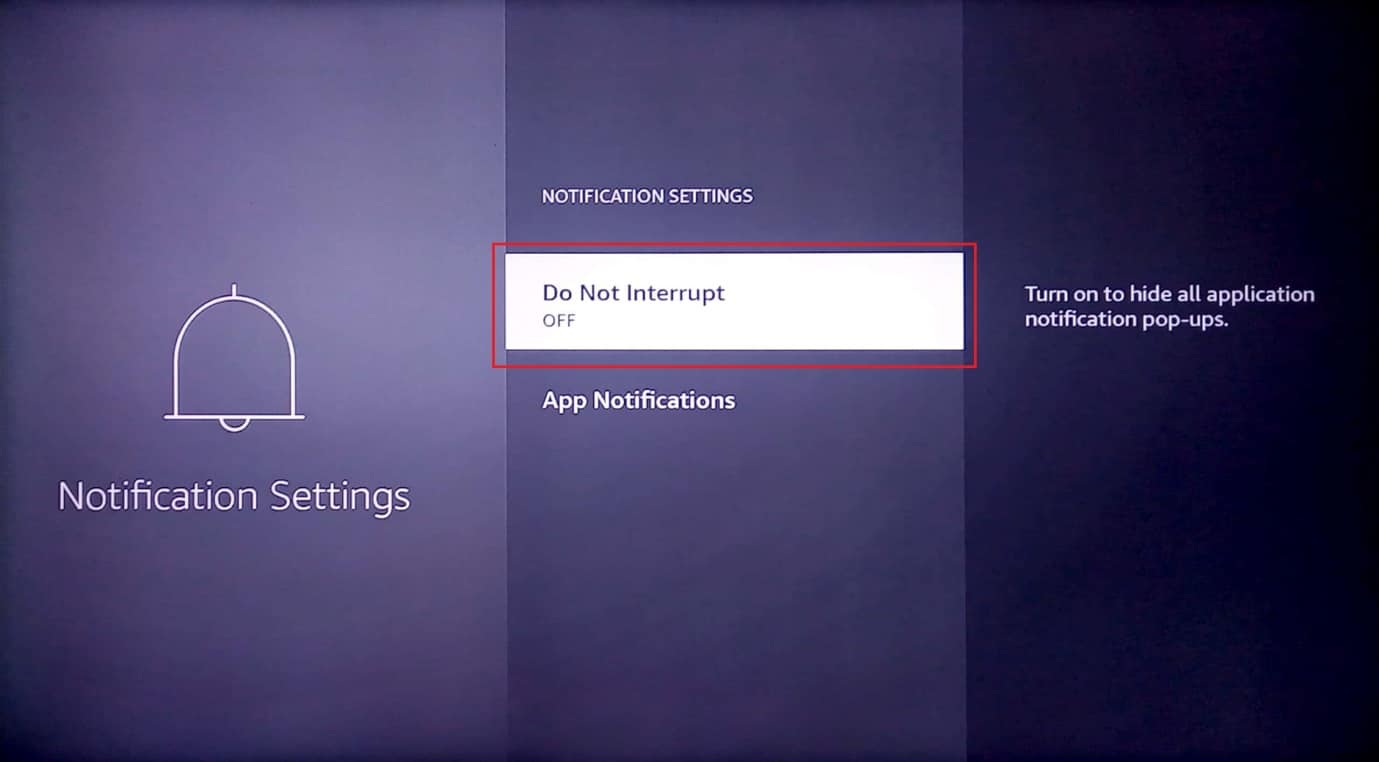
5. Si vous avez seulement besoin de désactiver la notification pour une application particulière, accédez aux notifications d’application.
6. Sélectionnez l’application dont vous souhaitez désactiver les notifications.
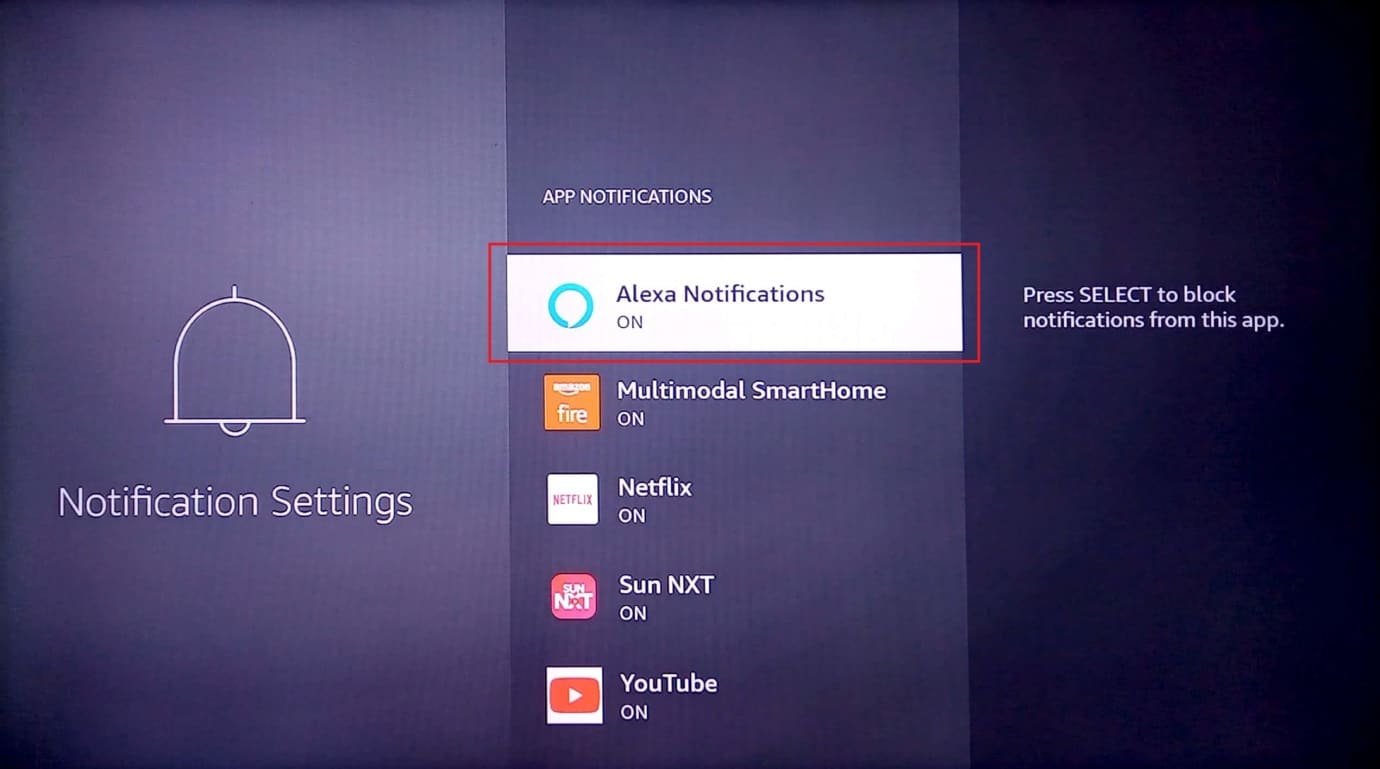
Voici comment améliorer le problème de performances de Firestick est résolu.
Méthode 8 : désactiver l’utilisation des données d’application
Amazon Fire Stick collecte les données d’utilisation des applications auprès des utilisateurs et recommande des applications en fonction des applications de l’utilisateur. Bien que la désactivation des données d’utilisation de l’application ne fournisse pas une amélioration massive des performances, sa désactivation libérera les ressources système d’Amazon Fire Stick. Si vous pensez que les données d’utilisation de l’application ne sont pas nécessaires ou si vous respectez strictement la confidentialité, vous pouvez essayer de les désactiver.
1. Accédez aux paramètres de la page d’accueil.
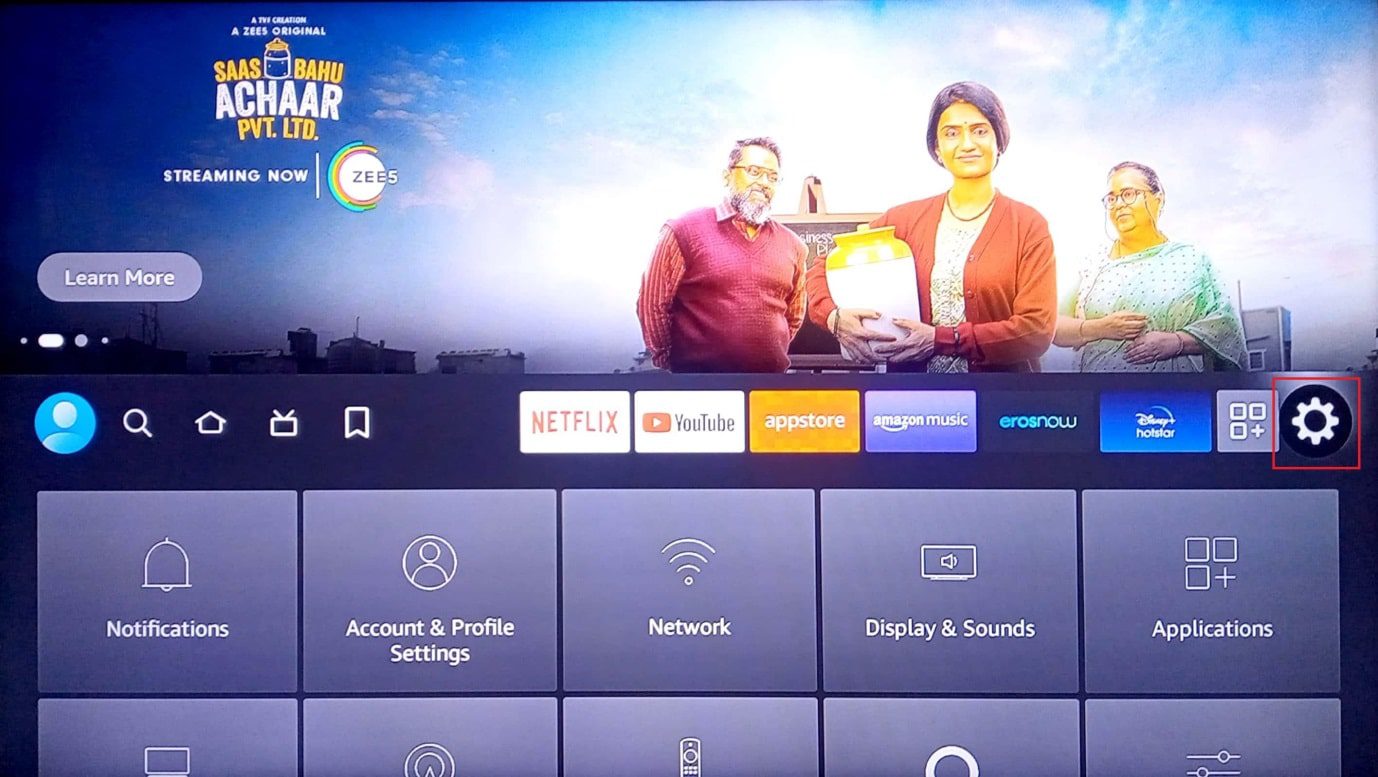
2. Sélectionnez le menu Préférences.
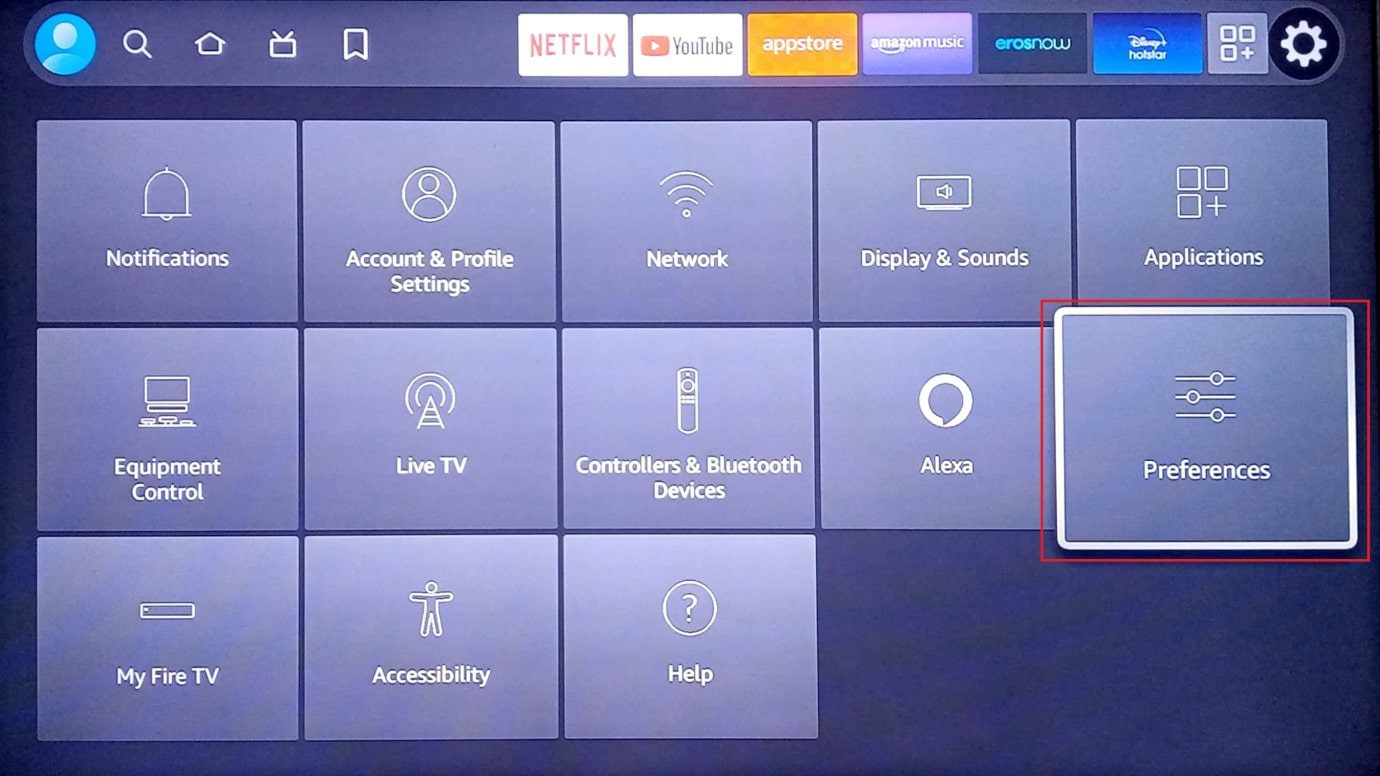
3. Ensuite, sélectionnez Paramètres de confidentialité.
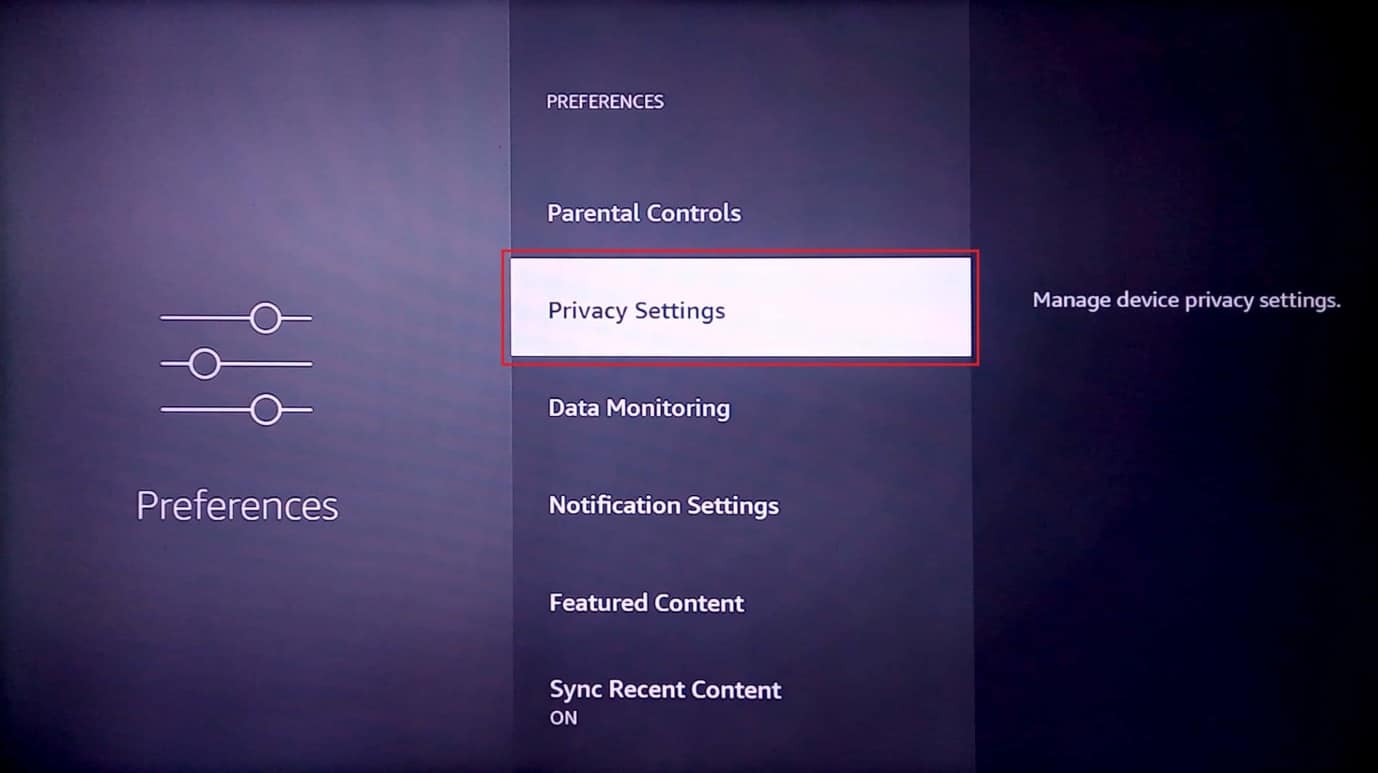
4. Enfin, sélectionnez Collecter les données d’utilisation de l’application et désactivez-les.
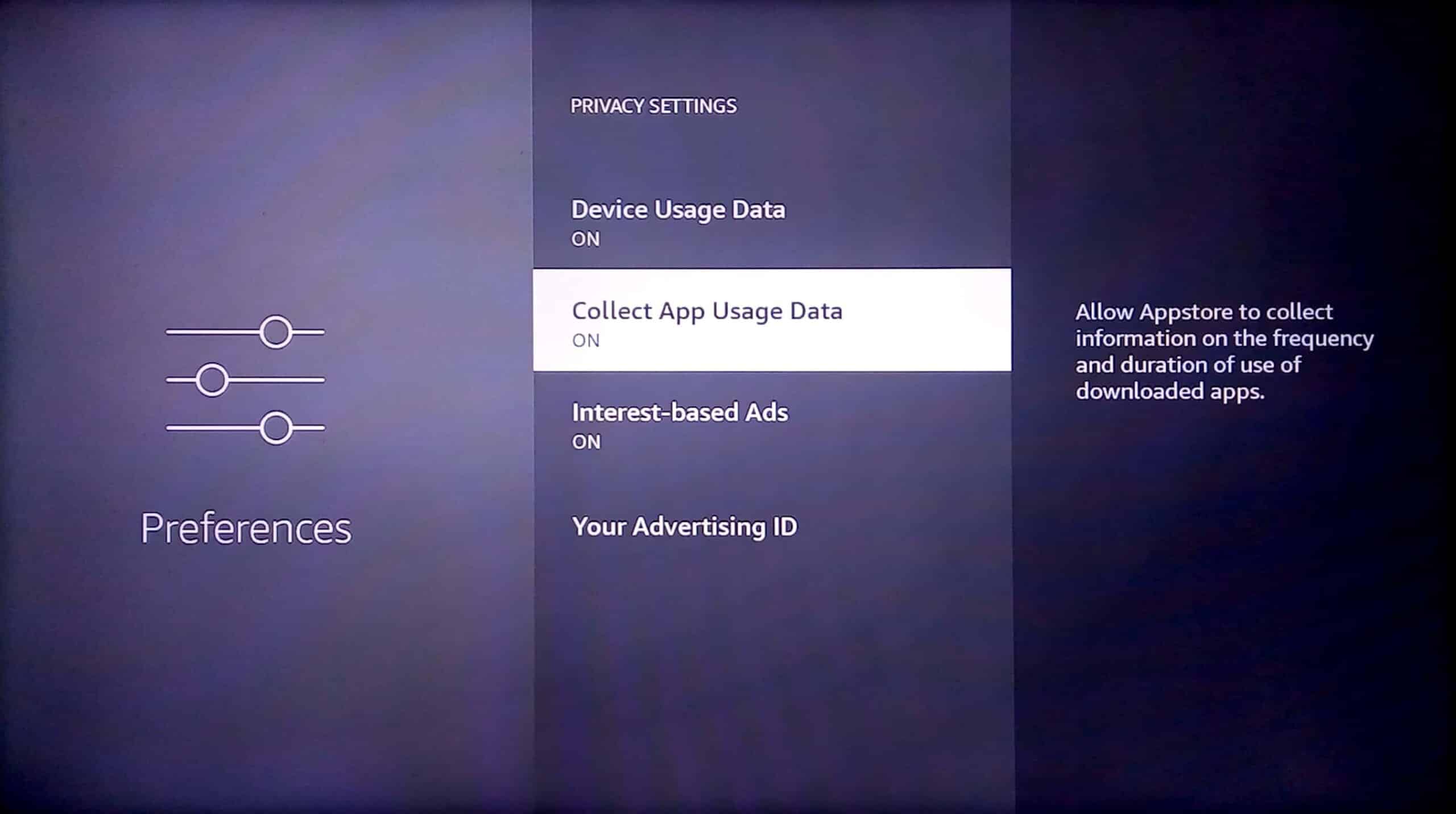
Méthode 9 : désactiver la surveillance des données
La surveillance des données est un service qui alerte lorsque les données Internet dépassent une limite définie, cette fonctionnalité utilise une quantité considérable de ressources système en arrière-plan, donc si vous n’utilisez pas cette fonctionnalité, la désactiver peut s’avérer utile. Voici les étapes pour désactiver la surveillance des données afin de résoudre le problème d’exécution lente de Firestick.
1. Sélectionnez le menu des paramètres sur le côté droit de l’écran d’accueil.
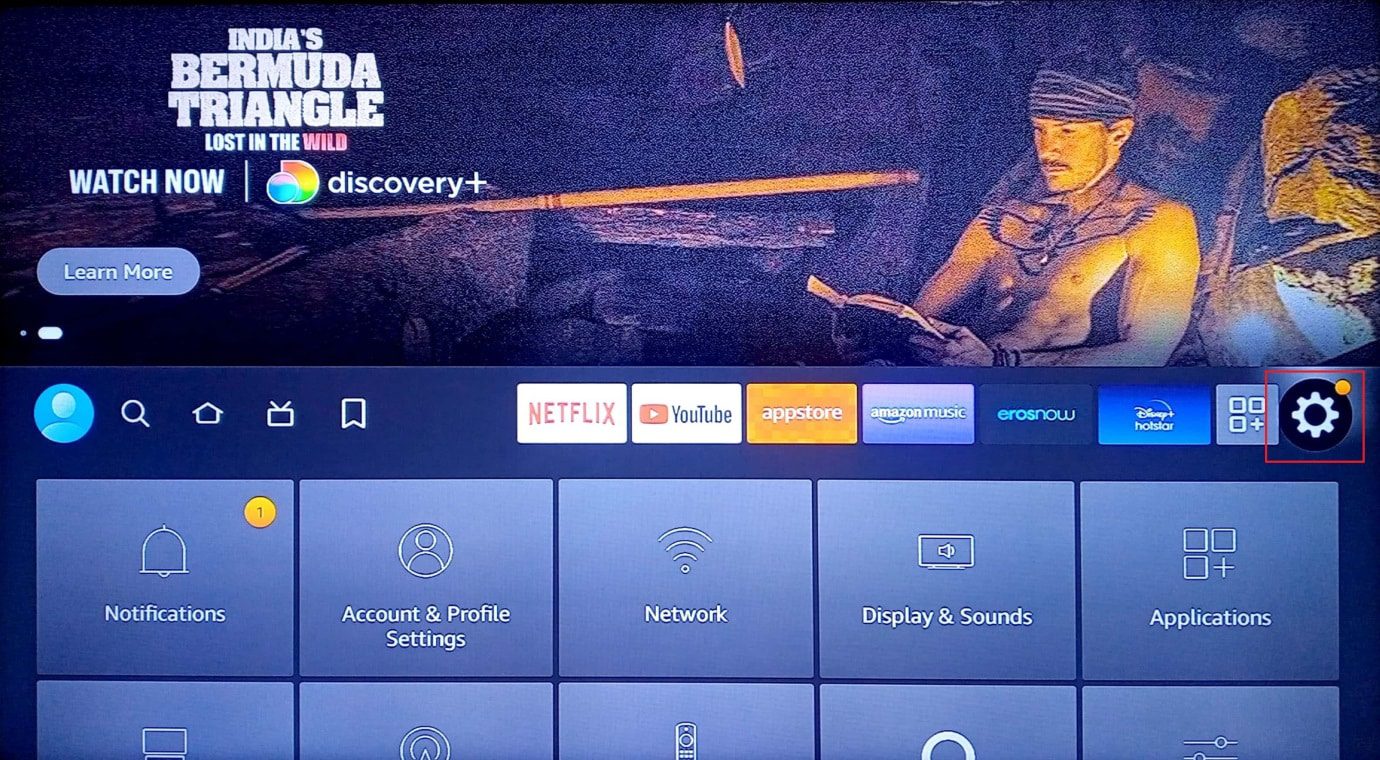
2. Maintenant, sélectionnez Préférences.
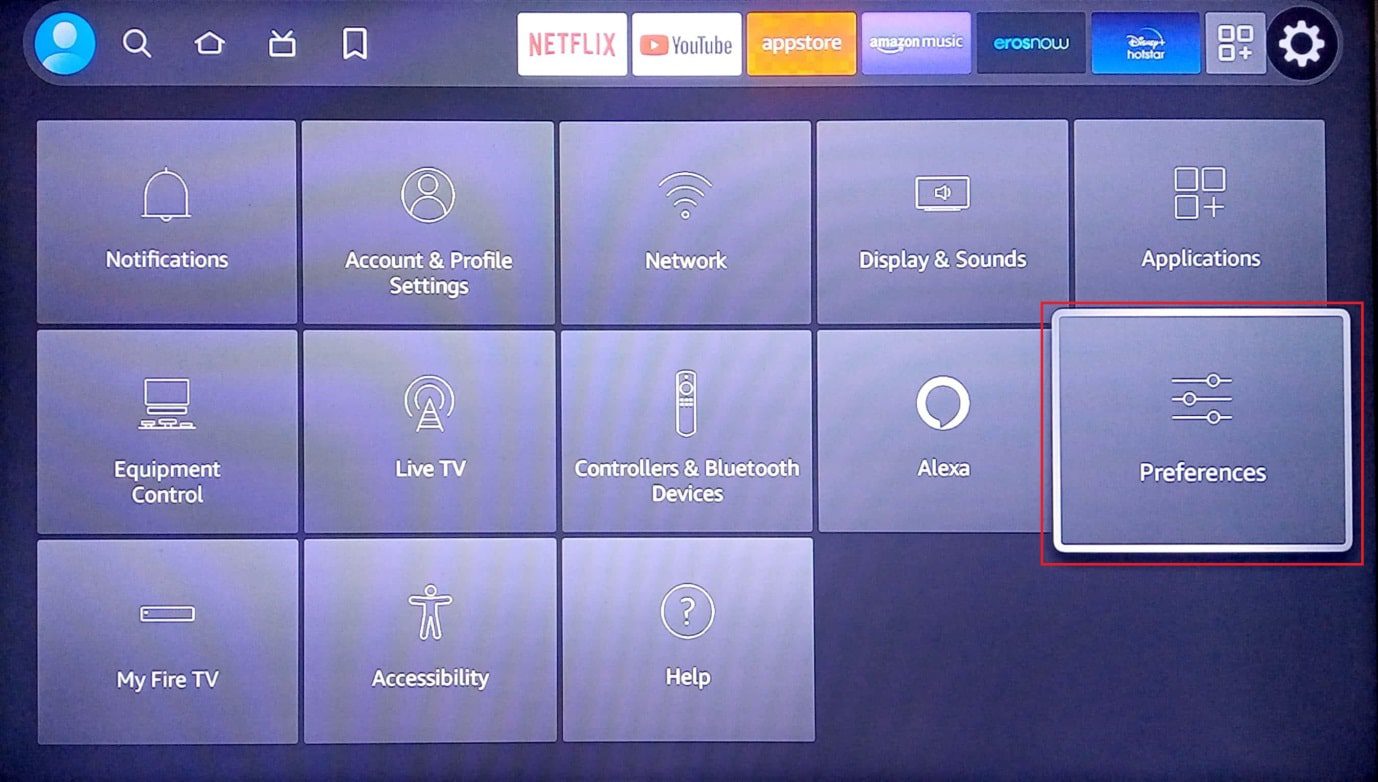
3. Maintenant, sélectionnez Surveillance des données.
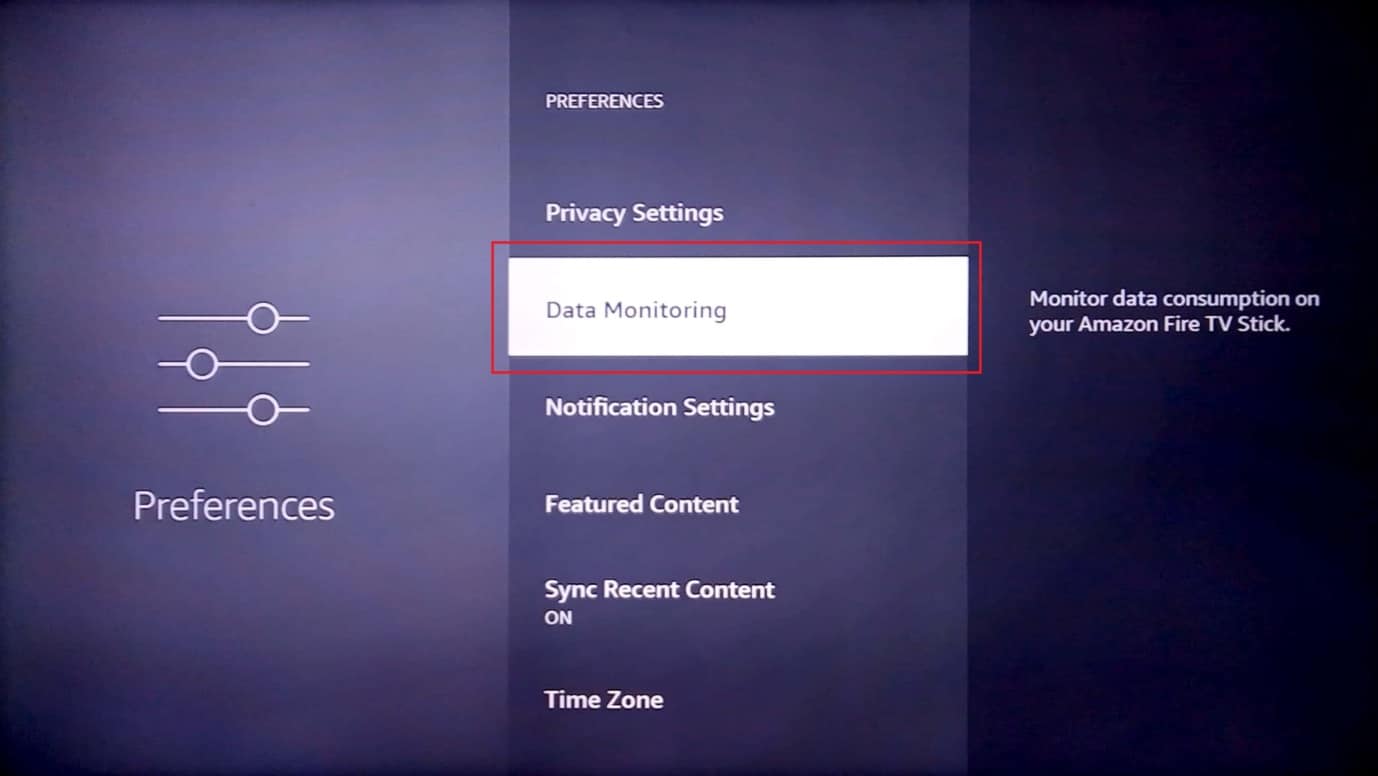
4. Ensuite, désactivez la surveillance des données.
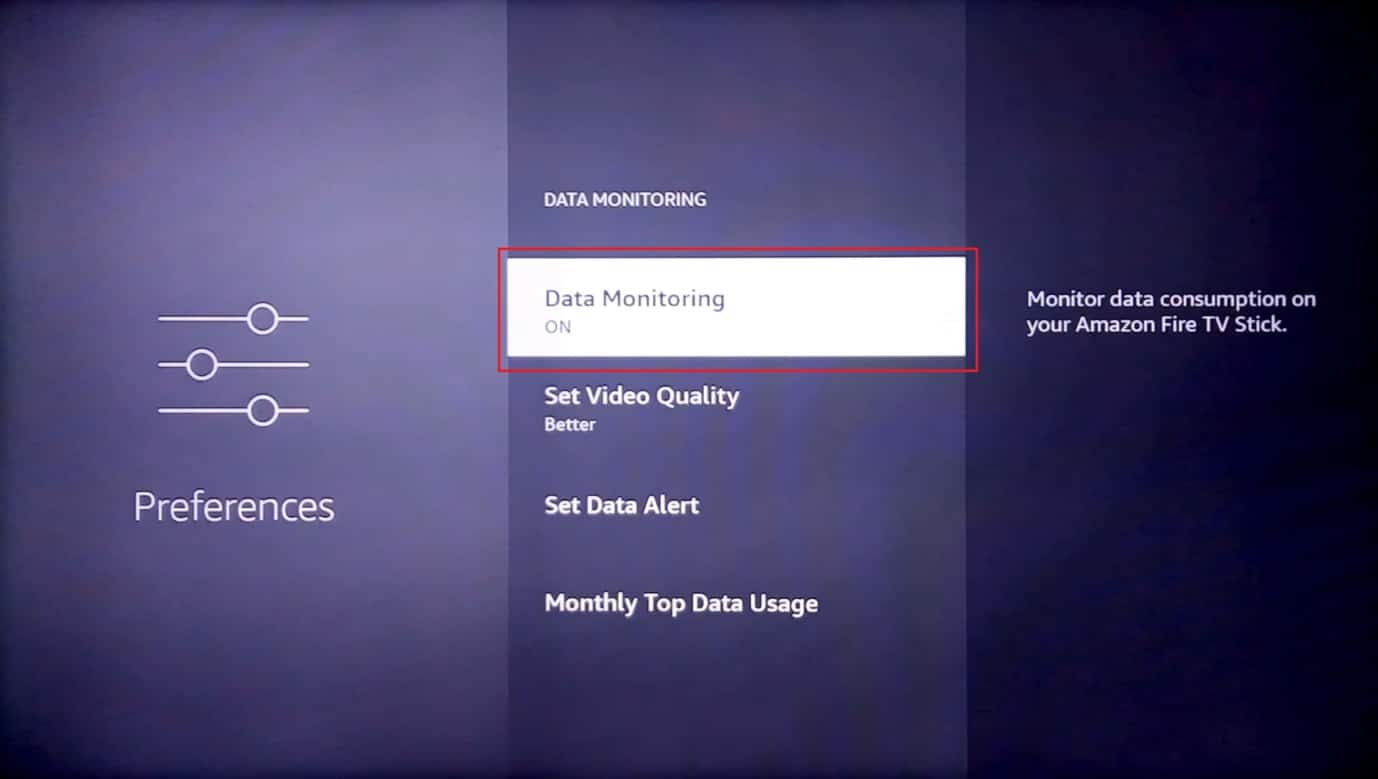
Par conséquent, voici comment améliorer les performances de Firestick.
Méthode 10 : Mettre à jour le micrologiciel Amazon Fire Stick
Amazon déploie des mises à jour opportunes pour le Fire Stick afin d’assurer la fiabilité et l’amélioration des performances du Fire Stick. Suivez ces étapes pour mettre à jour le micrologiciel afin de résoudre le problème d’exécution lente de Firestick.
1. Sélectionnez l’icône d’engrenage sur le côté droit de l’écran d’accueil.
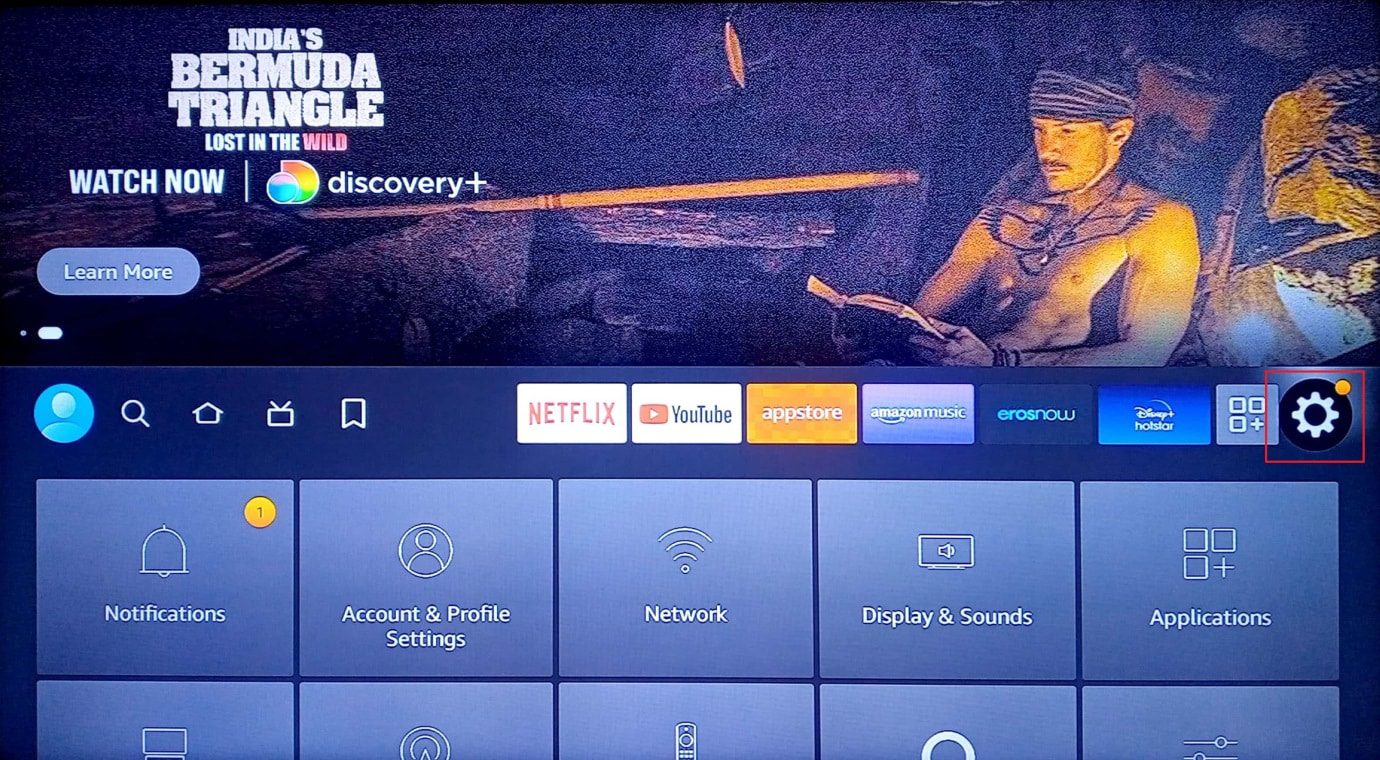
2. Sélectionnez Mon Fire TV.
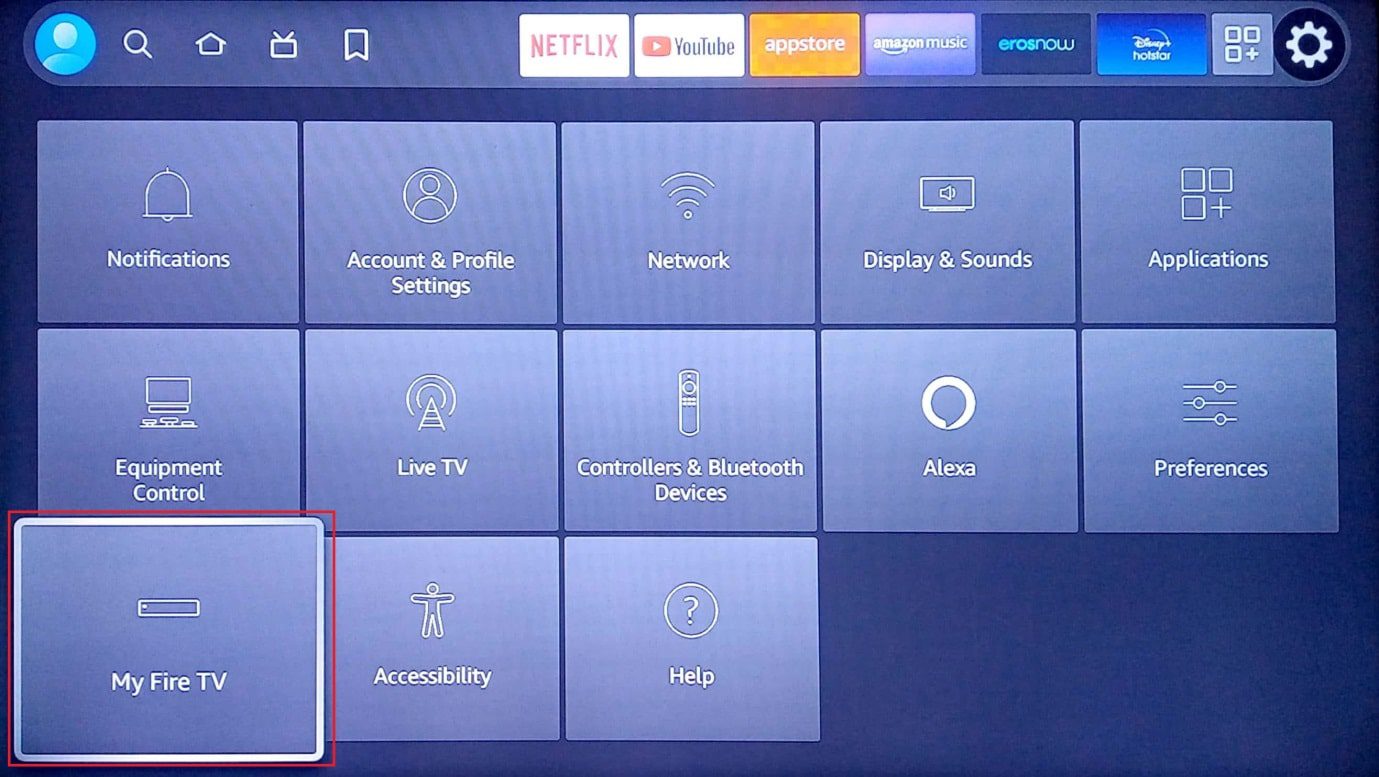
3. Ensuite, sélectionnez l’option À propos de.
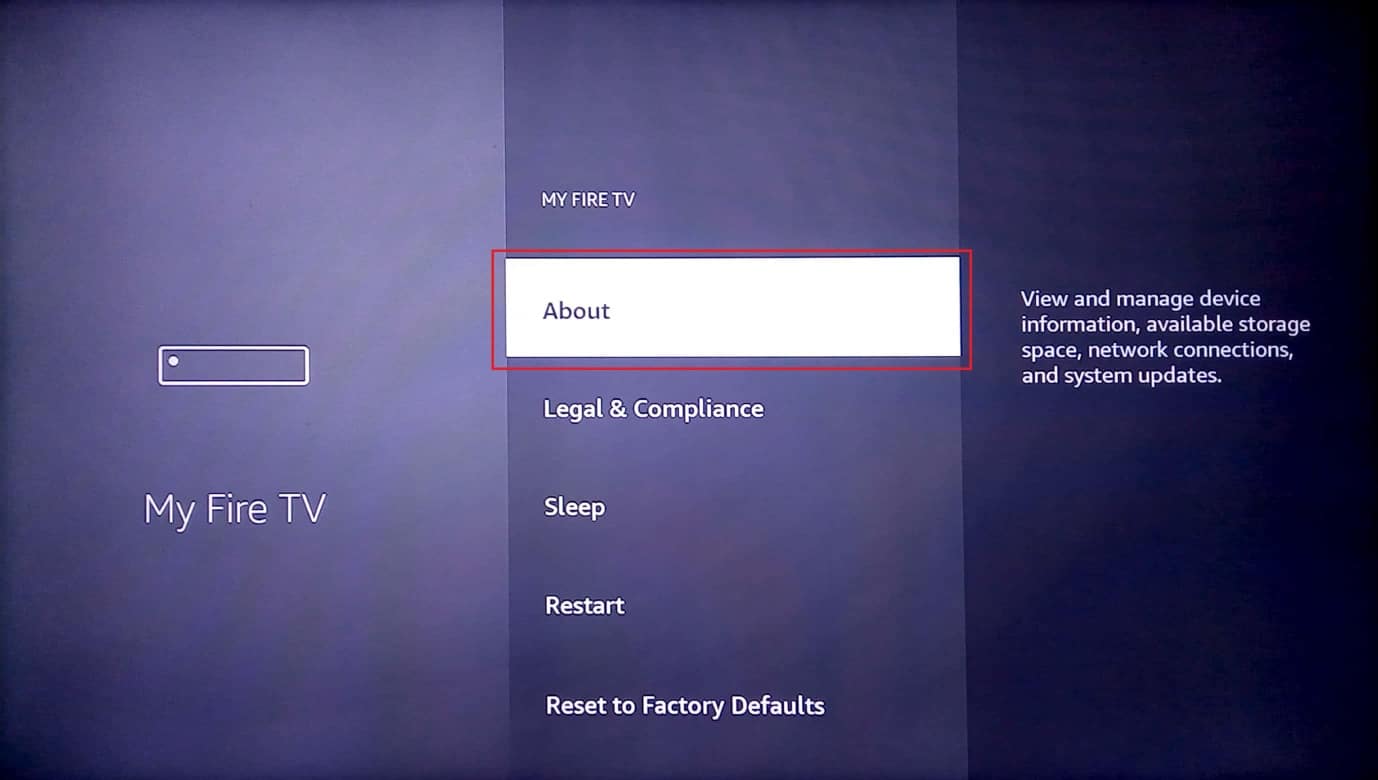
4. Maintenant, sélectionnez Rechercher les mises à jour.
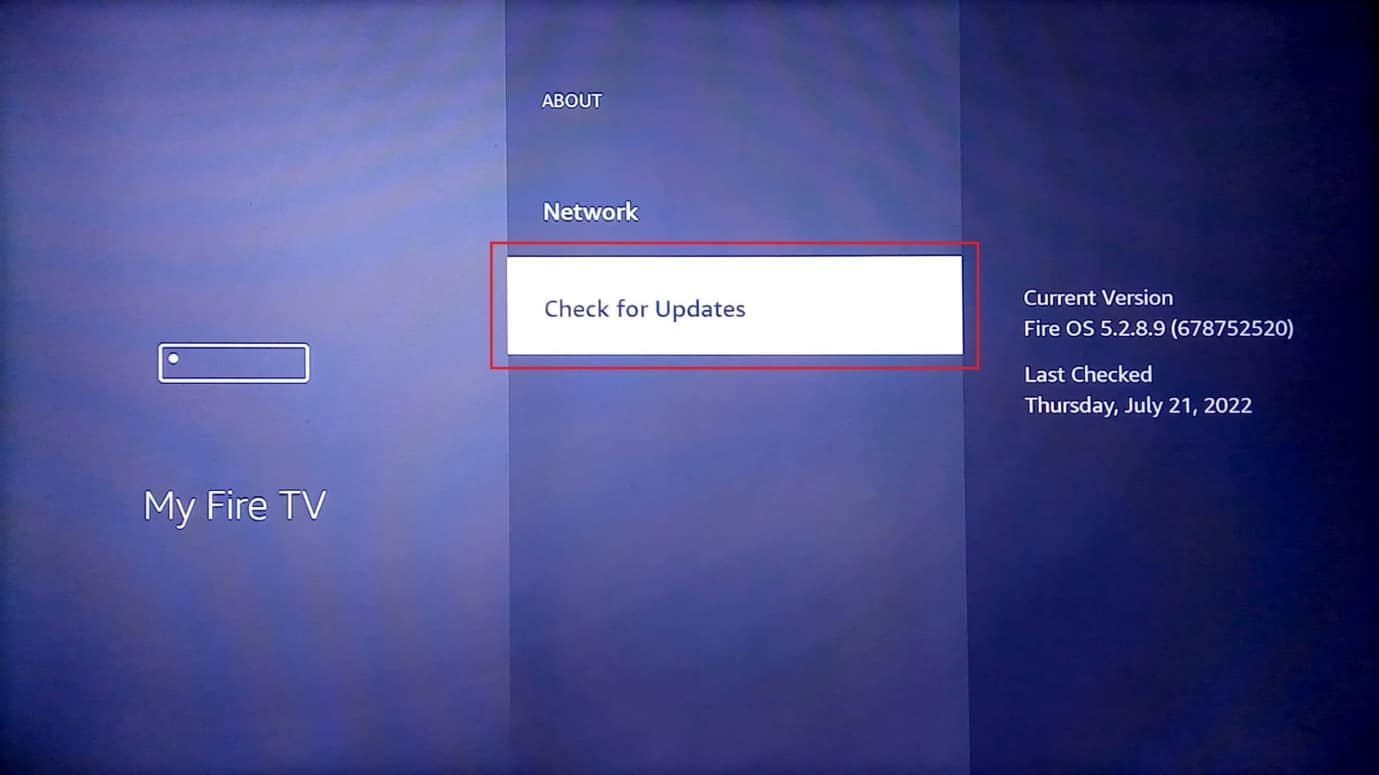
5. Sélectionnez Installer la mise à jour.
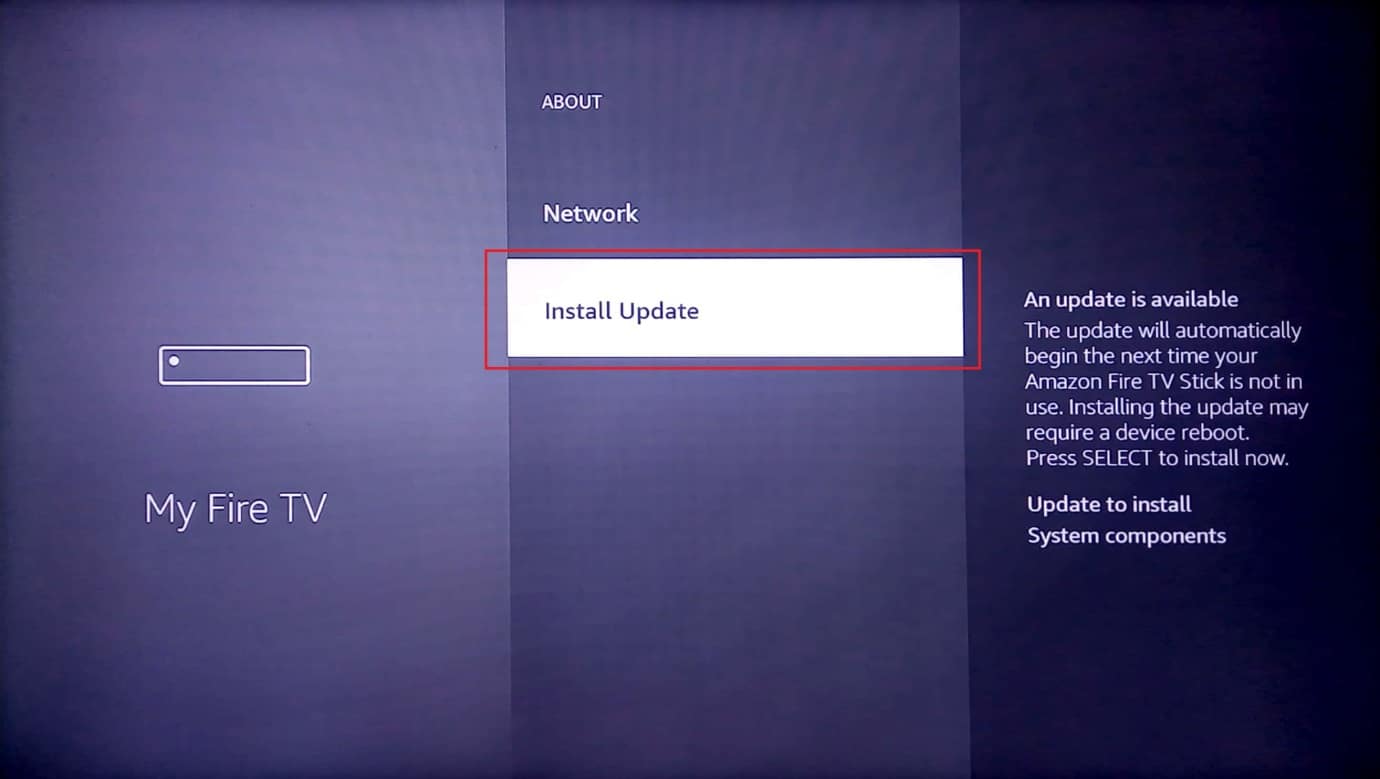
Méthode 11 : Désactiver les vidéos et l’audio en vedette
La lecture de la vidéo sélectionnée sur l’écran d’accueil est basée sur vos intérêts. Ces vidéos en vedette peuvent être une charge pour le processeur. Leur désactivation libérera donc l’utilisation du processeur, améliorant ainsi les performances, ce qui résout efficacement le problème d’Amazon Fire Stick Slow.
1. Ouvrez Paramètres sur l’écran d’accueil.
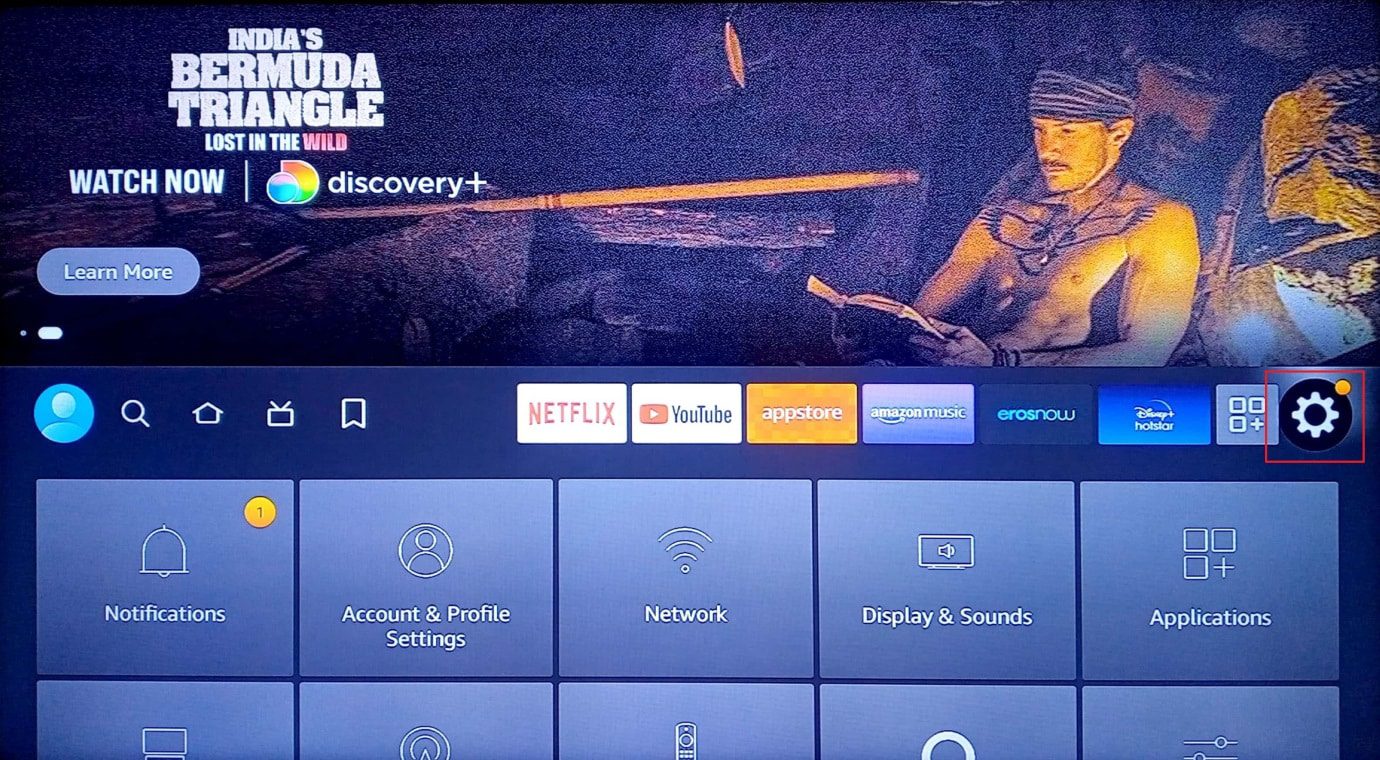
2. Ensuite, sélectionnez l’option Préférences.
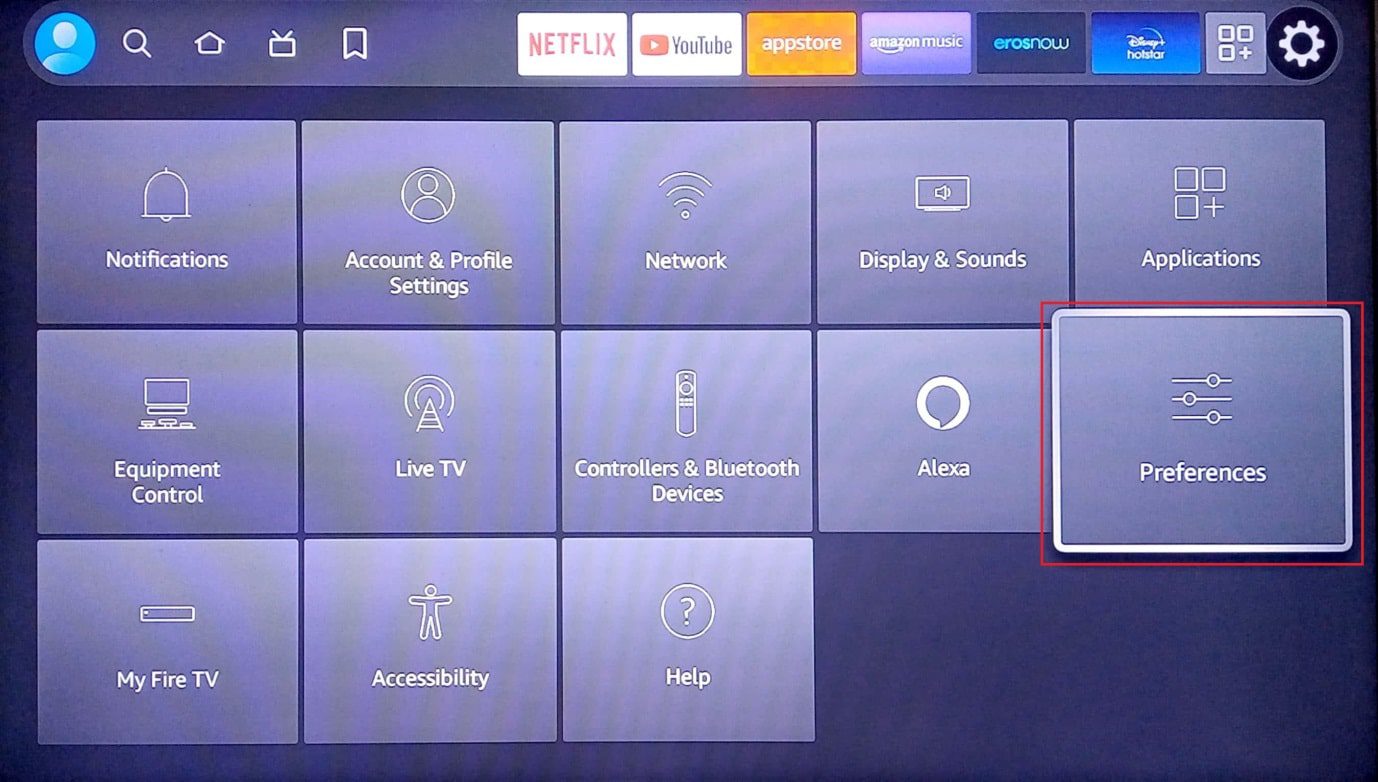
3. Maintenant, sélectionnez Contenu en vedette.
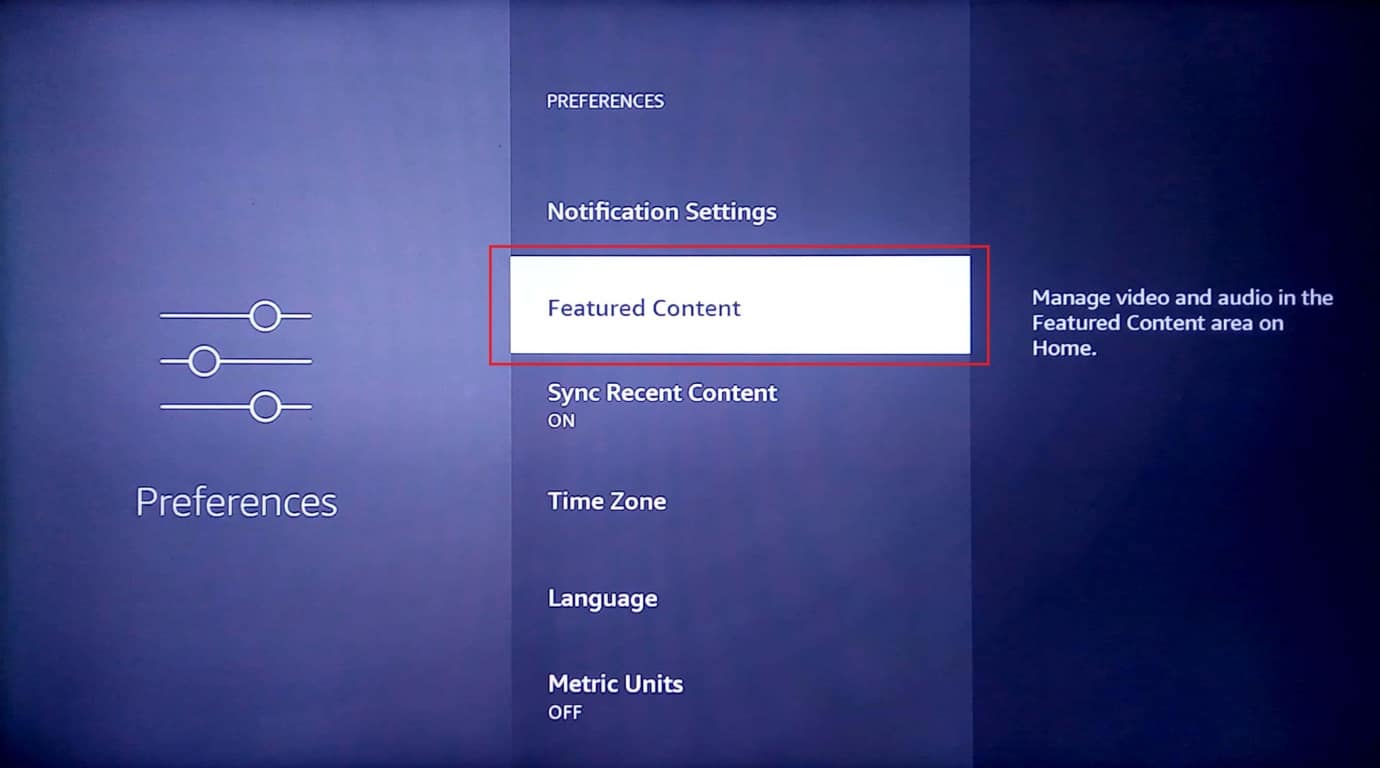
4. Maintenant, vous verrez deux options Autoriser la lecture automatique de la vidéo et Autoriser la lecture automatique de l’audio. Désactivez ces deux paramètres.
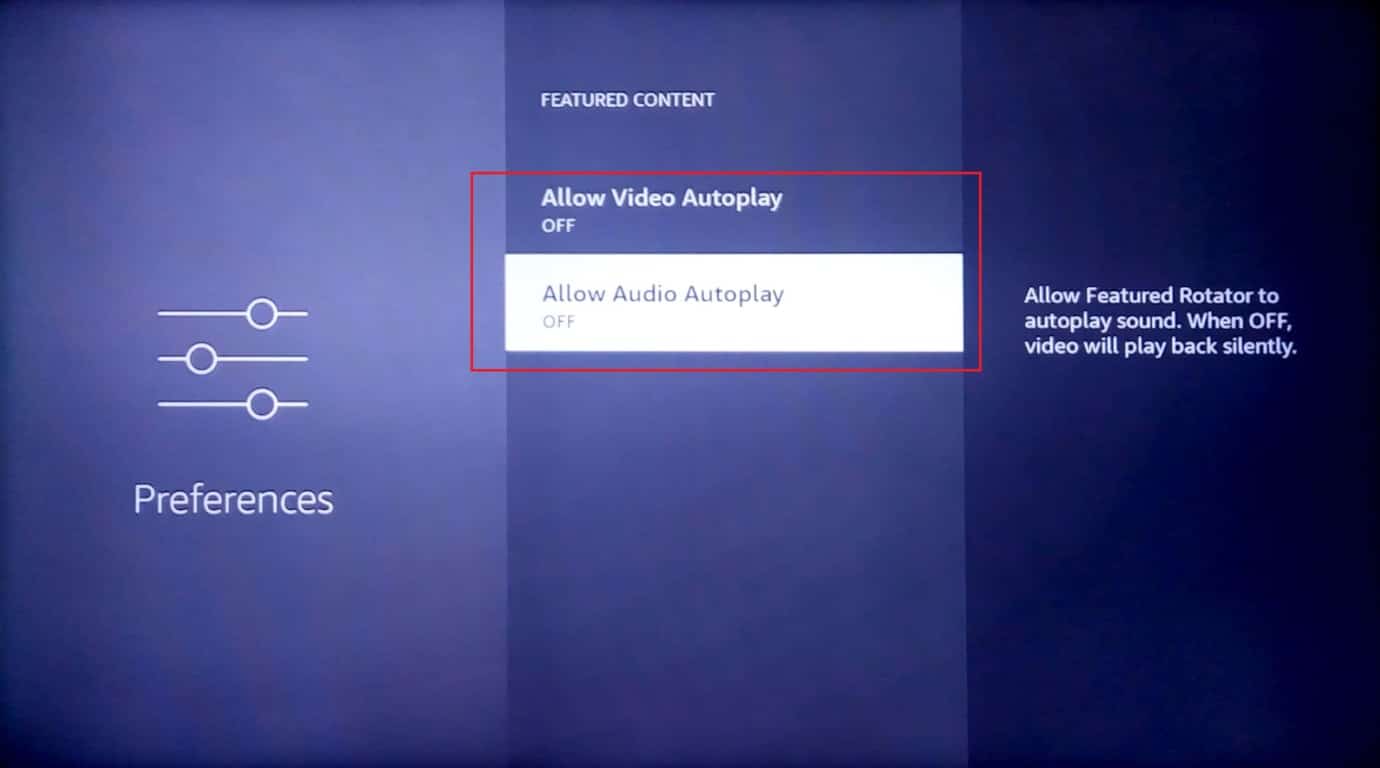
Méthode 12 : Changer la prise USB
La plupart des téléviseurs LED sont équipés de plusieurs prises USB. Si votre téléviseur dispose d’une autre prise USB libre, vous pouvez essayer de connecter Amazon Fire Stick à cette prise pour voir si cela résout les problèmes de lenteur de Firestick.
Méthode 13 : effectuer une réinitialisation d’usine
Si toutes les solutions ci-dessus ne fonctionnent pas pour vous et que votre appareil pose toujours problème, en dernier recours, vous pouvez essayer de réinitialiser votre appareil en usine pour améliorer les performances de Firestick.
Remarque : une réinitialisation d’usine effacera toutes les données de votre appareil Amazon Fire Stick
1. Accédez à Paramètres sur l’écran d’accueil de votre Amazon Fire Stick.
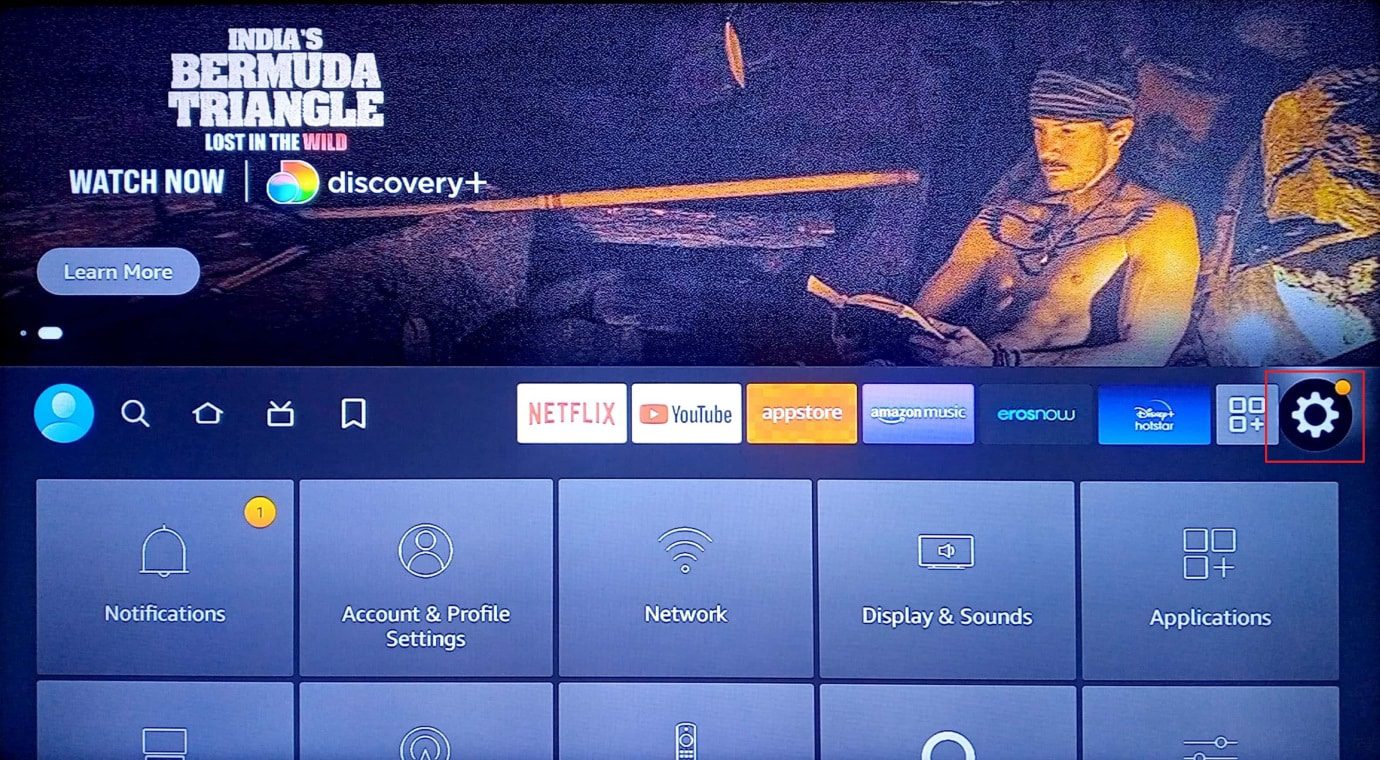
2. Maintenant, sélectionnez My Fire TV.
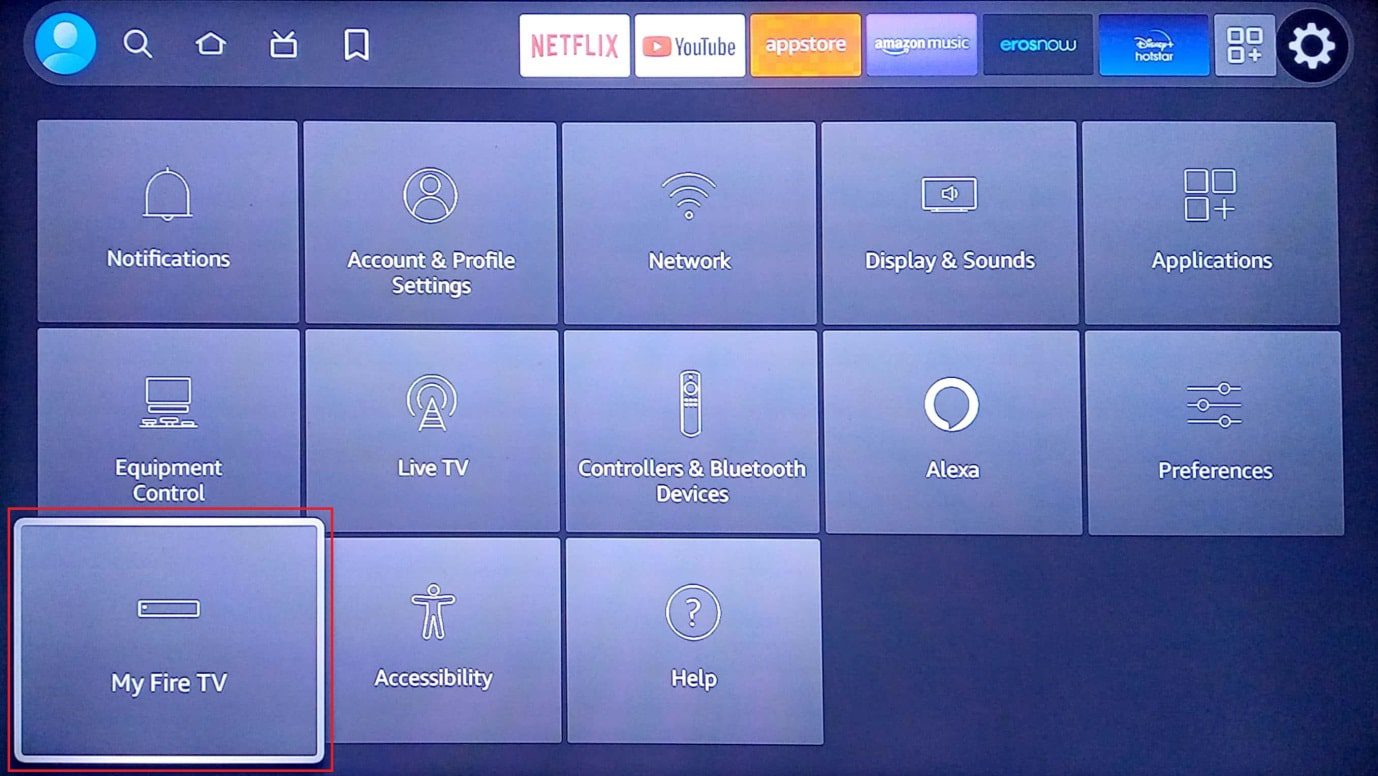
3. Sélectionnez l’option Réinitialiser aux paramètres d’usine.
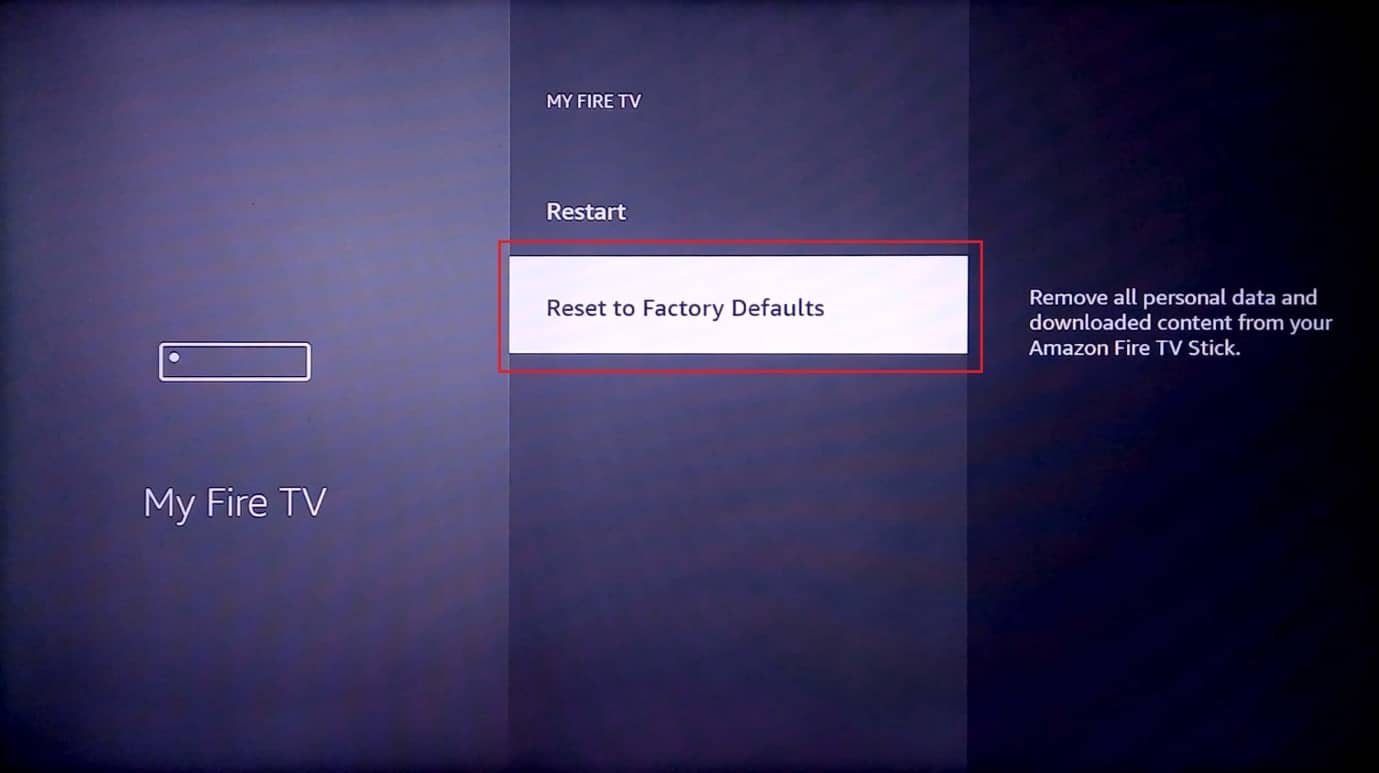
4. Ensuite, sélectionnez Réinitialiser sous Réinitialiser aux paramètres d’usine.
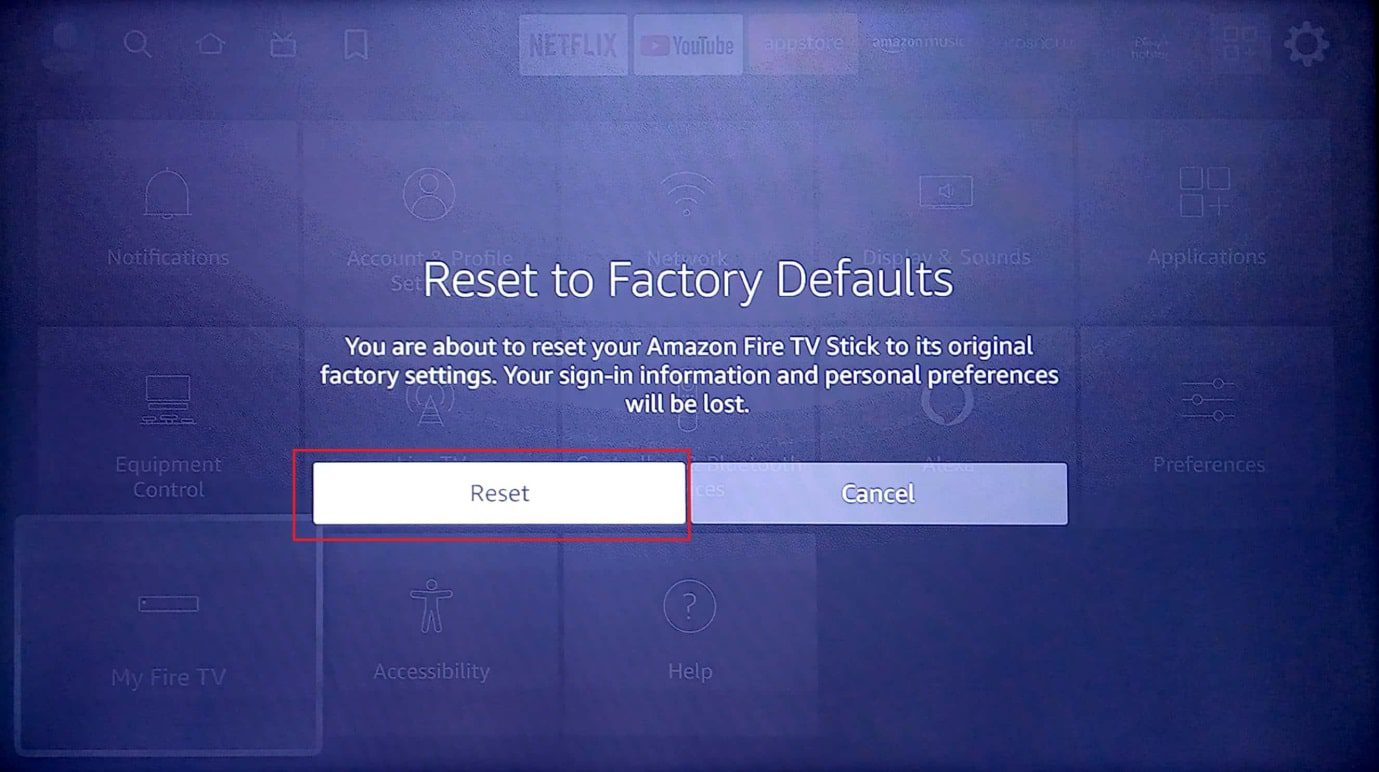
Foire aux questions (FAQ)
Q1. Quelle est la durée de vie d’Amazon Fire Stick ?
Rép. La durée de vie de l’Amazon Fire Stick est de 6 à 8 ans.
Q2. Quels sont les signes indiquant que mon Amazon Fire Stick va mal ?
Rép. Problèmes de connexion réseau, problèmes de surchauffe et problèmes de retard.
Q3. À quelle fréquence devez-vous mettre à jour Amazon Fire Stick ?
Rép. Vous devez mettre à jour votre Amazon Fire Stick tous les 10 à 15 jours.
***
Nous espérons que ce guide vous a été utile et que vous avez su résoudre le problème de lenteur d’Amazon Fire Stick. Si vous avez des suggestions pour améliorer l’article, veuillez les déposer dans le commentaire ci-dessous.

