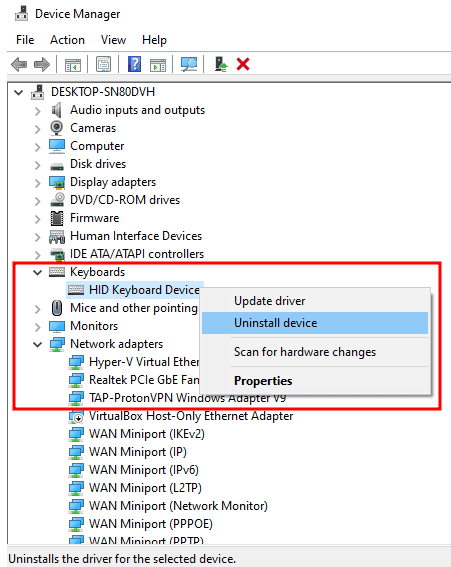Faisons fonctionner à nouveau ce clavier d’ordinateur portable !
Les ordinateurs portables sont des machines compactes, emballant tellement dans ces petits cadres. Bien qu’il existe de nombreux avantages des ordinateurs portables par rapport aux ordinateurs de bureau conventionnels, mes plus de 10 ans d’expérience avec les deux ont vu l’ordinateur portable confronté à des problèmes plus souvent.
Les haut-parleurs, la charnière, la surchauffe, etc… la liste est longue, indiquant que la portabilité a un coût.
Cette fois, nous réparons un ordinateur portable avec un clavier qui ne répond pas. Il peut y avoir de nombreuses raisons à cela, notamment des pilotes obsolètes, de la poussière, des logiciels malveillants, des défauts matériels, etc.
D’autres sections énoncent quelques remèdes qui devraient le résoudre pour de bon.
Commençons par détacher tous les autres claviers externes si vous en avez.
Table des matières
Redémarrage
C’est un remède unique pour de nombreux problèmes logiciels. Redémarrez simplement votre PC et voyez si le clavier se réveille.
Cela effacera la RAM et fermera tous les services logiciels exécutés en arrière-plan. Par conséquent, cela résout la plupart des problèmes de surface.
Réinitialisation de l’alimentation
Sortez tous les périphériques (haut-parleurs externes, souris, clés USB, etc.) et l’adaptateur secteur, puis appuyez sur le bouton d’alimentation pendant 30 secondes. L’ordinateur portable peut redémarrer pendant cette procédure.
Cela drainera toute la puissance résiduelle et réinitialisera tout. La réinitialisation de l’alimentation a fonctionné pour de nombreux Redditorset c’est l’un des moyens les plus simples de résoudre ce problème ennuyeux.
Redémarrez l’ordinateur portable et voyez si le clavier fonctionne.
Clavier externe
Cela vous aide à vérifier si le clavier de l’ordinateur portable est mort ou s’il y a un problème de connexion.
Alors, connectez-le à un clavier externe et voyez s’il fonctionne parfaitement. Si oui, et si vous vous sentez à l’aise, essayez d’abord d’ouvrir le capot arrière et de réinitialiser la connexion du clavier.
Alternativement, l’option suivante peut être de contacter le support de l’entreprise ou tout technicien tiers certifié et d’effectuer le dépannage du matériel.
Cependant, essayez les autres solutions répertoriées avant de vous rendre au centre de service ou d’essayer vous-même la maintenance du matériel.
Désinstallation/réinstallation du pilote
Ouvrez le Gestionnaire de périphériques à partir de la recherche dans la barre des tâches. Ou ouvrez Windows Exécuter en appuyant sur ⊞ +R et tapez devmgmt.msc.
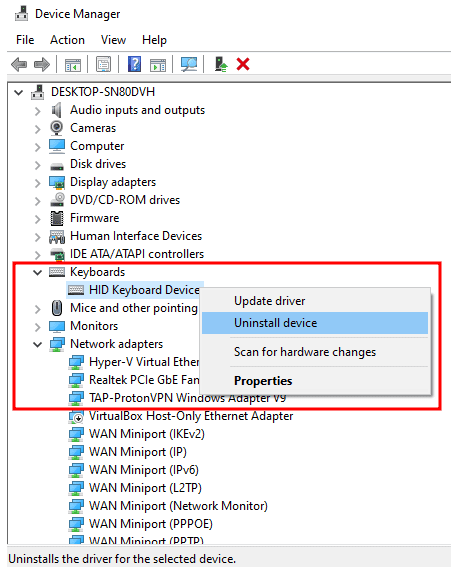
Recherchez les claviers, cliquez avec le bouton droit de la souris et sélectionnez Désinstaller l’appareil dans la liste déroulante. Ensuite, ignorez l’avertissement suivant et cliquez sur Désinstaller.
Redémarrez.
Ajuster les paramètres de langue
Ce n’est pas pour un clavier complètement insensible. Au lieu de cela, essayez ce correctif si vous voyez des caractères aléatoires qui ne correspondent pas à vos touches.
Accédez à Paramètres > Heure et langue > Langue.
Cliquez sur la langue sous Langues préférées et entrez dans Options.
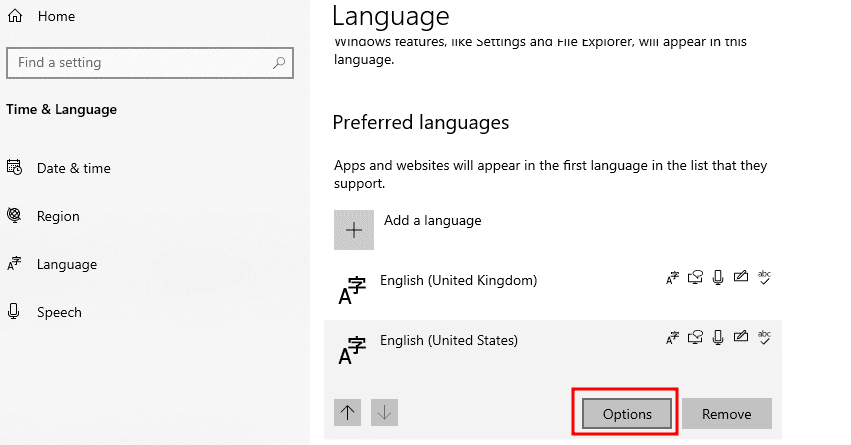
Faites défiler jusqu’aux claviers et vérifiez que les paramètres correspondent à la langue sélectionnée.
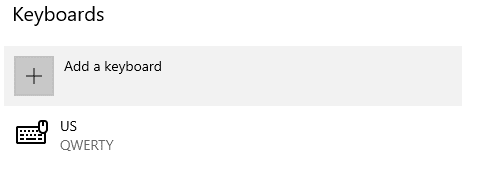
Sinon, vous pouvez sélectionner le clavier et cliquer sur Supprimer. Cependant, l’option Supprimer sera grisée s’il s’agit du seul clavier ajouté. Donc, ajoutez celui qui convient avant d’essayer de supprimer l’autre.
Mettre à jour ou restaurer
Windows Update est connu pour causer et résoudre des problèmes. Suivant la même tendance, certains utilisateurs ont signalé avoir résolu ce problème en installant la dernière mise à jour de Windows.
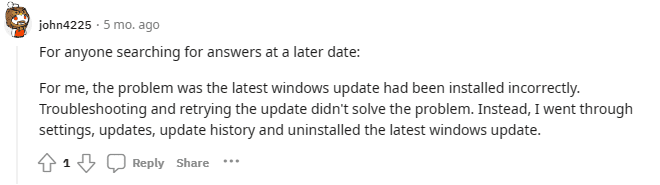 Source: Reddit
Source: Reddit
D’autre part, quelques-uns ont réussi en désinstallant et en revenant à une version précédente de Windows.
Dans tous les cas, essayez ces options en conséquence et voyez si le clavier est de retour au travail.
Nettoie
Si vous n’utilisez pas de couverture de clavier d’ordinateur portabledes particules de poussière peuvent s’infiltrer par les petits évents sous les boutons, nécessitant un nettoyage en profondeur.
Tout d’abord, vous pouvez utiliser un chiffon en microfibre légèrement imbibé pour nettoyer la surface supérieure des touches.
Mais l’intérieur aura besoin d’un souffleur ou d’une bombe d’air comprimé. De plus, quelques utilisateurs ont signalé avoir réussi en ouvrant le panneau arrière de l’ordinateur portable, en reconnectant les connexions du clavier et en nettoyant la saleté autour de celui-ci. Cependant, si vous n’êtes pas bien versé dans ce domaine, je vous suggère d’aller à un technicien certifié.
Retour aux paramètres d’usine
Cela peut être une mesure sévère, mais elle est connue pour éliminer plusieurs problèmes à la fois. Avant de continuer, assurez-vous de faire une sauvegarde des fichiers nécessaires.
En fonction de la version de Windows, vous pouvez suivre la procédure de réinitialisation d’usine comme indiqué ci-dessous :
➡️ Windows 10 : Cliquez sur Démarrer > Paramètres > Mise à jour et sécurité > Récupération > Réinitialiser ce PC > Démarrer.
➡️ Windows 11 : Cliquez sur Démarrer > Paramètres > Système > Récupération, puis cliquez sur Réinitialiser le PC.
Dans ces deux versions de Windows, vous pouvez choisir d’enregistrer vos fichiers personnels et de réinitialiser les médias (cloud ou local). Je suggère un support cloud pour la dernière version de Windows.
En outre, Microsoft recommande de définir Restaurer les applications préinstallées (fournies par défaut avec votre PC) sur Non.
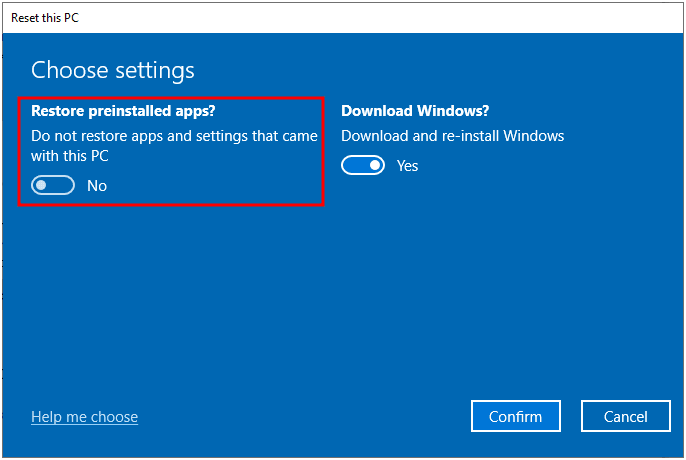
Cela dépend entièrement de vous; cela désinstallera toutes les applications préchargées. Quoi qu’il en soit, c’est le meilleur moyen de réinitialiser les paramètres d’usine.
Dépanneur Windows
Windows dispose de plusieurs dépanneurs. Donc, l’idée est d’exécuter le dépanneur du clavier, de le laisser diagnostiquer et de suggérer un remède.
➡️ Windows 10 : accédez à Paramètres > Mise à jour et sécurité > Dépannage > Dépanneurs supplémentaires.
➡️ Windows 11 : Accédez à Paramètres > Système > Dépannage > Autres dépanneurs.
La dernière étape avec ces versions de Windows consiste à exécuter le dépanneur de clavier respectif et à procéder selon les résultats.
Pouvez-vous taper à nouveau ?
Sinon, le seul sauveur peut être de le renvoyer à son fabricant car il peut s’agir d’un problème plus grave, comme une carte mère défectueuse. Et ce sera excellent si l’appareil est sous garantie.
Pour l’avenir, je conseille d’obtenir une couverture de clavier pour le garder propre et de garder un antivirus premium pour un fonctionnement global fluide.
PS : Essayez ces étapes si vous rencontrez un écran flou dans Windows 10/11.