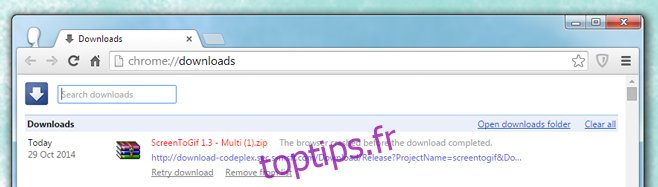Je suis trop prudent avec les gestionnaires de téléchargement, en particulier ceux qui essaient de me faire installer une centaine d’autres choses lors de l’installation. Ajoutez à cela le nombre d’histoires d’horreur que vous lisez sur les logiciels malveillants, les données compromises, les fuites de sécurité, etc., et je préfère utiliser le gestionnaire de téléchargement de Chrome. Ceci vient avec un sérieux désavantage cependant; si un téléchargement échoue, je ne peux pas le reprendre. Si c’était quelque chose de petit, cela ne me dérangera pas de le télécharger à nouveau, mais pour un téléchargement important, cela peut être un problème. Un très frustrant à cela. Naturellement, n’importe qui dans ma position voudra un travail autour donc voici un moyen simple de reprendre un téléchargement échoué. Vous aurez besoin de Firefox installé car la reprise du téléchargement sera terminée dans Firefox.
L’avantage de cette méthode est que même si Chrome tombait en panne, que votre système était obligé de s’arrêter ou que vous quittiez manuellement Chrome, le téléchargement peut toujours être repris.
Étape 1: recherchez le téléchargement qui a échoué
Les téléchargements qui ont échoué laissent un fichier résiduel dans le dossier des téléchargements (ou là où il se trouve). Ce fichier porte l’extension CRDOWNLOAD qui correspond à un téléchargement Chrome. Une fois le téléchargement échoué, recherchez ce fichier résiduel. Pour voir le nom du fichier, ouvrez le dossier des téléchargements dans Chrome (Ctrl + J) et regardez le nom du fichier de téléchargement qui a échoué. Pour les besoins de ce tutoriel, nous l’appellerons My_Files.crdownload.
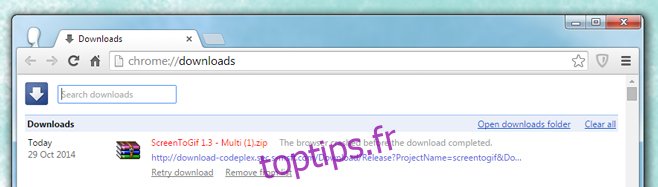
Étape 2: Copier le lien de téléchargement
Copiez le lien de téléchargement depuis la page de téléchargement dans Chrome. Cliquez dessus avec le bouton droit de la souris et sélectionnez l’option «Copier l’adresse du lien». Vous pouvez maintenant quitter Chrome si vous le souhaitez. Le laisser en marche ne fera aucune différence.
Étape 3: Lancer le téléchargement dans Firefox
Collez le lien dans Firefox et permettez-lui de commencer le téléchargement. Une fois le téléchargement lancé, mettez-le en pause. Cliquez avec le bouton droit sur le fichier dans la fenêtre de progression du téléchargement et sélectionnez Pause.
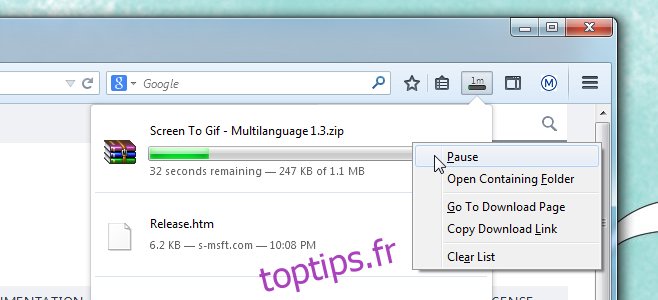
Étape 4: Trouvez le téléchargement de Firefox en pause
Ouvrez l’emplacement où Firefox téléchargeait le fichier et vérifiez le nom. Il se peut qu’il enregistre sous un nom différent de celui de Chrome. Ignorez l’extension à ce stade et copiez simplement le nom du fichier. Supposons que Firefox le télécharge avec le nom Myfiles.part. Copiez la partie « Myfiles ».
Étape 5: Renommer a échoué le téléchargement
Accédez au fichier de téléchargement qui a échoué que vous avez localisé à l’étape 1 «My_Files.crdownload» et renommez-le en fonction du nom que vous avez copié à l’étape 4, «Myfiles.crdownload». Changez l’extension du fichier de CRDOWNLOAD à PART, afin que votre nom de fichier soit maintenant «Myfiles.part». Windows vous demandera que la modification peut entraîner un fichier corrompu, mais ne vous inquiétez pas et continuez avec.

Étape 6: Remplacez le fichier en pause
Revenez à l’endroit où Firefox téléchargeait le fichier en question et supprimez-le. Copiez le fichier que vous venez de renommer en «Myfiles.part» à cet emplacement.
Étape 7: Reprendre le téléchargement
Dans Firefox, cliquez avec le bouton droit sur le fichier suspendu dans la fenêtre de progression du téléchargement et reprenez-le. Au lieu de télécharger une nouvelle version, Firefox reprendra le téléchargement là où Chrome s’est arrêté.
Que se passe-t-il?
Lorsqu’un téléchargement échoue dans Chrome, il ne supprime pas le fichier. Il laisse derrière tous les fichiers téléchargés, mais au format de téléchargement Chrome. Chrome lui-même ne peut pas reprendre ce fichier car son gestionnaire de téléchargement ne le prend pas en charge. Firefox d’autre part peut le gérer très bien, à condition que le nom et l’extension soient corrects.
Lorsque vous démarrez et mettez en pause le téléchargement dans Firefox, le navigateur crée son propre fichier de téléchargement comme Chrome l’a fait. la différence est que le fichier de Chrome est beaucoup plus volumineux car il en avait téléchargé plus avant l’échec du téléchargement. Ce que vous faites essentiellement est de renommer le téléchargement échoué de Chrome dans un fichier et un format que Firefox a déjà reconnu et a lancé un téléchargement. Lorsque le téléchargement reprendra, Firefox reprendra là où Chrome s’est arrêté, ce qui vous fait gagner beaucoup de temps et de la bande passante.