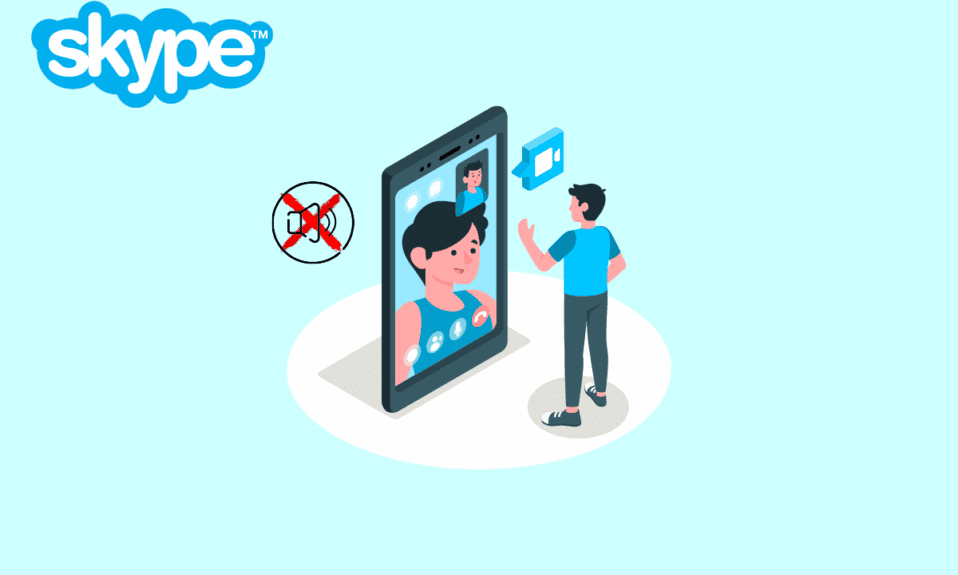
Plusieurs fois, vous devez assister à un appel important sur Skype, mais vous n’entendez jamais la sonnerie de l’appel entrant et vous le manquez. Il s’agit d’un problème sérieux avec Skype que de nombreuses personnes ont rencontré. Skype aucune erreur de son d’appel entrant peut vous causer de gros désagréments lorsque vous essayez de vous connecter à un appel. De nombreux utilisateurs ont essayé de trouver des moyens de réparer Skype ne sonne pas sur le problème des appels entrants. Cependant, ce problème n’est pas difficile à résoudre. Généralement, le problème de connexion mais sans sonnerie de Skype est causé par un système ou des paramètres Skype inappropriés, ce qui peut entraîner des appels sur Skype et entraîner directement des problèmes d’appels manqués. Si vous rencontrez également ce problème, ce guide est parfait pour vous. Continuez à lire pour découvrir des méthodes pour résoudre le problème des appels entrants avec Skype.
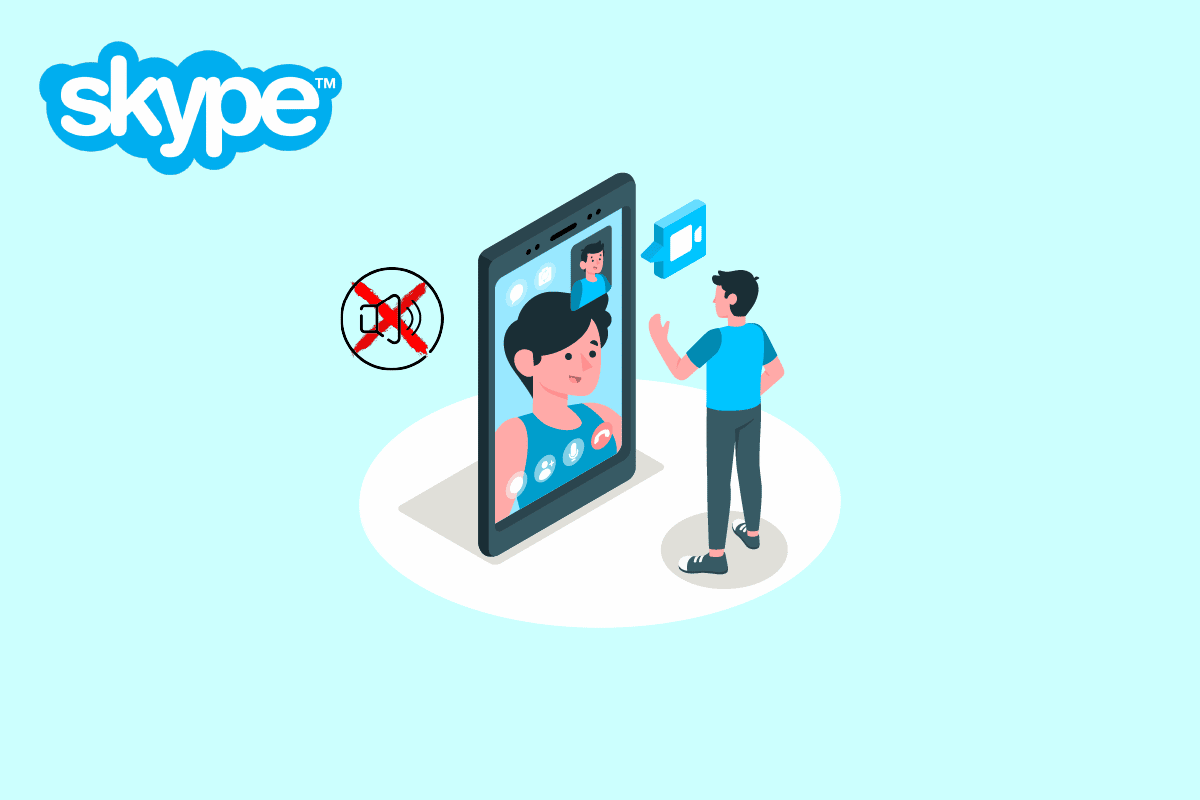
Table des matières
Comment réparer Skype ne sonne pas sur les appels entrants
Avant de discuter des méthodes pour réparer Skype ne sonne pas sur le problème des appels entrants, voyons pourquoi ce problème se produit en premier lieu. Il peut y avoir diverses raisons à ce problème, dont certaines sont mentionnées ci-dessous.
- Si vos appels sont transférés vers un autre compte, vous risquez de manquer des appels entrants sur votre compte.
- Si vous avez en quelque sorte bloqué un contact, vous ne recevrez plus d’appels de sa part.
- Le plus souvent, lorsque les gens se connectent au mauvais compte, ce problème peut survenir
- Divers problèmes système avec l’application Skype peuvent entraîner des problèmes d’appels entrants.
- Si les autorisations d’application ne sont pas activées pour Skype, cela peut entraîner diverses erreurs, notamment une erreur d’appel entrant.
- Des paramètres audio incorrects dans Skype et les ordinateurs peuvent également être à l’origine de ce problème.
- Une fonction Enabled Focus Assist peut également entraîner des erreurs d’appel entrant avec Skype.
- Divers bugs et erreurs et des paramètres d’application incorrects sont également responsables de l’erreur de son sans appel entrant de Skype.
Dans le guide suivant, nous discuterons de différentes méthodes pour réparer Skype ne sonne pas sur le problème des appels entrants.
Méthode 1 : Assurez-vous que vous vous êtes connecté au bon compte
L’une des raisons les plus courantes pour lesquelles Skype n’est pas un problème de son d’appel entrant est un compte Skype incorrect. Souvent, les gens utilisent plus d’un compte Skype pour utiliser l’application pour diverses raisons. Lorsqu’un utilisateur se connecte par erreur au mauvais compte, il peut simplement être confus car il ne recevra pas ses appels sur Skype. Par conséquent, si vous rencontrez un problème de connexion Skype mais pas de sonnerie avec Skype, l’une des premières choses à faire est de vérifier si vous utilisez effectivement le bon compte Skype. Si ce n’est pas la cause de Skype, passez directement à l’erreur d’appel manqué, essayez de passer à la méthode suivante pour corriger l’erreur Skype ne sonne pas lors des appels entrants.
Méthode 2 : Vérifiez si vos appels sont transférés ailleurs
Un problème de connexion Skype mais pas de sonnerie peut survenir si vos paramètres Skype sont configurés pour transférer vos appels vers un autre compte Skype. Pour réparer Skype va directement à l’erreur d’appel manqué, vous pouvez modifier les paramètres et désactiver la fonction de transfert d’appel.
1. Ouvrez Skype sur votre système et connectez-vous à votre compte.
2. Accédez aux options du menu en cliquant sur le bouton à trois points et cliquez sur Paramètres.
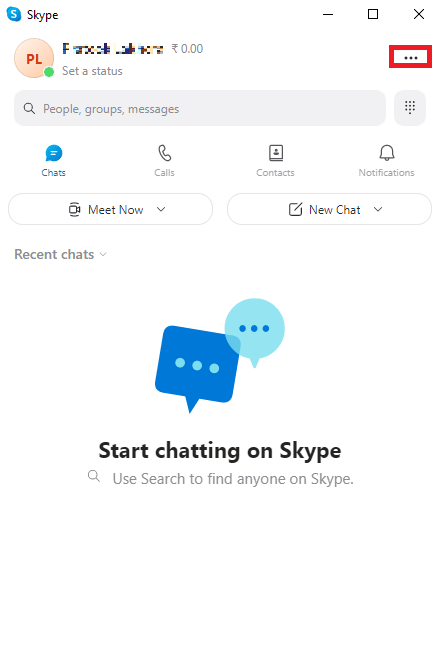
3. Dans le panneau de gauche, accédez à Appel.
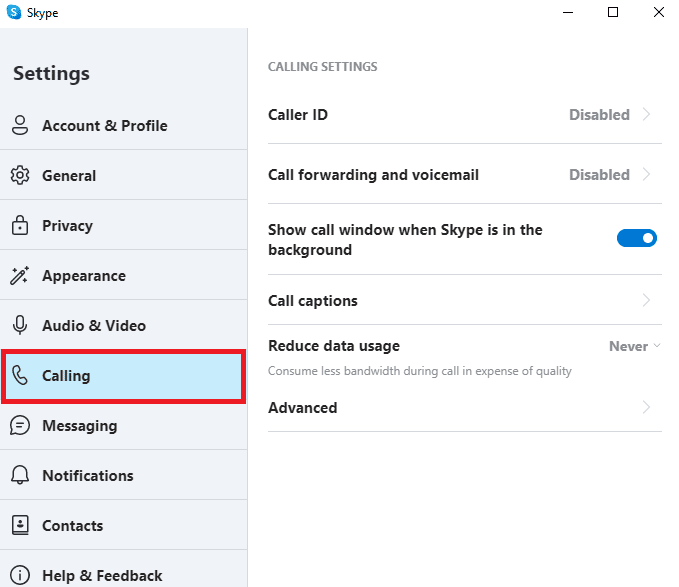
4. Maintenant, cliquez sur Transfert d’appel et messagerie vocale.
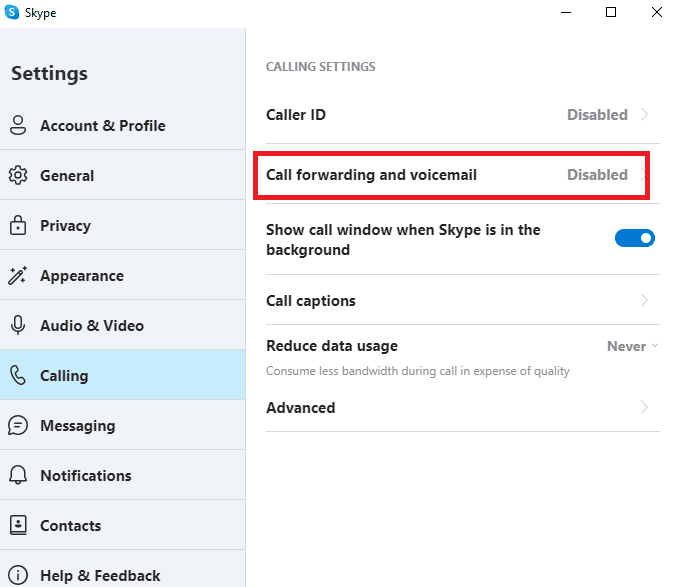
5. Désactivez la bascule à côté de l’option Transférer les appels après.
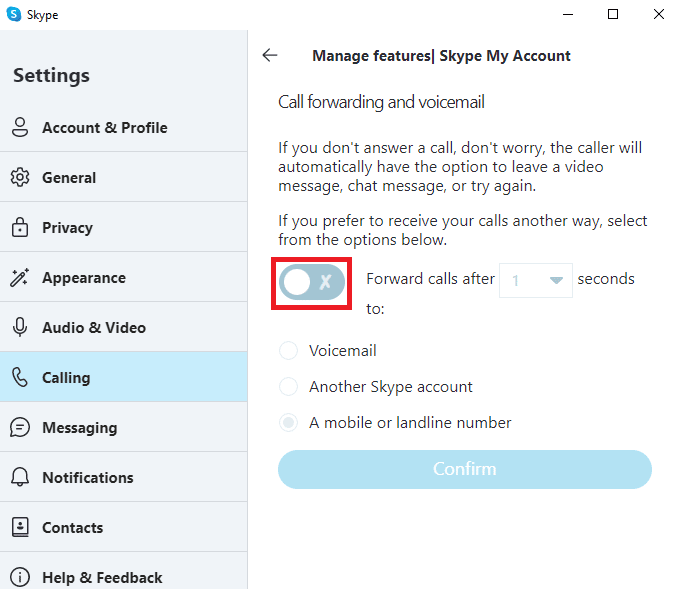
Méthode 3 : Assurez-vous que l’appelant n’est pas bloqué
Si vous avez en quelque sorte bloqué quelqu’un sur Skype, vous ne recevrez plus d’appels de sa part. Par conséquent, si vous ne pouvez pas recevoir d’appels d’une personne en particulier, assurez-vous de ne pas l’avoir bloquée.
1. Ouvrez Skype sur votre système et connectez-vous à votre compte.
2. Accédez aux options du menu en cliquant sur le bouton à trois points et cliquez sur Paramètres.
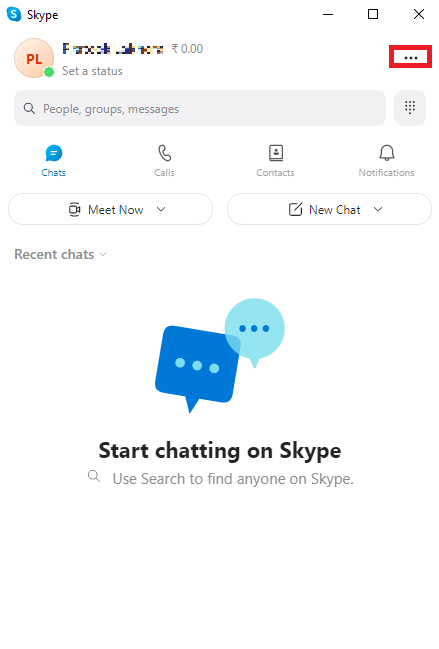
3. Dans le panneau de gauche, cliquez sur Contacts.
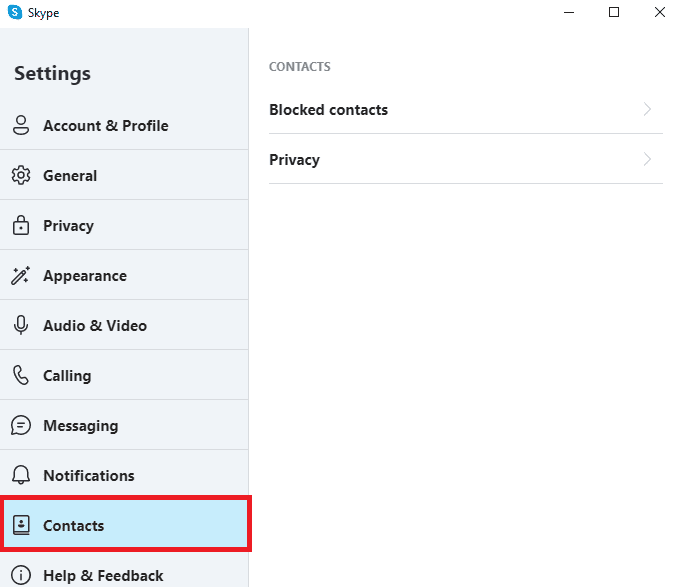
4. Ici, cliquez sur Contacts bloqués.
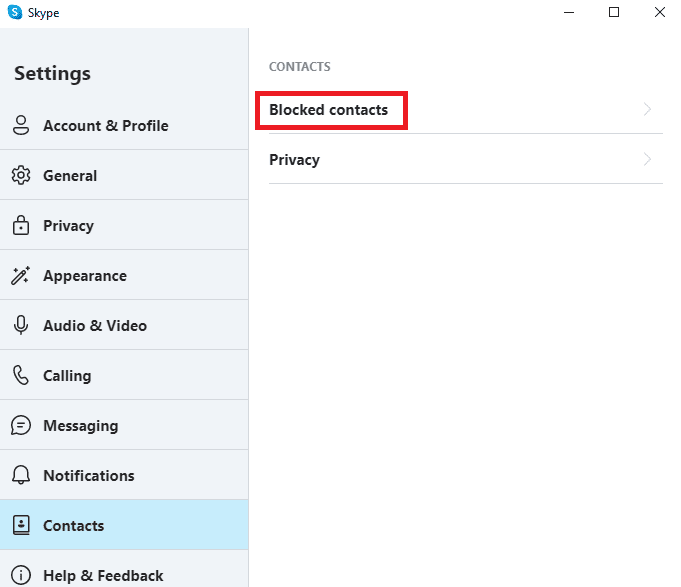
5. Cliquez sur le bouton Débloquer à côté du nom de la personne pour la débloquer.
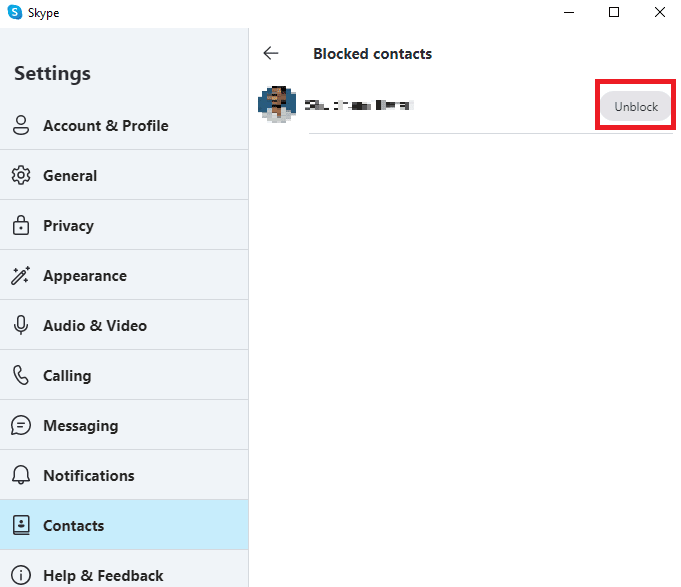
Méthode 4 : Exécutez Skype en tant qu’administrateur
L’une des meilleures solutions aux diverses erreurs de notification Skype telles que l’absence de sonnerie lors des appels entrants peut être corrigée en exécutant Skype en tant qu’administrateur. L’octroi de privilèges d’administrateur Skype résoudra divers problèmes système pouvant survenir.
1. Cliquez avec le bouton droit sur Skype sur le bureau ou accédez au répertoire d’installation et cliquez dessus avec le bouton droit.
2. Maintenant, sélectionnez l’option Propriétés.
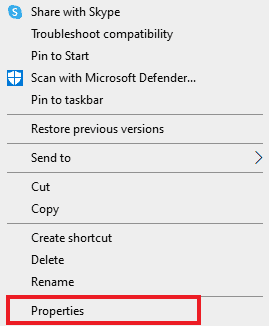
3. Ensuite, passez à l’onglet Compatibilité et cochez la case Exécuter ce programme en tant qu’administrateur.

4. Enfin, cliquez sur Appliquer et OK pour enregistrer les modifications.
Méthode 5 : Donnez les autorisations requises à Skype
Lorsque vous installez Skype sur votre ordinateur, l’application nécessite diverses autorisations de l’utilisateur pour fonctionner correctement. Ces autorisations peuvent inclure la demande à l’utilisateur de partager sa position, l’autorisation du microphone et de la caméra de l’ordinateur, etc. Si certaines de ces autorisations ne sont pas autorisées sur Skype, certaines de ses fonctionnalités peuvent ne pas fonctionner correctement. Vous pouvez résoudre ce problème en accordant à Skype les autorisations requises.
1. Appuyez simultanément sur les touches Windows + I pour ouvrir Paramètres et cliquez sur Applications.
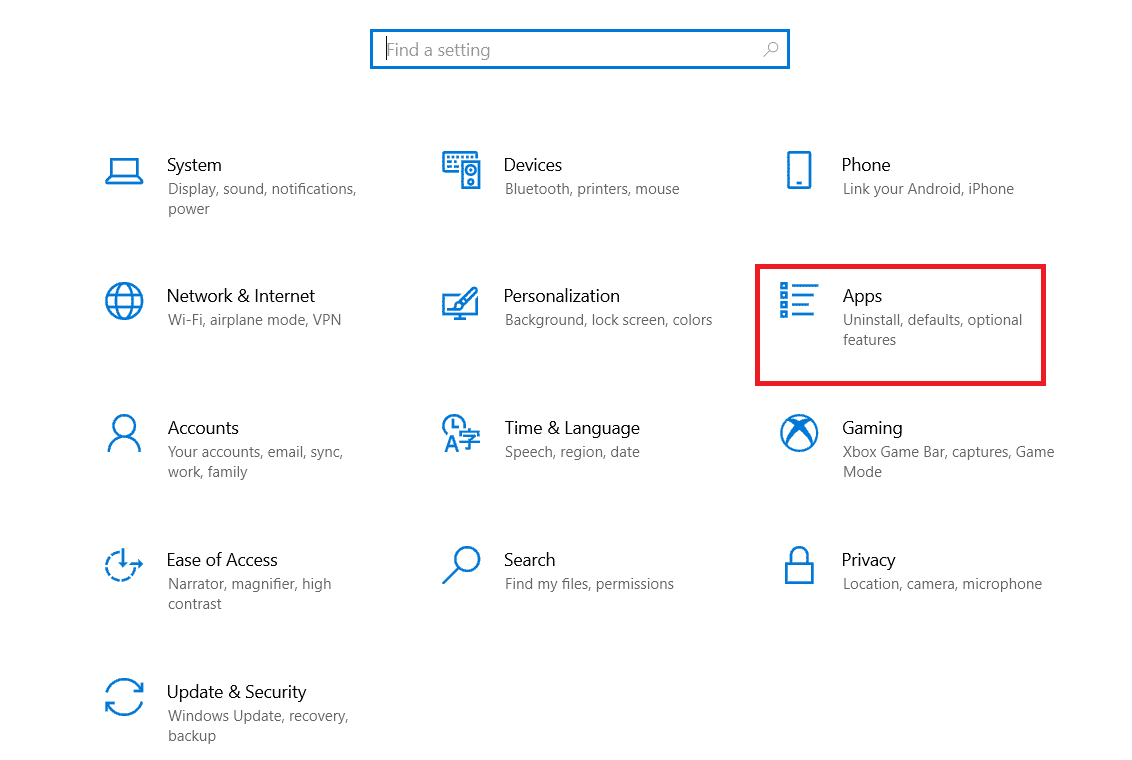
2. Localisez et cliquez sur Skype et cliquez sur Options avancées.
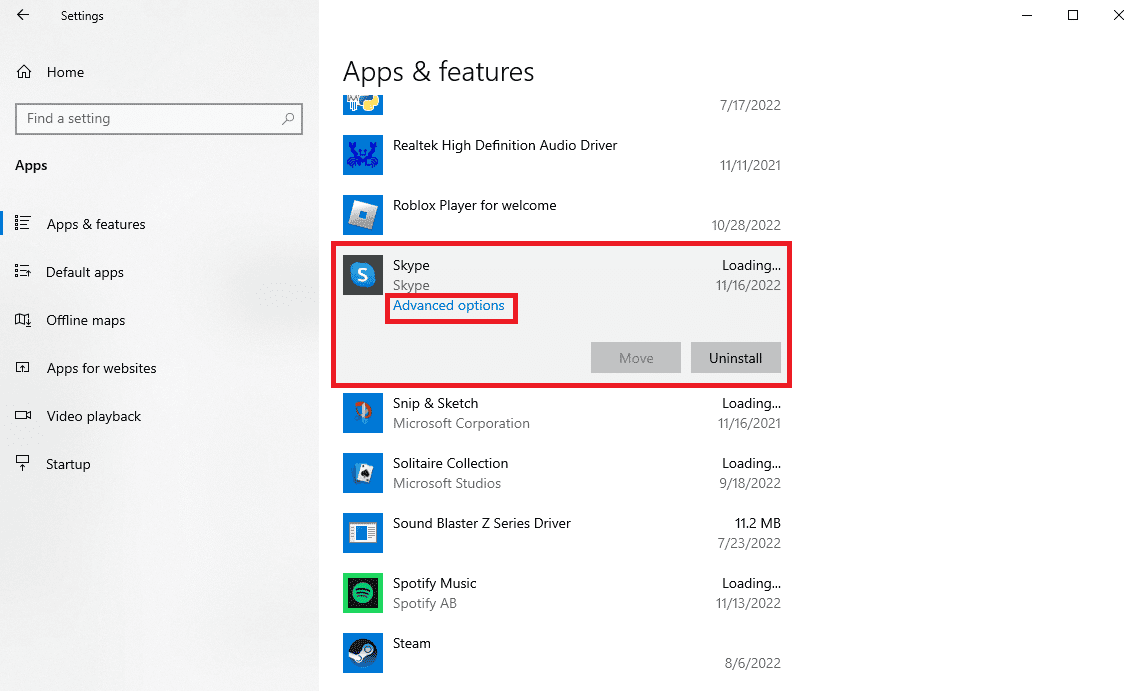
3. Dans la section Autorisations de l’application, assurez-vous que toutes les autorisations sont activées.
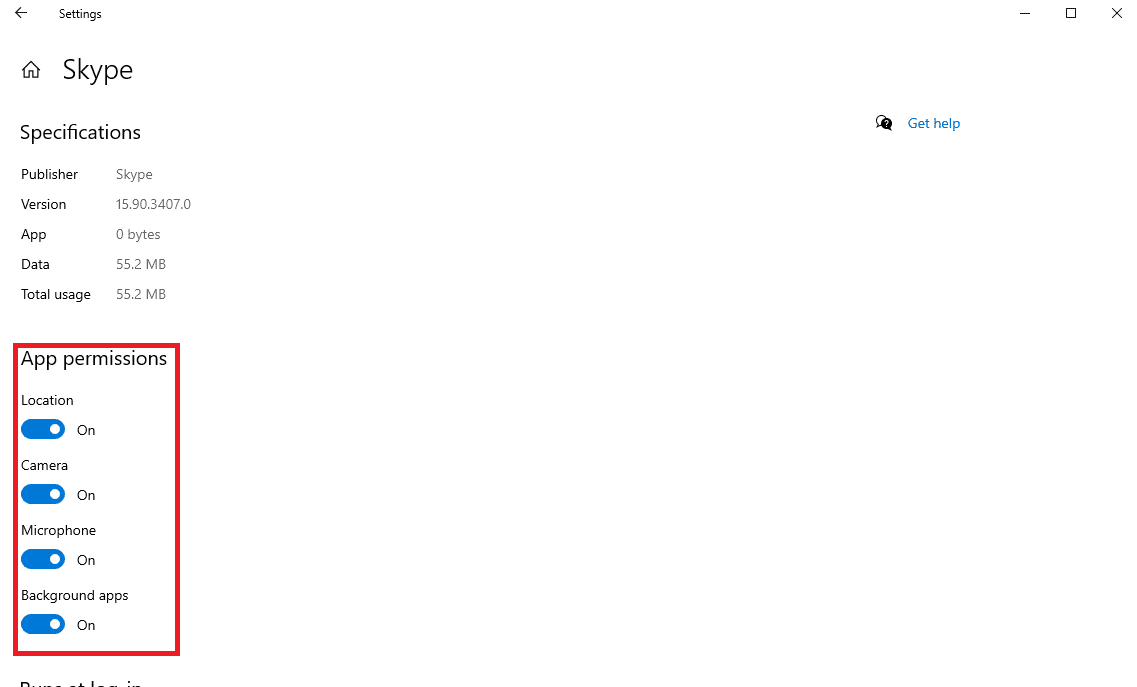
Méthode 6 : Modifier les paramètres audio
Si Skype ou votre ordinateur a des paramètres audio incorrects, cela peut entraîner un problème de son sans appel entrant sur Skype. Vous pouvez essayer de résoudre le problème de Skype ne sonne pas lors des appels entrants en vérifiant les paramètres audio de l’application et de l’ordinateur et en effectuant les modifications requises.
Option I : Vérifier les paramètres audio sur Skype
Vous pouvez suivre ces étapes simples pour vérifier et corriger les paramètres audio de l’application Skype afin de résoudre les problèmes de connexion Skype mais pas de sonnerie.
1. Ouvrez Skype sur votre système et connectez-vous à votre compte.
2. Accédez aux options du menu en cliquant sur le bouton à trois points et cliquez sur Paramètres.
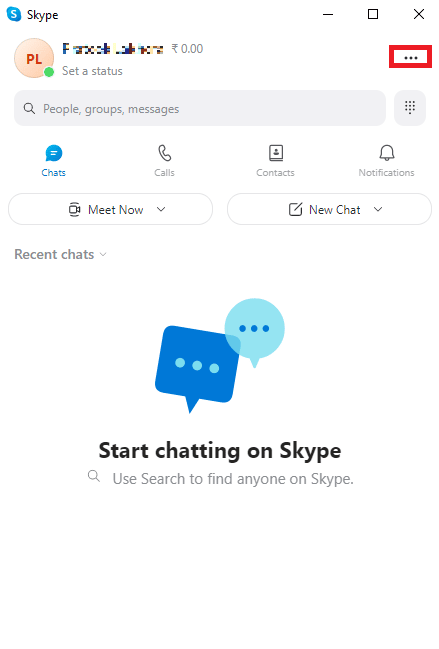
3. Maintenant, accédez au panneau Audio et vidéo.
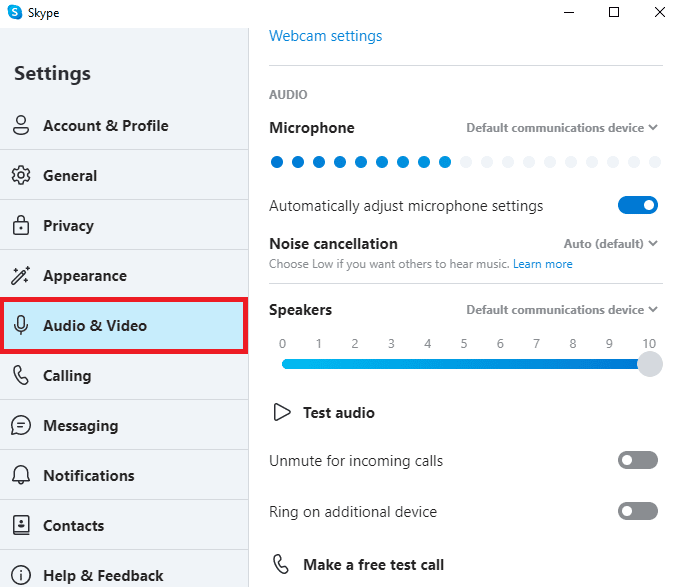
4. Faites défiler jusqu’aux options Haut-parleurs et assurez-vous qu’ils sont audibles.

5. Localisez la bascule Activer le son pour les appels entrants et assurez-vous qu’elle est activée.
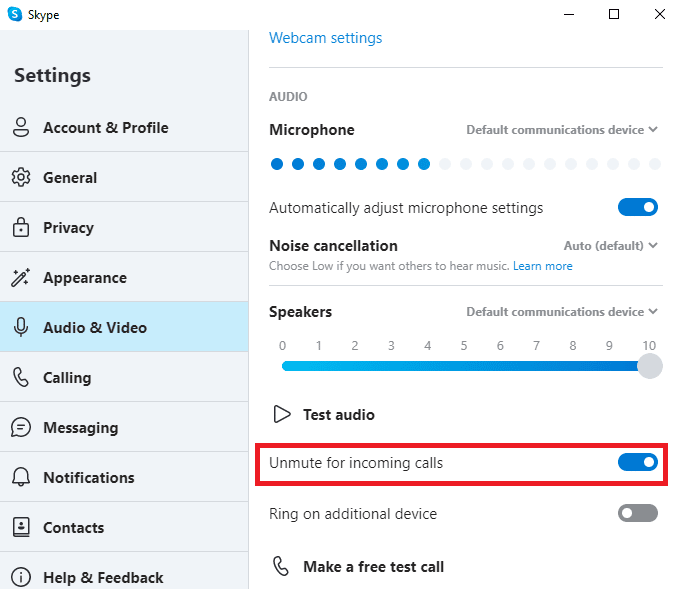
6. Maintenant, dans le panneau de gauche, accédez aux options d’appel.
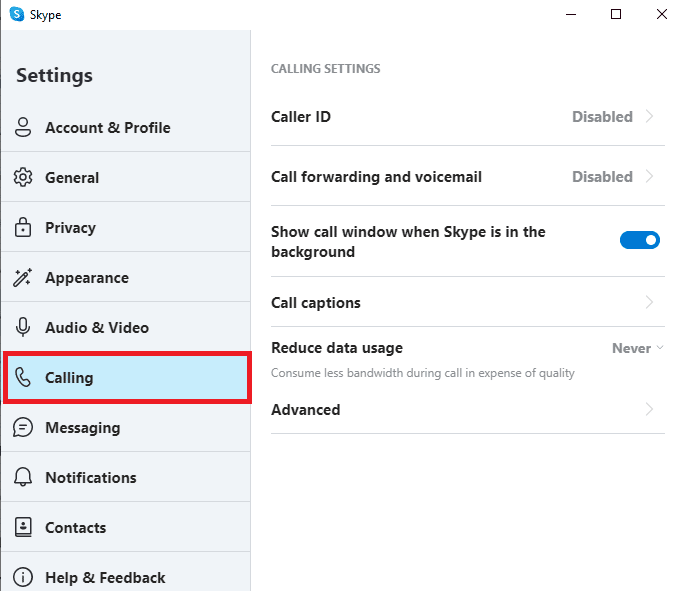
7. Ici, désactivez la bascule pour Autoriser uniquement les appels Skype des contacts à sonner sur cette option de périphérique.
Option II : vérifier les paramètres audio sur l’ordinateur
Une fois que vous vous êtes assuré que les paramètres audio du programme Skype sont corrects, vous devez maintenant vérifier si le problème est causé par les paramètres audio de votre ordinateur.
1. Dans la barre des tâches, cliquez sur l’icône Haut-parleurs et assurez-vous que le volume est réglé sur plein.
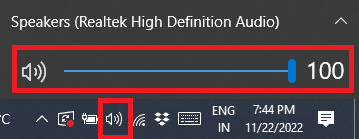
2. Maintenant, cliquez avec le bouton droit sur l’icône Haut-parleurs, puis cliquez sur Ouvrir le mélangeur de volume.
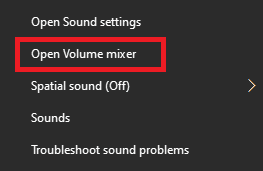
3. Ici, assurez-vous que les sons de l’application et du système sont audibles.
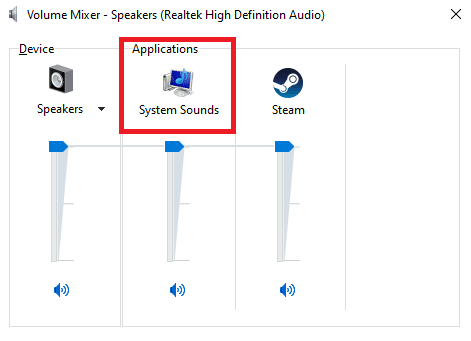
Méthode 7 : désactiver l’assistance à la mise au point
Focus Assist est un outil de Windows qui aide les utilisateurs à travailler dans un environnement sans notification pour se concentrer entièrement sur leurs tâches. Cependant, si Focus Assist est activé sur votre ordinateur, vous risquez de manquer des appels Skype, ce qui entraînera une erreur Skype va directement à l’erreur d’appel manqué. Par conséquent, pour résoudre le problème de Skype ne sonne pas lors des appels entrants, il est judicieux de désactiver l’assistant de mise au point sur votre ordinateur Windows pour résoudre le problème de connexion Skype mais pas de sonnerie.
1. Appuyez sur les touches Windows + I pour ouvrir Paramètres et cliquez sur Système.
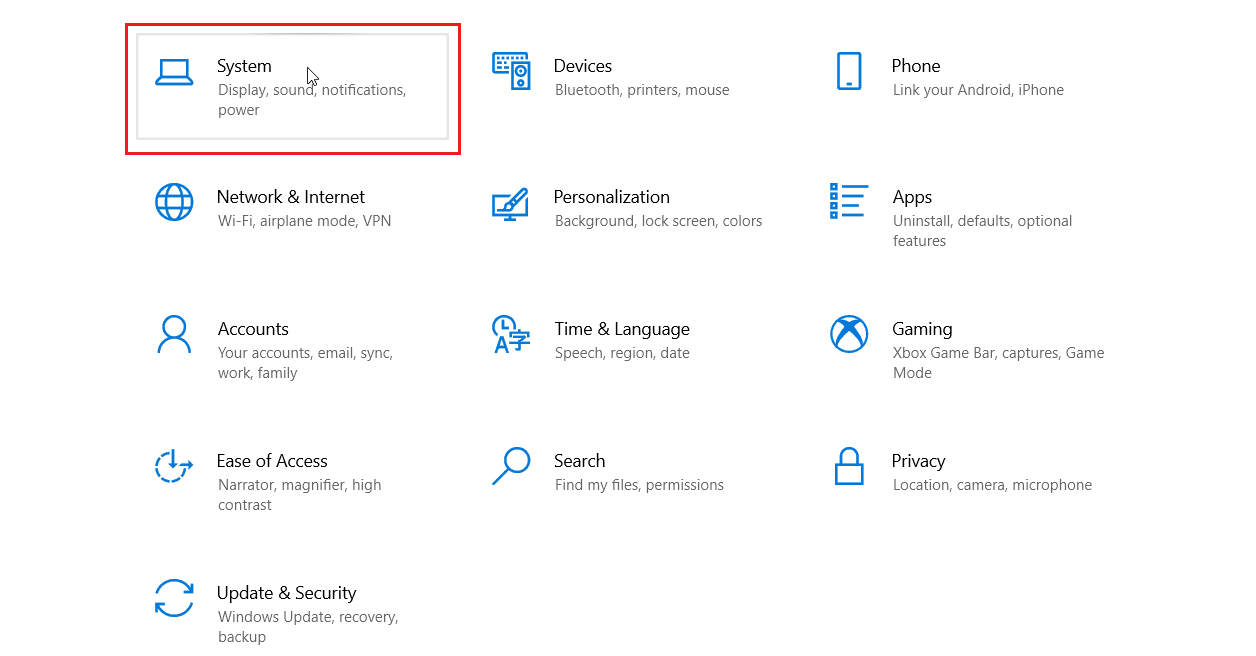
2. Dans le panneau de gauche, cliquez sur Aide à la mise au point.
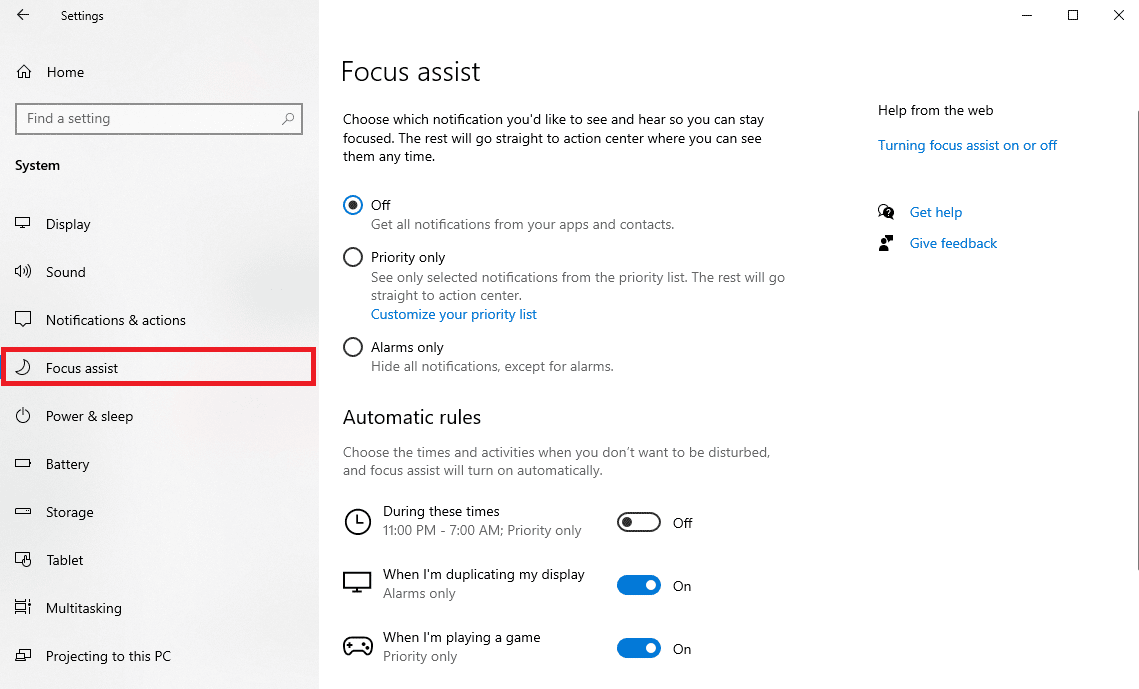
3. Cliquez ici sur le bouton Liste de priorités puis sur Personnaliser votre liste de priorités.
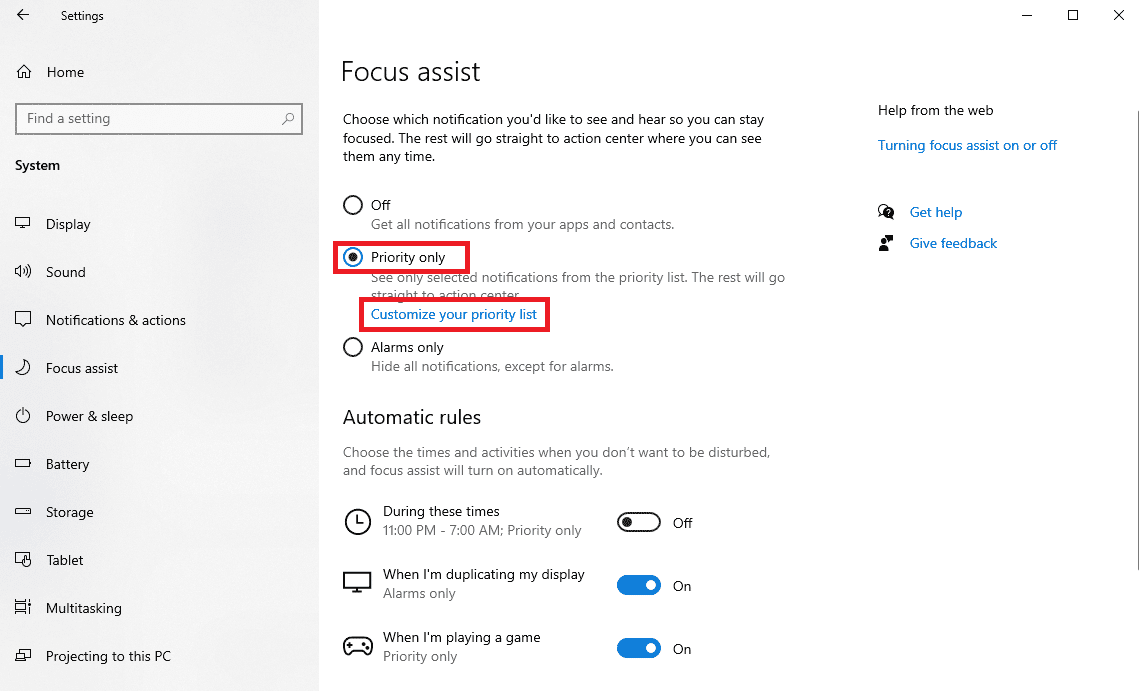
4. Cliquez sur le bouton Ajouter une application et sélectionnez Skype dans la liste.
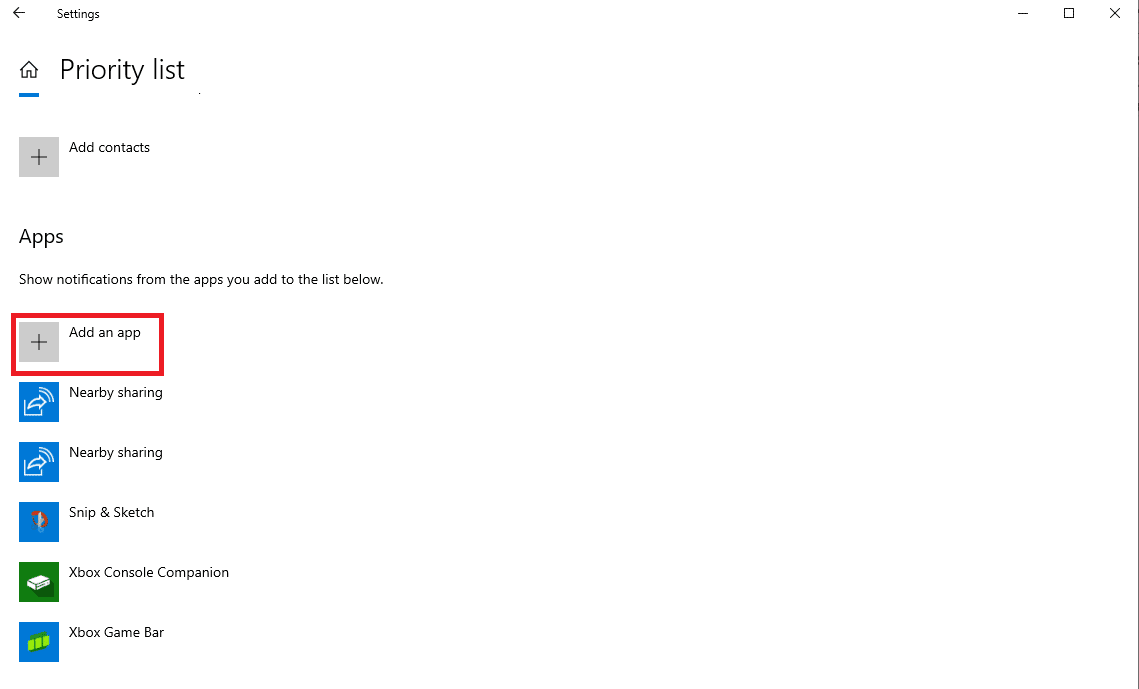
Méthode 8 : Réinitialiser Skype
Le problème peut également être causé par des paramètres modifiés avec Skype. Si des modifications ont été apportées aux paramètres que vous ne pouvez pas annuler, vous devez essayer de réinitialiser Skype aux paramètres d’usine.
1. Recherchez Skype dans le menu Démarrer et cliquez sur Paramètres de l’application.
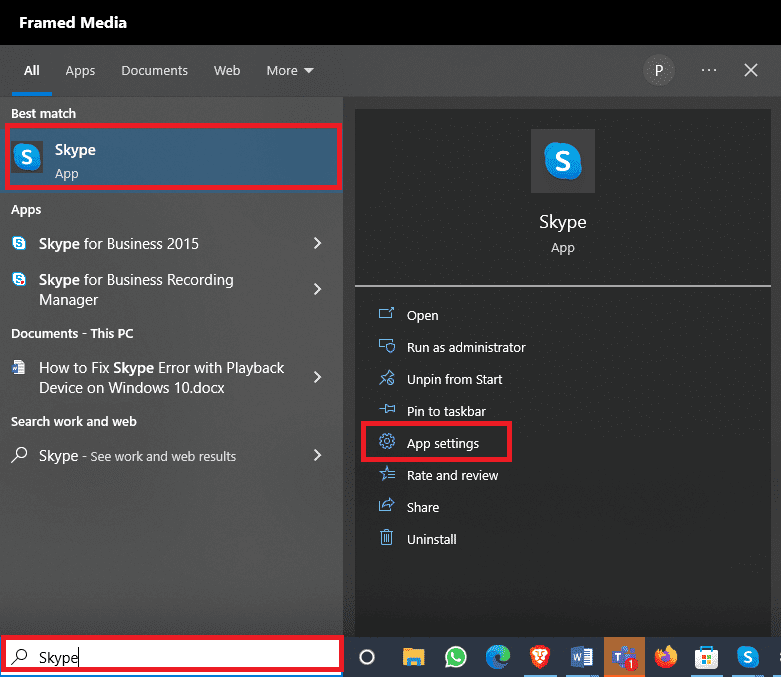
2. Maintenant, faites défiler vers le bas et cliquez sur le bouton Réinitialiser.
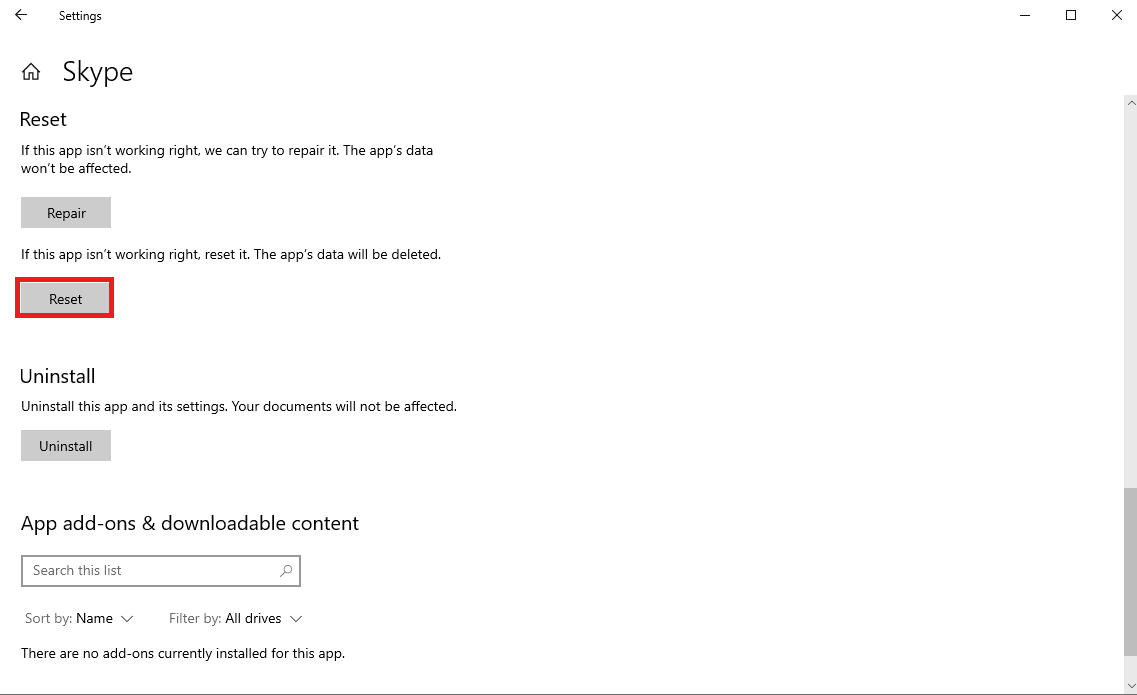
3. Cliquez à nouveau sur Réinitialiser pour confirmer le processus.
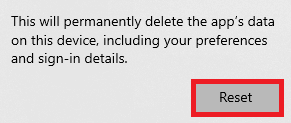
Méthode 9 : Mettre à jour Skype
Si votre Skype n’est pas mis à jour, vous pouvez recevoir diverses erreurs lors de l’utilisation du programme, y compris l’absence de sonnerie lors de l’émission de l’appel entrant. Vous pouvez essayer de résoudre ce problème en mettant à jour votre programme.
1. Ouvrez le Microsoft Store à partir du menu Démarrer.
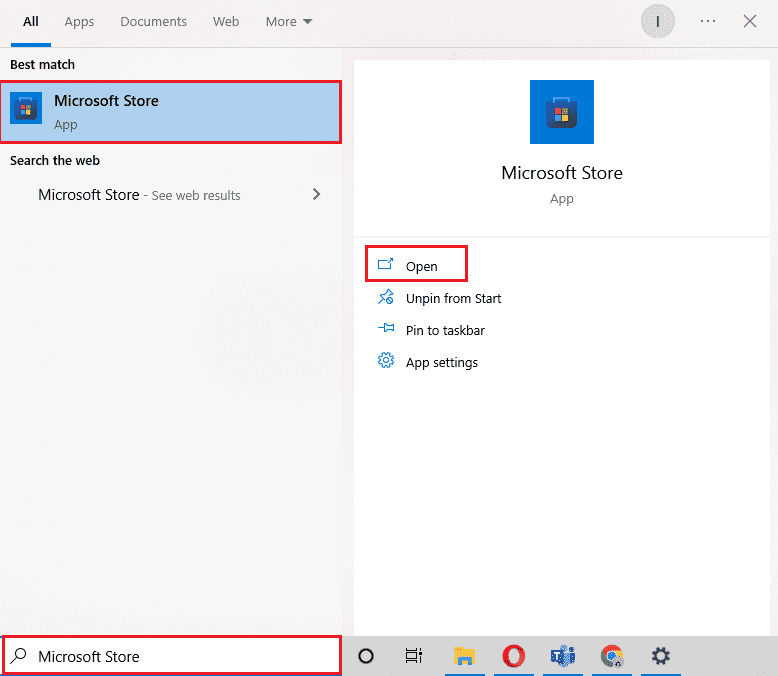
2. Maintenant, accédez à l’option Bibliothèque.
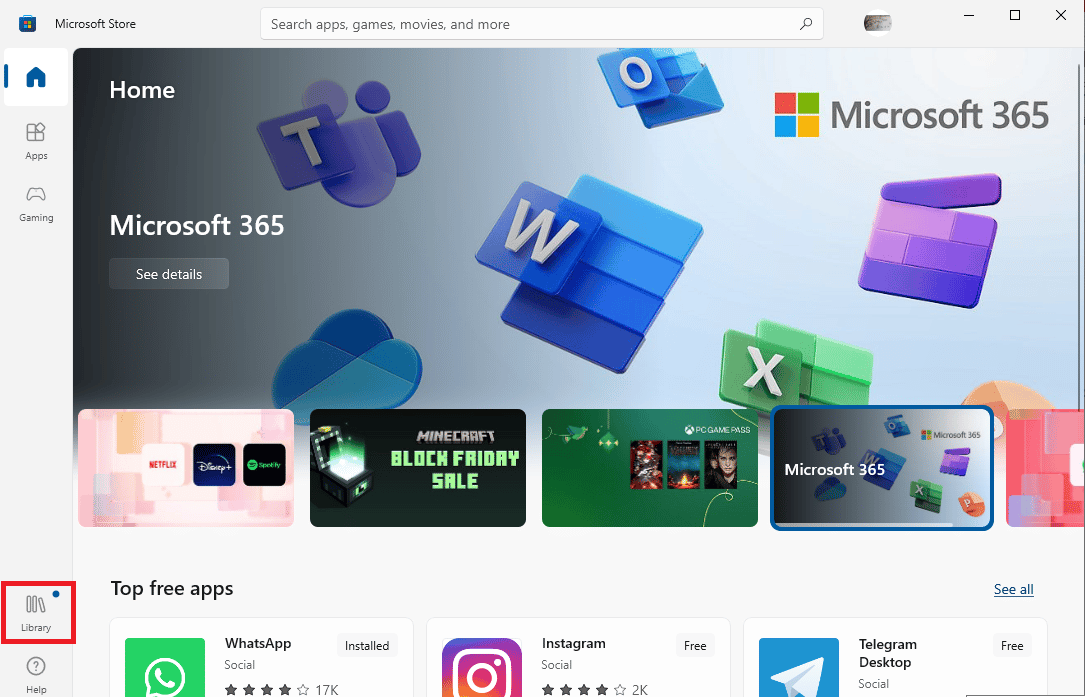
3. Cliquez sur le bouton Obtenir les mises à jour.
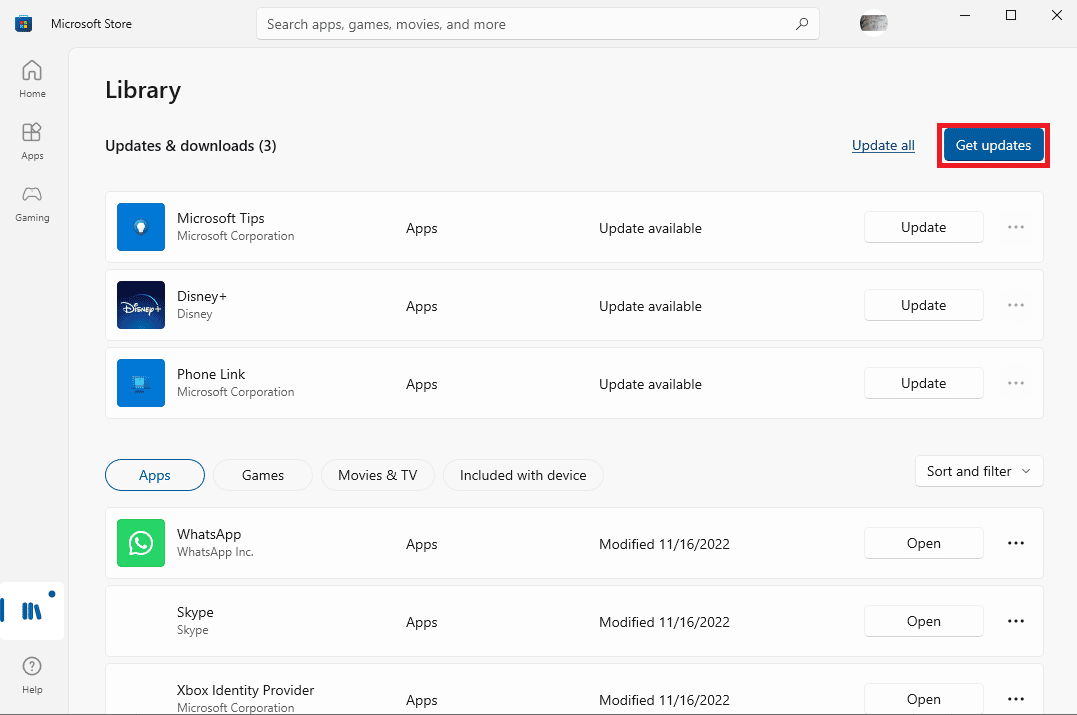
Si de nouvelles mises à jour sont disponibles pour vos programmes, elles commenceront à se mettre à jour automatiquement. Une fois mis à jour, ouvrez Skype et voyez si Skype aucun problème de son d’appel entrant n’a été résolu.
Méthode 10 : réinstaller Skype
Si aucune des méthodes précédentes ne fonctionne et que vous continuez à avoir Skype passe directement à l’erreur d’appel manqué, vous pouvez essayer de résoudre ce problème en réinstallant Skype sur votre ordinateur. Vous pouvez suivre ces étapes simples pour réinstaller Skype sur votre appareil afin de résoudre le problème de connexion Skype mais pas de sonnerie.
1. Ouvrez les paramètres Windows et cliquez sur Applications.
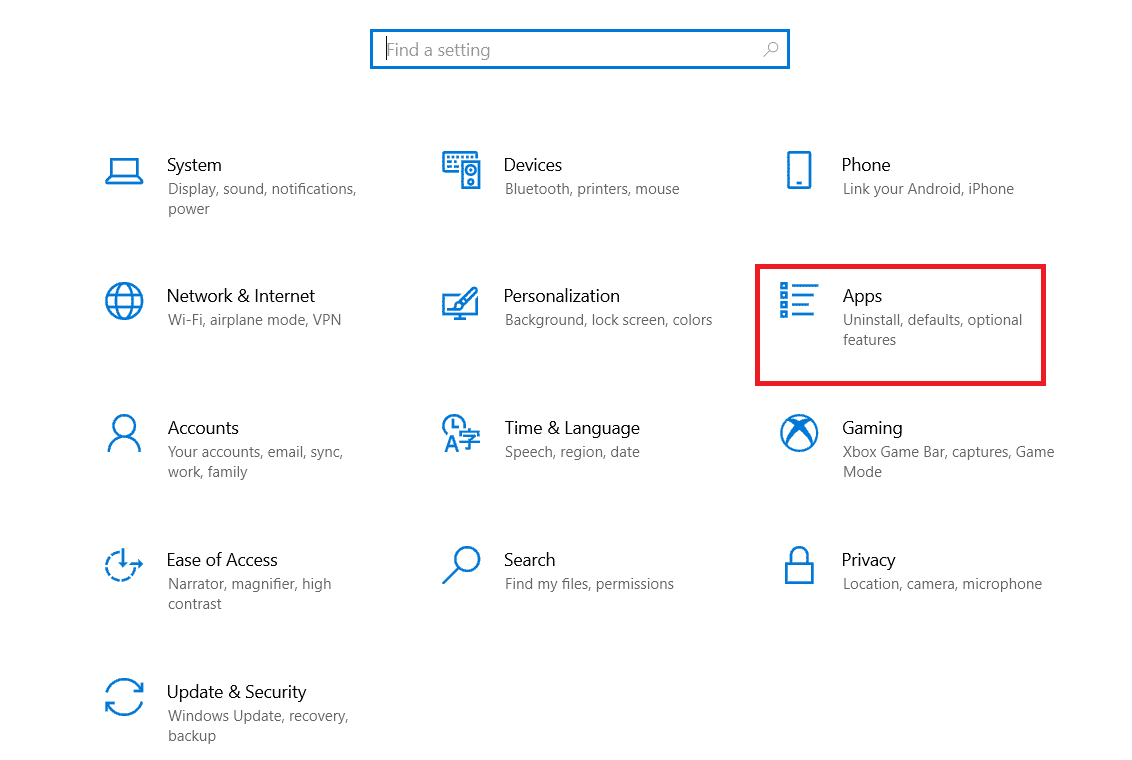
2. Localisez et cliquez sur Skype et cliquez sur Désinstaller.
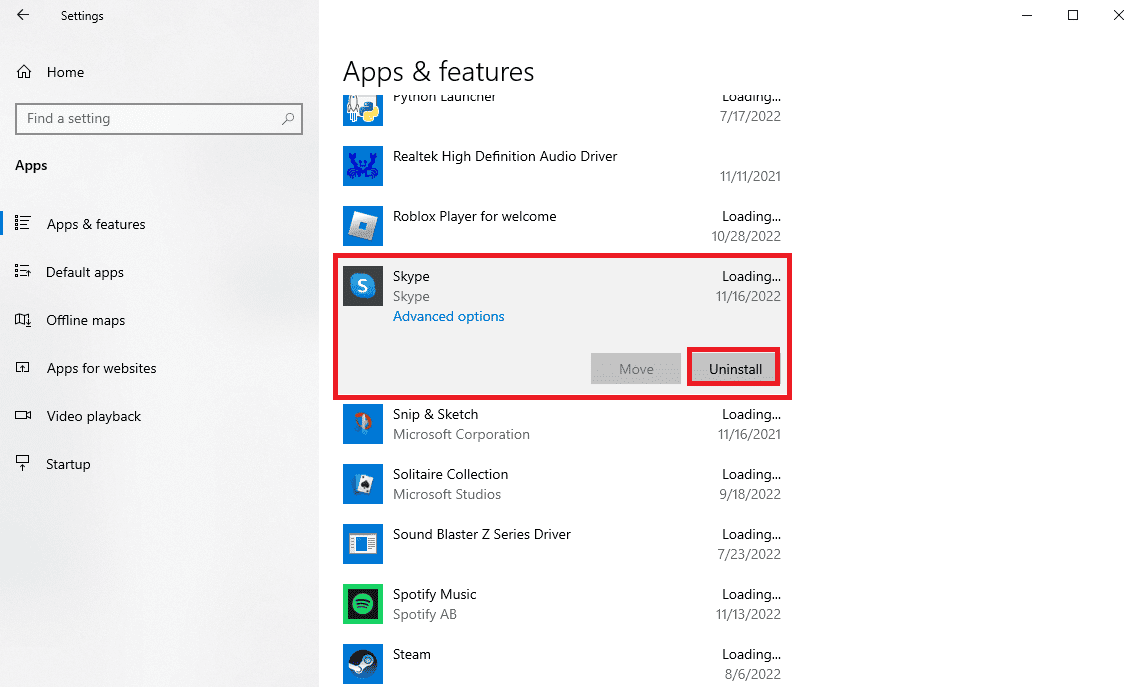
3. Cliquez sur Désinstaller et confirmez le processus.
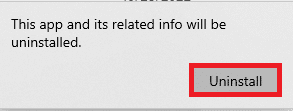
4. Redémarrez votre ordinateur.
5. Maintenant, ouvrez le Microsoft Store à partir du menu Démarrer.
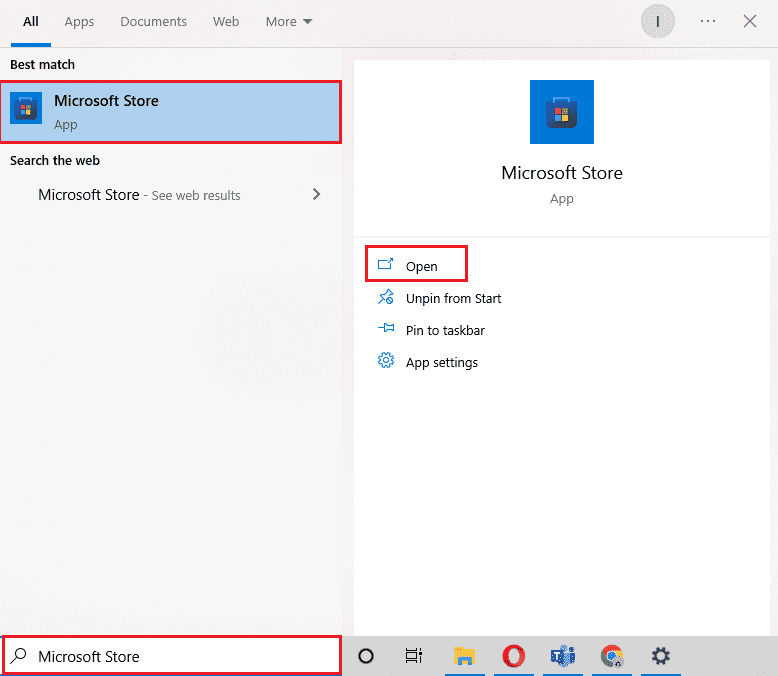
6. Recherchez Skype et cliquez sur le bouton Obtenir pour installer l’application.
Méthode supplémentaire : installez une ancienne version de Skype
La plate-forme d’appel vidéo populaire a fait peau neuve au cours des dernières années, et de nombreux utilisateurs préfèrent toujours utiliser le programme Skype classique. Vous pouvez également éviter divers bugs et erreurs. Par conséquent, il peut être judicieux d’installer l’ancien Skype sur ton ordinateur. Étant donné que la version n’a pas été interrompue par Skype, vous pouvez toujours la trouver en ligne en téléchargement gratuit.
Foire aux questions (FAQ)
Q1. Pourquoi l’appel Skype ne sonne-t-il pas ?
Rép. Il peut y avoir diverses raisons à cette erreur, telles que des paramètres audio et des paramètres de configuration incorrects.
Q2. Que faire si Skype ne fonctionne pas correctement ?
Rép. Si Skype ne fonctionne pas correctement sur votre appareil, vous pouvez essayer de réinitialiser les paramètres en mode usine.
Q3. Comment réparer les paramètres audio sur Skype ?
Rép. Vous pouvez accéder au panneau des paramètres audio et vidéo et voir si les haut-parleurs Skype fonctionnent correctement.
***
Nous espérons que ce guide vous a été utile et que vous avez pu trouver des méthodes pour résoudre le problème de Skype ne sonne pas lors des appels entrants. Faites-nous savoir quelle méthode a fonctionné pour vous. Si vous avez des suggestions ou des questions à nous poser, veuillez nous en informer dans la section des commentaires.

