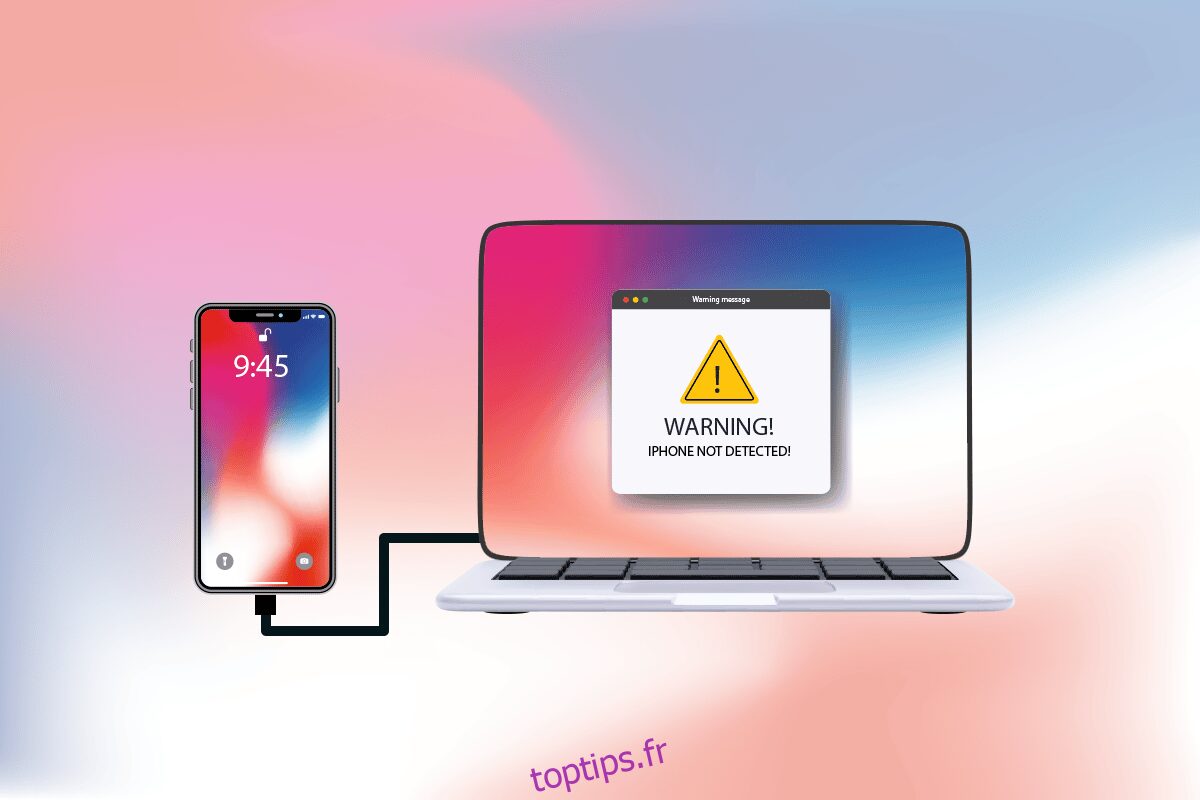Avez-vous du mal à connecter votre iPhone à un PC Windows 10 ? Cela peut être assez mauvais et peut vous frustrer au maximum. Parfois, vous rencontrerez ce genre de problème étrange avec votre iPhone, qui défie la connexion avec Windows 10. Et lorsque cela se produit, même si les deux appareils sont connectés physiquement, votre système d’exploitation ne parvient pas à le détecter. Or, cette question pose de nombreux problèmes. Il vous empêche de transférer les données, ne laisse pas votre téléphone se recharger, etc. Cet iPhone ne s’affiche pas sur Windows 10 Le problème peut être causé par votre PC ou votre iPhone pour diverses raisons. Si vous rencontrez le même problème, voici le guide complet sur la façon de réparer l’iPhone non détecté dans Windows 10.
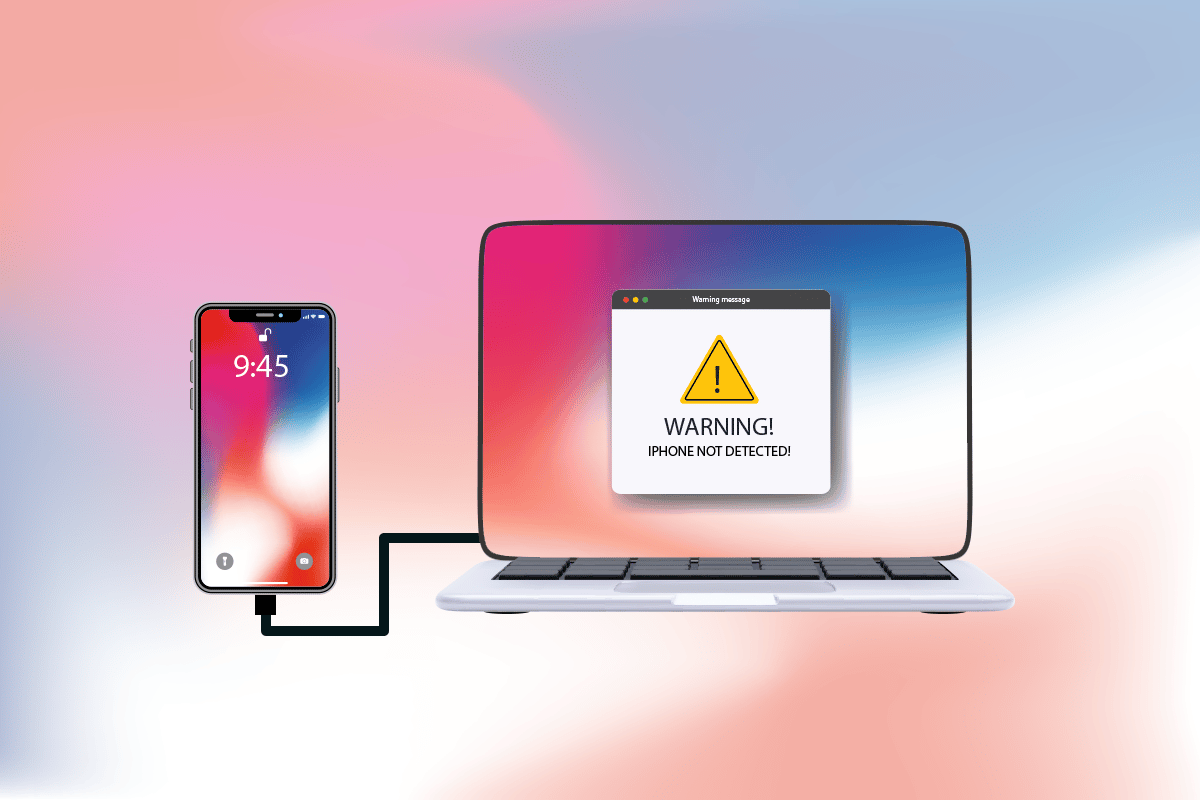
Table des matières
Comment réparer un iPhone non détecté dans Windows 10
Lorsque votre PC ne reconnaît pas votre iPhone ou l’un de vos appareils iOS, cela ne signifie pas nécessairement qu’une erreur cruciale en est la cause. Cependant, il est encore tôt pour se décider. Néanmoins, consultez les raisons énumérées ci-dessous pour comprendre les causes avant d’essayer les solutions suivantes pour trouver une solution potentielle.
- Une version obsolète du système d’exploitation Windows, du pilote ou d’iTunes peut créer des problèmes de compatibilité.
- Présence de matériel défectueux sur votre PC ou appareils Apple. Parfois, le câble USB prend également la responsabilité.
Présence VPN active sur votre téléphone Apple.
- Si votre iPhone n’active pas l’option de confiance, cela pourrait être la véritable raison du problème.
Maintenant, suivez les méthodes ci-dessous pour obtenir le correctif pour votre iPhone non détecté dans le problème Windows 10.
Méthode 1 : Étapes de dépannage de base
Vous devriez essayer les étapes de redémarrage de base, comme mentionné ci-dessous, sur votre PC et votre iPhone avant de vous lancer dans des méthodes plus complexes.
Redémarrez votre PC : la première étape de dépannage de base pour toute erreur Windows consiste à redémarrer le PC. C’est parce que l’utilisation de votre système pendant de longues heures sans redémarrage entraîne des problèmes de RAM, de lenteur, des erreurs de connectivité Internet et des problèmes de performances. Si l’un de ces facteurs est à l’origine du fait que l’iPhone ne s’affiche pas sur le problème de Windows 10, il suffit de redémarrer votre PC pour résoudre l’erreur.
Redémarrez votre iPhone : le redémarrage de votre téléphone aide toujours à résoudre tout problème technique. Cette méthode est importante car elle actualise complètement votre téléphone et nettoie la mémoire cache et les fichiers temporaires. Ainsi, cette étape est incontournable.
Résoudre les problèmes de connexion matérielle : un autre moyen important de résoudre toute erreur de connectivité consiste à supprimer et à rebrancher les connexions. Vous savez peut-être très bien que la clé du fonctionnement de tout périphérique matériel est une connexion correcte. Dans ce cas, il est obligatoire de vérifier si tous les périphériques matériels pertinents, tels que le port PC et le câble USB, sont correctement connectés à votre système. Parfois, un matériel défectueux peut également causer des problèmes. Par conséquent, assurez-vous de vérifier et de réparer les composants matériels défectueux. Sinon, remplacez-les complètement.

Méthode 2 : Activer l’option Faire confiance à cet ordinateur
La confiance est la base de tout, de la vie réelle aux produits numériques. De la même manière, la compatibilité mutuelle est l’attribut principal de deux appareils connectés via des câbles. Les produits Apple offrent d’excellentes fonctionnalités de sécurité, ce qui est un fait connu. Pour le contourner, vous devez activer la confiance entre votre PC Windows et votre appareil téléphonique iOS. Voici comment faire.
Option I : À partir de la fenêtre contextuelle de connexion
1. Débranchez votre appareil Apple de votre PC et attendez une minute.
2. Rebranchez l’iPhone sur votre PC.
3. Appuyez sur l’option Approuver pour faire confiance à cet ordinateur ? pop-up à l’écran.

4. Maintenant, automatiquement, la confiance est créée entre votre iPhone et votre PC, et la connexion est établie avec succès.
Option II : à partir de l’application Paramètres
Si vous ne voyez pas le message Faire confiance à cet ordinateur ? notification contextuelle, vous avez peut-être déjà appuyé sur l’option Ne pas faire confiance lorsque vous avez essayé de vous connecter au même PC. Dans ce cas, vous devez réinitialiser les paramètres de cette fonctionnalité. Pour modifier ce paramètre, suivez les étapes ci-dessous.
1. Ouvrez l’application Paramètres sur votre iPhone.

2. Faites défiler vers le bas et appuyez sur l’option Général dans la liste.

3. Ensuite, faites défiler vers le bas et appuyez sur Transférer ou Réinitialiser l’iPhone.
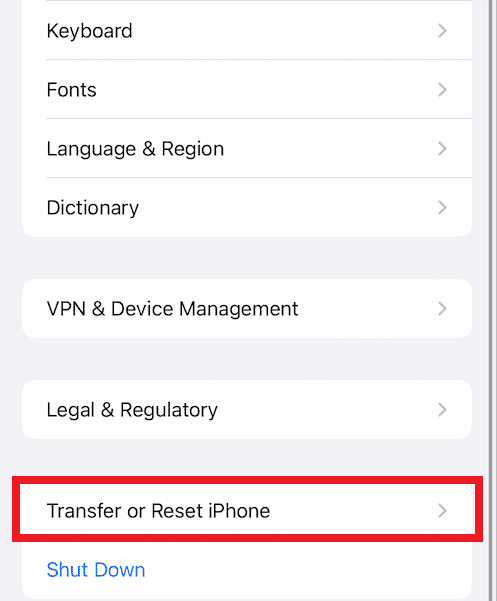
4. Maintenant, appuyez sur l’option Réinitialiser en bas.
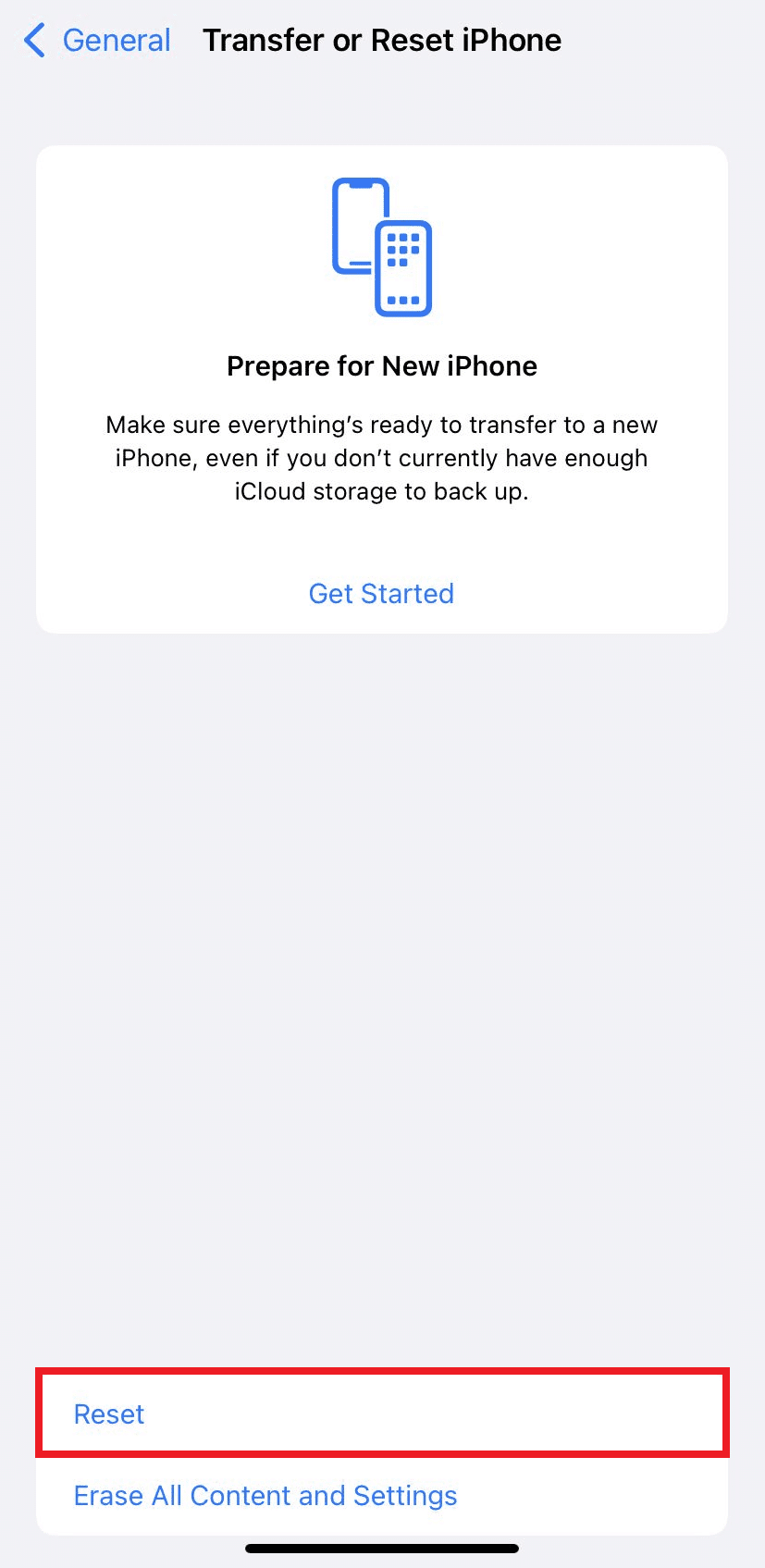
5. Ici, appuyez sur l’option Réinitialiser l’emplacement et la confidentialité. Appuyez à nouveau dessus pour la fenêtre de confirmation.
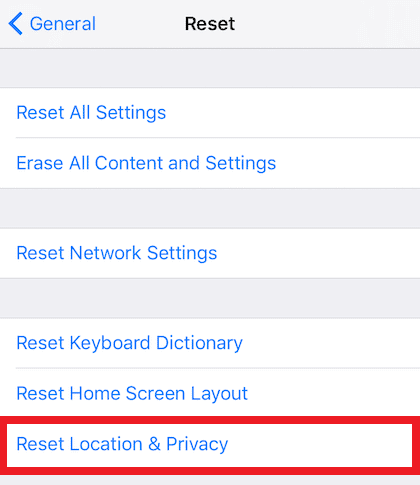
6. Une fois terminé, entrez votre numéro de code iPhone et suivez les instructions affichées.
7. Après ce processus de réinitialisation, redémarrez votre iPhone et votre PC
8. Maintenant, connectez le PC et l’iPhone l’un à l’autre. Si la connexion est réussie, appuyez sur l’option Trust pour le Trust This Computer? apparaitre.

Méthode 3 : Désactiver le VPN sur iPhone
Si vous avez un VPN sur votre iPhone, vous voudrez peut-être le désactiver car cela pourrait être la raison pour laquelle l’iPhone ne s’affiche pas sur le problème de Windows 10. Habituellement, un réseau VPN est utilisé pour créer une connexion anonyme et sécurisée sur Internet. Consultez notre guide sur Qu’est-ce qu’un VPN et son fonctionnement pour en savoir plus à ce sujet. Mais le VPN activé masque l’iPhone de votre PC et la connexion semble échouer. Ainsi, il est vital de désactiver le VPN de votre iPhone. Suivez les étapes à venir pour désactiver le VPN sur iPhone.
1. Ouvrez l’application Paramètres sur votre iPhone.

2. Faites défiler vers le bas et appuyez sur l’option Général dans la liste.

3. Appuyez sur l’option VPN et gestion des appareils.
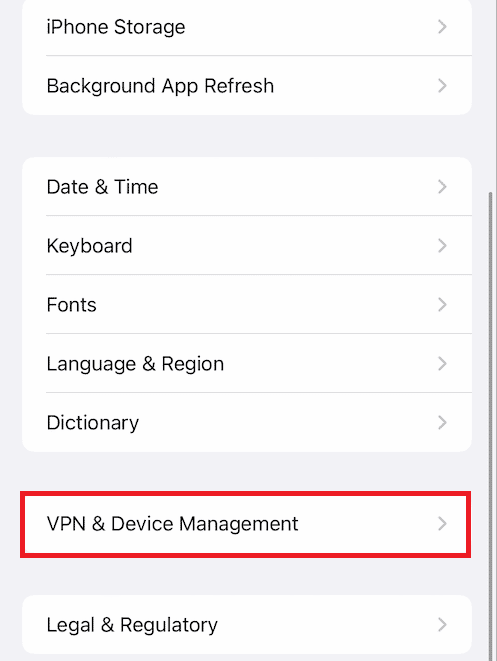
4. Appuyez sur l’option VPN dans le menu VPN et gestion des appareils.
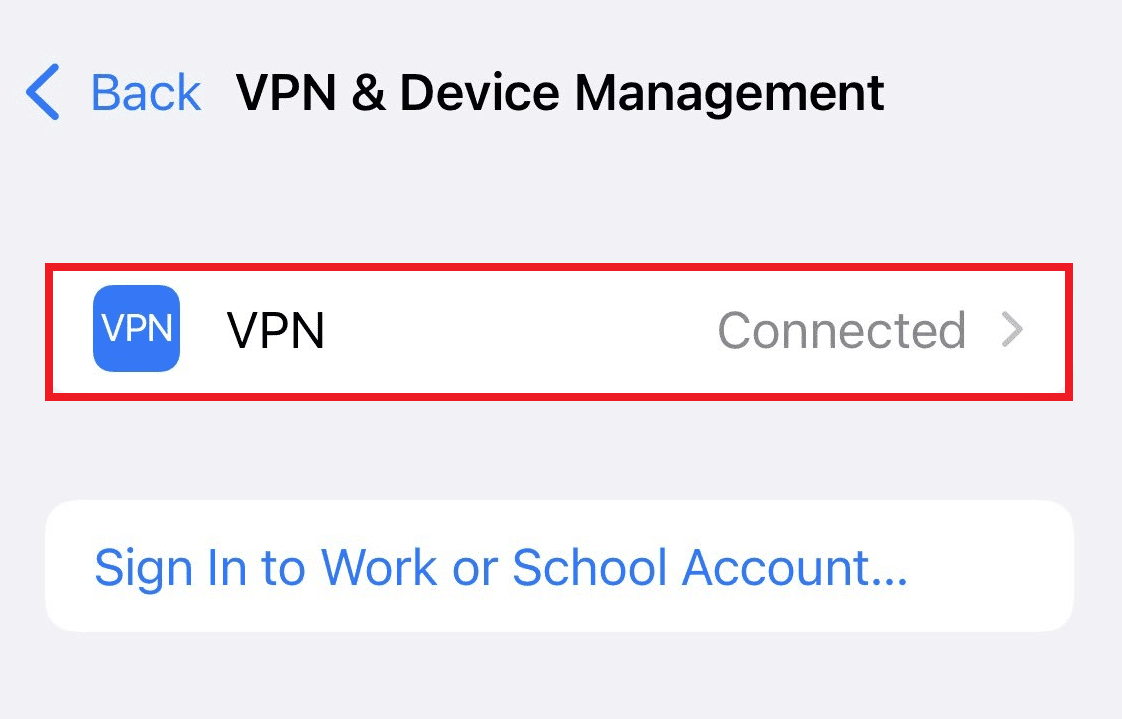
5. Désactivez le curseur État sous la section VPN PERSONNEL pour désactiver la connexion VPN sur votre iPhone.
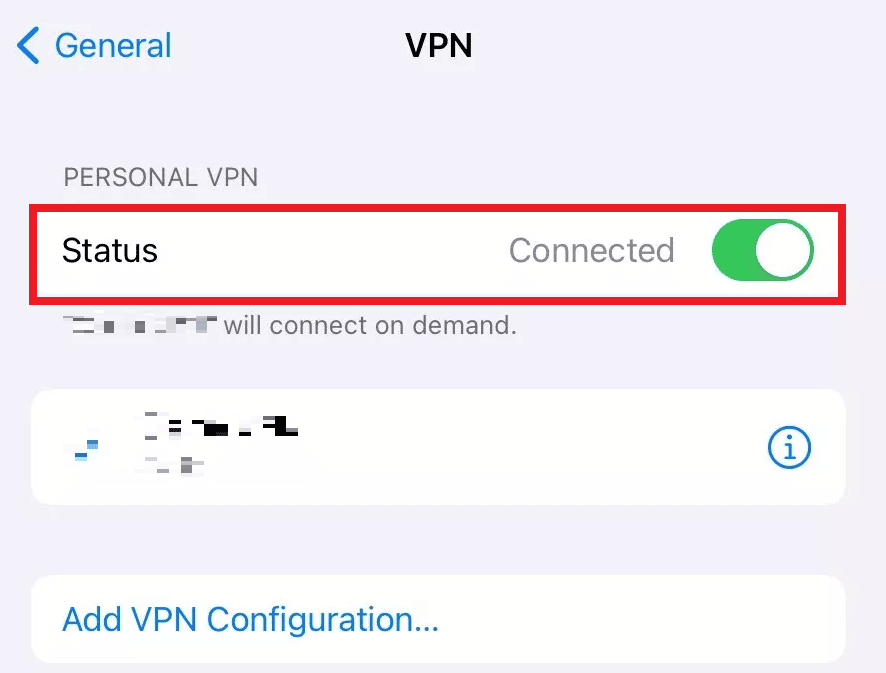
Méthode 4 : définissez le démarrage des services Apple sur le mode automatique
Il est également possible que vous ayez oublié d’exécuter les services Apple sur votre PC Windows. Si tel est le cas, vous ne pouvez pas associer votre PC et votre iPhone, ce qui fait que l’iPhone ne s’affiche pas sous Windows 10. Pour vous assurer que ce processus est en cours d’exécution, lisez et suivez les étapes mentionnées ci-dessous.
1. Appuyez simultanément sur les touches Windows + R du clavier pour lancer la boîte de dialogue Exécuter.
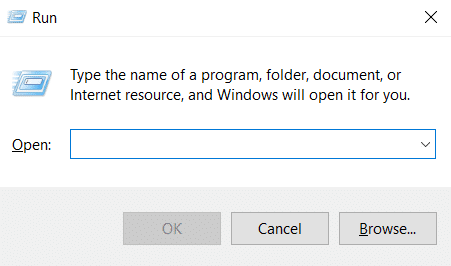
2. Tapez services.msc dans la boîte de dialogue Exécuter et appuyez sur la touche Entrée.
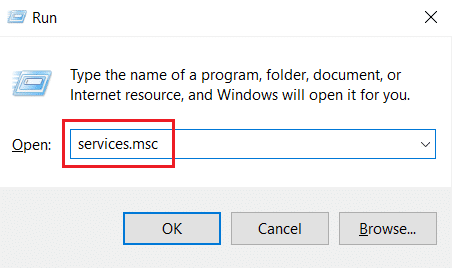
3. Dans la fenêtre Services, localisez et double-cliquez sur l’option Apple Mobile Device Service.
4. Dans la fenêtre contextuelle Propriétés, cliquez sur l’onglet Général.
5. Ici, définissez le type de démarrage sur Automatique dans le menu déroulant et cliquez sur l’option Démarrer sous État du service pour l’exécuter.
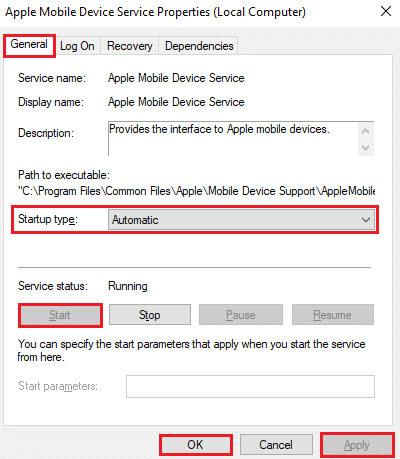
6. Enfin, cliquez sur Appliquer > OK pour enregistrer les modifications apportées.
Méthode 5 : Mettre à jour le pilote USB de l’iPhone
Il est possible que le pilote USB iPhone obsolète de votre PC soit à l’origine du problème de connectivité. Pour y remédier, vous devez mettre à jour votre pilote. Voici comment procéder.
1. Branchez votre iPhone sur votre PC avec un câble USB.
2. Appuyez sur les touches Windows, tapez Gestionnaire de périphériques et cliquez sur Ouvrir.
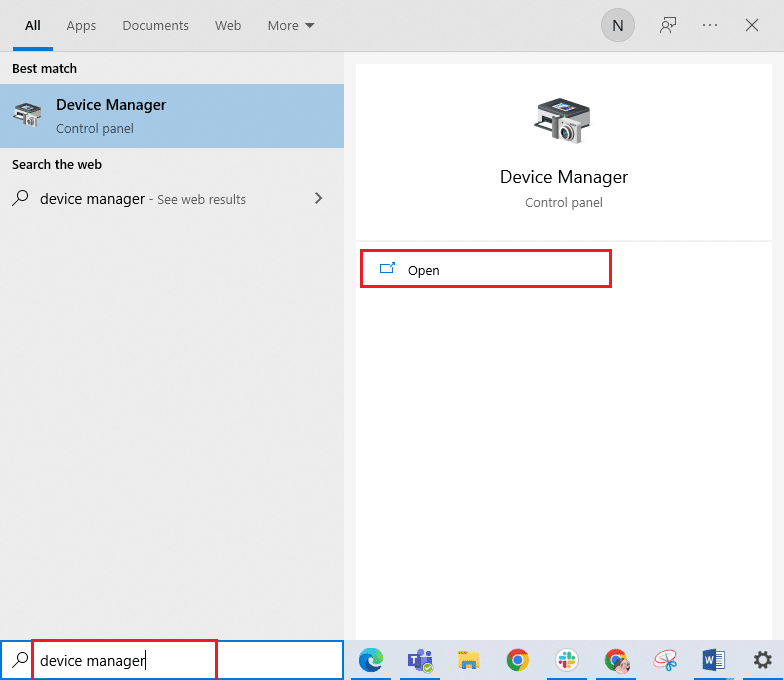
3. Double-cliquez sur Périphériques portables pour le développer.
4. Cliquez avec le bouton droit sur le périphérique iOS souhaité et cliquez sur Mettre à jour le pilote, comme indiqué ci-dessous.
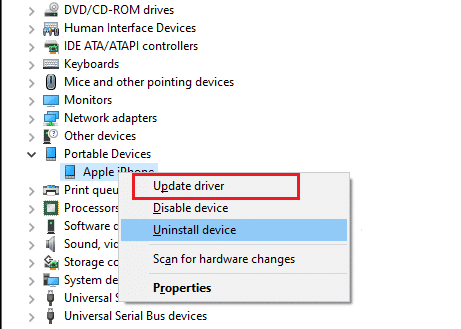
5. Maintenant, appuyez sur Rechercher automatiquement les pilotes.
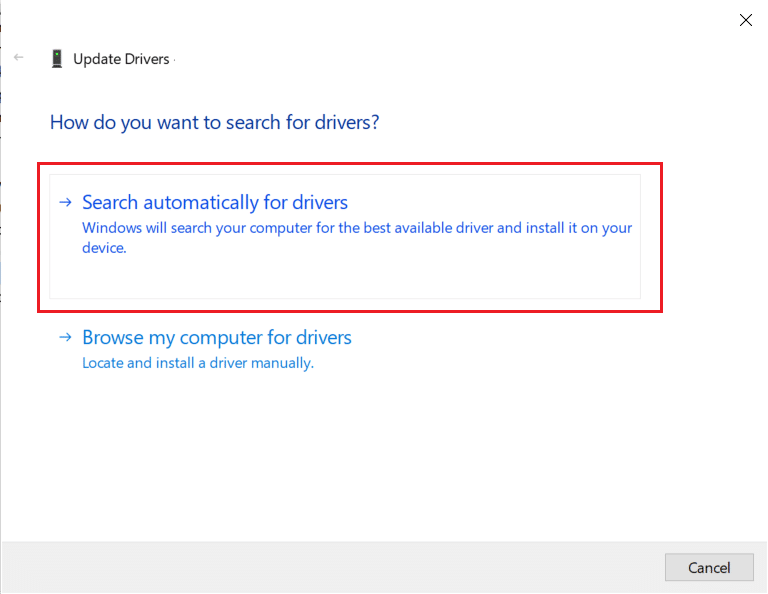
6. Une fois le processus de mise à jour terminé, redémarrez votre PC et reconnectez l’iPhone pour établir la connexion appropriée.
Méthode 6 : Mettre à jour l’application iTunes
Parfois, une version obsolète de l’application iTunes sur votre PC peut être la raison pour laquelle l’iPhone n’est pas détecté dans le problème Windows 10. Le problème de compatibilité peut survenir si l’application s’exécute dans l’ancienne version. Suivez donc les étapes ci-dessous et mettez à jour iTunes via Microsoft Store en ligne.
1. Appuyez sur la touche Windows, tapez Microsoft Store et cliquez sur Ouvrir.

2. Tapez iTunes dans la barre de recherche et cliquez dessus.
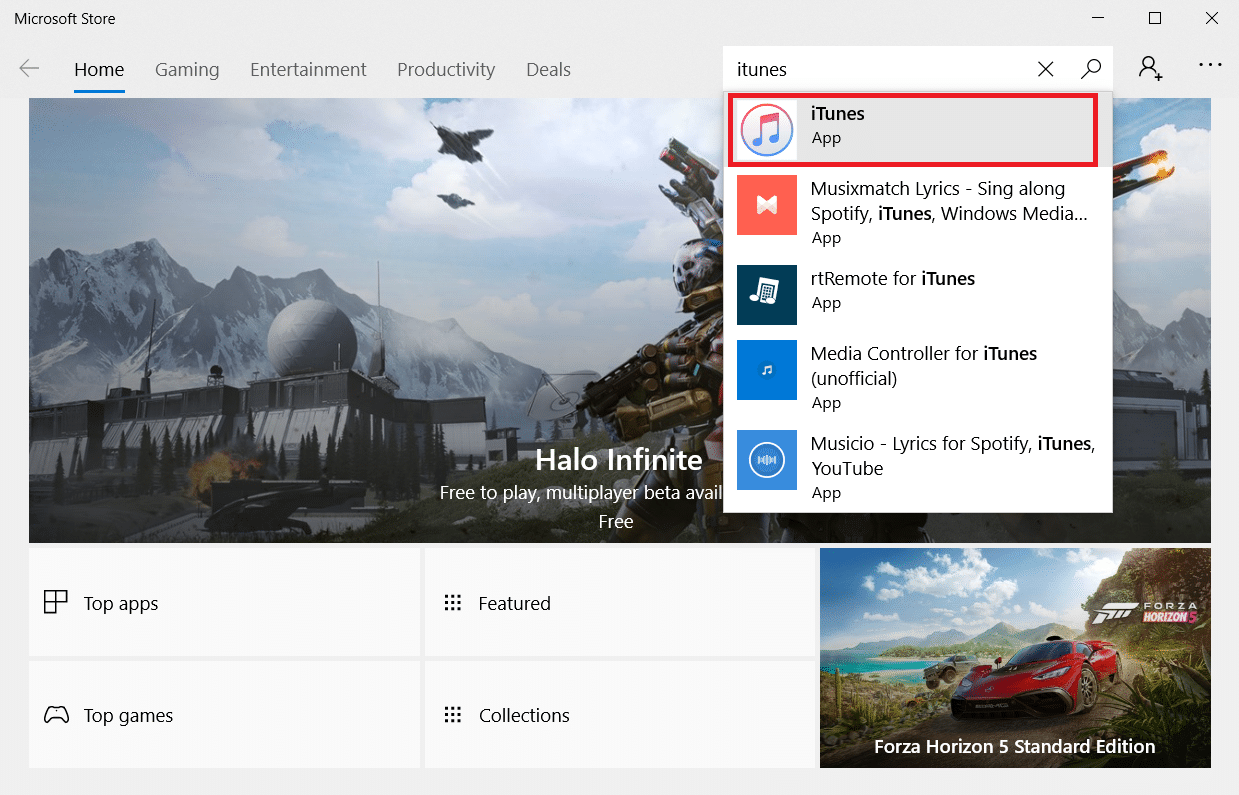
3. Cliquez sur Mettre à jour pour mettre à niveau l’application iTunes.
Méthode 7 : Mettre à jour Windows
Si vous ne parvenez toujours pas à résoudre le problème de l’iPhone qui ne se connecte pas au PC même après avoir essayé les méthodes précédentes, vous devez mettre à jour votre système d’exploitation Windows. C’est parce que Microsoft publie souvent des mises à jour du système d’exploitation pour corriger tous les bogues ou problèmes courants principalement liés à la compatibilité. Par conséquent, vérifiez et mettez à jour votre système d’exploitation Windows sur votre PC pour résoudre le problème de connexion entre l’iPhone et le PC. Lisez ou guidez Comment télécharger et installer la dernière mise à jour de Windows 10 pour connaître en détail le processus de mise à jour de Windows.

Méthode 8 : Mettre à jour iOS
Sur les appareils iPhone, les mises à jour automatiques sont généralement activées, ce qui surveille régulièrement la disponibilité des packages de mise à jour et exécute automatiquement les tâches de mise à jour. Néanmoins, vous pouvez également vérifier et mettre à jour iOS manuellement à l’aide des étapes à venir.
1. Appuyez sur l’application Paramètres sur votre iPhone.

2. Faites défiler vers le bas et appuyez sur l’option Général dans la liste.

3. Ici, appuyez sur Mise à jour du logiciel.
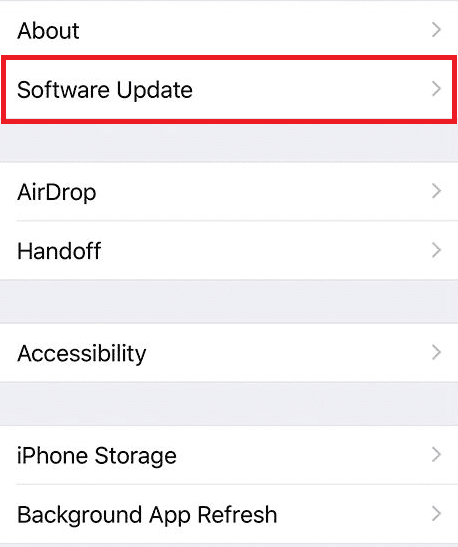
4A. Si votre iPhone est à jour, ce message apparaîtra sur votre écran : iOS est à jour.
4B. Sinon, appuyez sur l’option Télécharger et installer pour mettre à jour manuellement.
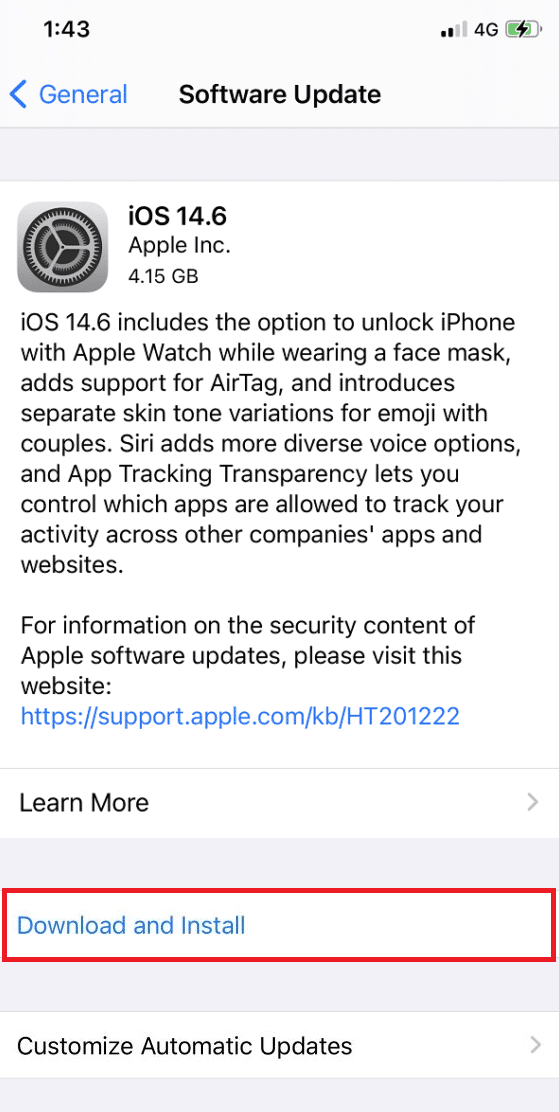
5. Encore une fois, appuyez sur Installer pour télécharger la version récente d’iOS.
Une fois cela fait, vérifiez si le problème de l’iPhone non détecté dans Windows 10 est résolu.
Méthode 9 : réinstaller l’application iTunes
iTunes est généralement susceptible de provoquer des conflits avec iOS lorsque l’un d’eux ne prend pas en charge l’autre. Pour cette raison, vous pouvez rencontrer des problèmes de connectivité. Si la méthode de mise à jour d’iTunes n’a pas aidé, essayez de réinstaller l’application iTunes en appliquant les instructions ci-dessous.
1. Appuyez sur la touche Windows et saisissez Panneau de configuration dans la barre de recherche. Cliquez sur Ouvrir pour lancer l’application.
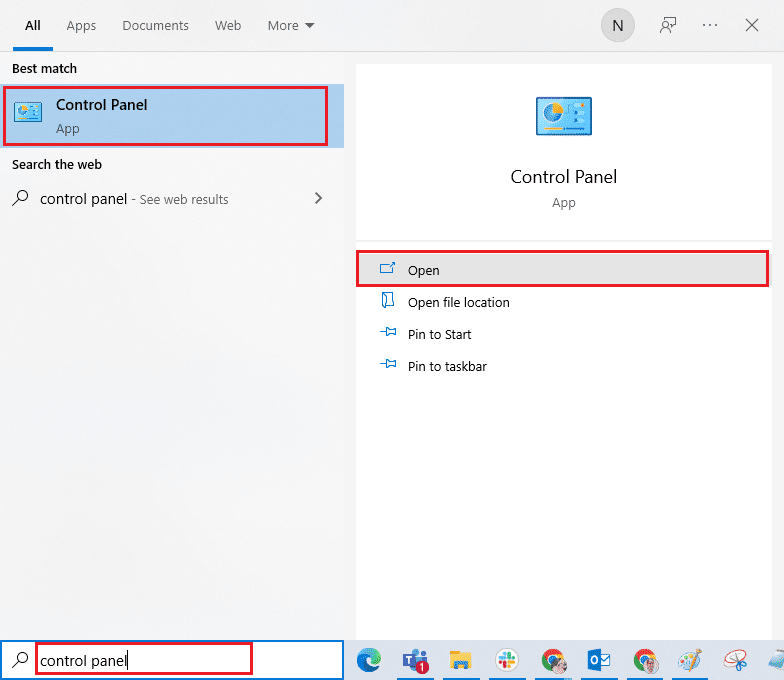
2. Cliquez sur l’option Programmes.
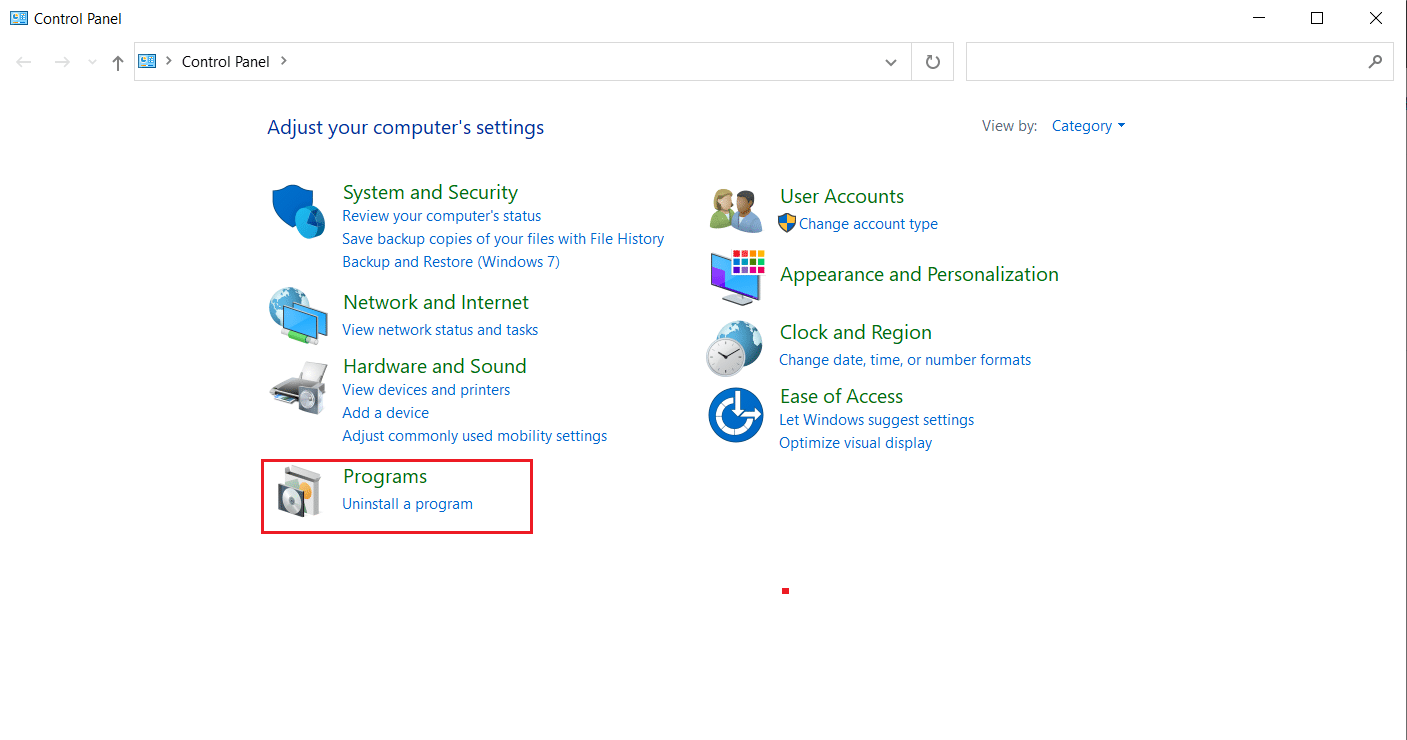
3. Cliquez sur Désinstaller un programme dans la section Programmes et fonctionnalités.
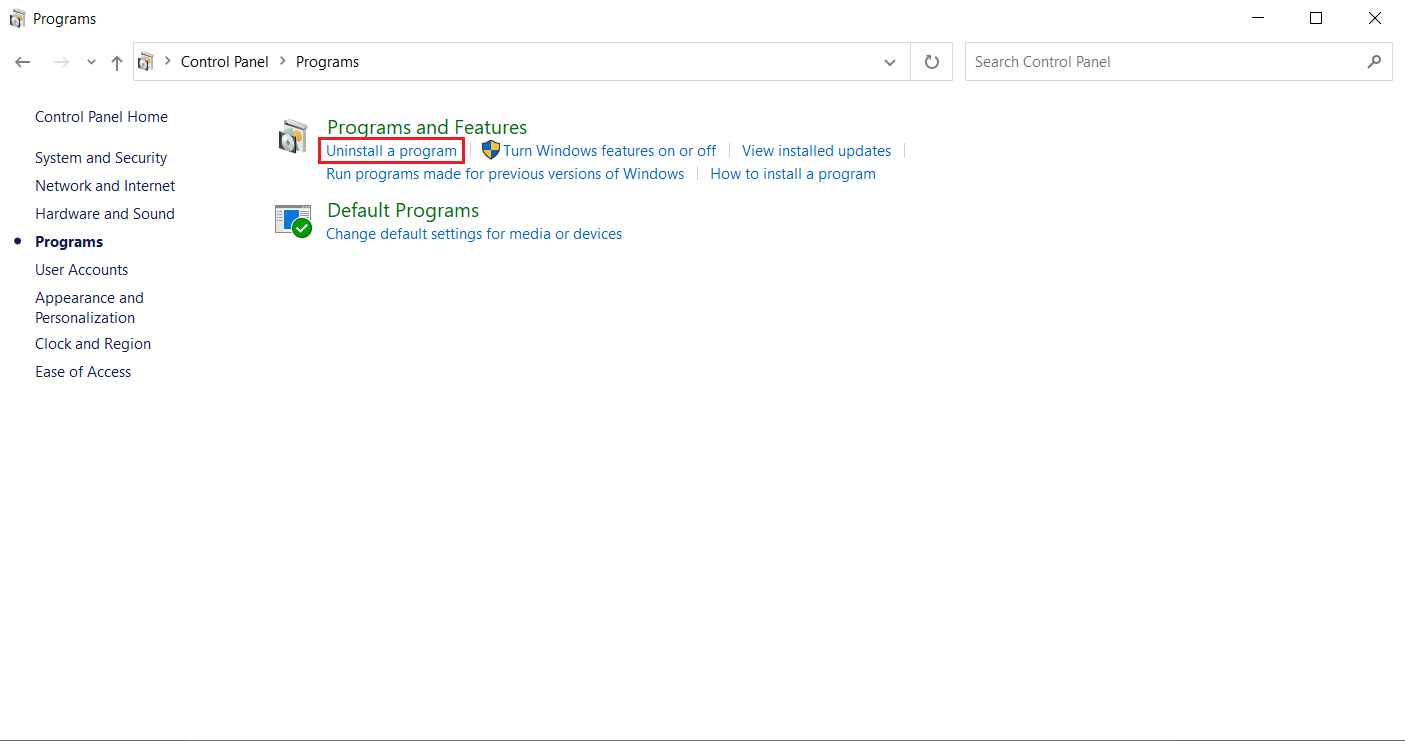
4. Localisez et cliquez sur l’option Désinstaller pour le programme iTunes, comme indiqué.
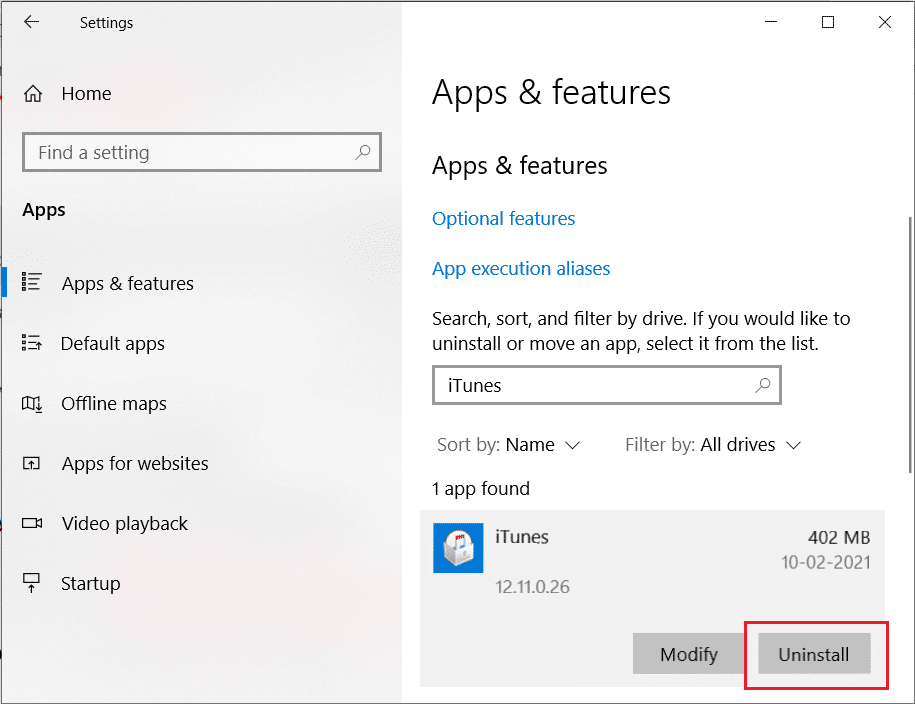
5. Ensuite, cliquez sur l’option Désinstaller à partir de l’invite de confirmation.
6. Maintenant, pour réinstaller iTunes, ouvrez Microsoft Store sur votre PC.

7. Tapez iTunes dans la barre de recherche et cliquez sur le premier résultat.
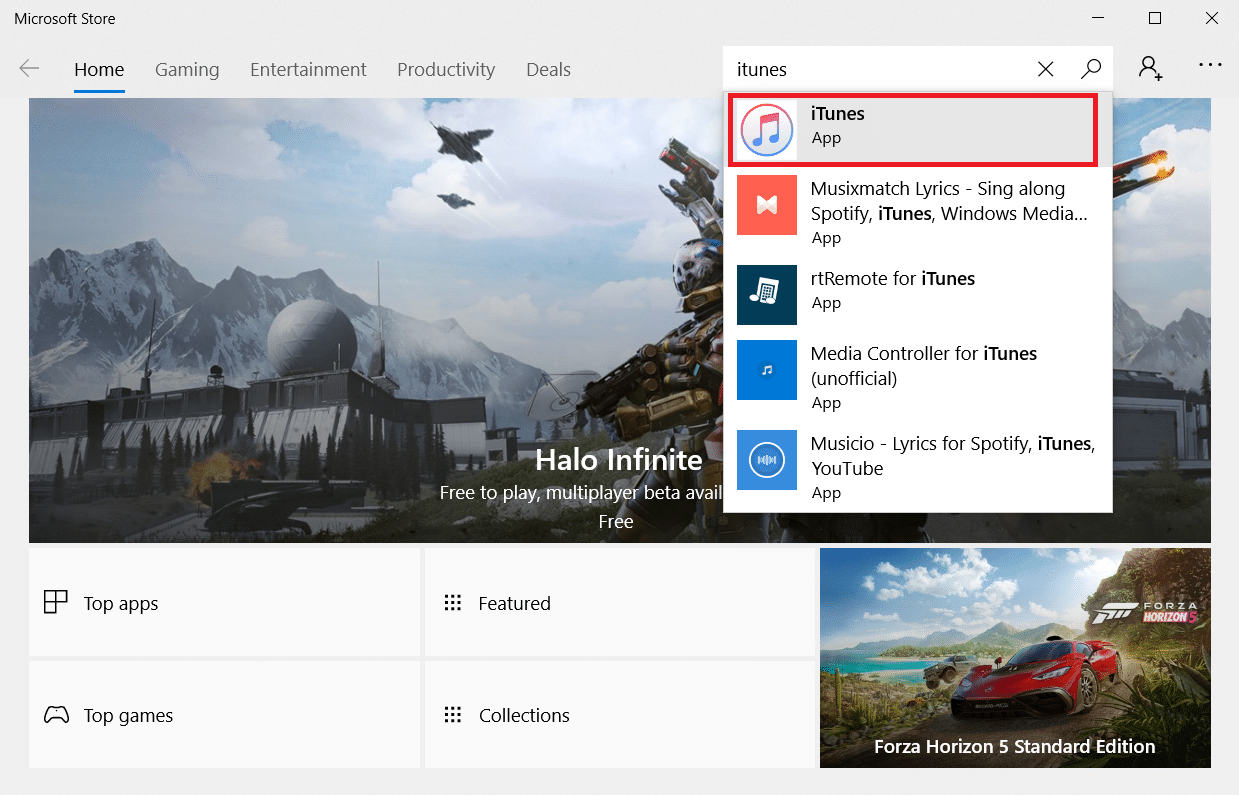
8. Cliquez sur l’option Obtenir pour démarrer le processus d’installation.
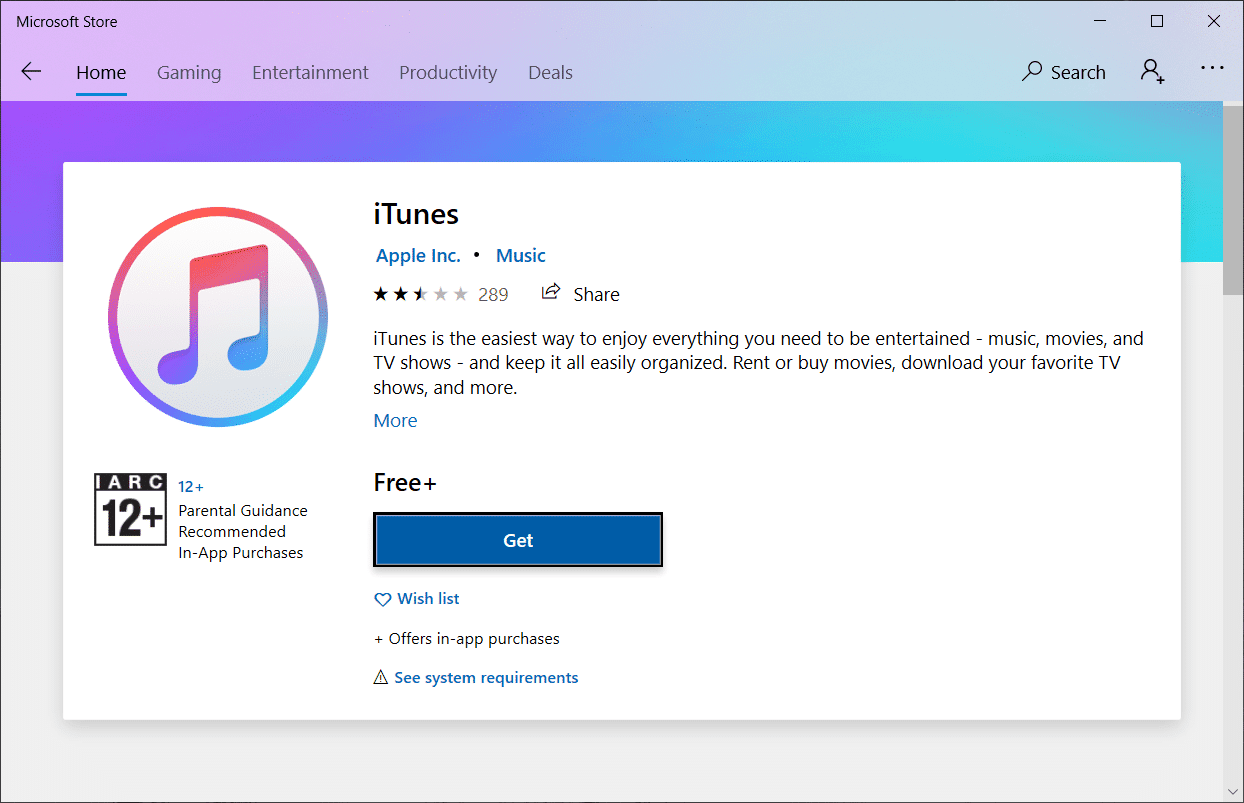
Méthode 10 : Contacter l’assistance iPhone
Si aucune des méthodes mentionnées ci-dessus n’a fonctionné pour vous pour résoudre le problème de connexion, visitez la page d’assistance iPhone et contactez l’équipe d’assistance pour signaler que l’iPhone ne s’affiche pas sur le problème Windows 10 et corrigez-le complètement.
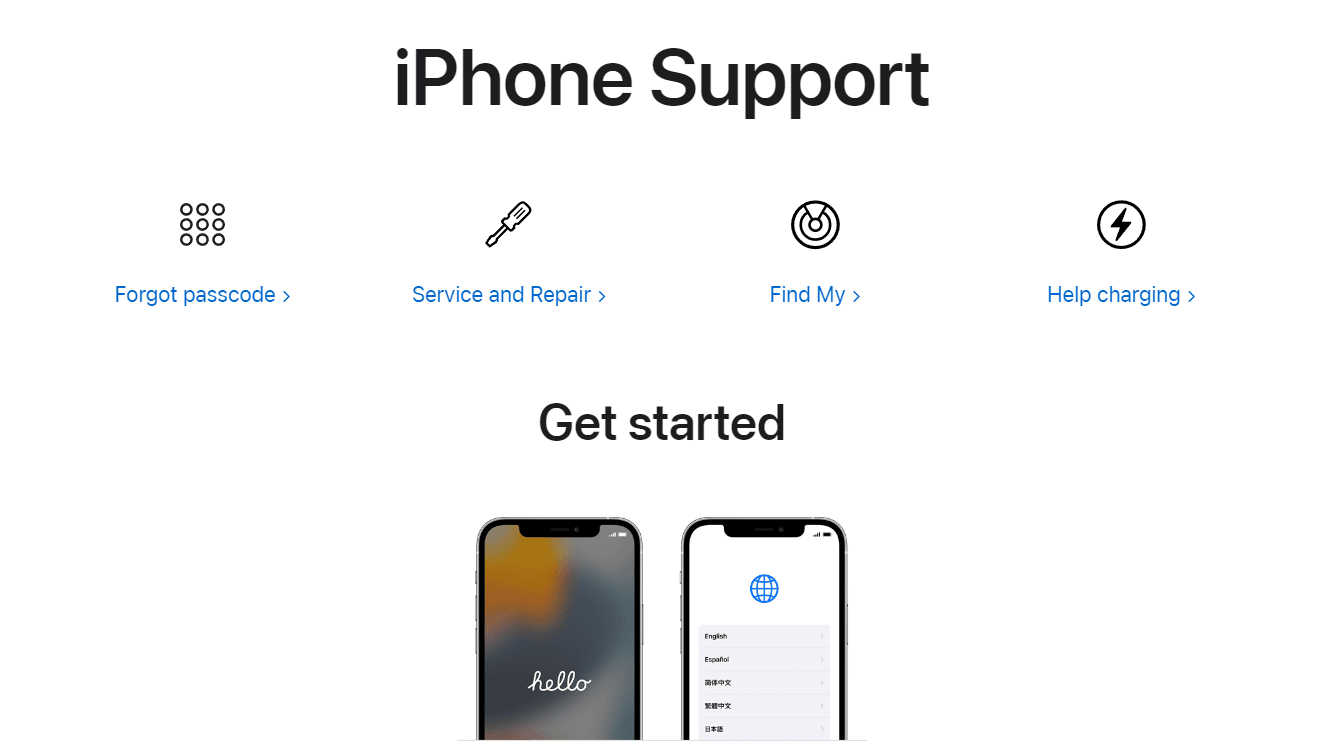
***
Nous espérons que ce guide vous a été utile et que vous avez pu réparer l’iPhone non détecté dans Windows 10 à l’aide des méthodes mentionnées ci-dessus. N’hésitez pas à nous contacter avec vos questions et suggestions via la section commentaires ci-dessous.