Windows 10 intègre un mécanisme de dépannage automatique. Si votre système ne parvient pas à démarrer correctement sur le bureau à trois reprises consécutives, ou si un démarrage échoue de manière inattendue, Windows 10 peut initier une réparation de votre système. Cet outil est conçu pour corriger de manière autonome les problèmes du système d’exploitation qui entravent son fonctionnement optimal ou son démarrage. Toutefois, il est important de noter que cette fonctionnalité n’est pas infaillible.
Fonctionnement de l’outil de réparation automatique de Windows 10
Il est essentiel de distinguer l’outil de réparation automatique de l’option de réinitialisation, qui propose une installation quasi vierge du système d’exploitation. L’outil de réparation automatique s’attache à identifier et à résoudre les causes potentielles de plantages fréquents, de dysfonctionnement de certaines fonctionnalités ou de problèmes lors du démarrage du système.
Un échec de la réparation peut se traduire par divers messages d’erreur, tels que :
L’accès à bootrec.exe / fixboot est refusé sous Windows 10
Le fichier journal c:/windows/system32/logfiles/srt/srttrail.txt sous Windows 10
La réparation automatique de Windows 10 a échoué
Réparation automatique de Windows 10 : votre PC n’a pas démarré correctement
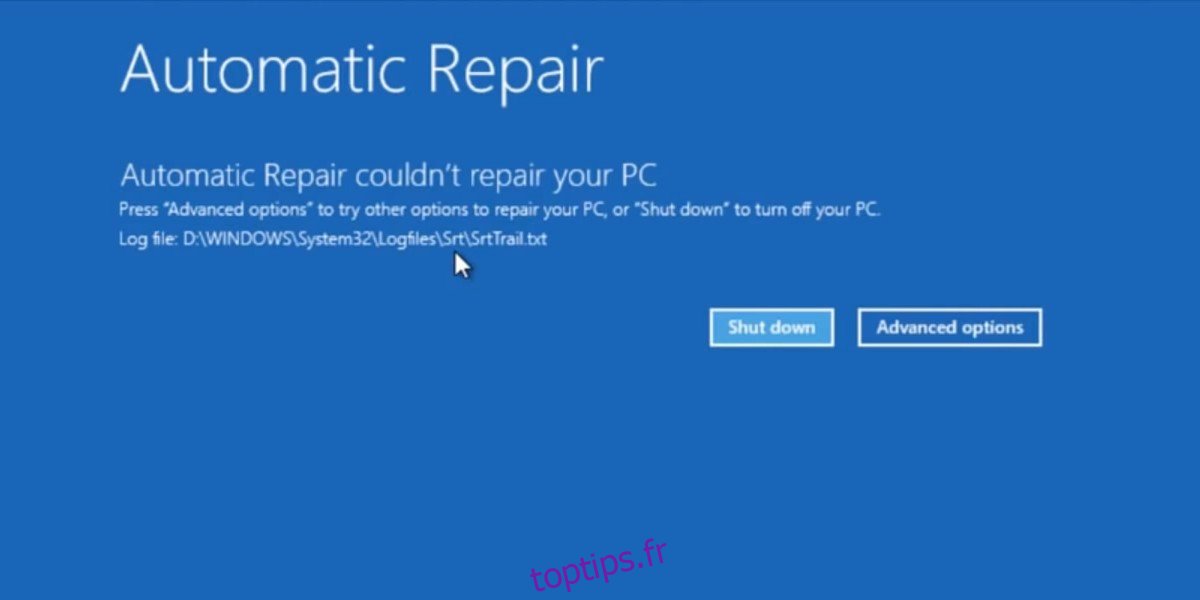
Quel que soit le message d’erreur affiché suite à un échec de la réparation, plusieurs actions standard peuvent être entreprises pour résoudre le problème. Il est conseillé, avant de commencer, de tenter une nouvelle réparation après avoir déconnecté tous les périphériques de stockage et autres périphériques inutiles. Si le problème persiste, les correctifs ci-dessous peuvent être appliqués.
Résoudre l’échec de la réparation automatique de Windows 10 [Solutions]
1. Reconstruire les données de configuration de démarrage (BCD)
Avant toute manipulation, assurez-vous d’avoir accès à un appareil vous permettant de suivre ces instructions, car votre système pourrait ne pas avoir accès à un navigateur pendant l’exécution des commandes. Débranchez tous les périphériques amovibles, tels que les clés USB, les lecteurs CD, les cartes SD, les téléphones, etc.
Depuis votre bureau, accédez au menu Démarrer et cliquez sur Alimentation. Maintenez la touche Maj enfoncée tout en sélectionnant Redémarrer afin d’accéder au menu de dépannage. Sur l’écran de dépannage, choisissez Options avancées, puis Invite de commandes. Dans l’invite de commandes, activez l’outil de gestion des partitions de disque avec la commande suivante :
diskpart
La commande affichera tous les disques connectés à votre système. Il est probable qu’un seul disque apparaisse, mais si vous disposez d’un SSD et d’un disque dur, vous devriez pouvoir identifier le SSD en fonction de sa taille. Sélectionnez le disque avec la commande suivante (remplacez le numéro par celui correspondant au disque renvoyé par la commande précédente) :
select disk 0
Listez les partitions du disque à l’aide de la commande suivante :
list partitions
Sélectionnez la partition où est installé Windows 10 (adaptez le numéro de la commande ci-dessous en conséquence) :
select partition 0
Exécutez les commandes suivantes une par une :
active extend filesystem exit
Puis, exécutez ces commandes l’une après l’autre :
bootrec.exe /rebuildbcd bootrec.exe /fixmbr bootrec.exe /fixboot
Redémarrez le système.
2. Rechercher des erreurs sur le disque
Il suffit d’exécuter une seule commande depuis l’invite de commandes, soit depuis le bureau, soit depuis le menu de dépannage, selon votre accès.
Ouvrez l’invite de commandes en tant qu’administrateur (depuis le bureau) ou via Options avancées, puis Invite de commandes dans le menu de dépannage.
Exécutez la commande ci-dessous :
chkdsk /f /r C
Une fois la commande terminée, redémarrez votre système.
3. Réparer l’image système Windows
Ouvrez l’invite de commandes en tant qu’administrateur et exécutez la commande suivante :
DISM /Online /Cleanup-Image /RestoreHealth
Laissez la commande s’exécuter jusqu’à la fin, ce qui peut prendre entre 15 et 20 minutes. Après cette opération, tentez de redémarrer. La réparation automatique devrait disparaître ou être en mesure de réparer votre système et de vous permettre d’accéder au bureau.
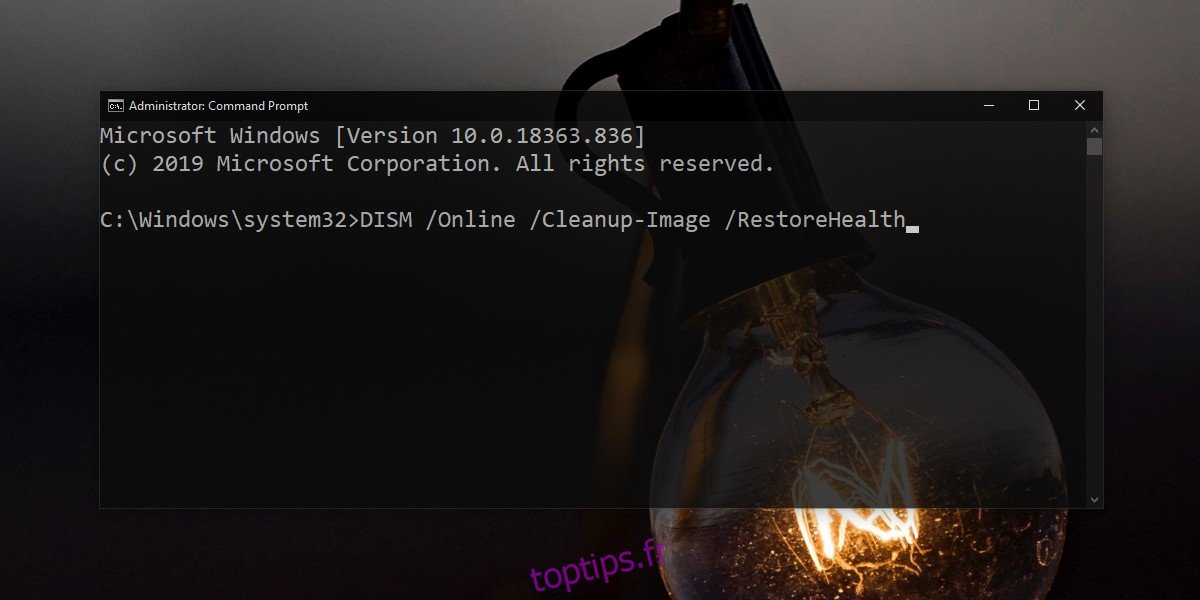
4. Corriger les valeurs de partition du périphérique et de la partition du système d’exploitation
Par défaut, lors du démarrage, Windows 10 recherche les informations de démarrage dans des lecteurs spécifiques, qui sont prédéfinis mais peuvent être modifiés. Un échec de réparation peut survenir si Windows 10 recherche ces informations dans un lecteur erroné. Une correction de ces informations résoudra l’erreur de la réparation automatique.
Ouvrez l’invite de commandes et exécutez la commande suivante :
bcdedit
Recherchez les valeurs de partition de périphérique (device partition) et de partition osdevice sous Windows Boot Loader. Elles doivent pointer vers le lecteur C où Windows est généralement installé. Si vous savez que votre lecteur Windows est différent, modifiez ces valeurs avec les commandes ci-dessous. Si la commande indique qu’une autre partition est définie comme partition de périphérique et osdevice alors que le lecteur C devrait l’être, utilisez ces commandes pour rectifier la situation. Il suffit de remplacer la lettre du lecteur par celle correspondant à votre cas.
bcdedit /set {default} device partition=c:
bcdedit /set {default} osdevice partition=c:
Redémarrez le système.
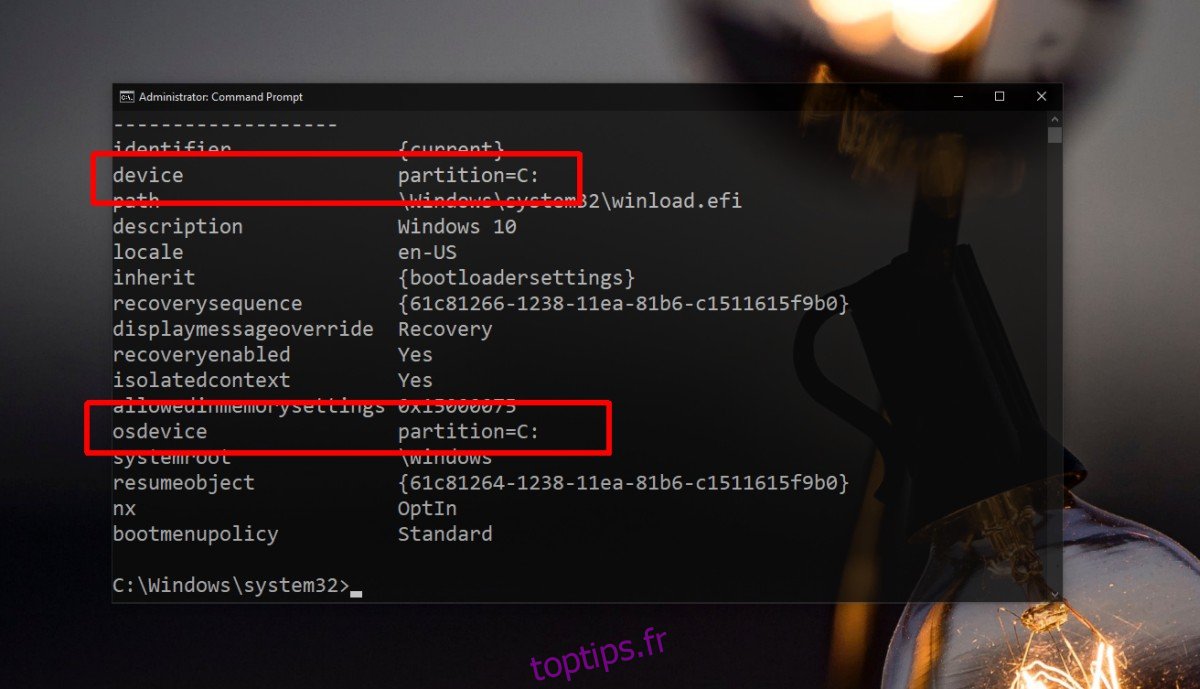
Conclusion
L’outil de réparation automatique de Windows 10 s’active lorsqu’il détecte des problèmes sur votre système, même si ceux-ci ne sont pas apparents. Il arrive souvent que des utilisateurs arrêtent leur système normalement et rencontrent l’outil de réparation automatique au redémarrage suivant. Dans ce genre de situation, la réparation ne devrait pas prendre trop de temps, mais un échec reste possible. Tenter un arrêt et un redémarrage peut permettre d’accéder au bureau et de résoudre le problème. En dernier recours, une nouvelle installation de Windows 10 peut être nécessaire.