Les consommateurs concernés recherchent activement des moyens d’empêcher le navigateur Web de démarrer automatiquement après chaque processus de démarrage. Bien que la désactivation du démarrage automatique dans Chrome semble être une opération simple, de nombreux utilisateurs concernés ont affirmé que le processus de Chrome était toujours lancé automatiquement même après l’avoir désactivé dans les paramètres du navigateur. Cet article vous donnera de nombreuses techniques de dépannage si vous rencontrez des problèmes pour résoudre ce problème, pourquoi Chrome s’ouvre-t-il lorsque je démarre mon ordinateur et empêche Google Chrome de se lancer automatiquement à chaque démarrage.
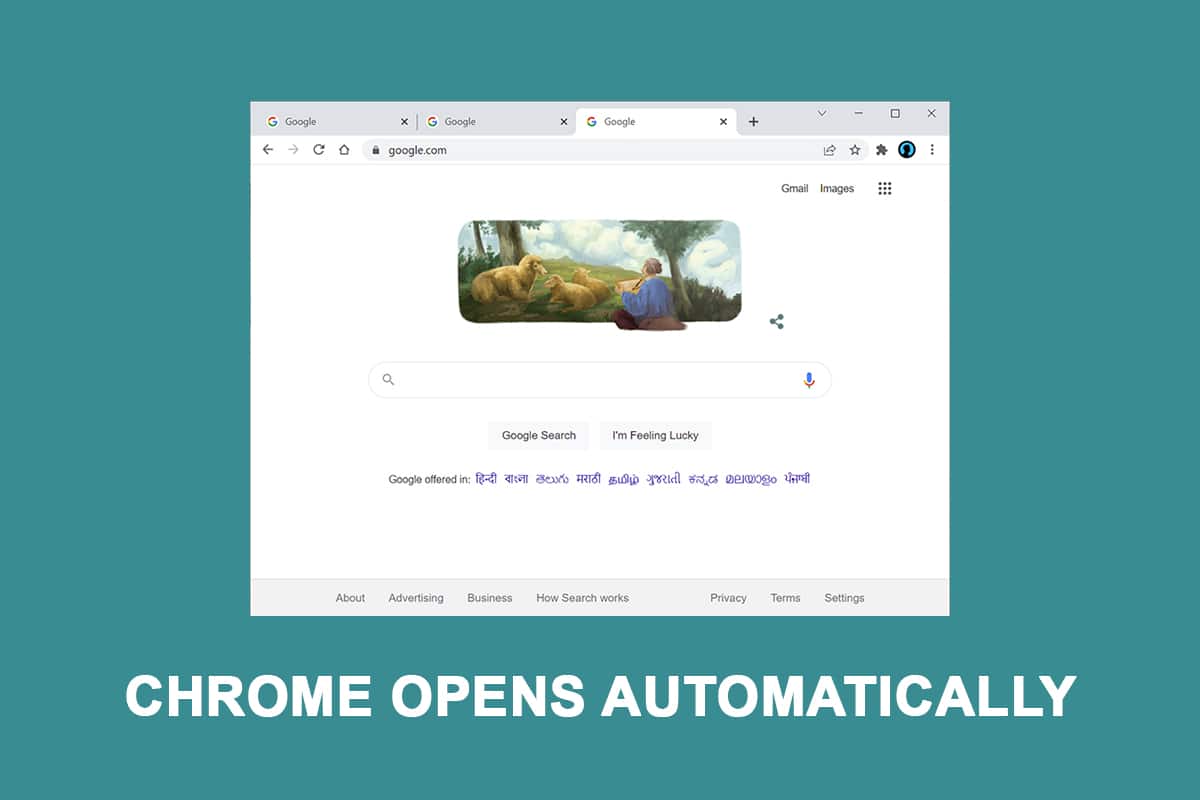
Table des matières
Comment réparer Google Chrome s’ouvre automatiquement dans Windows 10
Chrome est l’un des meilleurs navigateurs disponibles aujourd’hui, et c’est pour cette raison qu’il est devenu le navigateur de choix pour la majorité des gens partout dans le monde. La majorité des gens utilisent Chrome comme navigateur principal dans le monde entier. Même si Chrome est généralement rapide et fiable, certaines difficultés peuvent survenir lorsque vous l’utilisez quotidiennement. L’une de ces préoccupations courantes est que Chrome démarre tout seul, même après l’avoir supprimé des applications de démarrage de votre PC. Nous avons examiné la question de savoir pourquoi Chrome s’ouvre lorsque je démarre mon PC en examinant diverses plaintes d’utilisateurs ainsi que les procédures de réparation.
Selon nos conclusions, il existe plusieurs causes possibles énumérées ci-dessous :
Chrome est autorisé à s’exécuter à chaque démarrage : Chrome est autorisé à s’exécuter à chaque démarrage car le gestionnaire de démarrage de Windows le permet. Si votre version de Chrome est suffisamment ancienne, vous pouvez désactiver la clé de démarrage du navigateur pour l’empêcher de se lancer à chaque démarrage.
Chrome est configuré pour récupérer les onglets par défaut : cela signifie que chaque fois que vous démarrez le navigateur, il rouvrira tous vos onglets fermés.
Chrome est configuré pour exécuter des programmes en arrière-plan : si votre navigateur est configuré pour exécuter des applications en arrière-plan, vous remarquerez peut-être que certaines tâches liées au navigateur démarrent automatiquement au démarrage de votre ordinateur.
Les éléments StartupApproved forcent Chrome à s’ouvrir : si vous avez été infecté par un pirate de navigateur ou avez accidentellement installé des PuP douteux (applications potentiellement indésirables), vous êtes susceptible d’avoir certaines choses autorisées au démarrage qui forcent Chrome à s’ouvrir à chaque démarrage.
Chrome a activé la fermeture rapide des onglets/fenêtres : il existe une option expérimentale dans Chrome qui est connue pour causer ce problème. Si vous souhaitez empêcher Chrome de démarrer à chaque démarrage du système, vous devrez désactiver la fermeture rapide/tabulation de la fenêtre dans le menu des fonctionnalités expérimentales.
Chrome a été piraté par des logiciels malveillants : si vous avez affaire à des logiciels malveillants, vous pouvez également rencontrer ce problème. Certains pirates de navigateur sont connus pour obliger Chrome à s’ouvrir régulièrement afin de rediriger l’utilisateur vers des sites Web dangereux.
Chrome est configuré pour exécuter des programmes en arrière-plan : si votre navigateur est configuré pour exécuter des applications en arrière-plan, vous remarquerez peut-être que certains processus liés au navigateur démarrent automatiquement au démarrage de votre ordinateur.
Suivez les méthodes dans le même ordre pour résoudre pourquoi Chrome s’ouvre lorsque je démarre mon PC :
Méthode 1 : Désactiver l’application de démarrage
Dans le gestionnaire de tâches, vous pouvez facilement voir toutes les applications qui démarrent au démarrage. Cela devrait être votre première destination si vous commencez tout juste à explorer les moyens d’empêcher Chrome de se lancer à chaque démarrage du système. Suivez ces étapes pour le faire et résoudre automatiquement le problème d’ouverture de Google Chrome.
1. Appuyez simultanément sur les touches Ctrl + Maj + Échap pour ouvrir le Gestionnaire des tâches.
2. Accédez à l’onglet Démarrage.

3. Faites un clic droit sur Google Chrome pour désactiver.

Si vous avez déjà essayé cette approche et que cela n’a pas fonctionné, ou si Google Chrome n’est pas répertorié parmi les éléments de démarrage, passez à la méthode suivante.
Méthode 2 : Modifier le paramètre Chrome au démarrage
Si vous êtes ennuyé par l’habitude de Chrome d’ouvrir toutes vos pages récemment visitées chaque fois que vous lancez le navigateur, il existe une solution simple à cela. Gardez à l’esprit que Chrome est configuré par défaut pour mémoriser et récupérer les onglets qui étaient ouverts lorsque vous avez quitté le navigateur pour la dernière fois. Il est simple de modifier le comportement par défaut. Voici ce que vous devez faire :
1. Ouvrez Google Chrome et accédez au menu.

2. Sélectionnez Paramètres.

3. Faites défiler jusqu’à l’option Au démarrage.

4. Désactivez Continuer là où vous vous étiez arrêté et activez pour Ouvrir la page Nouvel onglet

5. Quittez Google Chrome et redémarrez votre PC pour voir si le problème d’ouverture automatique de Google Chrome est résolu.
Méthode 3 : Effacer le cache Chrome
Si Chrome s’ouvre automatiquement après avoir appliqué les solutions ci-dessus, essayez de supprimer le cache. Un cache défectueux peut ralentir les performances du navigateur, l’effacer peut empêcher Chrome de démarrer du tout. Pour supprimer le cache de Chrome, procédez comme suit :
1. Dans le coin supérieur droit, appuyez sur trois points verticaux.

2. Sélectionnez Plus d’outils et cliquez sur Effacer les données de navigation.

3. Toutes les cases sauf Mots de passe et autres données de connexion doivent être cochées.

4. Cliquez sur Effacer les données dans le menu.

Méthode 4 : Désactiver les applications d’arrière-plan Chrome
Même après la fermeture de Google Chrome, les programmes d’arrière-plan Chrome continuent fréquemment de fonctionner. Ces programmes d’arrière-plan peuvent forcer votre navigateur Web à se lancer chaque fois que vous démarrez votre ordinateur. Pour empêcher Chrome de se lancer au démarrage et économiser des ressources, désactivez les programmes d’arrière-plan comme suit :
1. Ouvrez Google Chrome et accédez au menu.

2. Sélectionnez Paramètres.

3. Faites défiler vers le bas et sélectionnez le menu Avancé. Cliquez sur Système.

4. Désactiver Continuer à exécuter les programmes en arrière-plan lorsque Google Chrome est fermé

5. Redémarrez votre PC et vérifiez si le problème d’ouverture automatique de Chrome est résolu ou non.
Méthode 5 : Utiliser l’Éditeur du Registre
Si Chrome réapparaît dans la liste des applications de lancement après avoir été désactivé dans le Gestionnaire des tâches, Google Chrome AutoLaunch s’ingère très probablement en ajoutant Chrome au dossier de démarrage par lui-même. Cela se produit généralement lorsque des applications indésirables s’infiltrent dans votre ordinateur lorsque vous installez un logiciel dangereux ou naviguez sur un site Web avec une connexion non sécurisée. Voici comment vous pouvez vous en débarrasser dans l’Éditeur du Registre :
1. Appuyez simultanément sur les touches Windows + R pour ouvrir la boîte de dialogue Exécuter.
2. Tapez regedit et appuyez sur la touche Entrée.

3. Pour fournir des privilèges d’administrateur, cliquez sur Oui dans le contrôle de compte d’utilisateur.
4. Une fois dans l’Éditeur du Registre, accédez au chemin d’accès suivant.
ComputerHKEY_CURRENT_USERSoftwareMicrosoftWindowsCurrentVersionExplorerStartupApprovedRun
Remarque : Vous pouvez le faire manuellement ou en collant l’adresse dans la barre de navigation et en appuyant sur Entrée.

5. Passez au volet de droite et cochez toutes les choses que vous ne reconnaissez pas .
6. Faites un clic droit et cliquez sur Supprimer tous les éléments impairs qui ne semblent pas correspondre à l’un des programmes que vous avez installés.

7. À l’aide du panneau de gauche ou de la barre de navigation, accédez à l’emplacement suivant une fois que vous avez terminé :
ComputerHKEY_CURRENT_USERSoftwareMicrosoftWindowsCurrentVersionRun

8. Une fois que vous avez atteint la deuxième touche Run, allez sur la touche de droite et effacez toutes les valeurs que vous ne reconnaissez pas.

9. Fermez l’Éditeur du Registre et redémarrez votre ordinateur pour vérifier si le problème est résolu.
Méthode 6 : Désactiver l’onglet rapide ou la fermeture de la fenêtre dans Chrome
Il s’avère qu’une fonctionnalité expérimentale appelée Arrêt rapide des onglets/fenêtres peut également déclencher le démarrage automatique de Chrome. Le menu des fonctionnalités expérimentales de Chrome est le seul endroit où vous pouvez activer ou désactiver cette fonctionnalité. Ce menu est masqué par défaut, vous n’avez donc pas pu l’activer accidentellement à moins d’être dans le menu Drapeaux.
Remarque : Si vous utilisez la version actuelle de Chrome, cette approche n’est plus valide. Le menu des fonctionnalités expérimentales de Chrome n’inclut plus l’option de fermeture rapide des onglets/fenêtres.
1. Ouvrez Google Chrome et tapez chrome:/flags dans la barre de navigation.

2. Si la boîte de confirmation vous y invite, sélectionnez Oui pour utiliser les fonctionnalités expérimentales.
3. Utilisez la fonction de recherche pour rechercher Activer la fermeture rapide de l’onglet/des fenêtres ou #enable-fast-unload dans le menu expérimental.
4. Définissez le menu déroulant lié à la fonctionnalité sur Désactivé après l’avoir trouvé.
Méthode 7 : Créer un fichier batch
L’ajout manuel d’un fichier de commandes au dossier de départ est une autre technique simple pour empêcher Chrome de s’ouvrir automatiquement. Les fichiers batch sont des scripts qui incluent un ensemble d’instructions que l’interpréteur de ligne de commande exécute pour effectuer une tâche. Pour arrêter l’ouverture automatique de Google Chrome, nous utiliserons des commandes textuelles simples.
1. Recherchez le bloc-notes dans la barre de recherche Windows et cliquez dessus.

2. Collez le morceau de code suivant dans l’application Bloc-notes :
Taskkill /IM chrome.exe /F

3. Après avoir ajouté le code, allez dans Fichier et cliquez sur Enregistrer sous.

4. Donnez au fichier le nom que vous souhaitez.
Remarque : Assurez-vous que l’extension est passée de.txt à.bat.

5. Cliquez sur l’option Enregistrer, puis fermez la fenêtre du Bloc-notes.

6. Ouvrez la boîte de dialogue Exécuter en appuyant simultanément sur les touches Windows + R.
7. Tapez shell:startup et appuyez sur la touche Entrée.

8. Placez simplement le fichier.bat que vous avez créé précédemment dans le dossier de départ. Cela garantira que la tâche que nous avons générée précédemment est effectuée à chaque démarrage du système, mettant ainsi fin au processus Chrome avant qu’il ne puisse ouvrir l’application principale.
Méthode 8 : réinstaller Chrome
Si votre navigateur est piraté par des logiciels malveillants qui tentent de vous diriger vers certains sites Web, comme certains utilisateurs l’ont décrit. Les pirates de navigateur incluent parfois une clé AutoRun, qui force le navigateur infecté à se lancer à chaque démarrage du système. Si cette situation s’applique à vous, vous pouvez résoudre le problème d’ouverture automatique de chrome en désinstallant votre navigateur Chrome existant, puis en réinstallant une nouvelle copie de Chrome. Voici comment procéder :
1. Appuyez sur la touche Windows, tapez applications et fonctionnalités, puis cliquez sur Ouvrir.

2. Rechercher Chrome dans le champ Rechercher dans cette liste.
3. Ensuite, sélectionnez Chrome et cliquez sur le bouton Désinstaller affiché en surbrillance.

4. Encore une fois, cliquez sur Désinstaller pour confirmer.
5. Maintenant, appuyez sur la touche Windows, tapez %localappdata% et cliquez sur Ouvrir pour accéder au dossier AppData Local.

6. Ouvrez le dossier Google en double-cliquant dessus.

7. Cliquez avec le bouton droit sur le dossier Chrome et sélectionnez l’option Supprimer comme illustré ci-dessous.

8. Encore une fois, appuyez sur la touche Windows, tapez %appdata% et cliquez sur Ouvrir pour accéder au dossier AppData Roaming.

9. Encore une fois, accédez au dossier Google et supprimez le dossier Chrome comme indiqué aux étapes 6 à 7.
10. Enfin, redémarrez votre PC.
11. Ensuite, téléchargez la dernière version de Google Chrome à partir du site officiel.

12. Exécutez le fichier d’installation et suivez les instructions à l’écran pour installer Chrome.

Foire aux questions (FAQ)
Q1. Lorsque j’allume mon PC, pourquoi mon navigateur s’ouvre-t-il ?
Réponse : Il s’agit d’une nouvelle fonctionnalité de la mise à jour Fall Creators pour Windows 10. Les applications qui étaient ouvertes avant l’arrêt de votre ordinateur rouvriront immédiatement une fois que vous l’aurez redémarré ou redémarré.
***
Nous espérons que vous avez trouvé ces informations utiles et que vous avez pu résoudre le problème d’ouverture automatique de Chrome. Veuillez nous indiquer quelle technique vous a été la plus bénéfique. Utilisez le formulaire ci-dessous si vous avez des questions ou des commentaires.

