Suite au lancement de Windows 11, Microsoft a reçu de nombreux éloges pour la création d’un système d’exploitation à la fois cohérent et esthétiquement moderne. Cependant, certains éléments hérités de Windows 11 rappellent encore l’ère de Windows XP. Afin de remédier à ces petites incohérences, une équipe de développeurs a modifié Windows 11 pour concevoir Rectify11. Cet article explore la nature de Rectify11 et vous guide à travers le processus d’installation de cette version améliorée et repensée de Windows 11 sur votre ordinateur. Sans plus attendre, entrons dans le vif du sujet.
Tout ce qu’il faut savoir sur Rectify11 (2022)
Ce guide vous explique ce qu’est Rectify11 et comment installer ce système d’exploitation Windows 11 modifié sur votre ordinateur. Nous comparons les fonctionnalités actualisées de Rectify11 avec celles de Windows 11 de Microsoft. De plus, vous découvrirez mes premières impressions après avoir testé Rectify11 vers la fin de cet article. Développez le tableau ci-dessous pour accéder directement à la section qui vous intéresse.
Qu’est-ce que Rectify11 ?
Rectify11 est une version modifiée de Windows 11 qui ambitionne de reconcevoir et de rectifier les incohérences de l’interface utilisateur du dernier système d’exploitation de bureau de Microsoft. Son créateur est un développeur du nom de MikeRosoft6009. L’interface a été entièrement remaniée pour s’harmoniser avec le design Fluent moderne.
Pour commencer, il propose un mode sombre uniforme qui s’étend aux applications Win32, aux anciennes fenêtres comme le Panneau de configuration, Winver, les boîtes de dialogue obsolètes, etc. En fait, Rectify11 assure une rétrocompatibilité avec des éléments d’interface utilisateur vieux de dix ans, assurant ainsi une expérience utilisateur homogène et harmonieuse.
De plus, Rectify11 a complètement revu la configuration d’installation de Windows 11 en y intégrant des icônes modernisées qui s’accordent avec l’esthétique actuelle. L’équipe a aussi modifié l’anneau de chargement et ajouté de nouveaux fonds d’écran attrayants. L’environnement de récupération, les boîtes de dialogue de l’explorateur de fichiers, les propriétés système et les boîtes d’action ont tous bénéficié de mises à jour, avec de nouvelles icônes, polices et thèmes WinUI 3. L’objectif principal de Rectify11 est d’améliorer les aspects du dernier système d’exploitation auxquels Microsoft n’a pas accordé beaucoup d’attention.
Enfin, Rectify11 optimise également Windows 11 en le rendant plus léger et axé sur la performance. Ainsi, il n’y a pas de télémétrie en arrière-plan et l’exigence TPM a été supprimée. Donc, si vous recherchez une expérience Windows 11 cohérente, vous pouvez installer Rectify11 en suivant les instructions ci-dessous. En attendant, cliquez ici pour rejoindre leur communauté Discord et participer aux discussions.
Principales différences entre Rectify11 et Windows 11
La différence majeure entre Rectify11 et Windows 11 est l’uniformité du mode sombre à travers toute l’interface utilisateur, y compris les applications Win32. Sur Windows 11, si vous activez le mode sombre et ouvrez le Panneau de configuration ou la fenêtre Propriétés système, vous remarquerez qu’ils restent en mode clair. Rectify11, en revanche, applique le mode sombre à tous les éléments de l’interface utilisateur, même les composants obsolètes comme la boîte de dialogue ODBC. Le mode sombre est réellement uniforme, comme le montre la capture d’écran ci-dessous.
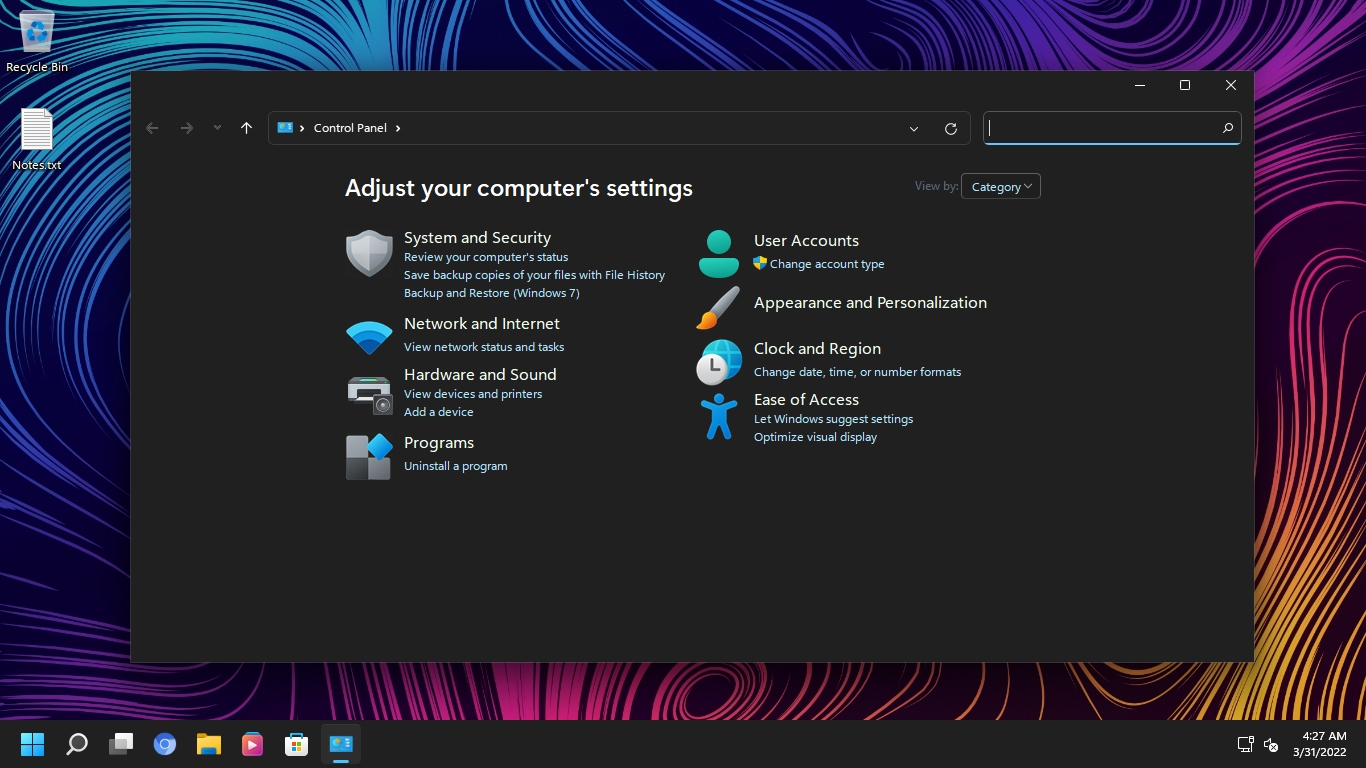 Windows 11 vs Rectify11 : Implémentation du mode sombre
Windows 11 vs Rectify11 : Implémentation du mode sombre
Par ailleurs, Rectify11 a réorganisé l’environnement de récupération, notamment l’écran de configuration et les options avancées. Windows 11 continue d’utiliser l’ancien processus d’installation. Les icônes ont également été modernisées dans Rectify11, en accord avec le design Fluent. Même en environnement WinPE, l’interface utilisateur de Rectify11 est cohérente.
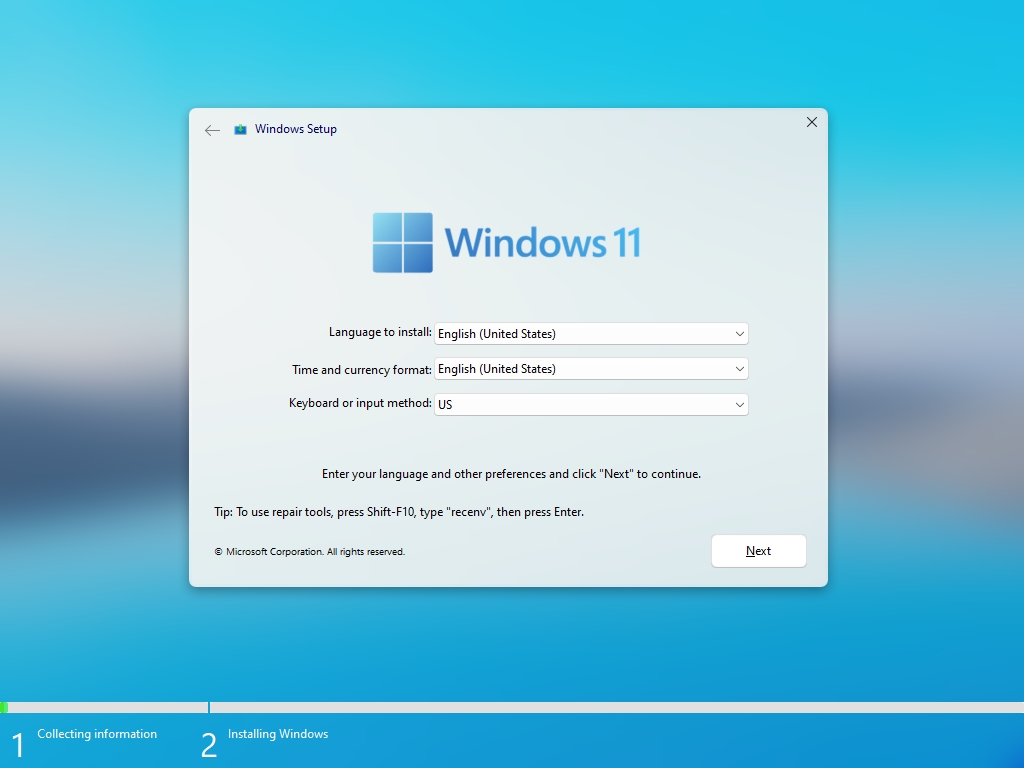 Windows 11 contre Rectify11 : Configuration de Windows
Windows 11 contre Rectify11 : Configuration de Windows
De plus, Rectify11 n’affiche pas de publicités, de suggestions et n’incite pas à installer OneDrive ou Microsoft Teams. Cette version améliorée de Windows 11 est totalement dépourvue de bloatware et la télémétrie Windows en arrière-plan a été supprimée. De ce fait, les performances sont nettement supérieures sur ce système d’exploitation repensé. Lors de mes tests, il consommait seulement 1 % du processeur et 1 Go de RAM en mode inactif. Vous n’obtenez pas ce niveau de performance avec la version standard de Windows 11.
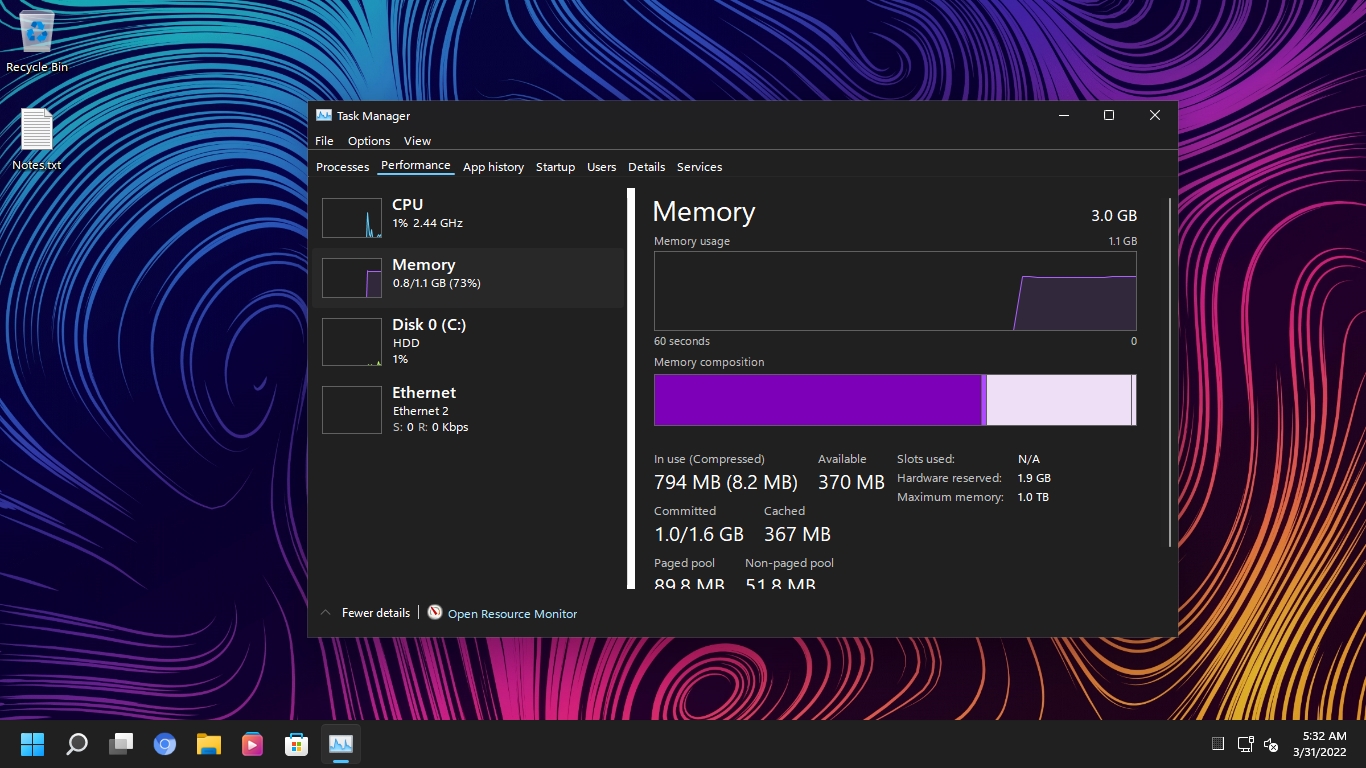 Windows 11 contre Rectify11 : Performances
Windows 11 contre Rectify11 : Performances
Enfin, en matière de mises à jour, vous pouvez installer les correctifs de sécurité et de qualité sur Rectify11, mais les mises à jour cumulatives ne sont pas prises en charge. À ce niveau, Windows 11 est plus avantageux puisque les mises à jour sont gérées directement par Microsoft. Si vous préférez une barre des tâches et un menu Démarrer similaires à ceux de Windows 10, Rectify11 les propose grâce à l’intégration d’Explorer Patcher.
Installez Rectify11 (Windows 11 repensé) sur votre PC
Dans ce guide, nous allons installer la dernière version de Recify11, la version 2.5. Elle est basée sur la version Windows 11 Pro 21H2 (22000.318, novembre 2021). Si vous possédez une clé de licence Windows, vous pouvez également activer cette version repensée. Concernant les mises à jour, vous ne bénéficierez pas des mises à jour cumulatives, mais les correctifs de sécurité et de qualité fonctionnent correctement. Ceci étant dit, passons aux instructions étape par étape.
Remarque : Nous n’encourageons pas l’utilisation d’une version modifiée de Windows 11. Le choix d’installer un système d’exploitation modifié sur votre PC vous appartient.
1. Commencez par télécharger la dernière image ISO de Rectify11 depuis le site officiel. Ensuite, suivez ce lien et téléchargez Rufus pour créer une clé USB bootable.
2. Ouvrez Rufus, connectez votre clé USB, sélectionnez l’image ISO et cliquez simplement sur « Démarrer ». En résumé, suivez la même procédure que vous utiliseriez pour créer une clé USB bootable pour Windows 11.
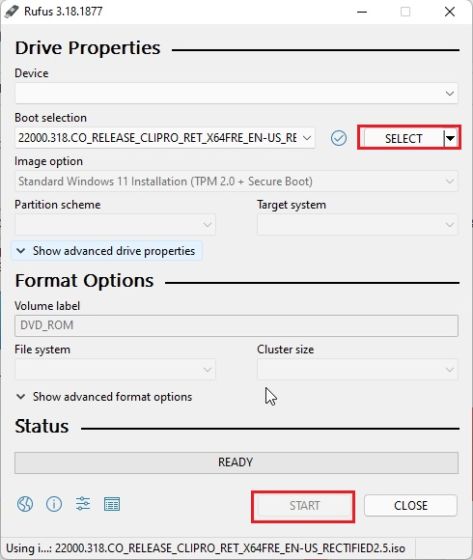
3. Branchez ensuite la clé USB sur l’ordinateur cible et redémarrez-le. Lors du redémarrage, appuyez sur la touche de démarrage, qui est généralement une des touches de fonction (F9, F8, F7, etc.). Si vous ignorez la touche de démarrage de votre ordinateur, effectuez une recherche en ligne. Une fois sur l’écran de sélection du démarrage, sélectionnez votre clé USB et appuyez sur Entrée.
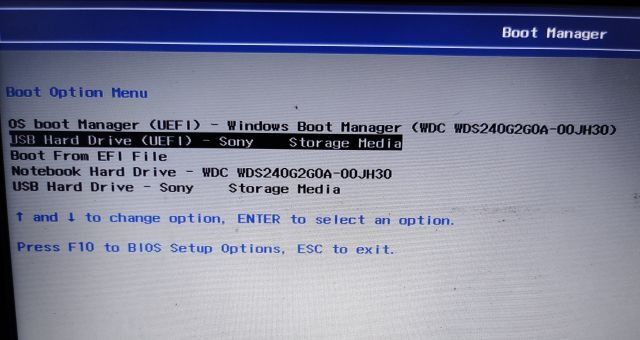
4. Votre PC va maintenant charger la configuration de Rectify11. Vous constaterez que l’ancienne fenêtre d’installation a été remplacée. L’ensemble du processus, de la configuration à l’interface du bureau, a été mis à jour.
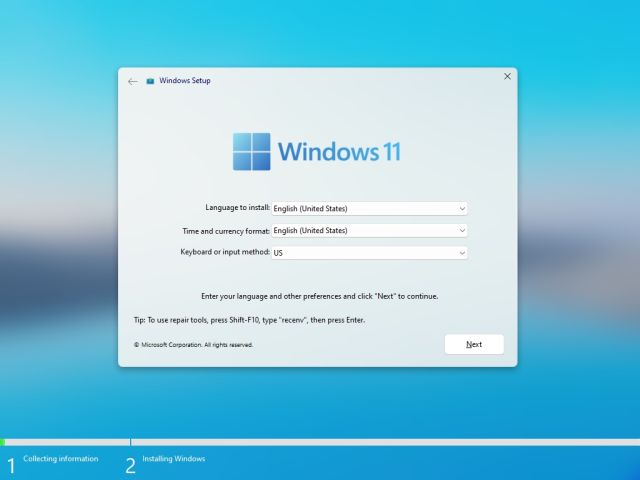
5. Suivez les instructions à l’écran et installez ce système d’exploitation repensé sur le lecteur de votre choix. C’est tout.
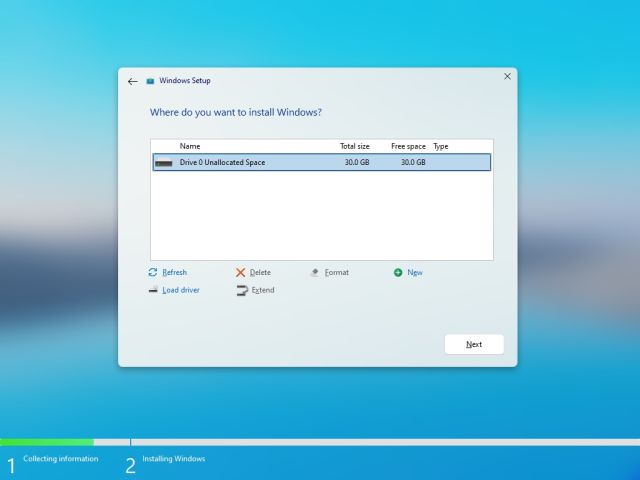
6. Le système va maintenant redémarrer et vous démarrerez directement dans Rectify11, sans publicités, ni exigences de connexion Internet, ni suggestions.
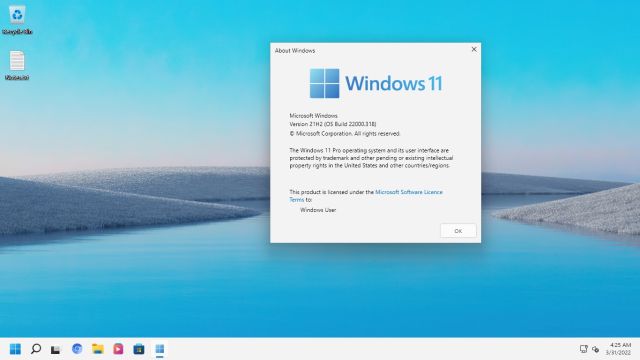
Rectify11 : premières impressions
Visuellement, Rectify11 est plus harmonieux et épuré que Windows 11 standard. J’ai testé Winver, le Panneau de configuration, le Gestionnaire des tâches, les Propriétés système, l’Éditeur du Registre et d’anciens outils tels que le Planificateur de tâches et l’utilitaire de résolution des problèmes. Ils affichaient tous une interface utilisateur sombre et uniforme. La barre des tâches et le menu Démarrer ont également été remaniés et intègrent Explorer Patcher.
En ce qui concerne les performances, il consommait uniquement 1 % de mon processeur et 1 Go de RAM en mode inactif. Il est évident que l’équipe a considérablement optimisé Rectify11. Certains anciens composants ont été remplacés par leurs équivalents UWP modernes. Dans l’ensemble, Rectify11 met en évidence le potentiel de Windows 11 : une interface utilisateur Fluent Design cohérente, d’excellentes performances et une compatibilité avec les anciens composants. J’espère que Microsoft s’inspirera de ce projet pour faire de Windows 11 un système d’exploitation aussi homogène que nous le souhaitons depuis longtemps.
Foire aux questions (FAQ)
Q. Rectify11 recevra-t-il des mises à jour régulières comme Windows 11 ?
Comme mentionné précédemment, Rectify 11 recevra des mises à jour de sécurité et de qualité, mais pas de mises à jour cumulatives.
Q. Quelle est la taille de l’image ISO de Rectify11 ?
L’image ISO de Rectify11 fait environ 5,2 Go.
Q. Rectify11 est-il compatible avec les machines 32 bits ?
Non, Rectify11 est uniquement compatible avec les systèmes 64 bits.
Q. Rectify11 est-il pris en charge par Microsoft ?
Non, Rectify11 est un projet indépendant et n’est en aucun cas affilié à Microsoft.
Q. Rectify11 est-il un projet open-source ?
Non, Rectify11 n’est pas un projet open-source.
Q. L’installation de Rectify11 est-elle sécurisée ?
Étant donné que Rectify11 n’est pas un projet open-source, nous ne pouvons pas en garantir la sécurité. Cependant, la plupart des composants essentiels de Windows sont disponibles dans cette version améliorée, et vous recevrez également des correctifs de sécurité directement de Microsoft. Lors de mes tests, seule l’expérience de l’interface a été améliorée et le bloatware supprimé.
Faut-il installer Rectify11 sur Windows 11 ?
Voilà, vous savez maintenant tout sur Rectify11 et l’expérience de Windows 11 modifié sur un ordinateur réel. Vous pouvez l’installer pour tester l’interface utilisateur améliorée, mais je ne suis pas sûr que la version actuelle soit totalement prête. Il existe quelques problèmes d’évolutivité et la recherche est un peu lente. Peut-être vaut-il mieux attendre des corrections de bugs et de nouvelles versions. En tout cas, c’est notre avis. Si vous avez oublié votre mot de passe Windows 11, suivez notre guide pour récupérer l’accès à votre ordinateur. Et pour utiliser Android 12L sur votre PC, consultez le guide que nous avons mis en lien. Enfin, si vous avez des questions, n’hésitez pas à les poser dans la section commentaires ci-dessous.