RDP, qui signifie Remote Desktop Protocol, est un protocole développé par Microsoft qui vise à fournir aux utilisateurs finaux une GUI (interface utilisateur graphique) pour les aider à se connecter à d’autres ordinateurs ou appareils sur un réseau.
Un serveur RDP doit être déployé sur le périphérique auquel accéder, tandis que la partie contrôleur doit utiliser un client RDP correspondant au serveur. Alors que les applications clientes sont plus diversifiées et se déclinent en différentes saveurs, les serveurs RDP sont un peu plus restrictifs.

Table des matières
Qu’est-ce que RDP?
RDP avait (et a toujours) de nombreux noms, mais cela signifie essentiellement la même chose. Les utilisateurs peuvent l’utiliser pour contrôler un ordinateur distant à distance via une connexion Internet, en utilisant leurs périphériques d’entrée physiques, qui sont partagés avec la machine distante.
Une brève histoire de RDP
Windows NT 4.0 Édition Terminal Server a vu la première tentative d’accès au bureau à distance lorsque la fonctionnalité Terminal Server a été implémentée dans cette édition du système d’exploitation NT 4.0.
Windows 2000 a marqué le moment où le service a été renommé Terminal Services et est devenu un composant facultatif dans la famille Windows NT OS. La fonctionnalité des services Terminal Server a finalement été renommée Services Bureau à distance (RDS) en 2009, avec Windows Server 2008 R2.
Cependant, le client de connexion Bureau à distance a commencé à être inclus par défaut sur les systèmes d’exploitation bien avant 2009. À partir de Windows XP (2001), chaque édition de Windows incluait un client RDP préinstallé.
De nos jours, RDP a parcouru un long chemin et nous offre un accès au bureau à distance transparent, une sécurité améliorée et de nombreuses fonctionnalités liées à l’accessibilité, aux performances et à la compatibilité.
Comment utiliser RDP sous Windows?
Comme nous l’avons mentionné précédemment, Windows dispose de fonctionnalités RDP intégrées. Cependant, cela ne signifie pas que les fonctionnalités d’accès Bureau à distance sont activées par défaut, car elles peuvent également constituer une menace pour la sécurité, étant donné qu’une mauvaise configuration peut permettre aux attaquants d’accéder à votre système.
Dans cet esprit, suivez les étapes ci-dessous et découvrez comment activer RDP sur votre PC Windows:
Appuyez sur la touche Win de votre clavier
Cliquez sur le bouton en forme d’engrenage dans le menu Démarrer
Sélectionnez la catégorie Système
Faites défiler vers le bas (si nécessaire) dans le volet gauche
Cliquez sur le bouton Bureau à distance
Faites glisser le commutateur Activer le bureau à distance sur Activé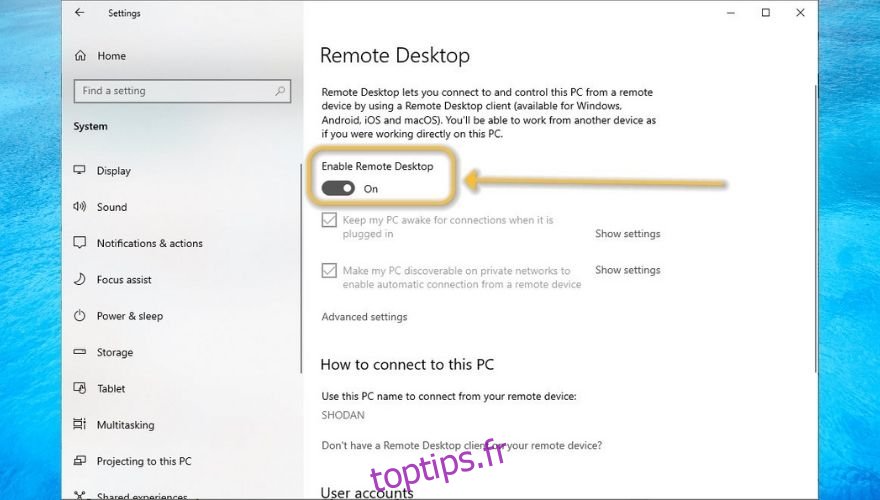
Terminez le processus d’activation de RDP en cliquant sur le bouton Confirmer
Félicitations, vous devriez maintenant avoir un accès RDP à votre propre ordinateur. Cependant, notez que les étapes ci-dessus doivent garantir uniquement l’accès à distance sur un réseau local.
Par conséquent, si vous souhaitez accorder à d’autres le droit de s’interfacer avec votre PC à distance, vous devez effectuer un certain nombre d’étapes de configuration supplémentaires.
En supposant que vous avez déjà activé l’accès RDP à votre ordinateur, cliquez sur le lien Sélectionner les utilisateurs pouvant accéder à distance à ce PC dans la même fenêtre que celle décrite dans les étapes ci-dessus.
Vous devriez maintenant voir une liste vide, avec une vérification rapide de l’état vous informant que votre compte actuel a déjà accès à l’accès au bureau à distance. Vous pouvez cliquer sur le bouton Ajouter et rechercher d’autres utilisateurs sur votre PC auxquels vous souhaitez accorder des droits RDP.
Notez que s’il n’y a qu’un seul compte (le vôtre) sur le PC et que vous souhaitez accorder l’accès à d’autres, vous devrez soit créer de nouveaux comptes d’utilisateurs pour l’utilisation de RDP, soit partager vos informations d’identification avec d’autres, ce qui n’est pas recommandé.
Comment activer RDP sur Internet
Utilisation du pare-feu de Windows
Appuyez sur la touche Win de votre clavier
Type de pare-feu
Sélectionnez le pare-feu Windows Defender avec sécurité avancée
Accédez à la section Règles entrantes
Faites défiler vers le bas et recherchez Bureau à distance – Mode utilisateur (TCP-In)
Cliquez dessus avec le bouton droit de la souris et sélectionnez Propriétés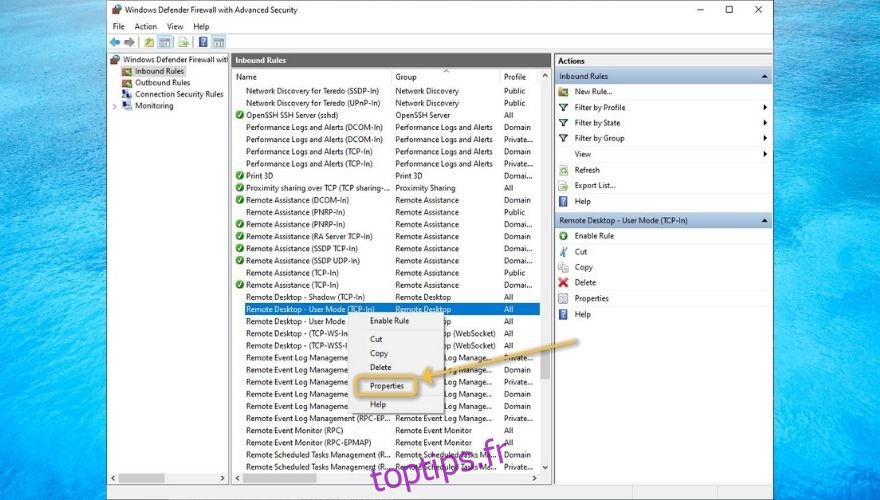
Cochez la case Activé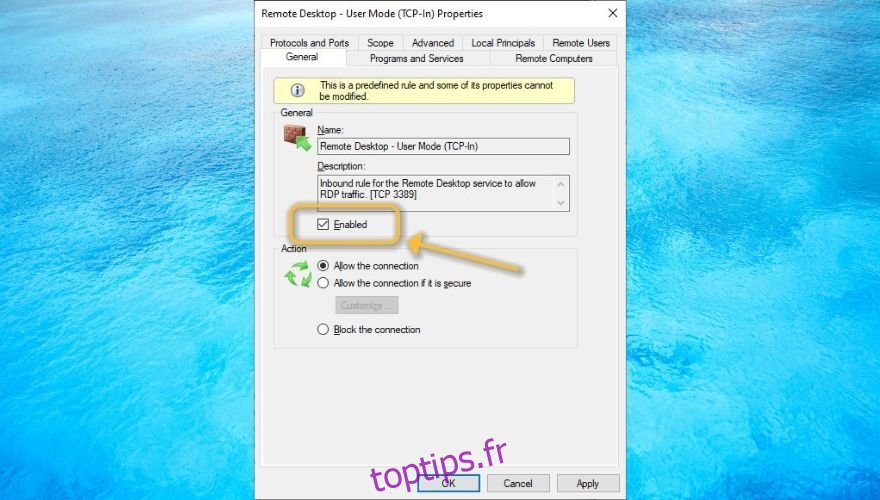
Cliquez sur le bouton OK
Utilisation de la redirection de port
Lancez votre navigateur Web
Dirigez-vous vers la passerelle de votre routeur (généralement http://192.168.0.1/ ou http://192.168.1.1/)
Accédez à la section de transfert de port (certains routeurs l’appellent transfert NAT)
Créer une nouvelle règle de transfert de port pour le port TCP 3389
Liez la règle à l’IP interne de votre PC (tapez ipconfig dans CMD pour trouver votre IP interne)
Vous pouvez également consulter notre guide, qui comprend des conseils sur la transmission des ports sur votre routeur à l’aide d’un outil tiers.
Notez que si vous avez une adresse IP dynamique, elle changera constamment, ce qui signifie que vous devrez changer les paramètres de transfert de port sur votre routeur à chaque fois que cela se produit.
Cependant, vous pouvez également utiliser des services DNS dynamiques qui vous fourniront un domaine, détecteront automatiquement tout changement d’adresse IP sur votre système et lieront l’adresse IP (quel que soit le nombre de fois qu’elle change) à ce domaine.
Comment se connecter à une machine RDP sous Windows
Appuyez sur la touche Win de votre clavier
Tapez à distance
Sélectionnez Connexion Bureau à distance
Tapez le nom d’hôte ou l’adresse IP de l’ordinateur dans le champ désigné
Cliquez sur Connect
Tapez le nom d’utilisateur que vous souhaitez utiliser sur votre connexion RDP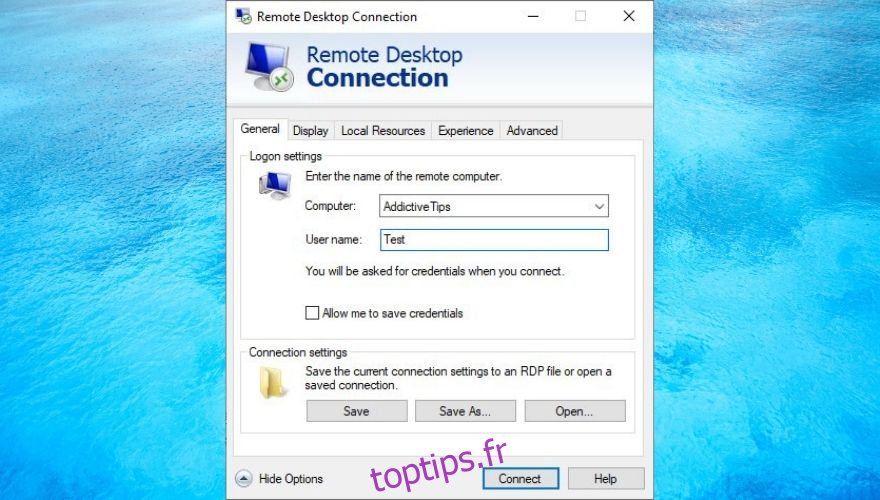
Lorsque vous y êtes invité, acceptez les certificats et saisissez votre mot de passe
Si cela est fait correctement, vous devez être connecté au système distant. Notez qu’avant de vous connecter, vous pouvez également appuyer sur le bouton Afficher les options et configurer des paramètres supplémentaires concernant l’affichage, les ressources locales, les performances, l’authentification du serveur et la passerelle Bureau à distance (RDG).
Il convient également de mentionner que vous pouvez également accéder à distance à votre PC Windows à partir de Mac, mais vous devez suivre des étapes supplémentaires, car ce sont deux systèmes d’exploitation très différents.
Comment utiliser RDP en toute sécurité
Nous ne saurions trop insister sur ce point, mais RDP peut être une arme dangereuse pour que les attaquants prennent le contrôle de votre système et collectent des informations sensibles. C’est également pourquoi nous vous recommandons de ne pas activer RDP si vous ne comprenez pas parfaitement comment il peut endommager votre système.
D’un autre côté, si vous êtes prêt à prendre des risques, nous ne pouvons pas faire grand-chose pour vous arrêter. Cependant, nous pouvons vous enseigner quelques conseils pratiques sains que vous pouvez appliquer pour réduire les risques associés à l’accès au bureau à distance.
Désactivez RDP lorsque vous n’en avez pas besoin
Configurer des mots de passe complexes et difficiles à deviner
Essayez de ne pas utiliser RDP sur Internet, si possible
Activer l’authentification au niveau du réseau (après avoir activé le Bureau à distance, cliquez sur le bouton Paramètres avancés et activez NLA)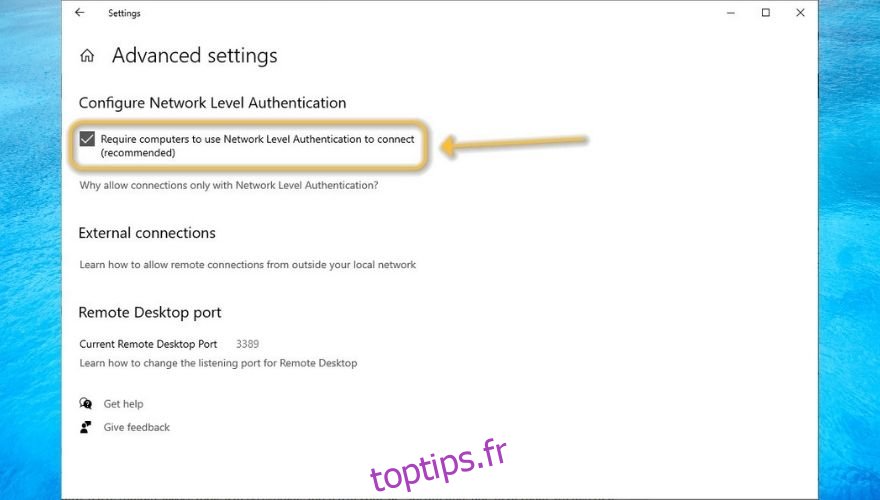
Essayez d’autoriser uniquement les comptes non administrateurs à accéder à distance à votre PC
Créez un VPN au lieu d’autoriser RDP sur Internet
Choisissez le niveau de cryptage le plus élevé lors de la configuration de vos paramètres RDP (activé par défaut)
Essayez d’éviter les outils tiers peu précis si vous n’en êtes pas sûr
Alternatives RDP
Assez sûrement, vous avez entendu parler d’outils tiers qui vous permettent d’accéder et même de contrôler votre PC, et la plupart d’entre eux ne nécessitent pratiquement aucune configuration. Il vous suffit de les installer aux deux extrémités, de les pointer l’une vers l’autre, et c’est à peu près tout.
Bien que nous ayons mentionné que certains outils d’accès à distance tiers peuvent être sommaires et endommager votre PC, heureusement, tous ne sont pas comme ça. En fait, nous avons compilé une liste d’excellents outils d’accès à distance pour PC que vous pouvez utiliser en toute sécurité.
RDP peut être risqué entre de mauvaises mains
Dans l’ensemble, vous pouvez voir pourquoi RDP est toujours populaire parmi les utilisateurs de PC et comment il peut vous aider à effectuer une grande variété de tâches sur un PC sans même être à côté. Compte tenu de la situation actuelle et de la demande croissante de travail à domicile, on pourrait dire que c’est une vraie bouée de sauvetage.
Cependant, nous ne pouvons pas ignorer les risques de mauvaise gestion des outils RDP, car ils peuvent également faciliter les accès indésirables, les violations, le vol de données et même les cyberattaques à part entière.
En fin de compte, peu importe que vous préfériez utiliser le client de bureau à distance intégré de Windows ou vous tourner vers une solution tierce, du moment que vous appliquez des conseils de sécurité sains.

