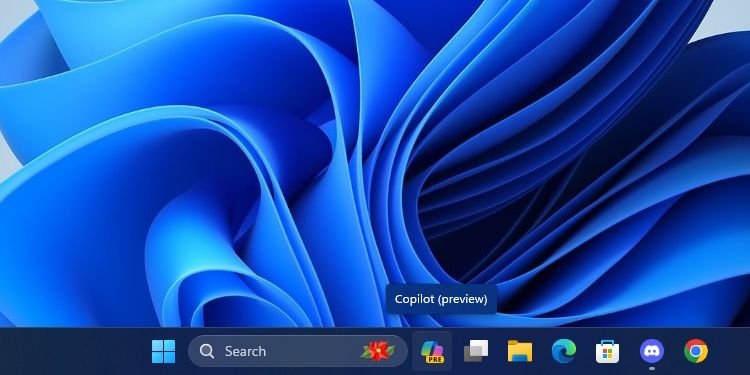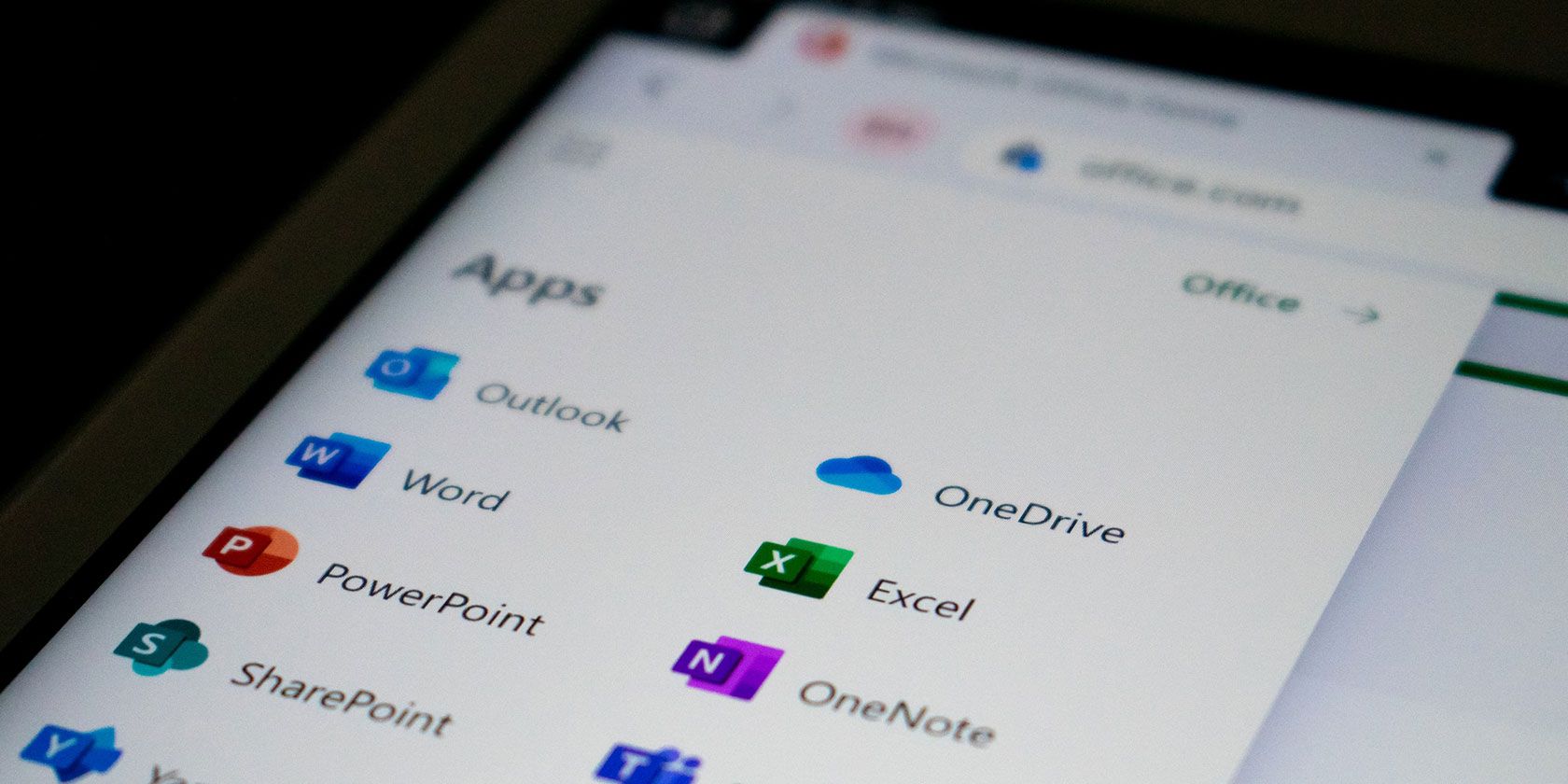Table des matières
Points clés à retenir
- Microsoft Copilot est un assistant IA disponible sur Windows 11, Microsoft Office et Microsoft Edge, offrant diverses fonctionnalités sur ces derniers.
- La méthode d’accès à Copilot diffère selon les différentes plates-formes et applications : des raccourcis clavier sur Windows 11, une barre latérale sur Microsoft Edge et un site Web à usage général.
- Copilot peut être utilisé pour fournir des sources de recherche citées, générer des images avec DALL-E 3, aider aux projets de codage et s’intégrer aux applications Microsoft Office pour diverses tâches.
De nombreuses grandes entreprises technologiques disposent de leur propre modèle d’IA, et Microsoft n’est pas différent. Son modèle d’IA s’appelle « Copilot » et vous l’avez peut-être déjà vu sur Windows 11 ou dans Microsoft Office. Mais qu’est-ce que Copilot et que pouvez-vous en faire ?
Qu’est-ce que Microsoft Copilot ?
Microsoft Copilot est un assistant basé sur l’IA que Microsoft déploie sur ses systèmes d’exploitation et ses applications. Copilot agira différemment et effectuera différentes tâches en fonction de l’application dans laquelle vous l’avez invoqué.
Si vous lui parlez via un navigateur, il agit de manière similaire à ChatGPT. Utilisez-le sous Windows 11 et vous pouvez l’utiliser pour basculer en mode sombre ou démarrer une session d’activité. Et si vous ouvrez Copilot via Microsoft Edge, vous pouvez lui demander de résumer la page sur laquelle vous vous trouvez actuellement.
Vous trouverez également Copilot dans les applications Office de Microsoft. Copilot sur Word vous permet de générer des brouillons IA ; sur PowerPoint, vous pouvez lui demander de résumer votre présentation.
Comment accéder à Microsoft Copilot
L’accès à Microsoft Copilot est différent selon l’application. Nous allons vous montrer comment accéder à Microsoft Copilot sous toutes ses formes.
Comment ouvrir Microsoft Copilot sur Windows 11
Si vous êtes sous Windows 11, vous pouvez accéder à Copilot avec un raccourci clavier. Cependant, avant de le faire, assurez-vous que votre système d’exploitation est mis à jour vers Windows 11 23H2 ou version ultérieure. Découvrez comment vérifier votre build et votre version de Windows 11 si vous n’êtes pas sûr.
Une fois Windows 11 23H2 installé, vous pouvez ouvrir Copilot soit en appuyant sur Win + C, soit en cliquant sur l’icône Copilot dans la barre des tâches.
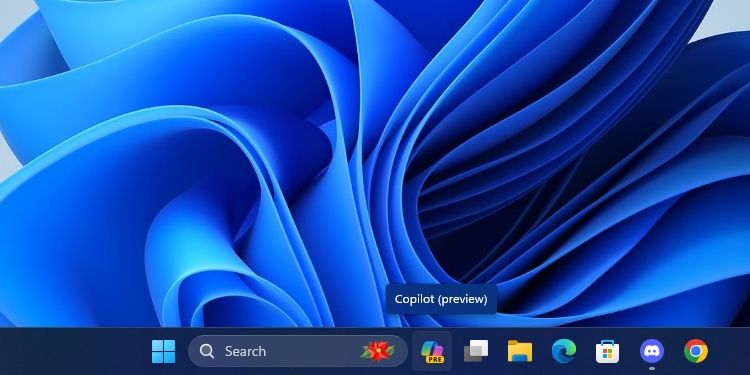
Si vous ne le voyez pas, cliquez avec le bouton droit sur la barre des tâches, cliquez sur Paramètres de la barre des tâches, puis activez Copilot.
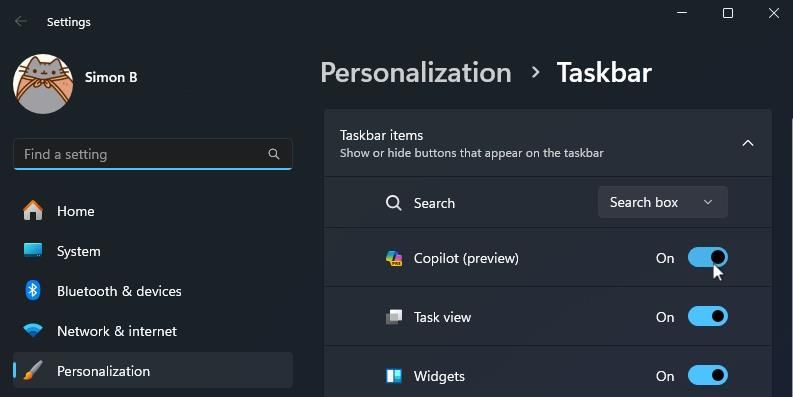
Comment ouvrir Microsoft Copilot sur Edge
Si vous n’êtes pas sous Windows 11, vous pouvez toujours utiliser Copilot via Microsoft Edge. Ouvrez Edge, puis recherchez la barre latérale à droite. Cliquez sur l’icône Copilote ; c’est celui tout en haut. Si vous ne le trouvez pas, vous pouvez également utiliser son raccourci clavier Ctrl + Maj + Période.
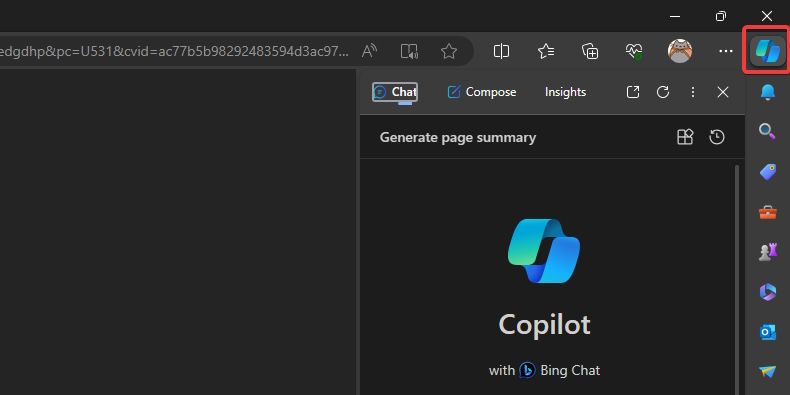
Comment ouvrir Microsoft Copilot sur le Web
Si vous n’avez pas accès à Windows 11 ou Edge, vous pouvez toujours utiliser Copilot sur le Web. Rendez-vous simplement à copilot.microsoft.com et vous serez prêt à partir.
Vous remarquerez que si vous accédez à Bing et essayez d’ouvrir Bing Chat, il ouvrira Copilot à la place, car Microsoft a renommé Bing Chat en Copilot. Cela devrait fonctionner de la même manière que le service précédent.
Comment ouvrir Microsoft Copilot dans Microsoft 365 (Office)
L’ouverture de Copilot dans Microsoft 365 dépend de l’application que vous ouvrez. Cependant, vous avez besoin d’un abonnement Microsoft 365 actif pour que Copilot fonctionne.
Certaines applications ouvriront Copilot dès que vous le démarrerez. Par exemple, si vous ouvrez un nouveau document sur Word, Copilot apparaîtra et vous demandera si vous souhaitez générer un brouillon. Dans d’autres applications, vous devez le faire sortir du ruban.
Quels sont les styles de conversation du copilote ?
Lorsque vous ouvrez Copilot dans une application autre qu’Office, il vous sera demandé dans quel style de conversation vous souhaitez que Copilot parle. Le choix de la bonne option dépend du type de réponse que vous souhaitez que Copilot vous donne :
- Plus précis : Ce réglage rend Copilot très « rigide » avec sa tonalité. Il parlera de manière très professionnelle et claire sans être trop conversationnel. Lorsque j’ai demandé à Copilot de m’apprendre les chats en mode Précis, il m’a donné tous les détails dans une liste à puces claire.
- Plus équilibré : ce paramètre rend Copilot un peu « plus convivial », mais il fournira néanmoins des faits clairs et concis. Lorsqu’on lui a demandé de m’en apprendre davantage sur les chats en mode Équilibré, Copilot a énuméré quelques faits scientifiques, puis a ajouté une poignée de faits amusants à la fin.
- Plus créatif : cela rend Copilot plus imaginatif et lui permet de parler plus librement que ses autres modes. Lorsque je lui ai demandé de m’en apprendre davantage sur les chats, il m’a expliqué les faits de base, puis m’a dit qu’il pensait que les chats étaient des « animaux incroyables » et que les humains devraient mieux en prendre soin.
Le style de conversation n’affecte pas la qualité des informations que Copilot vous donne, alors n’hésitez pas à choisir celui qui vous convient le mieux.
Comment utiliser Microsoft Copilot
Maintenant que Copilot est ouvert, il est temps de vérifier ce que vous pouvez en faire.
Effectuer des recherches avec Copilot
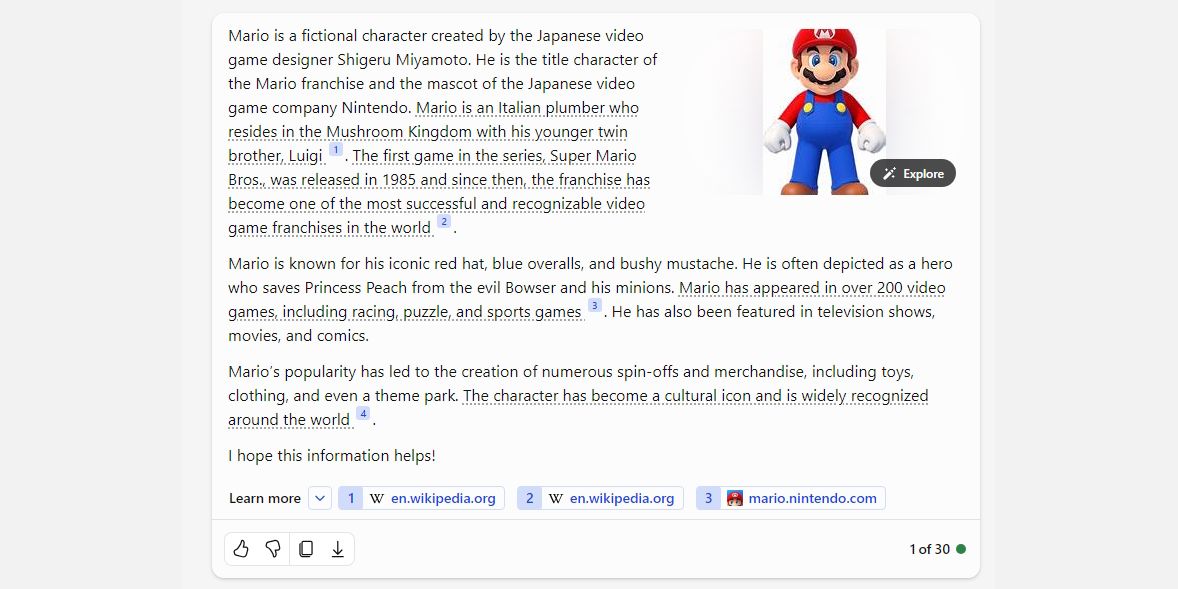
Ce que j’aime chez Copilot par rapport aux autres modèles d’IA, c’est la façon dont il cite ses sources. Il est toujours bon de voir un chatbot IA démontrer d’où il tire ses connaissances, mais cela vous permet également de suivre ces citations lorsque vous effectuez des recherches.
Si vous souhaitez en savoir plus sur un sujet spécifique, interrogez Copilot à ce sujet. Pendant qu’il discute du sujet donné, il commencera à souligner certaines de ses déclarations et à ajouter une source pour ces informations en bas. Vous pouvez ensuite suivre ces liens et utiliser ces mêmes sources dans vos propres recherches.
Générer des images avec DALL-E 3
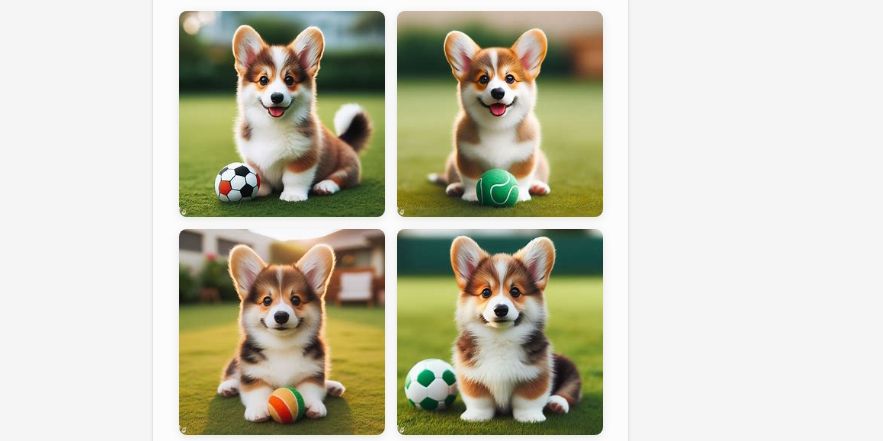
Si vous souhaitez générer des images gratuitement, Copilot est un excellent choix. Copilot prend en charge le puissant générateur d’images DALL-E 3 ; demandez-lui simplement de dessiner quelque chose pour vous. Si vous n’êtes pas satisfait du résultat, vous pouvez guider Copilot à travers d’autres invites pour obtenir la meilleure image possible.
Découvrez comment utiliser DALL-E 3 sur Copilot (anciennement Bing) pour plus d’informations.
Demandez à Copilot d’écrire du code pour vous
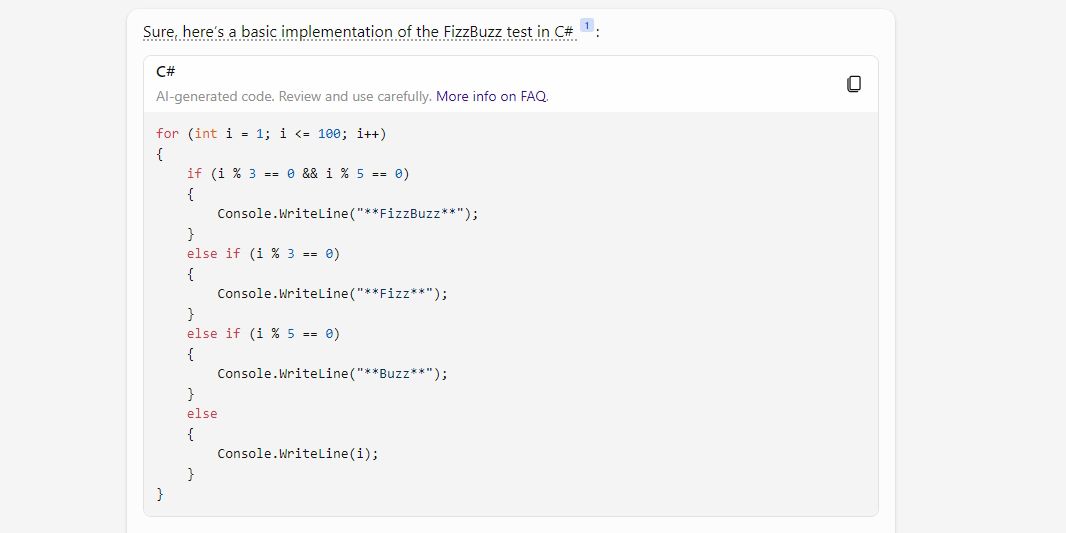
Si vous êtes bloqué sur votre prochain projet de codage, pourquoi ne pas laisser Copilot essayer ? Vous pouvez lui demander comment il programmerait quelque chose, ou vous pouvez lui donner une partie de votre code et lui demander pourquoi il ne fonctionne pas. Il prend en charge tous les principaux langages de codage, alors essayez Copilot si vous avez du mal à coder quelque chose.
Utilisez l’intégration de Copilot avec Microsoft Office
Si vous utilisez Copilot sur Microsoft Office, vous pouvez essayer de nombreuses actions en fonction de l’application que vous avez ouverte :
- Microsoft Word : Copilot peut créer un premier brouillon pour vous en fonction d’une invite. Grâce à Microsoft Graph en arrière-plan, Copilot peut inclure le contenu de documents collaboratifs à travers l’organisation. Il peut même modifier le document pour qu’il paraisse professionnel ou décontracté.
- Microsoft Excel : Copilot peut fonctionner avec des invites en langage naturel pour donner des réponses qui nécessitaient auparavant des formules complexes. Vous pouvez lui demander de vous montrer différentes visualisations, projections et recommandations sans modifier la feuille de calcul.
- Microsoft PowerPoint : Copilot peut utiliser votre plan ou un document Word et générer automatiquement un diaporama. Avec les commandes de base, vous pouvez simplifier des présentations plus longues.
- Microsoft Outlook : en plus de répondre rapidement aux e-mails de routine, Copilot peut extraire les discussions des fils de discussion et du contenu de Microsoft 365. Copilot vous permettra également d’ajuster le ton et la longueur de vos réponses.
- Microsoft Teams : Copilot peut définir des ordres du jour et des calendriers de réunions. Mais c’est aussi un décideur efficace puisque le chatbot peut lister les avantages et les inconvénients de toute discussion et suggérer les prochaines étapes.
- Business Chat : ce nouveau service exploite votre calendrier, vos e-mails, vos discussions, vos documents, vos réunions et vos contacts. Vous pouvez dynamiser votre collaboration en l’utilisant comme solution à guichet unique pour vos requêtes sur les projets et les plans.
Si vous utilisez l’une de ces applications dans votre travail, essayez Copilot et voyez ce qu’elle peut faire pour vous.